קאלי לינוקס הוא הפצת Linux מבוססת Debian שפותחה למבחן חדירות ושימושית במיוחד למומחים לאבטחת מידע ולמעריצי טכנולוגיה. קאלי לינוקס, הידוע קודם בשם BackTrack Linux, כוללת מגוון רחב של כלים ויישומים לבדיקות רשת. ניתן להריץ את קאלי כדיווי DVD חי ולהתקין אותה על מחשב כמערכת הפעלה (OS) מארחת כמו כל Linux אחרת.
עם זאת, אין מומלץ להשתמש בקאלי כמערכת הפעלה לשולחן עבודה כללית. במקביל, בעת שימוש בקאלי DVD חי, הגדרות אינן נשמרות לאחר הפעלת המערכת מחדש. במצב זה, מכונות וירטואליות עשויות להיות לעזרה גדולה.
כאן נסביר כיצד להתקין את קאלי לינוקס ב- VirtualBox עם הגדרת רשת בסיסית. חלון משמש כמערכת הפעלה מארחת במאמר זה, אך ניתן להשתמש בתהליך זה גם ב-Linux וב-macOS.
שלבי הכנה להתקנת קאלי לינוקס ב- VirtualBox
הורדת תמונת ההתקנה של קאלי לינוקס
עבור לאתר הרשמי והורד את תמונת ה-ISO של קאלי לינוקס. קיימות מספר תמונות ביטים 32 ו-64. כל תמונה מאפשרת לבחור אחת מממשקי המשתמש הגרפיים (Gnome, KDE, XFCE, LXDE, וכו ') במהלך ההתקנה. הגרסה האחרונה זמינה בדף ההורדה הראשי. תוכל גם להוריד תמונות ישנות יותר של קאלי לינוקס אם נדרש.
בואו נוריד את Kali Linux 64-bit v.2023.3 ואז נעבור על תהליך ההתקנה. ניתן להוריד תמונות דרך פרוטוקולי HTTP ו-Torrent. שמרו את קובץ ה-ISO בתיקייה מותאמת אישית, לדוגמה, D:\VirtualBox\kali-linux-2023.3-installer-amd64.iso. ניתן גם לוודא את סכום הביקורת SHA256 כדי לוודא שהתמונה שלך תקינה לאחר הורדתה.
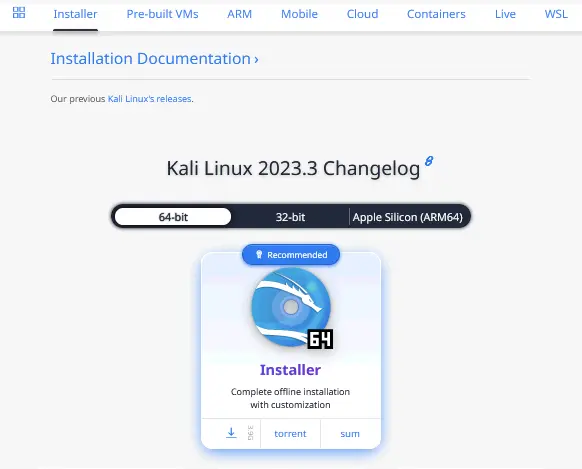
יצירת מכונה וירטואלית חדשה
כאשר סיימתם להוריד את תמונת ההתקנה, ניתן ליצור מכונה וירטואלית חדשה.
- פתחו את VirtualBox וצרו מכונה וירטואלית חדשה (Machine > New או Ctrl+N) עליה תותקן Kali Linux.
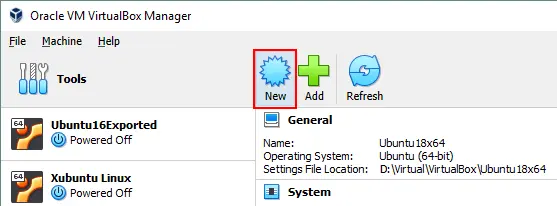
-
- שם ומערכת הפעלה
- שם: Kali_x64
- תיקיית מכונה: D:\Virtual\VirtualBox (נסו לא להשתמש במחיצת מערכת C: לאחסון מכונות וירטואליות).
- סוג: לינוקס
- גרסה: Debian (64-bit)
- חומרה
- גודל זיכרון: 4096 מגה-בייט.
גודל הזיכרון של המכונה הווירטואלית צריך להיות מספיק גדול כדי להריץ מערכת הפעלה אורח, אף על פי שעליכם להשאיר מספיק זיכרון שלא מוקצה כדי להריץ את מערכת ההפעלה שלכם. בדוגמה שלנו, מחשב מארח עם 16 גיגה-בייט של זיכרון נעשה שימוש, וזה משאיר מספיק זיכרון עבור מערכת ההפעלה של המארח.
- מעבדים: 1 CPU
- גודל זיכרון: 4096 מגה-בייט.
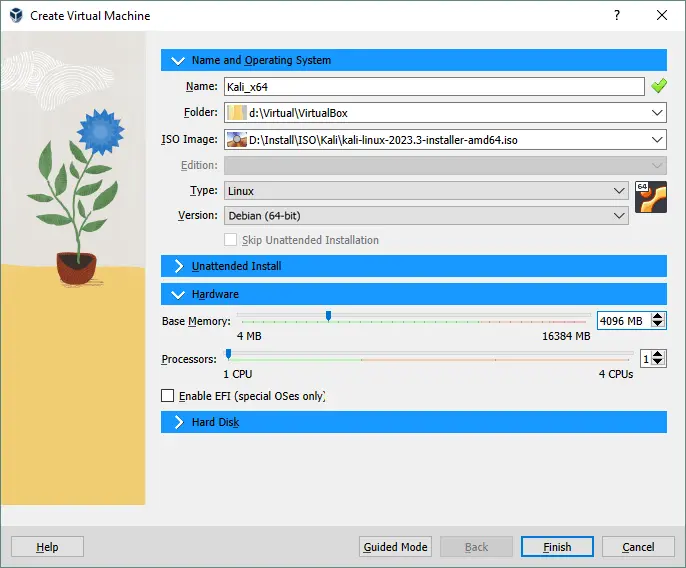
- דיסק קשיח
- צור דיסק קשיח וירטואלי כעת.
- קבע את מיקום קובץ הדיסק הווירטואלי, לדוגמה, D:\Virtual\VirtualBox\Kali_x6Kali_x64.vdi
מומלץ לאחסן קבצי דיסק ווירטואליים בתיקיית ה-VM (התיקייה הזו נבחרת כברירת מחדל).
- קבע את גודל קובץ הדיסק הווירטואלי – לפחות 20 גיגה-בייט.
- סוג קובץ דיסק קשיח: VDI. נבחר פורמט נייטיבי של VirtualBox.
- אחסון על דיסק פיזי: מוקצה באופן דינמי (אנלוג של תחושה דקה ב-VMware).
לחץ צור כדי לסיים את יצירת ה-VM החדשה.
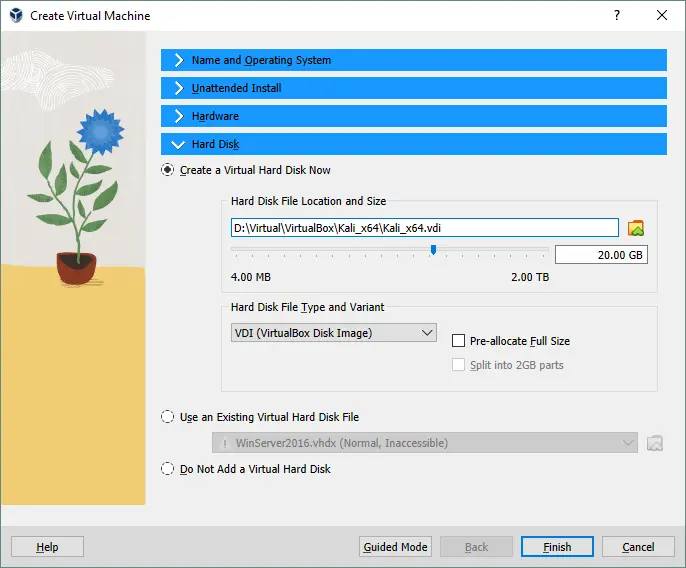
- שם ומערכת הפעלה
- אחרי יצירת מכונה וירטואלית חדשה, עליך להגדיר מספר הגדרות נוספות. בחר את מכונת הווירטואלית שיצרת לאחרונה ופתח את ההגדרות של ה-VM על ידי לחיצה על האייקון המתאים.

אפשרויות תצוגה
- עבור אל תצוגה> מסך והגדר את זיכרון הווידאו ל-128 מגה-בייט. זה ימנע מהמתקין להתעצור.
- באשכול הבא, בחר בתיבת הסימון אפשר תאוצת 3D (אופציונלי). זה יהיה שימושי עבור אפליקציות שדורשות תאוצת 3D ויסייע למנוע התחדשות בביצועים.
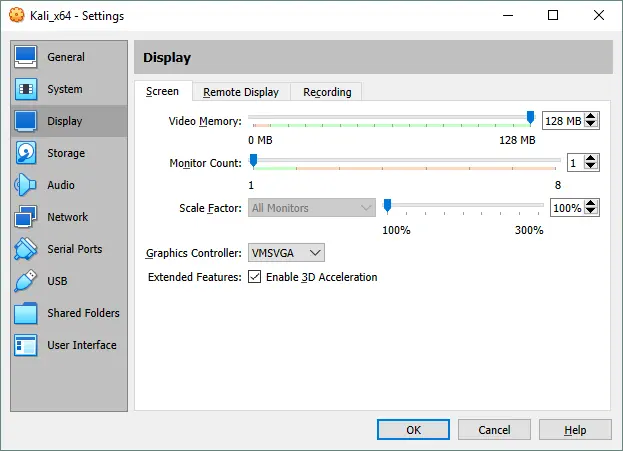
אפשרויות רשת
- עבור אל ההגדרות של הרשת ובחר במצב הרשת של מתאם הרשת הווירטואלי של ה-VM.
- בחר במצב Bridged כדי להשתמש במתאם הרשת של ה-VM כמו שתעשה עם מתאם רשת פיזי של מחשב מארח. במקרה זה, מתאם הרשת של ה-VM מחובר לאותה רשת פיזית כמו המחשב המארח.
-

אפשרויות ההפעלה
עליך להכניס את התמונה הווירטואלית של דיסק ה-DVD שלך לתוך מכונת הווירטואליות של ה-VM ולאחר מכן לאתחל מכונת וירטואלית מזיכרון זה.
- בהגדרות ה-VM, עבור ל-אחסון, בחר בבקר ה-IDE של הדיסק האופטי הווירטואלי שלך (הוא ריק כברירת מחדל).
- לחץ על המצב הריק, לאחר מכן לחץ על סמל הדיסק ליד יורד דרגה שני (התקן עזר ראשי IDE 0) ובתפריט הפותח, בחר בחר קובץ דיסק אופטי וירטואלי.
- עיין אל האימג' של ההתקנה של Kali Linux שהורדת מהאתר הרשמי (kali-linux-2023.3-installer-amd64.iso).
- לחץ אישור כדי לשמור את ההגדרות.
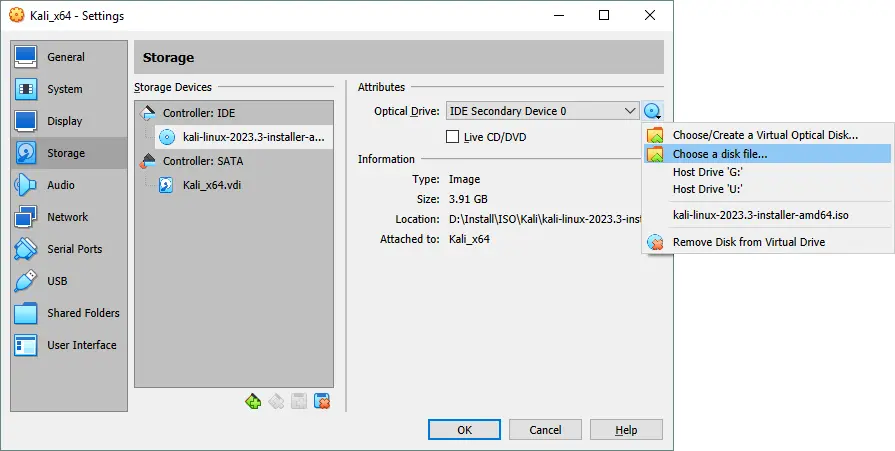
מתקין את Kali Linux על VirtualBox: מדריך שלב אחר שלב
עכשיו, תוכל להתחיל את ה-VM החדשה שלך (Kali_x64) ולהתחיל את ההתקנה של Kali.
- לחץ על לחצן התחל בחלון VirtualBox.
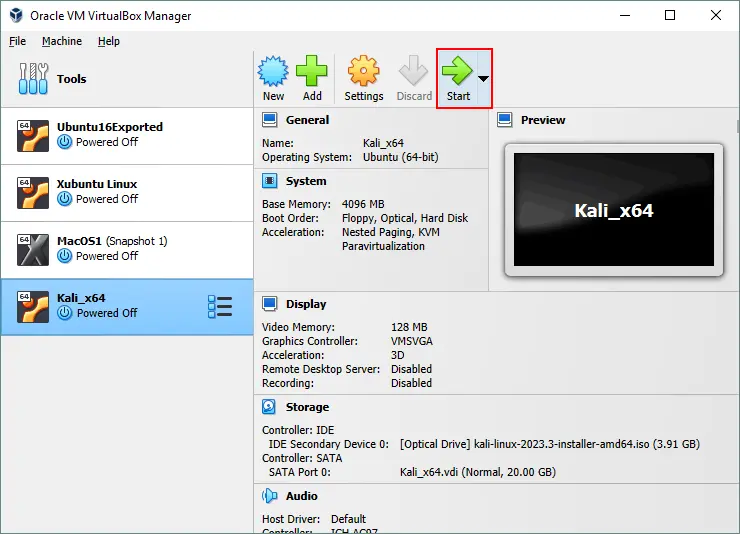
- לאחר הפעלה מתקלטת מדיסק DVD וירטואלי, תראה תפריט ההפעלה שבו תוכל לבחור אפשרויות הפעלה עבור Kali Linux, כמו הפעלה מתוך DVD חי, התקנה, התקנה גרפית, וכו '. בחר התקנה גרפית. לחץ על Enter כדי להמשיך.
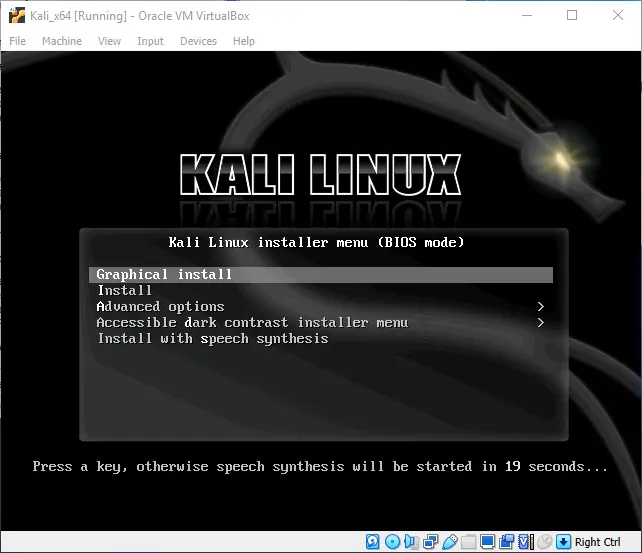
- בחר שפה. בחר את השפה שתרצה להשתמש בה בתהליך ההתקנה ובמערכת המותקנת. בהתקנתנו נבחר אנגלית. לחץ על לחצן המשך בכל מסך כדי להמשיך קדימה.
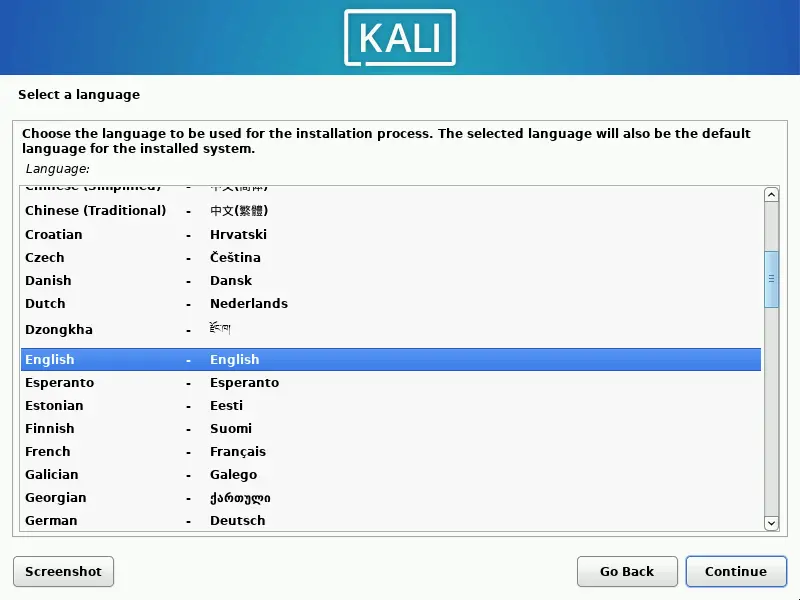
- בחר את המיקום שלך. אפשרות זו משמשת להגדרת אזור הזמן שלך, פורמט הזמן, וכו'. ארצות הברית נבחרו בדוגמה שלנו.
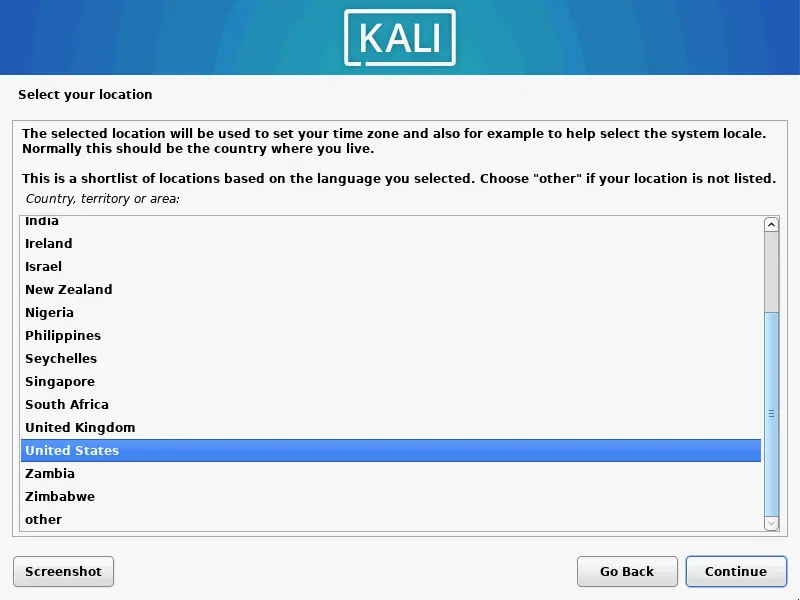
- הגדר את המקלדת. בחר את תצורת המקלדת שלך. אנו משתמשים ב- אנגלית אמריקאית.
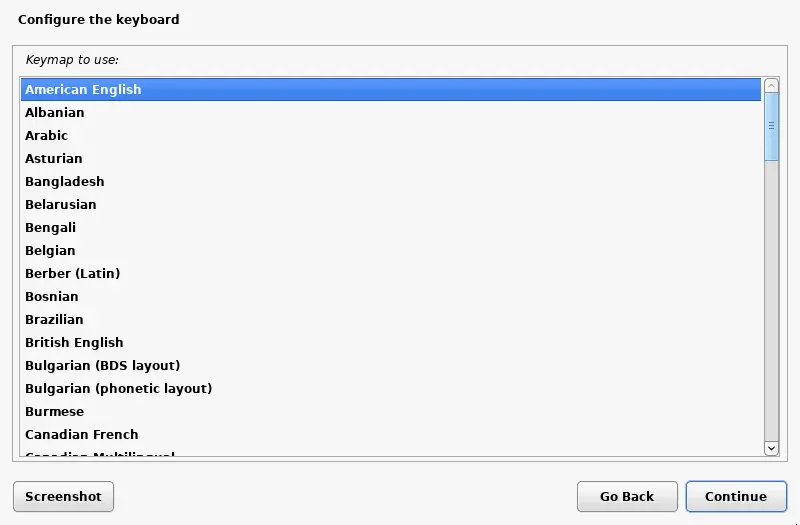
- הגדר את הרשת. הזן את שם המארח של המערכת שלך בלינוקס, לדוגמה, kali-virtualbox.
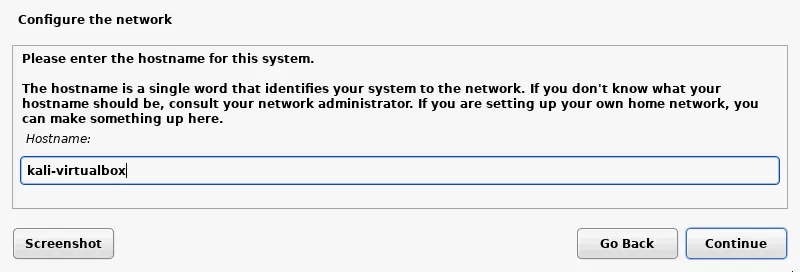
- הגדר את שם הדומיין. אם אינך משתמש בדומיין ברשת שלך, תוכל להשאיר שדה זה ריק.
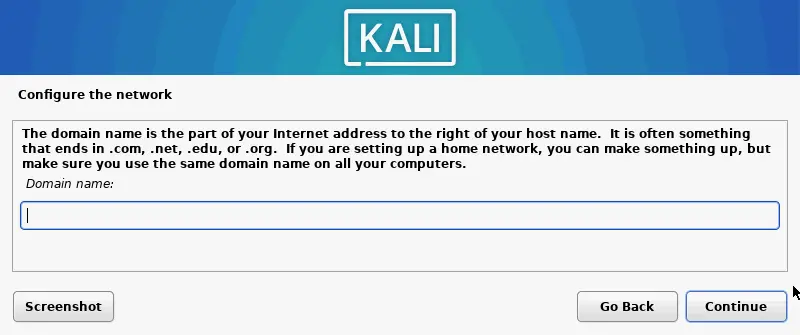
- הגדרת משתמשים וסיסמאות. הזן את השם המלא של המשתמש שלך שיכול להיות זהה לשם המשתמש או לא. חשבון המשתמש הזה ישמש להתחברות ל-Kali Linux ב-VirtualBox. אנו יוצרים user1 למטרה זו.
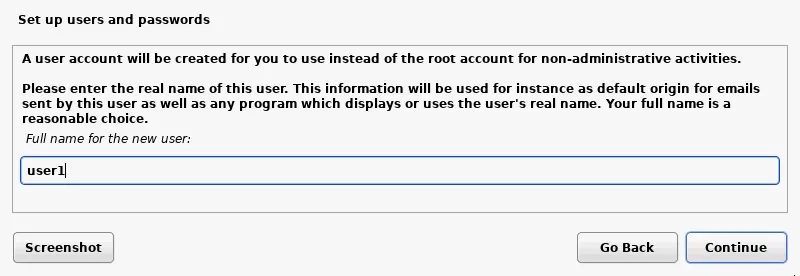
- הזן שם משתמש לחשבון שלך. בעוד המסך הקודם ביקש שם משתמש מלא להסבר של המשתמש, מסך זה מבקש ממך להזין שם משתמש לחשבון הנרשם במערכת ה-Linux. אנו יוצרים חשבון בשם user1.
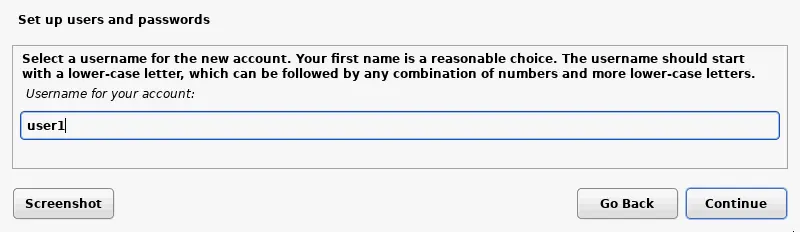
- סיסמת משתמש. הזן את הסיסמה עבור המשתמש שנוצר ואשרדף את הסיסמה זו.
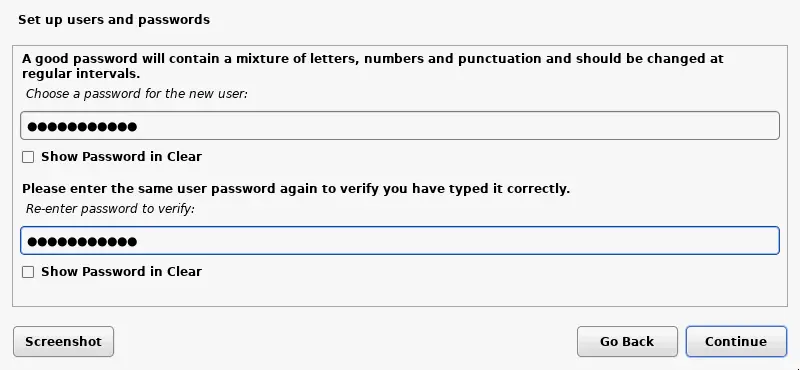
- הגדרת השעון. כעת, ניתן לבחור את אזור הזמן המדויק למדינתך.
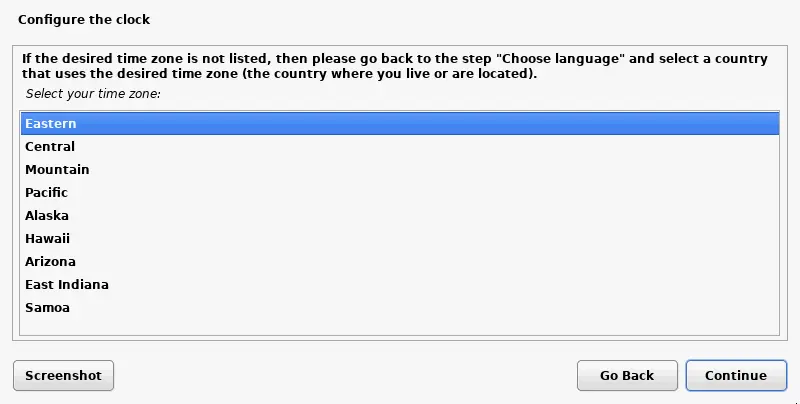
- הפרד דיסקים. ניתן להשתמש בהפרדת דיסקים ידנית ומודרכת. בפעם הראשונה, ניתן לבחור מודרך – השתמש בכל הדיסק. הדיסק יועשה שימוש ליצירת מחיצה גדולה אחת.
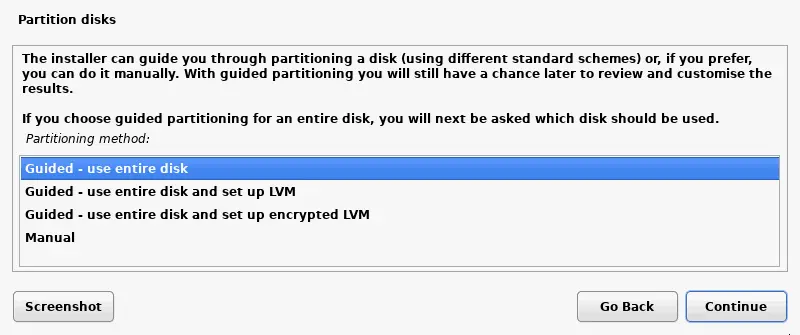
- אשר שברצונך למחוק את הדיסק. אין סיבה לדאוג במקרה זה, מאחר והדיסק הווירטואלי בגודל של 20 ג'יגה־בייט ריק משמש להפרדת המחיצות. שים לב ש־VirtualBox משתמשת בג'יגה־בייטים בינאריים (אמיתיים), בעוד שהמתקין של Kali Linux משתמש בג'יגה־בייטים דצימליים (כאשר 1 ג'יגה־בייט = 1000 מגה־בייט) – זה הסיבה שהמספר שונה.
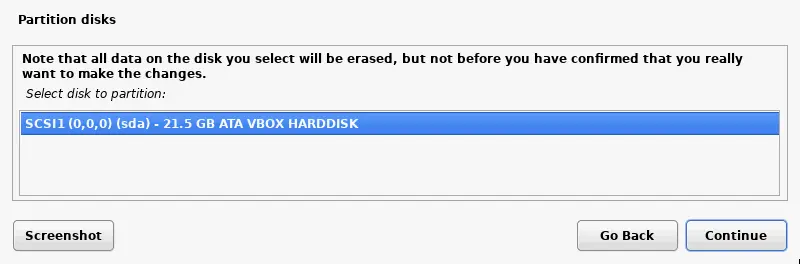
- בחר תכנון הפריקה מועדף עבור הדיסק הווירטואלי שלך. בוא נבחר כל הקבצים במחיצה אחת.
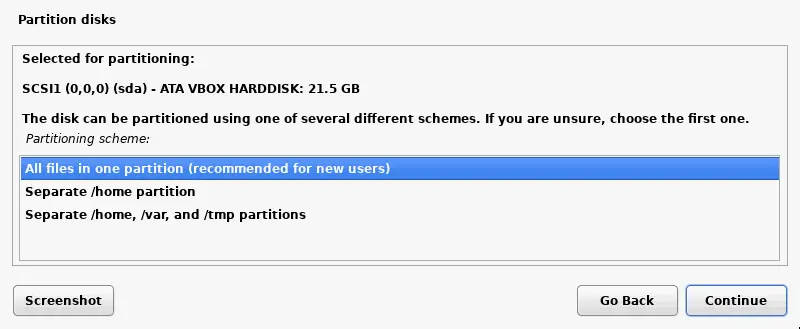
- בדוק את הסקירה ובחר לסיים את המחיצות ולכתוב שינויים לדיסק.
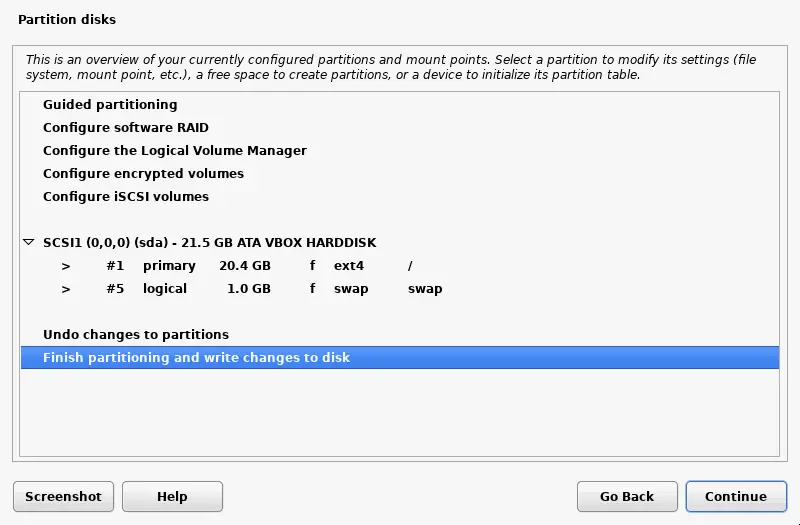
- בחר כן ואשר שתרצה לכתוב שינויים לדיסק.
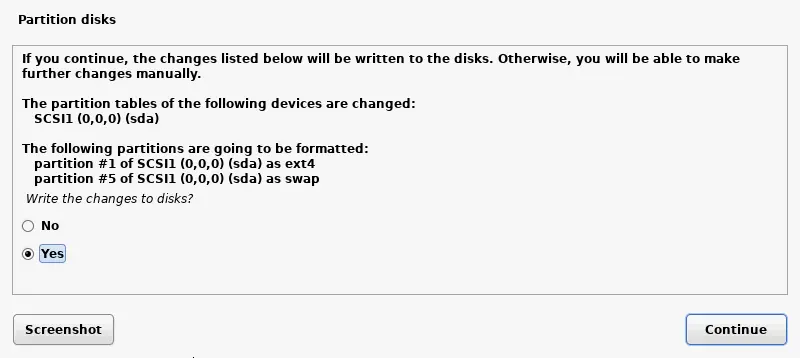
- המתן עד שהמערכת תותקן. בעת התקנת Kali Linux, הקבצים מועתקים אל דיסק הווירטואלי של המכונה הווירטואלית.
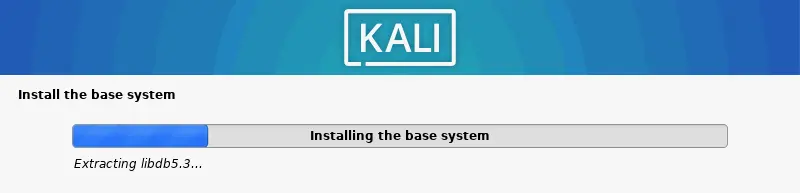
- בחירת תוכנה. בחר את סביבת השולחן הגרפי עבור ממשק המשתמש הגרפי של Kali Linux. ניתן להשתמש ב-Xfce כברירת המחדל, שהיא בחירה קלה משקלית.
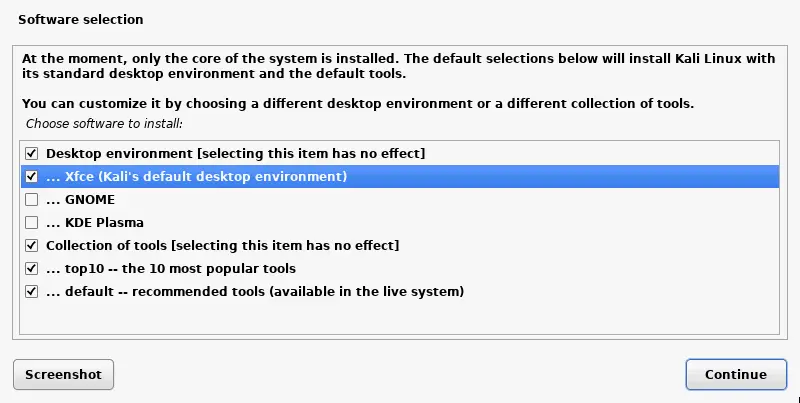
- התקן את טוען האתחול GRUB על כונן קשיח. מכיוון שאין מערכות הפעלה אחרות וטועני אתחול על הדיסק הווירטואלי, יש להתקין את GRUB במקרה זה. בחר כן כדי להתקין את GRUB.
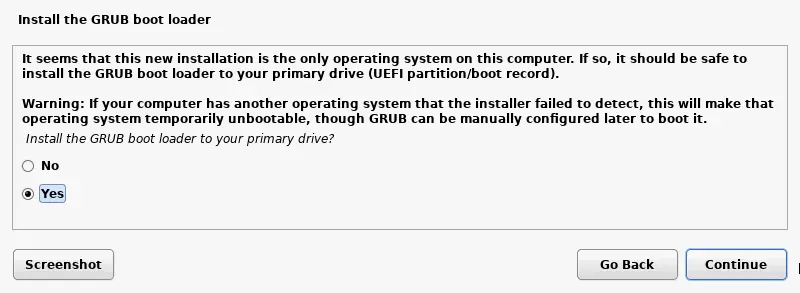
- בחר כונן עליו להתקין את GRUB. במקרה שלנו, /dev/sda הוא הכונן הנדרש והיחידי המחובר ל-VM.
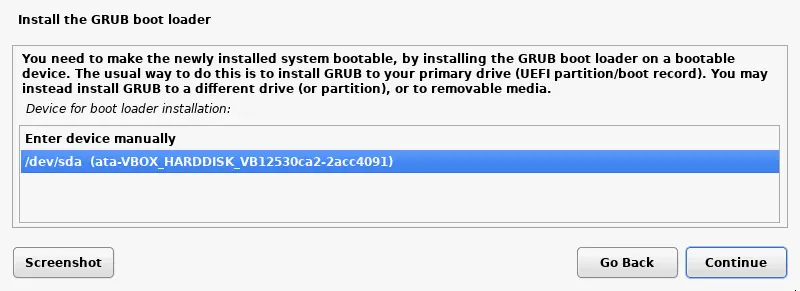
- סיים את ההתקנה. כאשר ההתקנה של Kali Linux על VirtualBox הושלמה, תראה הודעת התראה. כעת, באפשרותך לאתחל את המכונה הווירטואלית כדי לאתחול את Kali Linux שהותקן על VM של VirtualBox.
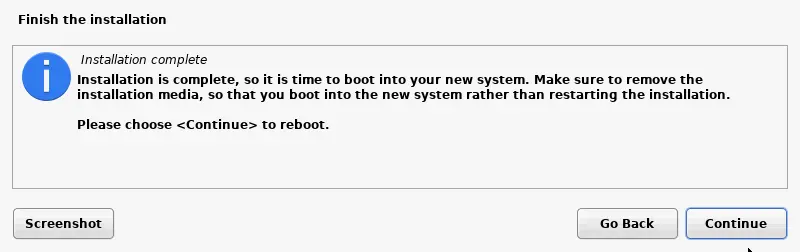
- אחרי האתחול, תראו את מסך הכניסה של Kali Linux. הזן את שם המשתמש שלך (user1 במקרה שלנו) ואז הזן את הסיסמה שהוגדרה במהלך ההתקנה של Kali Linux ב-VirtualBox כדי להיכנס.

- עכשיו אתה אמור לראות את שולחן העבודה Xfce של Kali Linux שהותקן על מכונת הווירטואלית שלך ב-VirtualBox.
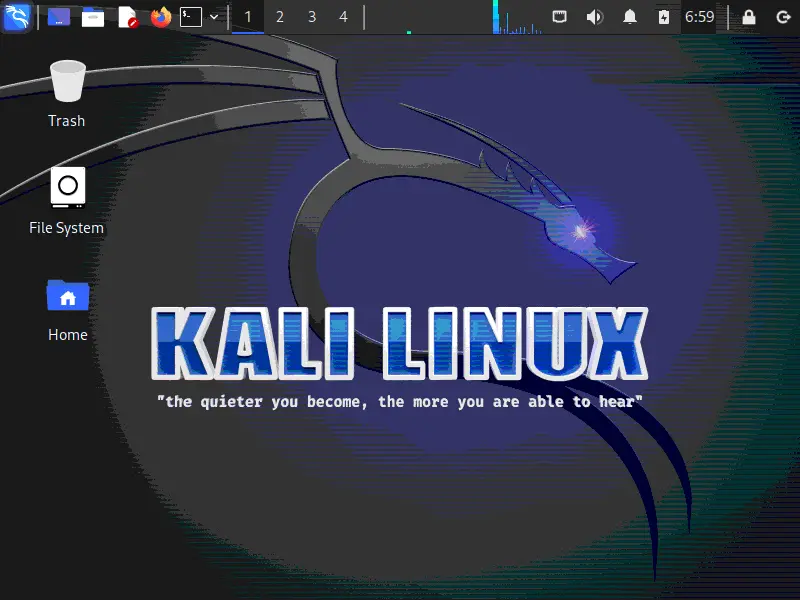
התקנת הוספות האורח של VirtualBox על Kali Linux
הוספות האורח של VirtualBox משפרות את הביצועים ואת חווית המשתמש, כולל תכונות כמו גרירה ושחרור ולוח העתק משותף. ניתן להתקין הוספות אורח של VirtualBox על ידי הכנסת תמונת ה-ISO שנמצאת בתיקיית ההתקנה של VirtualBox כברירת מחדל, או ניתן להתקין הוספות אורח ממאגרי ה-Linux המקוונים באמצעות מנהל החבילות שלך של Linux. התקנה ידנית דרושה לגרסה 2019.2 וישנה יותר. Kali v2019.3 ומעלה זוהה כי Linux מותקן בתוך מכונה וירטואלית, וההוספות לאורח נקראות בדרך כלל באופן אוטומטי.
כדי להתקין הוספות אורח, עשה את הבא (השתמש ב-sudo אם נדרש לך להריץ פקודות כמנהל):
- עדכן את עץ מאגרי החבילות:
apt-get update -
apt-get install -y virtualbox-guest-x11
- הפעל את VirtualBox Guest Additions מתוך הפקודה:
init 6 - וודא כי VirtualBox Guest Additions הותקנו בהצלחה. בדוק את גרסת VirtualBox Guest Additions על ידי השגת מידע על מודול הלינוקס המתאים. כדי לראות מידע כללי על מודול ה־vboxguest, השתמש בפקודה:
modinfo vboxguest - אם ברצונך לראות רק את גרסת VirtualBox Guest Additions, השתמש בפקודה:
lsmod | grep -io vboxguest | xargs modinfo | grep -iw version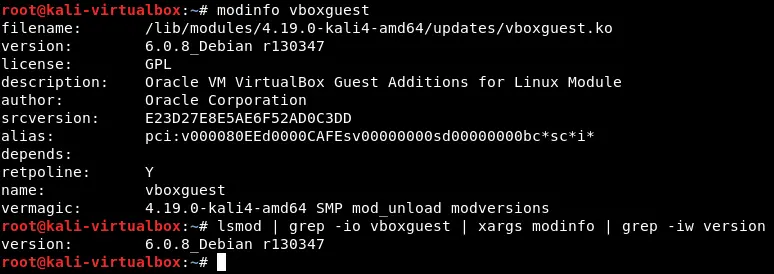
- לאחר התקנת תוספי האורח VirtualBox על מכונת הווירטואלית, עבור אל הגדרות המכונה הווירטואלית > כללי > מתקדם והפעל את שיתוף הלוח וגרירה ושחרור במצב דו-כיווני.
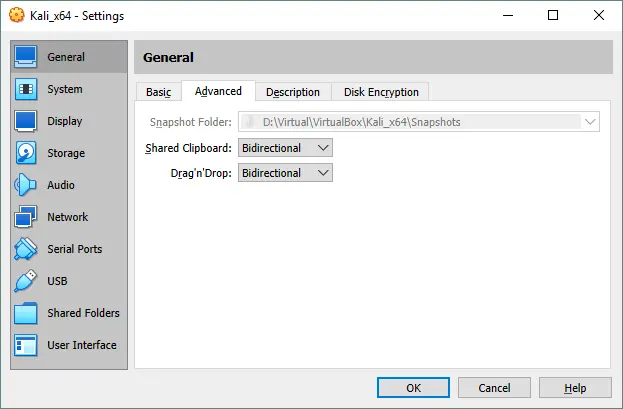
חיבור מתאם רשת USB אל מכונת הווירטואלית של Kali Linux ב-VirtualBox
לאחר השלמת התצורה הכללית של מכונת הווירטואלית, בוא נחבר מתאם רשת אלחוטית USB חיצוני למכונת הווירטואלית של VirtualBox שמפעילה את Kali Linux. תוכל להשתמש בכל היתרונות של מתאם הרשת אלחוטית USB הפיזי במכונת הווירטואלית שמפעילה את Kali כדי לבדוק רשתות אלחוטיות. עליך להתקין את VirtualBox Extension Pack כדי להמשיך בהגדרת המכונה הווירטואלית.
- הכנס את מתאם הרשת האלחוטית USB שלך ליציאת ה-USB של המחשב הפיזי שלך.
- פתח את הגדרות המכונה הווירטואלית ועבור לקטע ה-USB.
- סמן את תיבת הסימון הפעל בקר USB, בחר ב־בקר USB 2.0 (EHCI) (המתאם האלחוטי שמשמש בדוגמה זו כולל ממשק USB 2.0).
- כוכבית בחר את מכשיר ה-USB הרלוונטי מתוך רשימת המכשירים המחוברים למחשב המארח שלך. מאוחר יותר, תוכל להסיר את הסימון מהתיבה המקושרת ליד מכשיר ה-USB שנוסף אם אין צורך בקישור למכונה וירטואלית.

- התחל את ה-VM שלך Kali_x64 והתחבר ל-Kali Linux. פתח את המסוף (Terminal) והפעל את הפקודה לבדיקת ממשקי הרשת והתקנתם.
ifconfig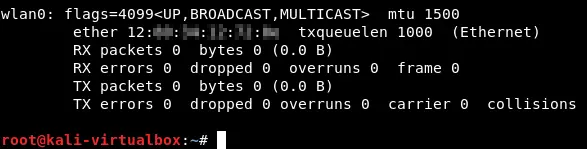
מתאם ה-Wi-Fi של USB מחובר ושמו של ממשקו הוא wlan0. בואו נשנה את כתובת ה- MAC כדי לעבור בלתי מודעים.
- כבה את ממשק רשת ה-Wi-Fi:
ifconfig wlan0 down - שנה את כתובת ה- MAC של מתאם רשת האלחוטית. הגדר את כתובת ה- MAC האקראית עם macchanger:
macchanger -r wlan0 - מאפשר את ממשק הרשת wlan0:
ifconfig wlan0 up - בדוק האם כתובת הMAC של ממשק הרשת האלחוטית שלך השתנתה:
macchanger -s wlan0ifconfig wlan0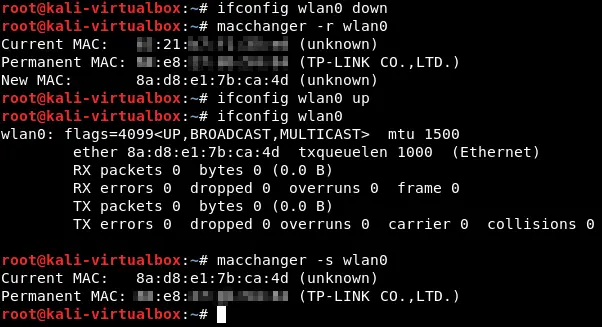
כתובת הMAC השתנתה בהצלחה.
- הפעל את מצב המוניטור עבור ממשק הרשת האלחוטית שלך עם airmon-ng (ברירת המחדל, מתאם Wi-Fi פועל במצב ניהול). מצב המוניטור נדרש לבדיקות אבטחה של רשתות Wi-Fi.
airmon-ng start wlan0 - אם קיימים תהליכים שעשויים לגרום לבעיות, השמיד אותם עם הפקודה:
airmon-ng check kill - הפעל שוב את הפקודה הזו:
airmon-ng start wlan0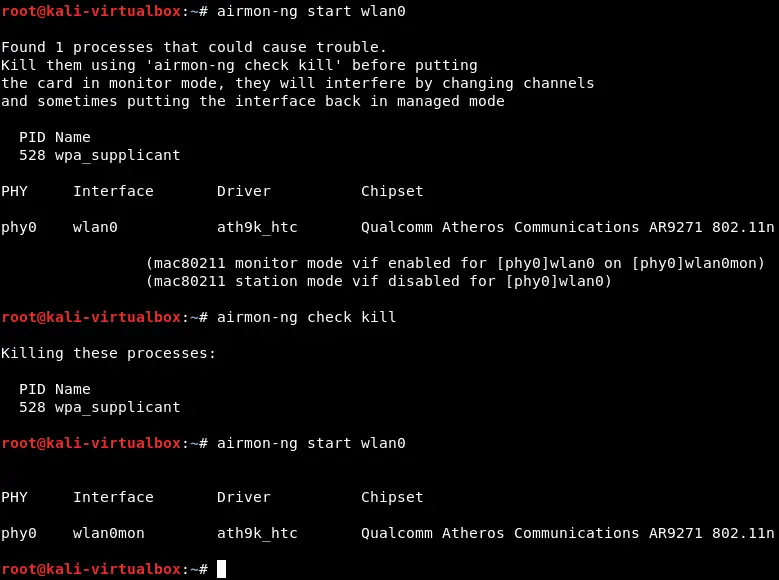
- לאחר התחלת מצב המעקב, ממשק רשת וירטואלי בשם wlan0mon נוצר. תוכל גם לשנות את כתובת ה-MAC של ממשק הרשת wlan0mon לכתובת MAC אקראית.
ifconfig wlan0mon downmacchanger -r wlan0monifconfig wlan0mon up - כעת הפעל את הכלי airodump-ng כדי להציג את הרשתות שרמת האות שלהן מאפשרת לבדוק אותן:
airodump-ng wlan0mon
כפי שניתן לראות בצילום המסך למטה, מתאם Wi-Fi USB פיזי המחובר למכונה וירטואלית שרצה ב-Kali Linux פועל בצורה תקינה. נקודות גישה ל-Wi-Fi ולקוחות משוייכים מוצגים בקונסולה.
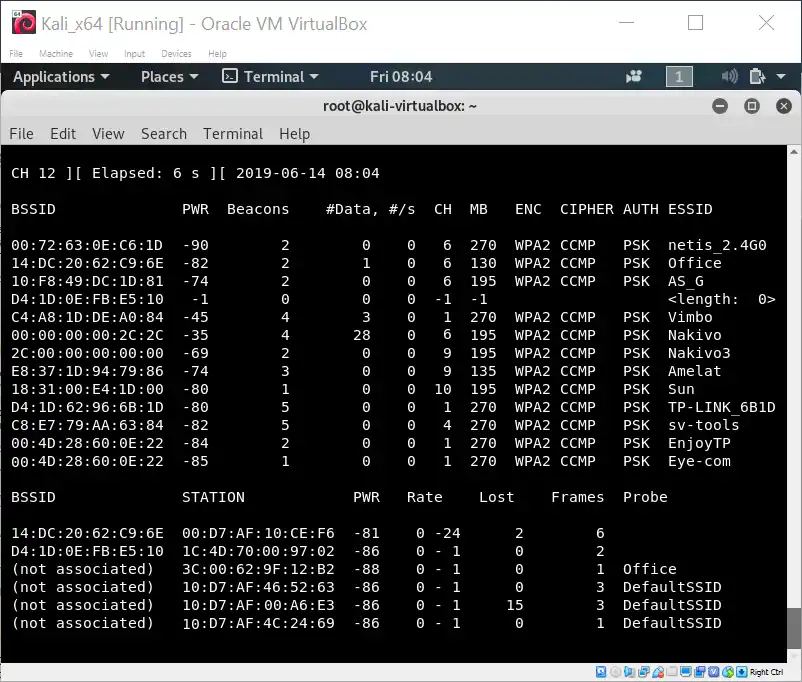
עכשיו שאתה יודע איך להתקין את Kali Linux ב-VirtualBox באופן ידני ואיך להגדיר מתאם רשת אלחוטית לשימוש ב-Kali Linux, תוכל להמשיך לבדוק רשתות Wi-Fi, אך הגדרה נוספת של Kali Linux לבדיקת רשתות אלחוטיות אינה נכנסת בתחום של הפוסט הזה.
איך להתקין את Kali Linux ב-VirtualBox באמצעות מכונה וירטואלית מוגדרת מראש
קודם לכן, הסברנו על התקנה ידנית של Kali Linux ב-VirtualBox.
- הורידו את תבנית ה-OVA המתאימה מאתר האבטחה ההתקפי הרשמי. בדוגמה זו, הורדה תמונת ה-OVA של Kali Linux ל-VirtualBox ב-64 ביט. שמרו את הארכיון עם המכונה הוירטואלית במיקום אישי.
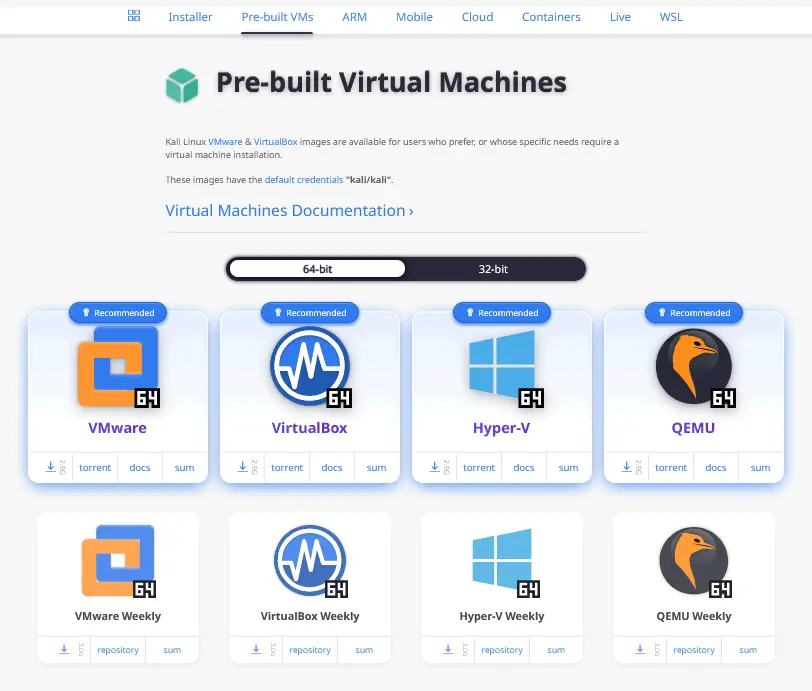
- פתחו את תוכן הארכיון עם תוכנת הפריקה הזמינה, לדוגמה, 7zip.
- לחצו על + הוספה כדי להוסיף מכונה וירטואלית קיימת ל-VirtualBox.
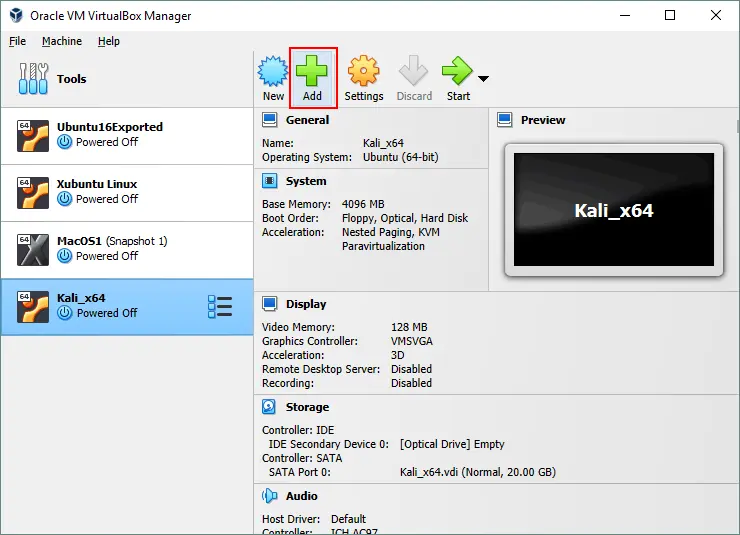
- בחר את קובץ .vbox שנפרט מהארכיון שהורד עם קובץ הדיסק הווירטואלי.
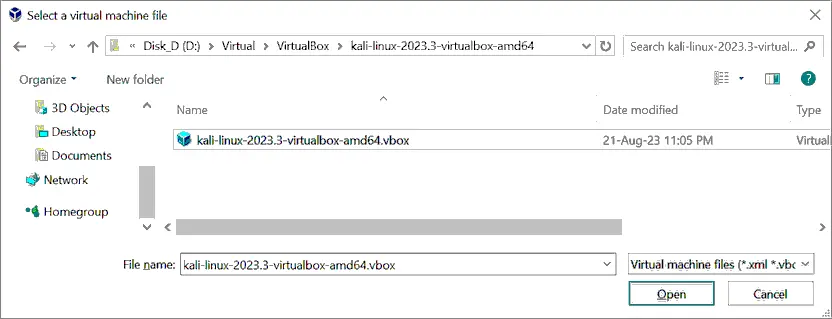
- A VM has been imported. Start the VM with Kali Linux on VirtualBox by selecting this VM and clicking the Start button.
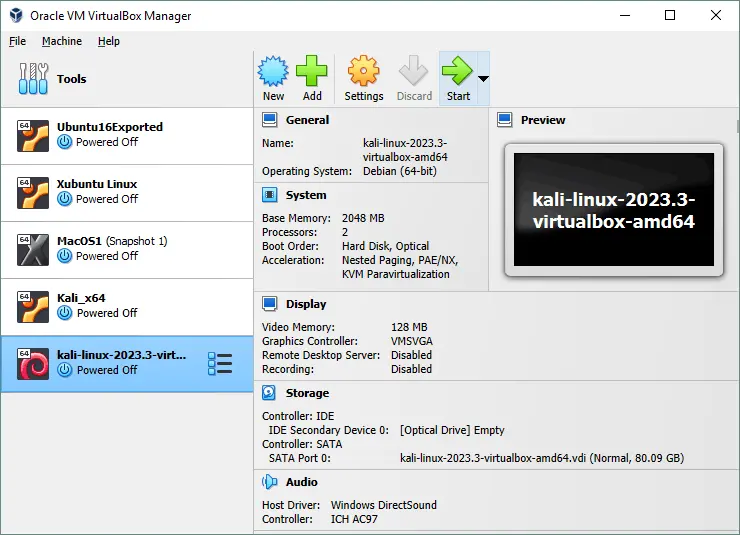
הסיסמאות ברירת המחדל להתחברות ל-Kali Linux ב-VirtualBox באמצעות מכונה וירטואלית שהורדה הם kali/kali. תוספות האורח של VirtualBox מותקנות מראש במקרה זה. ניתן להשתמש במכונה וירטואלית עם Kali Linux שהוטבעה ממכונה וירטואלית שהורדה, באופן דומה לשימוש ב-Kali Linux שיצרת והגדרת באופן ידני ב-VirtualBox.
יתרונות של Kali Linux על VirtualBox
היתרונות של שימוש ב-Kali Linux על VirtualBox הם:
- על ידי הפעלת מספר מערכות הפעלה בו זמנית (מערכת הפעלה מארחת ומערכת הפעלה אורחת או מספר מערכות אורחות), אין צורך לאתחל מחשב כשמשתמשים בהפעלה כפולה.
- A VM running Kali Linux is isolated from your host OS – running Kali on a VM in an isolated environment is secure.
- ניתן לצלם תמונה ולחזור למצב המכונה הווירטואלית הקודם אם משהו הולך לא נכון. הסיכון לנזק ל-Kali Linux על מכונה וירטואלית הוא מינימלי כתוצאה מכך.
- ניתן להעתיק מכונה וירטואלית מוגדרת שבה מותקנת Kali Linux למחשבים אחרים.
- ניתן לצרף מכשירי USB פיזיים, כגון מתאמי רשת חיצוניים, ישירות למכונה וירטואלית עקב תכונת העברת USB של VirtualBox.
Make sure that VirtualBox מותקן on your host operating system before continuing, בשימוש בגרסה האחרונה של VirtualBox אם ניתן. נא להתקין את VirtualBox Extension Pack על המחשב המארח כדי להשתמש בתכונות מתקדמות כגון העברת USB.
Source:
https://www.nakivo.com/blog/how-to-install-kali-linux-on-virtualbox/













