요구 사항: Hyper-V 설치
Hyper-V를 설치하기 전에 컴퓨터가 모든 시스템 요구 사항을 충족하는지 확인하는 것이 중요합니다. Hyper-V 설치 요구 사항은 Windows Server 버전에 따라 약간씩 다를 수 있지만, 일반적인 시스템 요구 사항은 다음과 같습니다.
- 64비트 프로세서, 최소 1.4 GHz CPU Geschwindigkeit
- SLAT(Second Level Address Translation) 지원, hypervisor 오버헤드를 줄이고 VMs(Virtual Machines) 성능을 향상시키기 위해 사용
- VM Monitor Mode Extensions 지원
- 최소 4 GB RAM, 각 실행 중인 VM이 효율적인 성능을 위해 충분한 메모리가 할당됨을 보장하기 위해
- Intel Virtualization Technology(Intel VT) 또는 AMD Virtualization(AMD-V) 기술을 통한 하드웨어 가상화 사용 가능 여부
- חומרה שמונעת באופן חוקי את ביצוע נתונים (DEP) עם סימן ה-XD של אינטל (ביט ביציאה לביצוע) או ה-XN של AMD (ביט ללא ביצוע)
כדי לבדוק האם המערכת שלך עומדת בכל הדרישות להתקנת Hyper-V, פתח את PowerShell או Command Prompt בחלון של Windows והקלד Systeminfo.exe. גלול מטה כדי למצוא את קטע דרישות ה-Hyper-V ובדוק האם כל הדרישות של Hyper-V קוראים כן. אם כן, תוכל להתחיל להתקין את Hyper-V על המחשב שלך. אם כל אחד מהאיברים ברשימה מציין לא, נסה לבצע את התאמות הנדרשות ולתקן את הבעיה.

אם המחשב שלך כבר משתמש בתפקיד ה-Hyper-V, המידע הבא יוצג.
![]()
איך להתקין את תפקיד ה-Hyper-V ב-Windows 10
תפקיד ה-Hyper-V הוא רכיב מובנה בכל גרסת Windows Server מאז 2008 שניתן להפעיל באופן ידני. להלן אנו מדגימים כיצד להתקין את Hyper-V ב-Windows 10 באמצעות שלושה שיטות: לוח הבקרה של Windows, PowerShell וכלי הדפלוימנט, ביצוע שירות וניהול (DISM).
לוח הבקרה של Windows
- פתח את לוח הבקרה ולחץ על הסר תוכנה במקטע התוכניות.
- בחר הפעל או כבה תכונות של Windows בפרק השמאלי.
- Hyper-V, Hyper-V כלי ניהול, וגם פלטפורמת Hyper-V. זה מאפשר את השירותים והכלים הנדרשים ליצירה והפעלת מכונות וירטואליות ואת משאביהן.
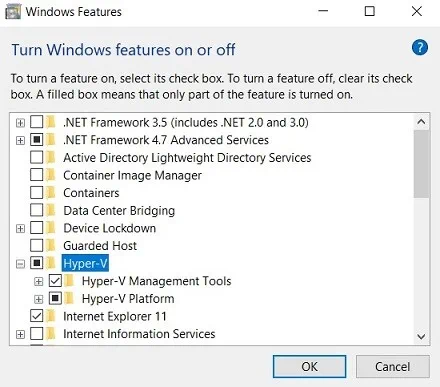
- לחץ אישור כדי להתחיל בתהליך ההתקנה של Hyper-V.
- לאחר ההתקנה הושלמה, יש לך בחירה בין איתחול עכשיו (כדי ליישם את כל השינויים ביחד) או אל תאתחל (כדי לדחות את זה למאוחר יותר).
פוורשל
- פתח PowerShell במצב מנהל.
-
הכנס את הפקודה הבאה:
Enable-WindowsOptionalFeature -Online -FeatureName Microsoft-Hyper-V -All - לחץ על Enter כדי להתחיל בתהליך ההתקנה של Hyper-V.

- כאשר ההתקנה הושלמה, תתבקש האם ברצונך לאתחל את המחשב מיד או לעשות זאת מאוחר יותר. בחר כן או לא על ידי הקלדת Y או N.
כלי לניהול שירות תמונת פיזור והתקנה
DISM הוא כלי שורת פקודה המשמש להרכבת ולספק תמונות של Windows לפני הפרסום. באמצעות פקודות DISM, ניתן לבצע פעולות שונות ולנהל תכונות או רכיבי Windows.
- פתח את מסוף הפקודות או PowerShell כמנהל.
-
הפעל את הפקודה הבאה:
>DISM /Online /Enable-Feature /All /FeatureName:Microsoft-Hyper-V
- כאשר הפעולה הושלמה, תוכל לאתחל את המערכת כדי ליישם את כל השינויים. בחר כן או לא על ידי הקלדת Y או N.כדי לאשר ש-Hyper-V הופעל, עליך למצוא את מנהל ה-Hyper-V במחשב שלך לאחר האתחול של המערכת. זהו כלי של Windows המשמש ליצירה וניהול של ה-VM שלך.
כל שלושת הגישות אלו שוות ופונקציונליות וקלות ליישום. לכן, איך להתקין את Hyper-V כתפקיד שרת תלוי רק בהעדפותיך.
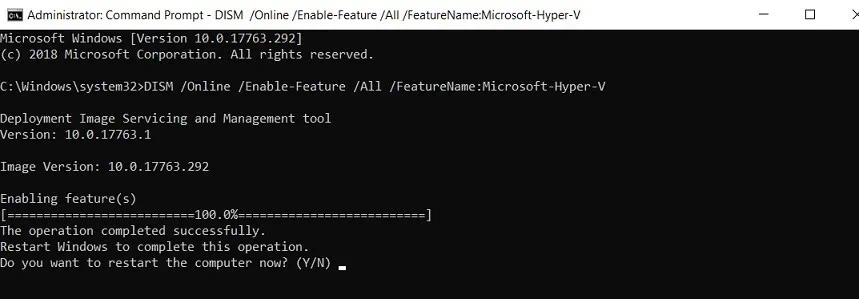
כיצד להתקין את Hyper-V Server 2012 R2
שרת ה-Hyper-V של Microsoft הוא מוצר להתמקדות בווירטואליזציה הנפרד שכולל מודל דרייבר של שרת Windows, את ההיפרויזור של Windows, ורכיבי וירטואליזציה. אך, שרת ה-Hyper-V אינו מספק את אותו היכולות כמו מערכת ההפעלה המסורתית של Windows Server. כל הפעולות ב-Hyper-V Server מתבצעות דרך ממשק שורת פקודה (CLI).
ניתן לְ הוריד את שרת ה-Hyper-V בחינם ממרכז ההערכה של Microsoft. כאן, אנו מדגימים כיצד להתקין את Hyper-V Server 2012 R2. שימו לב שבביצוע ההוראות אלו יחליף כל מערכת ההפעלה הקיימת.
- בדקו האם המחשב שלכם עומד בדרישות החומרה.
- הורידו את התוכנה לווירטואליזציה.
- המירו את שרת ה-Hyper-V לתמונת האפשרות הנטענת על ידי שריפת קובץ ה-ISO לדיסק DVD/CD או לכונן USB.
- הפעילו את המחשב מרכז ההתקנה.
- לחצו על התקנה כעת.
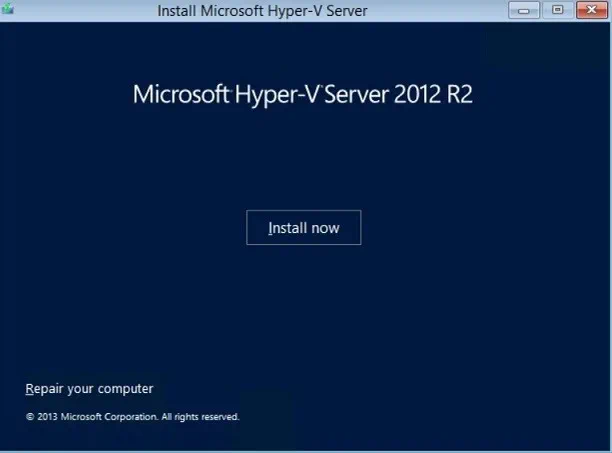
- קראו את תנאי הרישיון לתוכנה של Microsoft וסמנו את תיבת הסימון למטה כדי לקבל אותם. לחצו על הבא כדי להמשיך.
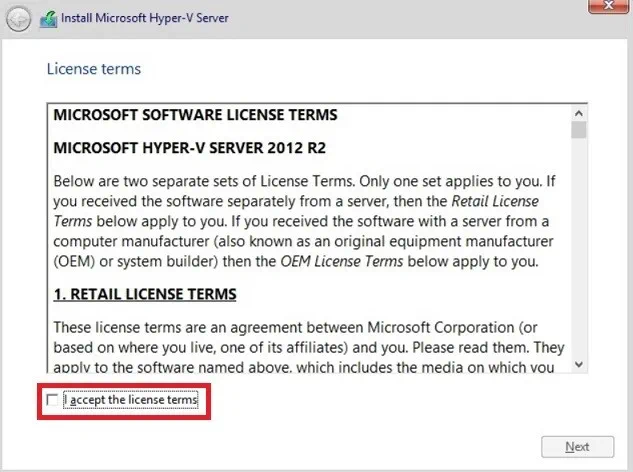
- ציין את סוג ההתקנה שתרצה: שדרוג או מותאם אישית. התקנת שדרוג משמשת לשדרוג של שרת Hyper-V לגרסה החדשה יותר. במקרה זה, כל הנתונים והיישומים מהגרסה הקודמת של שרת Hyper-V מועברים באופן מאובטח לגרסה החדשה. התקנת מותאם אישית מיושמת להתקנת Hyper-V חדשה. לכן, בדוגמה שלנו, מותאם אישית נבחר. לחץ על הבא.

- ציין את המיקום שבו ברצונך להתקין את Hyper-V Server. בחלק הבא, תוכל לראות כמה כוננים יש לך, את הגודל הכולל שלהם וכמה שטח פנוי הם מספקים. שים לב כי הפעולה תדרוס את הכונן שנבחר. לכן, מומלץ להעביר כל נתונים חיוניים השמורים שם למקום משני מראש. לחץ על הבא כדי להמשיך.
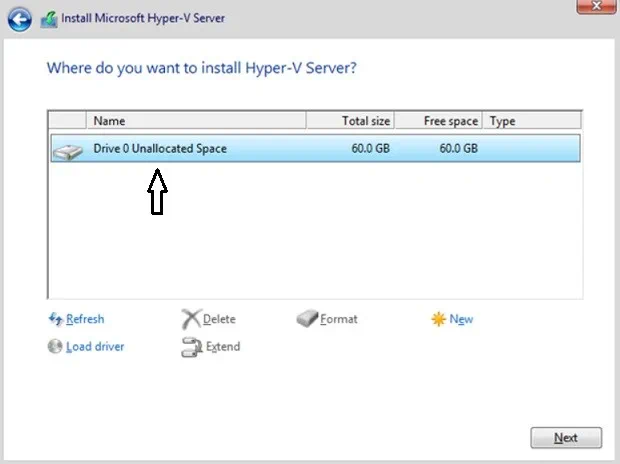
שים לב כי אם אין לך מנהג תקין, תוכל לבחור טען מנהג למטה ולעיין במחשב כדי לטעון מנהג מתוך התקנת המדיה (תקליטור CD, DVD או מקל USB). - תהליך ההתקנה מתחיל. במהלכו, המחשב יפעיל מחדש מספר פעמים כדי לאמץ את כל השינויים.
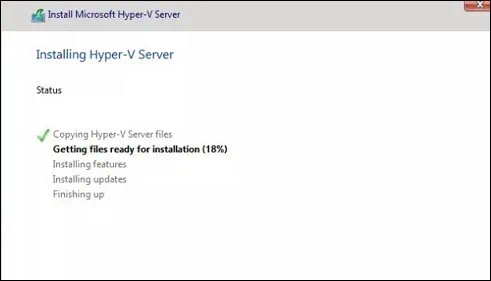
- לאחר שתהליך ההתקנה הושלם, יידרש ממך להגדיר את חשבון המנהל. לחץ אישור.
- הקלד את הסיסמה, אשר אותה, ולחץ על Enter.
אם הכל נכון, תראה את הודעת הסיסמה שלך השתנתה. לחץ אישור.
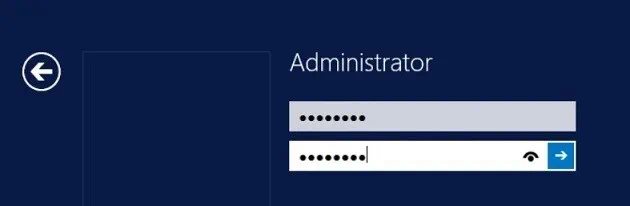
Hyper-V Server 2012 R2 הותקן כעת במחשב שלך ומוכן לשימוש. אף על פי שב-Hyper-V Server אין ממשק משתמש גרפי (GUI), ניתן להשתמש בכלי התצורה של השרת (שנקרא גם SCONFIG) כדי לבצע פעולות. כדי להפעיל את SCONFIG, פתח את פקודת ה-Prompt כמנהל, הקלד sconfig, ולחץ על Enter.
תפקיד Hyper-V נגד Hyper-V Server: איזו אפשרות טובה יותר?
אין תשובה סופית לשאלה זו, מאחר וזה תלוי במספר רב של גורמים: צרכיך ועדיפויותיך, אילו משאבים זמינים לך, ומהן הציפיות שלך מהטכנולוגיה של Hyper-V. כדי לעזור לך לקבל החלטה נכונה, יש לעיין בטבלת ההשוואה שלנו:
| שרת Hyper-V | Hyper-V על שרת Windows |
| שרת Hyper-V הוא מוצר וירטואליזציה לשרתים בנוי על היפרוויזור באופן עצמאי. | התפקיד של Hyper-V הוא רכיב וירטואליזציה במבנה היפרוויזור של Windows Server. |
| ניתן לנהל את שרת Hyper-V מקומית דרך PowerShell במצב מנהל, שניתן להפעיל דרך הכלי SCONFIG. ניתן לנהל את שרת Hyper-V מרחוק באמצעות Hyper-V Manager MMC (Microsoft Management Console) או System Center Virtual Machine Manager (SCVMM) | ניתן גם לנהל את תפקיד ה-Hyper-V מקומית דרך PowerShell, שצריך להפעיל כמנהל. ניתן לנהל את תפקיד ה-Hyper-V מרחוק באמצעות Hyper-V Manager MMC (Microsoft Management Console) או System Center Virtual Machine Manager (SCVMM) |
| אין צורך ברישיון עבור שרת Hyper-V, אך יש לרכוש רישיון תקין עבור כל מערכת ההפעלה האורחת. | המערכת הפעילה דורשת רישיון לשרת Datacenter או Standard, הכולל גם רישיונות למערכות הפעילות האורחות. |
| מוכן לשימוש לאחר התקנת מערכת ההפעלה. | אינו מוכן לשימוש לאחר התקנת מערכת ההפעלה, אך ניתן להפעילו באופן ידני כתפקיד שרת. |
| קיימת רק ממשק שורת פקודה להגדרת המערכת. | בנוסף לממשק השורת פקודה, קיים ממשק גרפי להגדרת המערכת. |
| מכיל רק את ההיפרוויזור של Windows ורכיבי הווירטואליזציה החיוניים. הארכיטקטורה הפשוטה שלו מאפשרת לך להפחית את העומס ולשפר את ניהול הקיבולת. | פועל כרכיב של מערכת ההפעלה של Windows, ולכן סביבת Hyper-V עם מספר רב של מכונות וירטואליות הפועלות בו זמנית עשויה ליצור עמדה גדולה במכונה המארחת ולהשפיע על ביצועיה. |
| מתאים יותר למנהלים מקצועיים עם ניסיון במערכת ה-CLI. | מתאים יותר למתחילים שרוצים לנסות לעבוד בסביבת Hyper-V. |
Hyper-V אפשרויות הגנת נתונים ב- NAKIVO גיבוי ושימור
סופסוף בחרת בין שתי האפשרויות, ואתה עתיד כעת לפרוס את סביבת ה- Hyper-V שלך. אך כדאי תחילה לשקול כיצד תוכל להבטיח הגנת נתונים ושחזור מערכת מוצלח במקרה של אובדן נתונים או אסון בלתי צפוי. NAKIVO גיבוי ושימור הוא פתרון יעיל, אמין וזמין שיכול לבצע את כל אלה – ועוד הרבה יותר. בוא נדבר על אפשרויות ההגנה על הנתונים שהמוצר מציע וכיצד הן יכולות לשפר את סיכוייך לשחזור מהיר של אסון.
- גיבוי עבור Hyper-V. מלבד תאימותו לסביבות וירטואליות שונות (VMware, Hyper-V ו- AWS EC2), NAKIVO גיבוי ושימור יכול גם להבטיח שכל גיבויי ה- VM הם מבוססי תמונה ורגישים ליישום. לכן, כל נתוני ה- VM מוכלים ומועברים במצב עקבי מטרנזקציונלי, מבלי להפריע לסביבת הייצור. בנוסף, NAKIVO גיבוי ושימור משתמש בטכנולוגיית ה-Resilient Change Tracking (RCT) הטבעית של Hyper-V כדי לזהות אילו בלוקי נתונים השתנו מאז הגיבוי הקודם. הפתרון מאפשר שמירה רק של בלוקי נתונים חדשים וייחודיים (מיובאחסנים) במאגר הגיבוי.
- העתקת גיבוי. כדי להבטיח שהנתונים שלך יכולים עדיין להישחזר גם לאחר אובדן נתונים בלתי צפוי או מחיקת נתונים, תוכל להפעיל עבודות העתקת גיבוי כדי ליצור העתקים של גיבויים קיימים ולשלוח אותם למחוץ לאתר (לדוגמה, לאתר DR).
- גיבוי לענן. עם NAKIVO Backup & Replication, ניתן לשלוח עותקי גיבוי לא רק למרחקים מחוץ לאתר, אלא גם לעננים של AWS או Azure. אפילו אם מרכז הייצור שלך נכשל, אתה יכול להיות בטוח שגיבויי ה-VM שלך מאוחסנים בבטחה בענן.
- שיבוץ. עם NAKIVO Backup & Replication, ניתן ליצור עותק מדויק (רפליקה) של VM של Hyper-V על מארח יעד, שניתן להפעיל בכמה לחיצות במהלך אסון אמיתי. במקרה כזה, ניתן לעבור בקלות ובמהירות מה-VM המקורי אל הרפליקה שלו ולשוב מהר לפעילות עסקית, מה שמפחית משמעותית את זמן ההשבתה.
- בנוסף, כדי לפשט את התהליך של ניהול גיבוי, שיבוץ ועותקי גיבוי, NAKIVO Backup & Replication הציע את התכונה של הגנת נתונים על פי מדיניות. ניתן להגדיר כללים מותאמים אישית לסרוק באופן קבוע את התשתית הווירטואלית שלך ולהגן באופן אוטומטי על VMs שמתאימים למדיניות שלך (על סמך שם VM, גודל, מיקום, תצורה, וכו ').
- שחזור אתר. עם פונקציונליות זו, ניתן ליצור משימות שחזור של אתר, הכוללות סט של פעולות ותנאים שמאורגנים בתהליך עבודה אוטומטי. משימות שחזור של אתר ניתן להשתמש בהן כדי לאוטומט ולאורכסט את פעילויות שחזור מזיקות (DR) מתחילתן ועד סופן, עוזרות לך לוודא שחזרת המערכת תהיה מוצלחת. בנוסף, תכונה זו מאפשרת לך לבצע בדיקות שחזור לא מפריעות כדי לראות האם הליך ה-DR שלך עובד כפי שתוכנן. ניתן ליצור משימות שחזור של אתר מרובות המותאמות לענייני העסק שלך הספציפיים ולספק הגנה נגד תרחישי DR שונים.
מסקנה
התקנת וניהול סביבת Hyper-V עשוי להיות משימה מאתגרת. ההבדל בין שרת Hyper-V ל- Hyper-V כתפקיד של שרת Windows עשוי להסביר את העניין נוסף. כל אחת משתי האפשרויות נועדה למטרות ספציפיות, ובהתאם, יש להן יתרונות וחסרונות. לכן, לפני התקנת Hyper-V, יש לשקול ראשית את כל הגורמים הרלוונטיים לעסק שלך: משאבי חומרה, תאימות תוכנה, תקציב זמין, צרכי עסק ועדיפויות, רמת הנסיון בטכנולוגיות הווירטואליזציה וכו'
כאשר אתה מיישם את הפתרון שלך של Hyper-V, אל תשכח כמה חשובה ההגנה על נתונים עבור סביבות וירטואליות. ודא שאתה משתמש בפתרון אמין שנבנה במיוחד עבור וירטואליזציה. בהצעת מגוון אפשרויות להגנת נתונים, מארזת בכמה תכונות שונות, וזמינה בשביל רוב מחירם של המתחרים שלה, NAKIVO Backup & Replication היא הבחירה הטובה ביותר בשוק.













