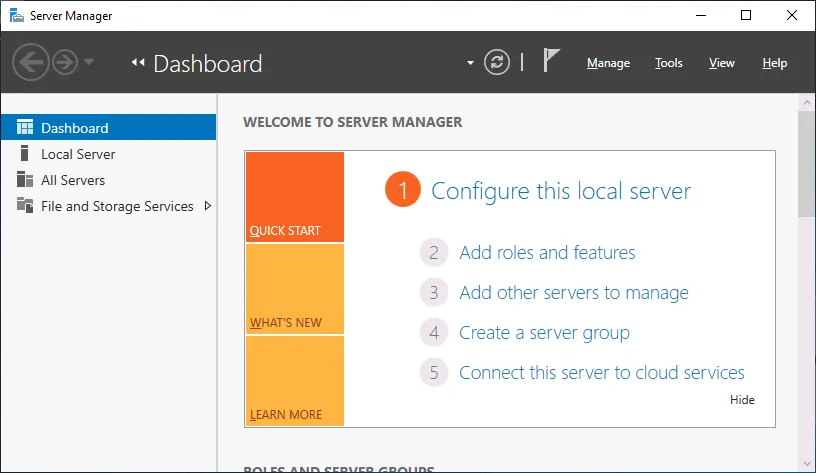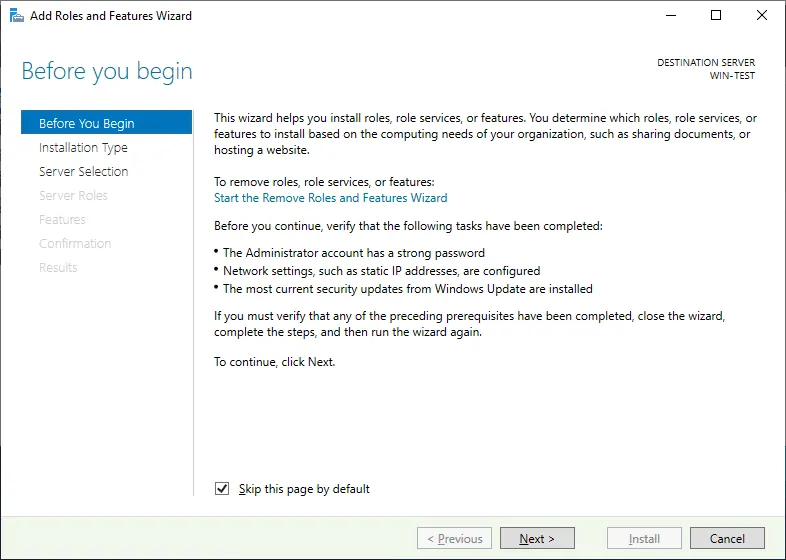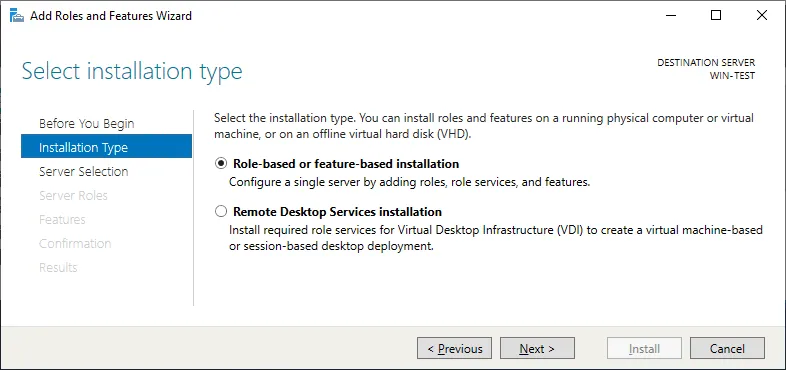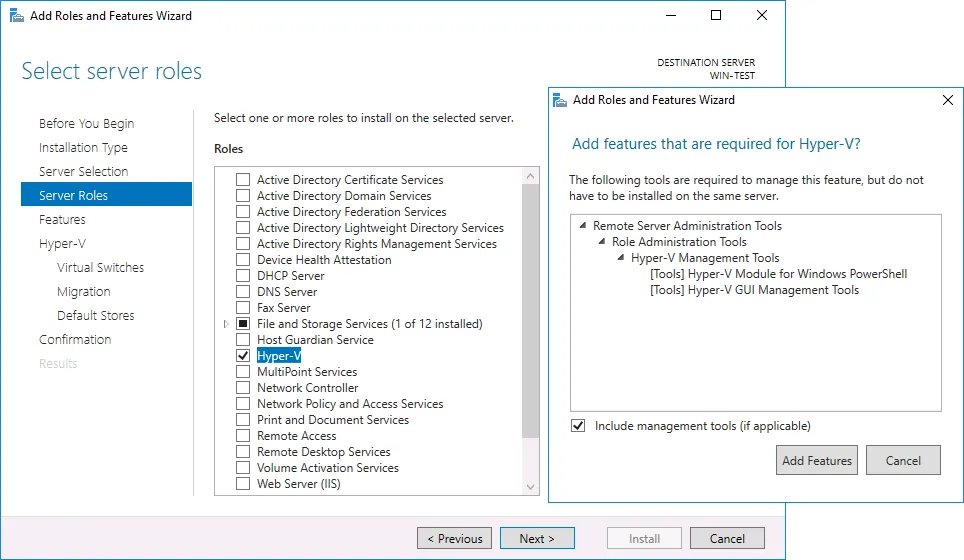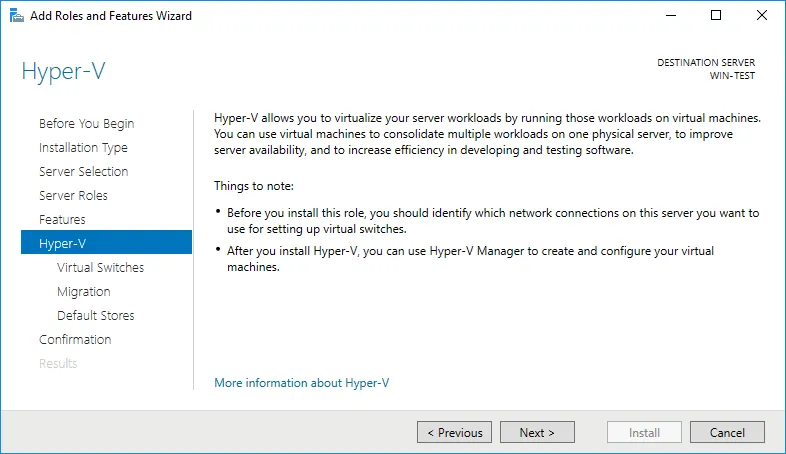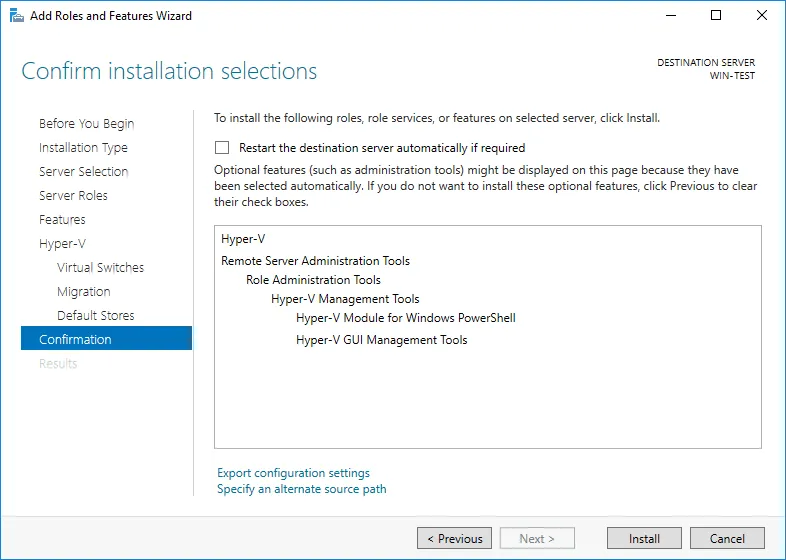מיקרוסופט מתאמצת להפוך את מוצריה ליעילים, אמינים ומעשיים, על מנת לשפר את חוויית המשתמש הכללית ואת היעילות התפעולית. Hyper-V פותח בתוך ראשו פשטות ושימושיות אלה, שמאפשרות לך להתאים אישית כל נגזרת של התשתית. בשל כך, קיימות לפחות שלושה דרכים להתקין את Hyper-V: על ידי שימוש ב-PowerShell, במנהל השרתים או ב-DISM. בפוסט הזה, נדריך אותך דרך שלושת שיטות ההתקנה.
דרישות להתקנת Hyper-V על Windows Server 2019
לפני שתתחיל להתקין את Microsoft Hyper-V על Windows Server 2019, עליך לוודא שהדרישות החומרתיות המסוימות נפגשות. אחרת, תהליך ההתקנה יכשל.
הדרישות המינימליות למערכת להצלחת ההתקנה של Hyper-V כוללות:
- CPU 64-bit במהירות 4 GHz
- תרגום כתובת ממדרג שני (SLAT)
- הרחבות מצב צג מוניטור למערכת
- מינימום 4 GB של RAM, שצריך להיות מספיק להפעלת המארח וה-VMs בשלב הפתיחתי של התקנת Hyper-V
- הווירטואליזציה בעזרת חומרה עם Intel VT או AMD-V מופעלת ב-UEFI/BIOS
- מניעת ביצועי נתונים באמצעות חומרה עם הסיבית XD (למערכות Intel) או הסיבית NX (למערכות AMD)
עם זאת, אם עדיין אינך בטוח שהמערכת שלך עומדת בדרישות המפורטות, תוכל לפתוח את Windows PowerShell או cmd.exe ולהפעיל את הפקודה הבאה: systeminfo.exe. לאחר מכן, יוצג לך דוח המציג את כל הדרישות של Hyper-V בהן המערכת שלך עומדת.
איך להתקין את Hyper-V על Windows Server 2019
בסעיף זה של פוסט הבלוג הזה, נתאר את הדרכים השונות להתקין את Hyper-V על Windows Server 2019: PowerShell, DISM או מנהל השרת.
הערה: תהליך ההתקנה של Hyper-V על Windows Server 2022 ו-Windows Server 2016 זהה לזה של Windows Server 2019.
שיטה 1. התקנת Hyper-V באמצעות Windows PowerShell
תהליך ההתקנה של Hyper-V באמצעות פקודות PowerShell ניתן להשלים בפחות מדקה. לצורך כך, יש לפתוח PowerShell במצב מנהל ולהפעיל את הפקודה הבאה:
Install-WindowsFeature -Name Hyper-V -ComputerName <computer_name> -IncludeManagementTools -Restart
לאחר סיום תהליך ההתקנה של Hyper-V, תינתן לך האפשרות לאתחל את המחשב מיד או לעשות זאת מאוחר יותר.
יתרון התקנת Hyper-V בשורת הפקודה הוא שניתן להתקין את Hyper-V על Windows Server 2019 Core ועל Windows Server 2019 עם ממשק משתמש גרפי (GUI) באמצעות שיטה זו. למידע נוסף על ההבדל בין התקנת Hyper-V בגרסת Core לבין התקנת GUI.
שיטה 2. התקנת Hyper-V באמצעות DISM
להתקין Hyper-V ב-Windows Server 2019, אפשר גם להשתמש בכלי Deployment Image Servicing and Management (DISM). כלי שורת הפקודה זה בדרך כלל משמש לכיונים של Windows ודימות Windows, כמו גם להפעלה / השבתה של תכונות Windows Server אפילו כשהמערכת הפעילה זמינה.
כדי להתקין Hyper-V ב-Windows Server 2019 באמצעות DISM, עליכם לפתוח PowerShell או CMD בפקודה מוגבהת ולהריץ את הפקודה הזו:
DISM /Online /Enable-Feature /All /FeatureName:Microsoft-Hyper-V
ברגע שהפעולה תסתיים, תבקש להפעיל מחדש את המחשב כדי להפעיל את השינויים.
שיטה 3. התקנת Hyper-V באמצעות Server Manager
התקנת Hyper-V ב-Windows Server 2019 באמצעות Server Manager דורשת שימוש בממשק המשתמש הגרפי (GUI), בניגוד לשתי השיטות האחרות. לשם כך, עליכם להשתמש ב-Server Manager ולבצע את השינויים הנחוצים שם.
- פתח את Server Manager ולחץ על Add roles and features.
- קרא את הדף Before You Begin ולחץ על Next.
- בחר איזו סוג של התקנה המתאים ביותר לך. כאן, אפשר לבחור להתקין את התכונה על שרת פיזי פעיל או על VM, או על דיסק קשיח וירטואלי לא פעיל באמצעות Remote Desktop Services. בחר את האפשרות הראשונה אם אתה צריך להפעיל מחדש מכונות וירטואליות.
- בחר שרת מטרה. Server Manager מציג לך שתי אפשרויות: Select a server from the server pool או Select a virtual hard disk. בחר את האפשרות הראשונה.
- אחרי זה, אתה יכול לראות את הרשימה המלאה של תפקידים ותכונות שניתן להתקין באמצעות מנהל השרת. תרשום את הHyper-V כאן.
אפשר גם להוסיף כלים לניהול Hyper-V, וזו האפשרות המומלצת. מנהל Hyper-V הוא הכלי לניהול Hyper-V בממשק הגרפי.
בדף התכונות, אפשר לבחור באופן ספציפי כלים לניהול Hyper-V, שכוללים כלי ניהול גרפיים של Hyper-V ו-מודול Hyper-V ל-Windows PowerShell.
- אחרי זה, דף המבוא להגדרת Hyper-V יפתח. כאן, אפשר לקרוא על היכולות של פונקציונליות Hyper-V.
- במדור הממברנות הווירטואליות, אפשר לבחור את כרטיס הרשת שמספק למחשבים הווירטואליים קישוריות לרשת.
- במדור ההעברה, אפשר לאפשר לשרת זה לשלוח/קבל העברות חיות של מחשבים וירטואליים, כמו גם לבחור את פרוטוקול האימות המשמש לאימות העברות חיות: מפתחות בטחון תעודות (CredSSP) או קרבוקר.
- במדור המיקומים ברירת מחדל, אפשר לבחור מיקומים ברירת מחדל לקבצי הדיסק הווירטואליים וקבצי הגדרת המחשבים הווירטואליים.
- זהו המסך האחרון של תהליך ההתקנה של Hyper-V. כאן, אפשר להסתכל על כל האפשרויות שבחרת עד כה. כמו כן, אפשר לבדוק את התיבה "הפעל מחדש את השרת היעד אוטומטית כאשר נדרש".
- לחץ על התקן כדי לאשר את הבחירות שלך.
ברגע שתהליך ההתקנה של היפר-V הושלם, תוכל להתחיל לבנות את הסביבה הווירטואלית שלך. עכשיו תוכל ליצור מכונה וירטואלית ולהתקין מערכת ההפעלה על היפר-V לאחר היווצרות.
הערה: קרא גם מאמרים נוספים על איך להתקין Microsoft Hyper-V במקרים שונים.
הגדרת היפר-V ב-Windows Server 2019
ברגע שהצלחת להתקין בהצלחה Hyper-V ב-Windows Server 2019 באמצעות אחת מהשיטות לעיל, עליך לעבור את תהליך ההתקנה המשך של Hyper-V. זה כולל:
- הגדרת חיבורים וירטואליים של היפר-V: יצירת והגדרת החלש, צוות החלש המושלך, יצירת ממשק רשת וירטואלי וכו'
- הגדרת מארח היפר-V שלך: בחירת מיקום אחסון מוצע לצורך הגדרת המכונה הווירטואלית, הגדרת תהליך המיתוג החי וכו'
הערה: למד איך לעבור את תהליך ההגדרת היפר-V עם פקודות PowerShell.
Windows Server Backup עם NAKIVO Backup & Replication
פעם שהגדרת את שרת ה- Windows ואת Hyper-V, עליך לשקול גיבוי של מכונות וירטואליות ופיזיות כדי למנוע אובדן נתונים בלתי הפיך וזמן עצירה ממושך. פתרון ההגנה על הנתונים מוקדש יעזור לך לשחזר במהירות לאחר אירועים כגון תקיפות רנסומוואר, שגיאות בהגדרה, כשלי שרת וכדומה.
NAKIVO Backup & Replication היא פתרון מתקדם להגנה על הנתונים עבור עומס עבודה פיזי, וירטואלי וענן מממשק אחד. הפונקציות של הפתרון כוללות גיבוי, שכפול ושחזור עם תכונות מתקדמות לניהול ושיפור ביצועים.
עם גיבוי שרתי Windows מ-Nakivo ו- גיבוי Microsoft Hyper-V תוכל לגבות בקלות שרתים פיזיים ומכונות וירטואליות תוך הבטחת התאמת נתוני היישום והמסד נתונים. הפתרון מציע מגוון של מטרות גיבוי כדי למנוע נקודת כשל יחידה, כולל מחסנים לשמירה ללא אפשרות צעדי-רנסומוואר בענן (Azure Blob, Amazon S3, Wasabi, Backblaze B2).
הורד את המהדורה החינמית של NAKIVO Backup & Replication וגבה עומסי עבודה של Windows Server ו-Microsoft Hyper-V.
Source:
https://www.nakivo.com/blog/how-to-install-hyper-v-on-windows-server-2019-step-by-step/