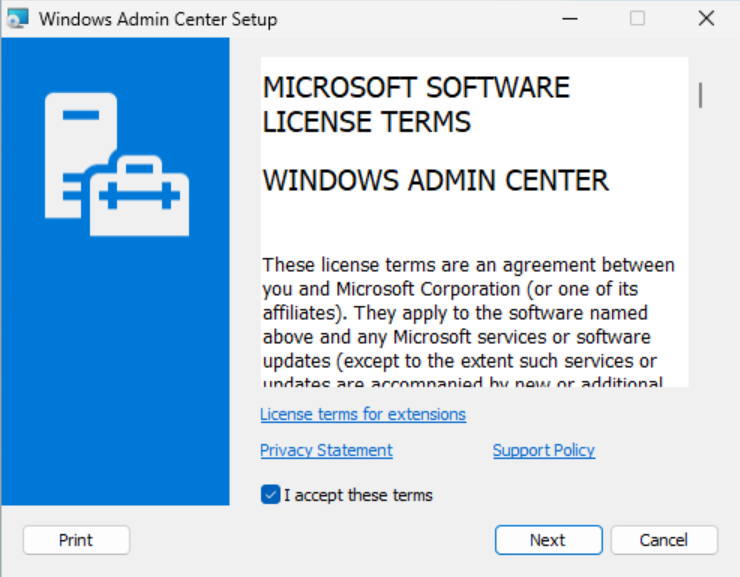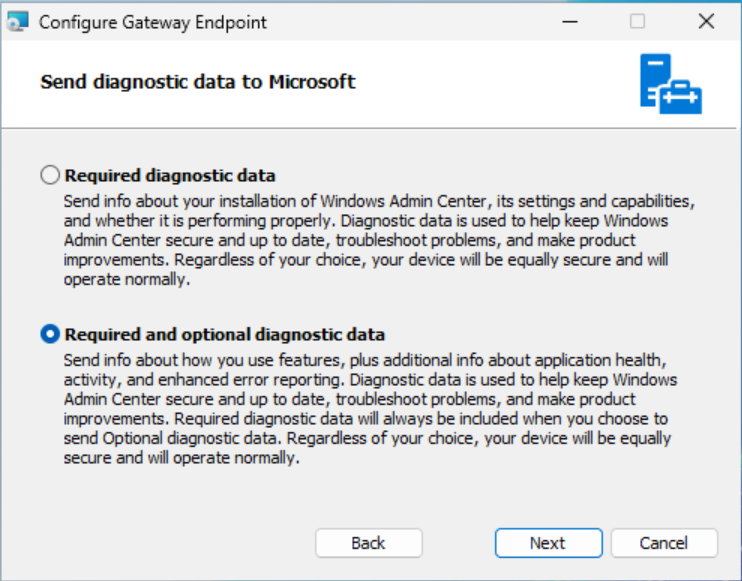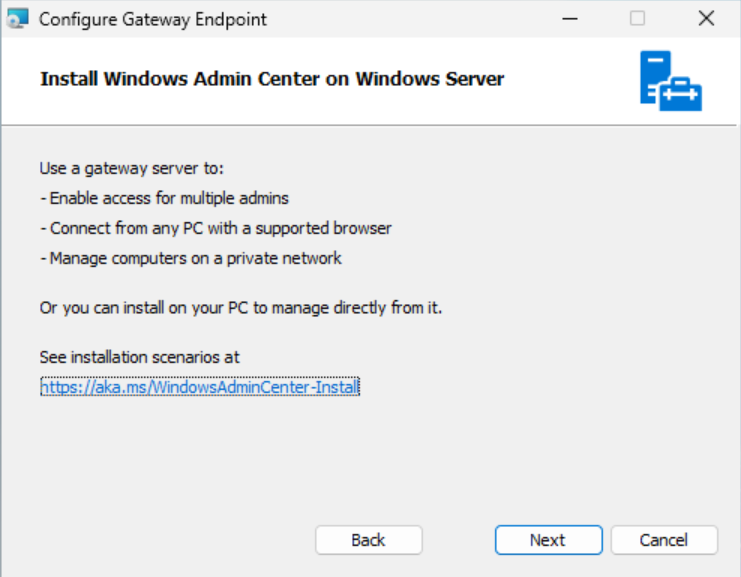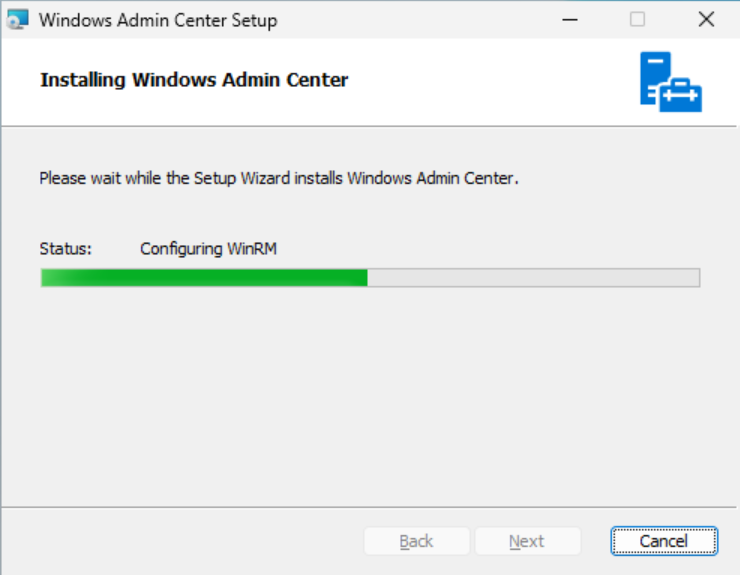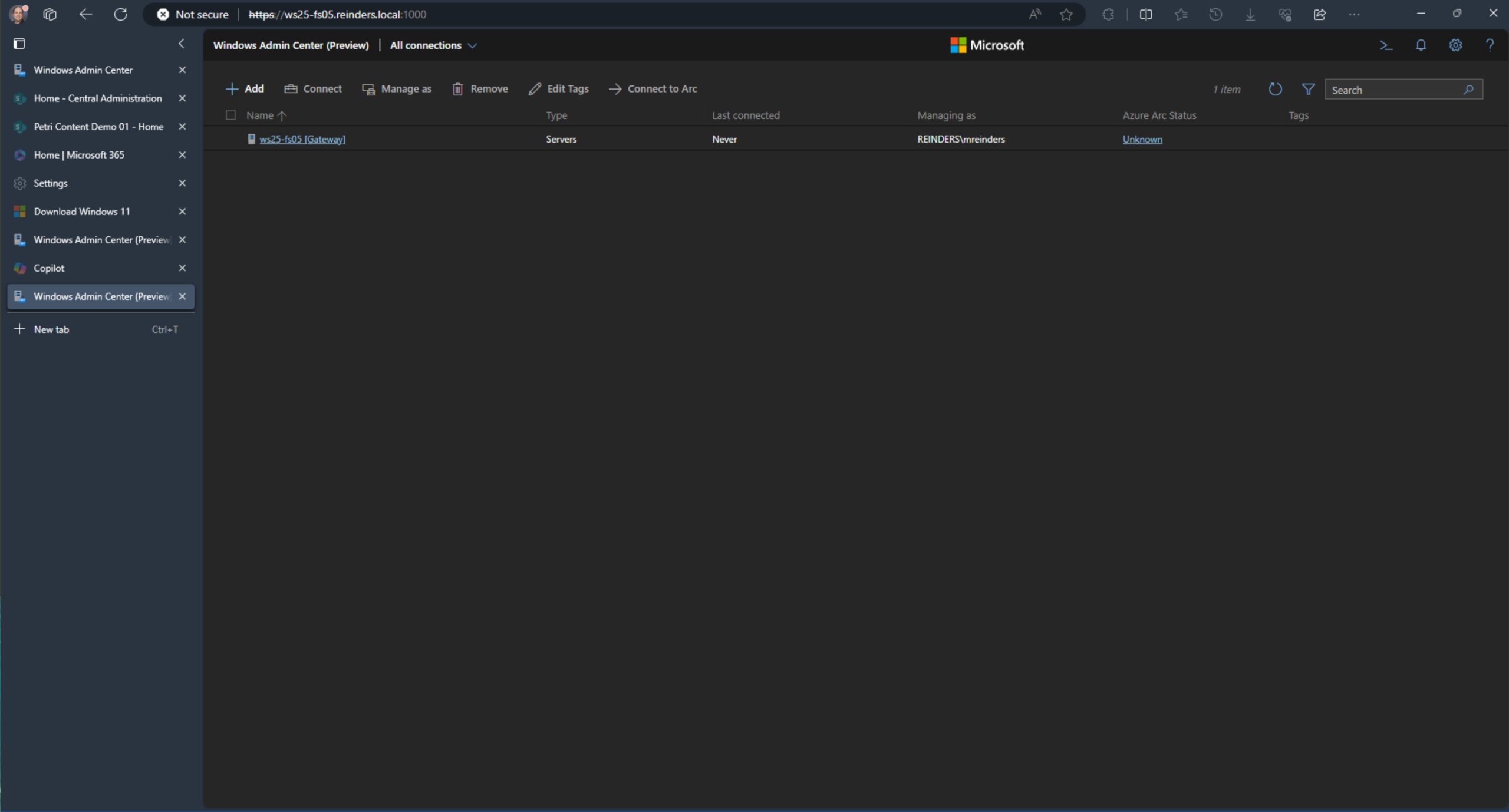בחזרה למפגש Microsoft Ignite 2017 באורלנדו, פלורידה, נכחתי במפגש שבו הוכרז והוצג 'פרוייקט הונולולו'. זה היה כלי חדש לניהול שרתים בנוי מאפס עבור שרתי Windows, Windows 10 ומשאבי Azure. אני זוכר שהייתה כמות רבה של מפגשי מחאה מציעה מכל המומחים בתחום בקהל!
כאשר המוצר הושק רשמית ב-12 באפריל 2018, נקרא 'מרכז מנהלי Windows'. במאמר זה, אני אראה לך כיצד להוריד ולהתקין מרכז מנהלי Windows (WAC).
התקנת מרכז מנהלי Windows
אתה יכול להתקין את MSI של מרכז מנהלי Windows על כל גרסה נתמכת של Windows Server, Windows 10 או Windows 11. זה דורש גישה לרשת, מסוג מסוים, לשרתים ומחשבים אותם ברצונך לנהל. במדריך זה, אני אשתמש בסביבת מעבדת רשת AD של Windows Server 2022 Hyper-V שלי. אני אתקין את הכלי על שרת קובץ קטן הרץ בגרסה האחרונה של Windows Server 2025 (בתוך תוכנית המנויים ל-Windows Server Insider), שצפוי להושק במהלך החצי השני של 2024. בוא נראה כיצד הדברים מתקדמים.
הורדת מרכז מנהלי Windows
Windows Admin Center זמין להורדה כקובץ Microsoft Install (MSI). אתה יכול להוריד את Windows Admin Center מאתר האינטרנט של Microsoft. הקישור מספק לך את הגרסה העדכנית ביותר של WAC. לאחר התקנת WAC, התוכנה מתעדכנת באופן אוטומטי באמצעות מנגנון העדכון הפנימי שלה ו/או Microsoft (Windows) Update.
התקן את Windows Admin Center
כעת נתקין את Windows Admin Center.
- העתק את קובץ ה-MSI שהורדת לשולחן העבודה שלך ולחץ פעמיים על הקובץ כדי להפעיל את המתקין.

- תוכל לבחור יציאה שונה לשימוש בתוכנה. תוכל גם לבחור להשתמש בתעודת צד שלישי או CA לגלישה מאובטחת.
- אם ברצונך לאכוף גלישה ב-HTTPS בלבד ברשת שלך עבור Windows Admin Center, סמן את תיבת הסימון 'הפנה תעבורת יציאת HTTP 80 ל-HTTPS'.
- לחץ על התקן.

- התאם סבלנות בזמן שתוכנית ההתקנה מתקינה את Windows Admin Center במחשב שלך.
- במסך הסיום, ההתקנה הושלמה. דאג לרשום את כתובת ה-URL מכיוון שתצטרך אותה כדי לגשת אל Windows Admin Center ברשת שלך.

התקן את שער השירות החדש של Windows Admin Center
בדצמבר 2023, שער השירות המודרני של Windows Admin Center הושק בתצוגה מקדימה ציבורית עם תוכנית Windows Server Insider. שער השירות המודרני החדש הזה עבר שדרוג משמעותי של רכיבי התשתית כולל העברה מ-.NET 4.6.2 ל-.NET Core, מתקן מעודכן, ארכיטקטורת מערכת מבוססת תהליכים מרובים ושירותים מיקרו, שרת אינטרנט חדש, ועוד.
אפשר לי להציג לך הדגמה קצרה על התקנת שער השירות המודרני החדש הזה. מכיוון שניתן להתקין אותו בצד לצד עם גרסת 'הפקציה' הקיימת של WAC (גרסה 2311 כפי שנכתב כאן), אתה יכול להתקין אותו על אותו שרת Windows Server 2025 כמו למעלה. בוא נתחיל.

- ראשית, עליך להוריד את קובץ ה-MSI מקישור תוכנית Windows Server Insider שנתתי לך למעלה. לאחר שיש לך את קובץ ה-MSI, עליך ללחוץ פעמיים עליו כדי להתחיל.

- לחץ על הבא כדי להתחיל.

לחץ כדי ל קבל את הסכם הרישיון, ולחץ על הבא.

- אחת השדרוגים הנחמדים לשער החדש הוא בחירת אפשרויות ההתקנה כאן. כמנהג, עליך לבחור ב-Express remote setup כיוון שזה האפשרות הכי קרובה לאופן ההתקנה הנוכחי של WAC. אך בגלל שכבר יש לי את גרסת הייצור שלי באזנה על פורט 443, עלי לבחור בפורט אחר. אבחר ב- Custom setup ואלחץ על Next.

- ישנם הרבה אפשרויות הגדרה נוספות ברכבות התקנה של Custom setup. כדאי לקחת בחשבון שההגדרות הברירת מחדל של רובן יהיו מתאימות לצרכיך. דילגתי על הגדרת הפורט (חיצוני), ובחרתי להשתמש ב-1000

- במהלך ההתקנה של תעודה שנאית בעצמך, הזנתי את שם ה־DNS של השרת.

- לאחר לחיצה על Next דרך מספר מסכים נוספים, הגעתי לדף הסיכום הסופי. לאחר מכן לחצתי על Install.

- הישבי בזמן שתוכנית ההגדרה של Windows Admin Center (v2) Preview מתקדמת…

- !בוצע. שוב, הייהוו לוודא שאתה מתעד נכון את כתובת ה-URL לגישה אל Windows Admin Center החדש שלך (v2) Preview

I tested it by logging in with my Domain Admin account on one of my Windows 11 client PCs and it worked.
קודם כל, תצטרכו להוריד את הגרסה העדכנית ביותר של WAC. אפשר להוריד את Windows Admin Center מאתר Microsoft. לאחר ההורדה, העבר את קובץ ה.msi למחשב הווירטואלי של Windows Server. הדרך הפשוטה ביותר לעשות זאת היא באמצעות פקודת Copy-VMFile ב- PowerShell. אבל לפני שאפשר להריץ את Copy-VMFile, וודאו ששירותי האורח מופעלים עבור ה- VM. אפשר לבדוק את מצב שירותי האורח עבור ה- VM של Windows Server 2019 באמצעות פקודת Get-VMIntegrationService.
פתח פרונט סופר-V ב- PowerShell במערכת ההאזרחים והרץ את הפקודה המוצגת למטה, החלפת Server2019 בשם ה- VM שלך כפי שהוא מוצג במנהל Hyper-V.
Get-VMIntegrationService -name Guest* -VMName Server2019
אם שירותי האורח אינם מופעלים עבור ה- VM, הפעל אותם באמצעות Enable-VMIntegrationService כפי שמוצג להלן, שוב החלפת Server2019 בשם המחשב הווירטואלי שלך:
Enable-VMIntegrationService -name Guest* -VMName Server2019 -Passthru

עכשיו אנו מוכנים להעתיק את קובץ המתקין של WAC ל- Windows Server 2019. באמצעות שורת הפקודה למטה, החלף Server2019 בשם המחשב הווירטואלי שלך כפי שאתה רואה בחשבון הניהול Hyper-V. פרמטר -SourcePath צריך להיות הנתיב המלא לקובץ .msi במערכת ההאזרחים ו- -DestinationPath לאן אתה רוצה להעביר אותו לתוך המערכת ההאזרחית.
Copy-VMFile “Server2019” -SourcePath “C:\Users\User\Downloads\WindowsAdminCenter1804.msi” -DestinationPath “C:\temp\WindowsAdminCenter1804.msi” -CreateFullPath -FileSource Host
השלב האחרון הוא להפעיל את קובץ המתקין של WAC באופן שקט על שרת תיבות. אם עדיין לא נכנסת ל-Windows Server 2019, התחבר באמצעות חשבון מנהל מקומי. בחלון פקודת תיעוד, הפעל את הפקודה הבאה.
msiexec /i c:\temp\WindowsAdminCenter1804.msi /qn /L*v log.txt SME_PORT=443 SSL_CERTIFICATE_OPTION=generate
SME_PORT קובע את הפורט שבו המשתמשים יתחברו לשער WAC. בסביבת הבדיקה הזו, אין לנו תעודת זהות משלנו להשתמש עם WAC, ולכן משתמשים ב-SSL_CERTIFICATE_OPTION כדי ליצור תעודת SSL. לפני סגירת חלון הפקודות, הקלד ipconfig ולחץ על ENTER. תעדכן על כתובת ה-IP של ה-VM.

ברגע שהתקנת WAC הושלמה, מה שנמשך רק כמה שניות, התחבר ל-WAC ממערכת ההוראות של Hyper-V או מכל מכשיר אחר המחובר לרשת ל-Windows Server 2019 VM. WAC תומך ב-Microsoft Edge ו-Google Chrome, אם כי ייתכן שיעבוד גם בדפדפנים אחרים. פתח דפדפן, הקלד https://192.168.1.67 בשורת הכתובות, ולחץ על ENTER, תחליף את 192.168.1.67 בכתובת ה-IP של ה-VM של Windows Server 2019. תקבל אזהרה שהאתר אינו בטוח מכיוון שהדפדפן אינו סומך על התעודה שנוצרה כאשר התקנת WAC. בסביבת הבדיקה שלנו, זה בסדר. אני משתמש ב-Edge, אז כדי להמשיך אני צריך ללחוץ על פרטים בדף האזהרה ואז המשך לדף האינטרנט (לא מומלץ).

כשהתוכנה של שירותי מנהלי המערכת של Windows (WAC) מותקנת, אשר מתבצע בכמה שניות בלבד, יש להתחבר אליה ממערכת ההפעלה של Hyper-V או ממכשיר אחר המחובר לרשת ויש לחברו לשרת ה-Virtual Machine של Windows Server 2019. WAC תומך בדפדפנים של Microsoft Edge ו-Google Chrome, אף על פי שיתכן שהיא תעבוד גם בדפדפנים אחרים. יש לפתוח דפדפן, להקליד את הכתובת https://192.168.1.67 בשורת הכתובת, וללחוץ על ENTER, במקום 192.168.1.67 יש להזין את כתובת ה-IP של Virtual Machine של Windows Server 2019. תוצג הודעת אזהרה על כך שהאתר אינו מאובטח מכיוון שהדפדפן אינו מדביק באישור האישור שנוצר בעת התקנת WAC. בסביבת הבדיקה שלנו, זה בסדר. במידה ואתה משתמש ב-Edge, על מנת להמשיך יש ללחוץ על פרטים בעמוד האזהרה ואז המשך אל העמוד (לא מומלץ).
Source:
https://petri.com/how-to-install-and-use-windows-admin-center/