הקדמה
ממשק שורת הפקודה הוא דרך לא-גרפית להתקשר עם המחשב שלך. במקום ללחוץ על כפתורים עם העכבר שלך, תקליד פקודות כטקסט ותקבל משוב מבוסס טקסט. שורת הפקודה, הידועה גם כמסך, מאפשרת לך לאוטומטזיה של המגוון הרב של משימות שאתה עושה במחשב שלך ביום יומיום, והיא כלי חיוני עבור מפתחי תוכנה.
בעוד שממשק שורת הפקודה במערכת macOS מציע הרבה מהפונקציות שתמצא בלינוקס ובמערכות אחרות של Unix, הוא לא מגיע עם מנהל חבילות. מנהל חבילות הוא אוסף של כלים תוכנה שעובדים לאוטומציה של התקנות, הגדרות ושדרוגים של תוכנות. מנהלי חבילות שומרים על התוכנה שהם מתקינים במיקום מרכזי ויכולים לשמור על כל חבילות התוכנה במערכת בפורמטים שמשמשים באופן נפוץ.
מה זה Homebrew
Homebrew הוא מנהל חבילות עבור macOS שמאפשר לך להתקין תוכנות חופשיות ופתוחות מקור באמצעות הטרמינל שלך. תשתמש ב־Homebrew כדי להתקין כלי פיתוח כמו Python, Ruby, Node.js, ועוד.
במדריך זה תתקין ותשתמש ב־Homebrew על המחשב ה־Mac שלך. תתקין כלים מערכתיים ויישומי שולחן עבודה מממשק הפקודות.
הפוך את היישומים שלך לנגישים מ־GitHub באמצעות פלטפורמת היישום של DigitalOcean. תן ל־DigitalOcean להתמקד בהתרחבות היישום שלך.
דרישות התקנה של Homebrew
תצטרך מחשב macOS רץ על Catalina או גרסה גבוהה יותר עם גישה מנהלית וחיבור אינטרנט. גרסאות ישנות יותר של macOS עשויות לעבוד, אך הן אינן נתמכות באופן רשמי.
איך להתקין ולהשתמש ב־Homebrew על מחשב Mac
- פתח את טרמינל MacOS
- התקן את כלי שורת הפקודה של Xcode
- הרץ את פקודת ההתקנה של Homebrew
- התקן, שדרג או הסר חבילות דרך Homebrew
- התקן אפליקציות שולחן עבודה ל־MacOS
- הסרת Homebrew
שלב 1 — בשימוש בטרמינל MacOS
לגשת לממשק שורת הפקודה ב-Mac שלך, תשתמש ביישום ה-Terminal המסופק על ידי macOS. כמו כל יישום אחר, אתה יכול למצוא אותו על ידי כניסה ל-Finder, ניווט לתיקייה Applications, ואז לתיקייה Utilities. מכאן, תפעיל פעמיים על היישום Terminal כדי לפתוח אותו. באופן אלטרנטיבי, תוכל להשתמש ב-Spotlight על ידי לחיצה על המקש COMMAND ולחיצה על SPACE כדי למצוא את Terminal על ידי הקלדה בתיבה שמופיעה.כדי להרגיש יותר בנוח עם שימוש בשורת הפקודה, תסתכל על [הקדמה ל-Terminal של Linux](). ממשק שורת הפקודה ב-macOS דומה מאוד, והמושגים במדריך זה הם ישירות רלוונטיים.
עכשיו שיש לך את Terminal רץ, בוא נתקין כמה כלים נוספים שצריך ל-Homebrew.
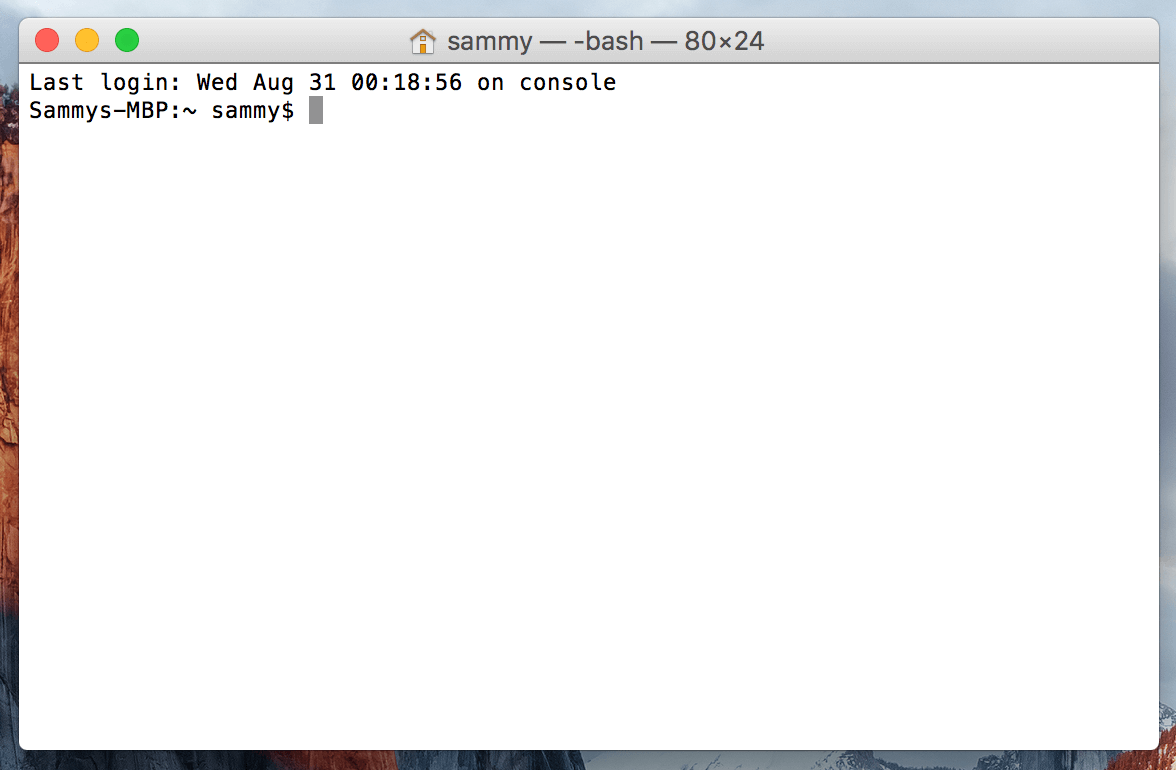
שלב 2 — התקנת כלים של Xcode לשורת הפקודה
Xcode הוא סביבת פיתוח משולבת (IDE) שמורכבת מכלים לפיתוח תוכנה עבור macOS. אין לך צורך ב-Xcode כדי להשתמש ב-Homebrew, אך חלק מהתוכנות והרכיבים שאתה רוצה להתקין יסתמכו על חבילת כלים של Xcode לשורת הפקודה.
Xcode היא סביבת פיתוח מקושרת (IDE) המורכבת מכלי פיתוח תוכנה ל-macOS. אינך זקוק ל-Xcode כדי להשתמש ב-Homebrew, אך חלק מהתוכנות והרכיבים שתרצה להתקין יסתמכו על חבילת כלי שורת הפקודה של Xcode.
הפעל את הפקודה הבאה בתוך תכנית המסוף כדי להוריד ולהתקין את הרכיבים הללו:
תועבר להתחלת ההתקנה, ולאחר מכן תועבר שוב לקבלת רישיון תוכנה. לאחר מכן הכלים יורדים ומתקנים אוטומטית.
עכשיו אפשר להתקין את Homebrew.
שלב 3 – התקנת והכנת עבודה עם Homebrew
כדי להתקין את Homebrew, תוריד תסכום ההתקנה ואז תבצע את התסכום.
ראשית, הורד את התסכום למחשב המקומי שלך על ידי הקלדת הפקודה הבאה בחלון מסוף שלך:
הפקודה משתמשת ב-curl כדי להוריד את תסכום ההתקנה של Homebrew ממאגר ה-Git של Homebrew ב-GitHub.
בואו נעבור על התגים המקושרים עם הפקודה curl:
- התג –
fאו--failאומר לחלון המסוף לא לתת פלט של דואט לפני שגיאות שרת. - הדגל
-Lאו--locationיגיד ל־curlלטפל בהפניות. אם השרת מדווח שהדף שביקשת הועבר למיקום שונה, הוא יבצע את הבקשה מחדש באופן אוטומטי באמצעות המיקום החדש. - המפסק
-oמציין שם מקומי עבור הקובץ. במקום להציג את התוכן על המסך, המפסק-oשומר את התוכן בקובץ שאתה מציין. - לפני הרצת סקריפט שהורדת מהאינטרנט, עליך לבדוק את תוכנו כך שתדע מה הסקריפט יעשה. השתמש בפקודת
lessכדי לבדוק את סקריפט ההתקנה וכך להבין מה הוא יעשה:
כאשר אתה נוח עם תוכן הסקריפט, הרץ את הסקריפט עם פקודת bash:
סקריפט ההתקנה יסביר מה הוא עושה ויבקש אישור ממך לביצוע הפעולה. זה מאפשר לך לדעת בדיוק מה Homebrew מתכוונת לעשות למערכתך לפני שאתה מאפשר לו להמשיך. זה גם מבטיח שיש לך את התנאים הדרושים לפני שהוא ממשיך.
תתבקש להקליד את הסיסמה שלך במהלך התהליך. עם זאת, כאשר אתה מקליד את הסיסמה שלך, הלחיצות שלך לא יוצגו בחלון ה־Terminal. זהו סיווג בטיחותי וזה משהו שתראה הרבה פעמים כאשר תתבקש להקליד סיסמאות בשורת הפקודה. אף על פי שאתה לא רואה אותן, הלחיצות שלך מתעדכנות על ידי המערכת, אז לחץ על המקש RETURN לאחר שהזנת את הסיסמה שלך.y ל"כן" בכל פעם שיש לך הוראה לאשר את ההתקנה.
תוכל להתבקש להזין את הסיסמה שלך במהלך התהליך. עם זאת, כשאתה מקליד את הסיסמה שלך, מקשים המקלדת לא יוצגו בחלון המסוף. זו צנזורה בטחונית וזה משהו שתראה לעתים קרובות כשמבקשים ממך סיסמאות בשורת הפקודה. על אף שאינך רואה אותם, מקשי המקלדת שלך מתועדים על ידי המערכת, אז הקש RETURN פעמה אחת כשהזנת את הסיסמה שלך.
הקש את האות y עבור "כן" בכל פעם שמבקשים ממך לאשר את ההתקנה.
לאחר שהתהליך ההתקנה הושלם, תרצה לשים את הספרייה שבה משתמש Homebrew לאחסון הגישורים שלו בראש של משתנה הסביבה PATH. זה מבטיח כי התקנות Homebrew ייקראו על פני הכלים שכולל macOS.
הקובץ שתשנה תלוי בגלגל שאתה משתמש. ZSH היא גלגל ברירת מחדל ב-macOS Mojave ומעלה. גלגל ה-Bash היא גלגל פופולרי שגירסאות ישנות יותר של macOS השתמשו בה כברירת מחדל, ואם עלתה לך ה-OS, ייתכן שעדיין אתה משתמש ב-Bash.
בצע את הפקודה הבאה כדי לקבוע את הגלגל שלך:
תראה או bash או zsh.
אם אתה משתמש ב-ZSH, תפתח את הקובץ ~/.zshrc בעורך הקוד שלך:
אם אתה משתמש בגלגל Bash, תשתמש בקובץ ~/.bash_profile:
לאחר שהקובץ נפתח בחלון המסוף, הוסף את השורות הבאות לסוף הקובץ:
השורה הראשונה היא תגובה שתעזור לך לזכור מה זה עושה אם תפתח את הקובץ הזה בעתיד.
כדי לשמור את השינויים שלך, החזק את מקש CTRL ואת האות O, וכאשר תופיע הפניה, הקיש על RETURN. ואז צא מהעורך על ידי החזקת CTRL והקשת X. זה יחזיר אותך לפקודת המסוף שלך.
כדי להפעיל את השינויים הללו, סגור ופתח מחדש את תוכנית המסוף שלך. או, השתמש בפקודה source כדי לטעון את הקובץ ששינית.
אם שינית .zshrc, הפעל את הפקודה הזו:
אם שינית .bash_profile, הפעל את הפקודה הזו:
ברגע שעשית זאת, השינויים שעשית למשתנה הסביבה PATH ייעשו חלק. הם יכינו נכון כשתיכנס שוב בעתיד, כפי שקובץ ההתקנה של השאלה שלך מופעל באופן אוטומטי כשאתה פותח את תוכנית המסוף.
עכשיו בואו נוודא ש-Homebrew מוגדר נכון. הפעל את הפקודה הזו:
אם אין שינויים נדרשים כרגע, תראה את זה במסוף שלך:
OutputYour system is ready to brew.
אחרת, אולי תקבל אזהרה להריץ פקודה אחרת כמו brew update כדי לוודא שהתקנת ה-Homebrew שלך מעודכנת. עקוב אחר כל הוראות על המסך כדי לתקן את הסביבה שלך לפני שתמשיך.
שלב 4 – התקנה, עדכון והסרת חבילות
עכשיו ש-Homebrew מותקן, השתמש בו כדי להוריד חבילה. הפקודה tree מאפשרת לך לראות עץ תיקיות גרפי וזמינה דרך Homebrew.
התקן את tree עם הפקודה brew install:
Homebrew יעדכן את רשימת החבילות שלו ואז יוריד ויתקין את הפקודה tree:
OutputUpdating Homebrew...
==> Downloading https://homebrew.bintray.com/bottles/tree-1.8.0.catalina.bottle.tar.gz
######################################################################## 100.0%
==> Pouring tree-1.8.0.catalina.bottle.tar.gz
? /usr/local/Cellar/tree/1.8.0: 8 files, 117.2KB
Homebrew מתקין קבצים ל-/usr/local כברירת מחדל, כך שהם לא יתערבו בעדכונים עתידיים של macOS. האם אתה מאשר ש-tree מותקן על ידי מציג את מיקום הפקודה עם הפקודה which:
הפלט מראה ש-tree ממוקם ב-/usr/local/bin:
Output/usr/local/bin/tree
הפעל את הפקודה tree כדי לראות את הגרסה:
הגרסה מדפיסה למסך, מה שמעיד על כך שהיא מותקן:
Outputtree v1.8.0 (c) 1996 - 2018 by Steve Baker, Thomas Moore, Francesc Rocher, Florian Sesser, Kyosuke Tokoro
לעתים קרובות, תרצה לעדכן חבילה קיימת. השתמש בפקודה brew upgrade, ואז בשם החבילה:
אפשר להפעיל את brew upgrade בלי פרמטרים נוספים כדי לעדכן את כל התוכנות והחבילות שHomebrew מנהל.
כשאתה מתקין גרסה חדשה, Homebrew שומר את הגרסה הישנה סביב. אחרי זמן מה, אולי תרצה לשחזר מקום על הדיסק על ידי הסרת עותקים ישנים אלה. הפעל brew cleanup כדי להסיר את כל הגרסאות הישנות של התוכנה שנשמרת על ידי Homebrew.
כדי להסיר חבילה שאינך משתמש בה יותר, השתמש brew uninstall. כדי לפטור את הפיקדון tree, בצע את הפקודה הזו:
הפלט מראה שהחבילה נמחקה:
OutputUninstalling /usr/local/Cellar/tree/1.8.0... (8 files, 117.2KB)
אתה יכול להשתמש ב-Homebrew כדי להתקין יישומים פנימיים גם.
שלב 5 – התקנת יישומים פנימיים
אין לך מגבלה לשימוש ב-Homebrew רק לכלי שורת הפקודה. Homebrew Cask מאפשר לך להתקין יישומים פנימיים. תכונה זו כלולה ב-Homebrew, כך שאין שום דבר נוסף להתקין.
נסה את זה על ידי שימוש ב-Homebrew כדי להתקין את Visual Studio Code. הפעל את הפקודה הבאה במסדרון שלך:
היישום יתקין:
Output==> Downloading https://update.code.visualstudio.com/1.58.2/darwin/stable
==> Downloading from https://az764295.vo.msecnd.net/stable/c3f126316369cd610563c75b1b1725e0679adfb3/VSCode-darwin.zip
######################################################################## 100.0%
==> Installing Cask visual-studio-code
==> Moving App 'Visual Studio Code.app' to '/Applications/Visual Studio Code.app'
==> Linking Binary 'code' to '/usr/local/bin/code'
? visual-studio-code was successfully installed!
תמצא את היישום בתיקיה Applications שלך, בדיוק כמו שהתקנת אותו באופן ידני.
כדי להסיר אותו, השתמש brew uninstall:
Homebrew יסיר את התוכנה המותקנת:
Output==> Uninstalling Cask visual-studio-code
==> Backing App 'Visual Studio Code.app' up to '/usr/local/Caskroom/visual-studio-code/1.58.2/Visual Studio Code.app'
==> Removing App '/Applications/Visual Studio Code.app'
==> Unlinking Binary '/usr/local/bin/code'
==> Purging files for version 1.58.2 of Cask visual-studio-code
הוא מבצע גיבוי ראשון במקרה שהסרה נכשלת, אך ברגע שהתוכנה מו�unistall באופן מלא, הגיבוי מוסר גם כן.
שלב 6 – הסרת הבית
אם אתה כבר לא זקוק ל-Homebrew, אתה יכול להשתמש בתסריט הסרה שלו.
הורד את תסריט הסרה באמצעות curl:
כמובן, בדוק את התוכן של התסריט באמצעות הפקודה less כדי לאמת את תוכן התסריט:
ברגע שאימתת את התסריט, הריצה את התסריט עם התג --help כדי לראות את האפשרויות השונות שאפשר להשתמש בהן:
האפשרויות מוצגות על המסך:
OutputHomebrew Uninstaller
Usage: uninstall.sh [options]
-p, --path=PATH Sets Homebrew prefix. Defaults to /usr/local.
--skip-cache-and-logs
Skips removal of HOMEBREW_CACHE and HOMEBREW_LOGS.
-f, --force Uninstall without prompting.
-q, --quiet Suppress all output.
-d, --dry-run Simulate uninstall but don't remove anything.
-h, --help Display this message.
השתמש בתג -d כדי לראות מה התסריט יעשה:
התסריט יספור את כל מה שהוא ימחק:
OutputWarning: This script would remove:
/Users/brianhogan/Library/Caches/Homebrew/
/Users/brianhogan/Library/Logs/Homebrew/
/usr/local/Caskroom/
/usr/local/Cellar/
/usr/local/bin/brew -> /usr/local/bin/brew
==> Removing Homebrew installation...
Would delete:
....
כשאתה מוכן למחוק הכול, הריצה את התסריט ללא שום תגים:
זה מוחק את Homebrew וכל התוכנות שהתקנת באמצעותו.
סיכום
במדריך זה התקנת והשתמשת ב-Homebrew במקיאק שלך. עכשיו אתה יכול להשתמש ב-Homebrew להתקנת כלים שורת הפקודה, שפות תכנות ושירותים אחרים שתצטרך לפיתוח תוכנה.
יש ל-Homebrew מגוון רחב של חבילות שניתן להתקין. בקר ב-רשימה הרשמית כדי לחפש את התוכניות המועדפות עליך.
Source:
https://www.digitalocean.com/community/tutorials/how-to-install-and-use-homebrew-on-macos













