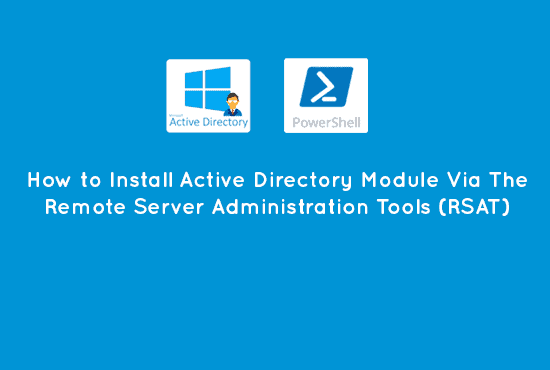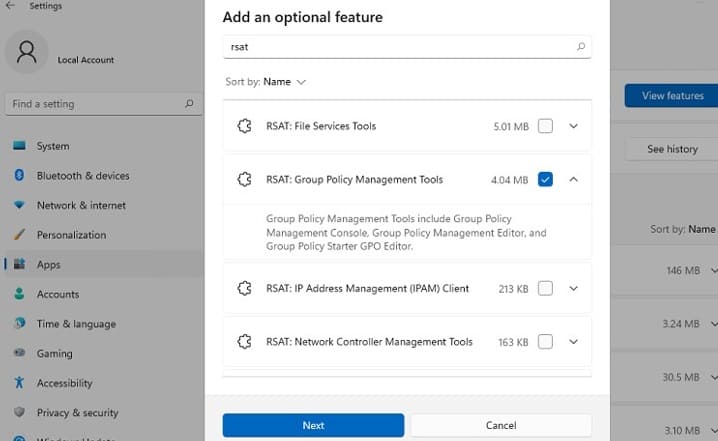כיצד להתקין את מודול הפווארשל של Active Directory ולייבאו. ניתן להשתמש ב־Remote Server Administration Tools (RSAT) כדי לנהל תפקידים ותכונות במארחים של שרתי Windows מהעבודה שלנו. RSAT מכיל סנאפ־אינים גרפיים של MMC, כלי שורת פקודה, ומודולים של PowerShell. מאמר זה יתייחס להתקנת חבילת ה־RSAT ב־Windows 10, 11, ובשרתי Windows 2022, 2019, ו־2022 באמצעות הממשק הגרפי של Windows ואת המסוף של PowerShell דרך Feature on Demand (FoD).
מתקין את Remote Server Administration ToolsRemote Server Administration Tools (RSAT). עלינו להתקין את חבילת ה־RSAT אם אנו משתמשים במחשב עם Windows, תחנת עבודה, או שרת. אנו משתמשים בחבילת ה־RSAT כדי לנהל מרחוק מחשבים עם מערכת ההפעלה Windows.
לפני שנתחיל, חיוני להבין את חבילת כלי ניהול שרת מרחוק (RSAT). עלינו להתקין את חבילת RSAT אם אנו משתמשים במכונה, עובדית או שרת Windows. אנו משתמשים בחבילת RSAT כדי לנהל מכונות מערכת ההפעלה Windows מרחוק.
המודול של Active Directory ב-PowerShell הוא דוגמה אחת לרכיב שדורש את חבילת RSAT. אנו מקבלים שגיאה שנזרקה כשאנו מפעילים פקודות דירקטוריות פעילות ללא RSAT, כפי שמוצג בתצוגה מסך להלן.
כתוצאה מכך, לפני שנתקדם, עלינו קודם כל להתקין את הדרישות המוקדמות.
התקנת RSAT ב-Windows 10
בעבר התקנו את RSAT כקובץ .MSU בודד שהיה צריך להוריד ידנית מאתר האינטרנט של Microsoft. עלינו להתקין את החבילה לאחר כל עדכון דרגת Windows.
מאז אוקטובר 2018, חבילת RSAT אינה צריכה להיות מורדה באופן ידני. חבילת ההתקנה של RSAT כעת בנויה בתמונת Windows 10 ומותקנת כתכונה עצמאית (תכונות על דרישה). כעת אנו יכולים להתקין RSAT מאפליקציית ההגדרות ב-Windows 10.
כדי להתקין RSAT ב-Windows 10, עברו להגדרותאפליקציה-> אפשרויות -> ניהול אפשרויות אופציונליות ->לחץ עלהוסף תכונה.בחר את חבילות RSAT הנדרשות, במיוחד שירותי דומיין עם רשיון פעילות ו-שירותי דירקטוריון קלים, ולחץ עלהתקן.
או שאנחנו יכולים להתקין את כל רכיבי החבילה RSAT דרך PowerShell באמצעות הפקודה הבאה:
Get-WindowsCapability -Name RSAT* -Online | Add-WindowsCapability –Onlineהפקודה לעיל תתקין את כל כלי RSAT הזמינים בתוך המכונה.
התקנת RSAT ב-Windows 11
כמו Windows 10, אנו יכולים גם להתקין RSAT ב-Windows 11 דרך ה-הגדרותאפליקציה -> אפליקציות -> תכונות אופציונליות -> לחץ על הוסף תכונה אופציונלית (הצג תכונות) פנל. בחר את החבילות RSAT הנדרשות ולחץ על התקן.
אנו יכולים גם להתקין RSAT ב-Windows 11 דרך PowerShell:
Add-WindowsCapability –online –Name Rsat.ActiveDirectory.DS-LDS.Tools~~~~0.0.1.0התקנת RSAT ב-Windows Server 2016, 2019 ו-2022
ב-Windows Server, אנו לא זקוקים לגישה לאינטרנט כדי להתקין את RSAT. במקום זאת, אנו יכולים להתקין את RSAT כאשר התלות בתפקידים או תכונות מובילות של Windows Server זמינה. כמו כן, אנו יכולים להתקין אותם דרך מנהל השרת על ידי המשך הוספת תפקידים ותכונות -> תכונות -> לחיצה על כלי ניהול שרת רחוק.
אנו יכולים למצוא את כל רכיבי RSAT בשני סעיפים: כלי ניהול תכונה ו- כלי ניהול תפקיד. בחרו באפשרויות הנחוצות ולחצו הבא.
אנו יכולים להשתמש ב-PowerShell Install-WindowsFeature cmdlet כדי להתקין את RSAT בשרתים של Windows 2022/2019/2016:
Install-WindowsFeature -Name "RSAT-AD-PowerShell" -IncludeAllSubFeatureגם לקרוא תראה דו"חות משתמש פעיל בדירקטוריונים
בעיות שגשוגיות בהתקנת RSAT
התקנות RSAT בדרך כלל מתנהלות בצורה חלקה ללא בעיות, אך יש לפעמים בעיות עקביות. למשל, חבילת RSAT משתמשת ב-Windows Update כדי להתקין ולשלב את RSAT ב-Windows. לכן, ייתכן שיהיה צורך לתקן את זה אם אנו משהו בזמן לחסום את Windows Firewall.
אם הורדנו את חבילת RSAT, אך היא אינה מופיעה או לא תתקיים בצורה תקינה, הפעל את Windows Firewall בחלון השירותים, התקן אותה וחסום שוב. אם זה לא עבד, ייתכן שיש סיבות אחרות.
קודי שגיאות התקנה שגשוגיות של RSAT
ה0x800f0954 שגיאה, או הפסקת האפשרות RSAT בתכונות האופציונליות, כנראה נגרמת אם אנו מכוונים את המכונה שלנו לקבלת עדכונים ממקור שונה מלבד Windows Update. לדוגמה, זה יכול להיות הפניה פנימית שירותי Windows Server Update (WSUS) או Microsoft System Center Configuration Manager (SCCM) שרת עדכון תוכנה.
אנו יכולים להשתמש בתסריט PowerShell למטה כדי לתקן את ההתקנה:
$registryWU = "HKLM:\SOFTWARE\Policies\Microsoft\Windows\WindowsUpdate\AU"
$currentWU = Get-ItemProperty -Path $registryWU -Name "UseWUServer" | select -ExpandProperty UseWUServer
Set-ItemProperty -Path $registryWU -Name "UseWUServer" -Value 0
Restart-Service wuauserv
Get-WindowsCapability -Name RSAT* -Online | Add-WindowsCapability –Online
Set-ItemProperty -Path $registryWU -Name "UseWUServer" -Value $currentWU
Restart-Service wuauserv -forceכמו כן, בדוק את הרשימה למטה לגבי בעיות נפוצות נוספות בהתקנת RSAT:
- 0x8024402cו0x80072f8f – להורדת קבצים RSAT, Windows לא יכול להתחבר לשירותי Microsoft Update. בדוק קשר אינטרנט או התקן רכיבים מתמונת FoD מקומית. לאחר בדיקה, הפעיל את הפקודה הבאה.
Add-WindowsCapability -Online -Name Rsat.ActiveDirectory.Tools~~~~0.0.1.0 -LimitAccess -Source- 0x800f081f – וודא שהנתיב המדריך עם רכיבי RSAT מופיע כערך ב-Source פרמטר;
- 0x800f0950 – השגיאה דומה למקרה הנוכחי 0x800f0954;
- 0x80070490 – בדוק ותקן את תמונת Windows שלך באמצעות Deployment Image Servicing and Management (DISM) עם הפקודה הבאה:
DISM /Online /Cleanup-Image /RestoreHealthגם לקרוא השתמש בכלי מעקב Azure AD
ייבוא מודול PowerShell לפעילות דירוגיית
לאחר התקנת המודול, סביר שפוליארסקיל יטען אותו באופן אוטומטי. עם זאת, אם אנו רוצים להבטיח שהוא יטען בצורה נכונה, אנו יכולים להשתמש ב Import-Module הפקודה.
הפקודה שלמטה תייבא את מודול Windows PowerShell Active Directory מודול. אם המודול שהתקננו נכון, לא צריך להיות שגיאות.
Import-Module ActiveDirectoryחיבור ואימות עם Active Directory
לאחר הצלחה בהתקנת המודול Active Directory (AD), אנו יכולים להשתמש בפקודות מודול Active Directory של PowerShell. הקטע הבא של מאמר זה יעבור על התקשרות לממשק Domain Controller (DC) ספציפי.
התקשרות לממשק של Active Directory Domain Controller
Get-ADUser -Filter "Name -eq 'Marion'" -SearchBase "DC=IT" -Server DC01.infrasos.comכמו כן, כברירת מחדל, PowerShell ימצא באופן אוטומטי שליט להתחבר אם אנו עדיין צריכים לספק את ה--Server פרמטר. אנו קובעים את השליט הראשי על ידי ניסיון הבא:
- השתמש בערך שניתן במשתנה -שרת.
- השתמש בשרת הממשלה הנוכחי המשויך למסמך PowerShell של AD.
- השתמש בדומיין הקיים של מכשיר הלקוח.
על ידי ציון ערך עבור המשתנה -שרת, אנו יכולים להתחבר לשרת DC מסוים. אנו יכולים לבחור בין מספר סוגי מטריצות של Active Directory Domain Services (ADDS) בפורמטים שונים, כולל:
- Netbios או שם מדינה מזוהה באופן מלא (FQDN), כגון infrasos.com.
- Netbios או FQDN של השרת שמשמש כשרת דומיין, כגון DC01.infrasos.com.
- שליט FQDN ופתוח חלון קל של גישה למידע מפורט (LDAP) כגון DC01.infrasos.com:3268
שימו לב גם בדוק כלי דו"ח פעילות מדיניות משפטית
חיבור למדיניות משפטית עם זהויות שונות
כברירת מחדל, הפקודות AD של PowerShell ישתמשו בשני שלבים לקביעת הזהויות של המשתמש כאשר מחוברים למדיניות משפטית.
- השתמש בהזדמנויות הנוכחיות המשויכות לכונן אם הפקודות שנבצעו הן ממנהיג הפאנטום של PowerShell.
- השתמש בהזדמנויות של המשתמש שהתחבר.
אנו יכולים גם לציין זהות חלופית באמצעות פרמטר –זהות.ה-זהות פרמטר מאפשר לנו להעביר אובייקט זהות הנקרא PSCredential. לדוגמה, באמצעות זהות חלופית, אנו יכולים לראות את הקטע הבא של Windows AD PowerShell Get-ADUser פקודה.
$creds = Get-Credential
Get-ADUser -Filter * -Credential $credsיש לנו גם שתי אפשרויות אימות. כפרמטר ברירת המחדל, סוגים אלו הם בסיסי ו-נכון. אימות בסיסי אפשרי רק אם מוצפנת החיבור שלנו ב-SSL.
Get-Aduser -Filter * -Credential $credential -AuthTypeתודה שקראתם איך להתקין מודול PowerShell של Active Directory ולייבא. נסיים.
סיום התקנת מודול PowerShell של Active Directory וייבוא
ייבוא מודול PowerShell ActiveDirectory במערכת הפעולה של Windows הוא תהליך ישיר ותקני. עלינו תחילה להתקין את גרסת ה-RSAT הנכונה כקדם דרוש. לאחר מכן, באמצעות השלבים המפורטים שמוצגים במאמר זה, אמורים להצליח להתקין ולייבא את המודול ActiveDirectory ולהשתמש בפקודות Active Directory בהתאם.
Source:
https://infrasos.com/how-to-install-active-directory-powershell-module-and-import/