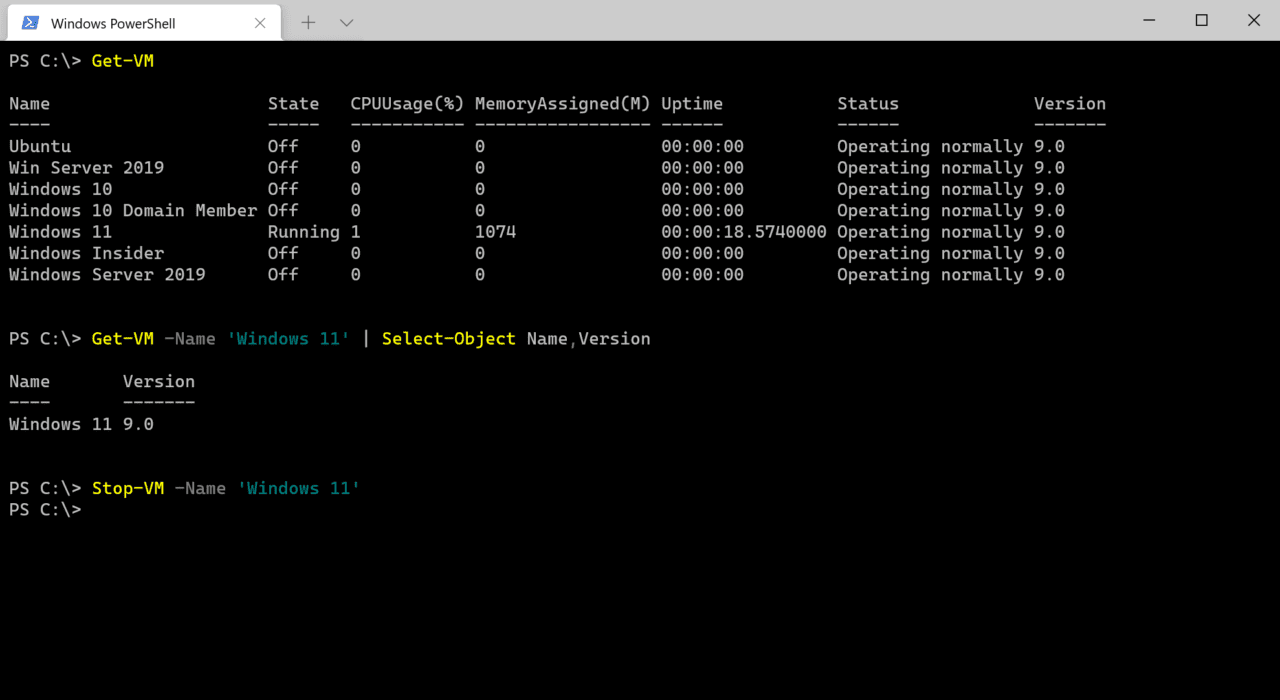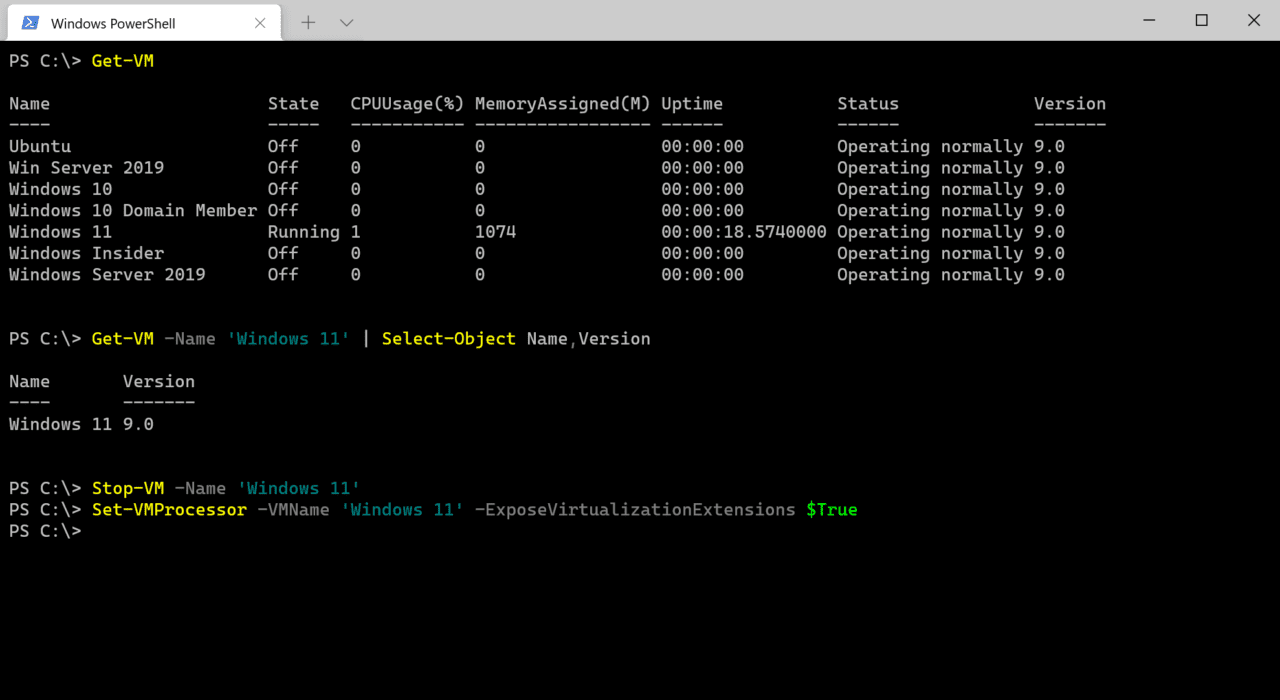Hyper-V היא היפרווייזור המובנה שמגיע חינם במערכת ההפעלה Windows ו-Windows Server. היא משמשת להרצת מכונות וירטואליות (VM) ב-Windows. הווירטואליזציה משמשת גם לתכונות נוספות, כמו אבטחת מבוססת ווירטואליזציה (VBS), חול-גיליון של Windows ו-Windows Defender Application Guard (WDAG). מפתחים לפעמים משתמשים בווירטואליזציה יחד עם Visual Studio כדי להריץ אמולטורים של התקן.
מיקרוסופט הכניסה תמיכה לווירטואליזציה מקוננת ב-Windows Server 2016. ווירטואליזציה מקוננת מאפשרת לך להפעיל את Hyper-V בתוך מכונה וירטואלית קוראת מריצת מארח Hyper-V. לכן, תוכל לחשוב על כך כמו על מכונה וירטואלית שרצה בתוך מכונת וירטואלית.
ישנם כמה דרישות מוקדמות שעליך לעמוד בפני שתוכל להשתמש בווירטואליזציה מקוננת. תצורת ה-VM חייבת להיות גרסה 8.0 ומעלה. ווירטואליזציה מקוננת נתמכת רק על תוכניות Intel עם תמיכה בווירטואליזציה (VT-x) וטבלאות עמודות מורחבות (EPT).
ווירטואליזציה מקוננת על תוכניות AMD
ווירטואליזציה מקוננת זמינה ב-Windows 10 גרסה 19636 ומעלה. עד כמה שאני מבין, תמיכת AMD תהיה זמינה באופן רשמי כחלק מ-Windows 11 ו-Windows Server 2022. שני המוצרים צפויים במחצית השנייה של 2021.
צור מכונה וירטואלית
ההדמות המקפיאה אינה מופעלת כברירת מחדל. והיא מופעלת על בסיס מכונה וירטואלית. השלב הראשון הוא ליצור לפחות מכונת וירטואלית אחת על המארח ה- Hyper-V שלך, בין שזו Windows 10 או Windows Server. אם אף פעם לא הגדרת מכונת וירטואלית ב- Windows לפני כן, תוכל לבדוק את המדריכים למטה ב- Petri.
מדריך: איך להתקין Windows 10 במכונה וירטואלית
מדריך: איך להתקין Windows Server 2019 במכונה וירטואלית
אין צורך להתקין מערכת הפעלה במכונת הוירטואלית שלך כדי לאפשר הכנסת הדמותות מקפות.
הפעלת ההדמותות המקפות
פעם שיש לך מכונת ציר על המארח שלך Hyper-V, חשוב לוודא שהמכונה המצורפת נמצאת במצב "כבוי" לפני הפעלת הדמותות המקפות. אפשר לעצור מכונות על ידי מנהל Hyper-V או באמצעות השימוש בשוליית PowerShell "Stop-VM". פתח את PowerShell או את Windows Terminal והפעל את הפקודה למטה, בכך שנעזר בנפת ה- Windows 11 ומחליף בשמה של המכונה שלך.
Stop-VM -Name 'Windows 11'
אם לא בטוח בשם המכונה שברצונך להפעיל הדמויות מקפות, תוכל לקבל רשימה של מכונות וירטואליות במארח באמצעות הפקודה Get-VM. Get-VM גם מספק את מספר הגרסה של כל מכונה וירטואלית.
Get-VM
אם ברצונך לעדכן את מספר הגרסה של ה-VM כך שתוכל לתמוך בווירטואליזציה מקוננת, הפעל את הפקודה Update-VMVersion כפי שמוצג למטה, שוב מחליפים את Windows 11 בשם ה-VM שלך.
Update-VMVersion -Name 'Windows 11'
עכשיו שמצב ה-VM שלך מוגדר ל- 'כבוי', אתה יכול לאפשר וירטואליזציה מקוננת. הדרך היחידה לאפשר זאת היא באמצעות PowerShell. בחלון טרמינל של PowerShell, הרץ את הפקודה הבאה, מחליף את Windows 11 בשם ה-VM שלך.
Set-VMProcessor -VMName 'Windows 11' -ExposeVirtualizationExtensions $True
כעת נשאר רק להפעיל את ה-VM, שאתה יכול לעשות זאת באמצעות Hyper-V Manager או באמצעות PowerShell כפי שמוצג למטה:
Start-VM -Name 'Windows 11'
כאשר ה-VM החלה לפעול, התחבר ל- Windows ותוכל להתקין את התכונה או תפקיד השרת Hyper-V, וכל תכונות אחרות שתלויות בזה.
Source:
https://petri.com/how-to-enable-nested-virtualization-in-hyper-v/