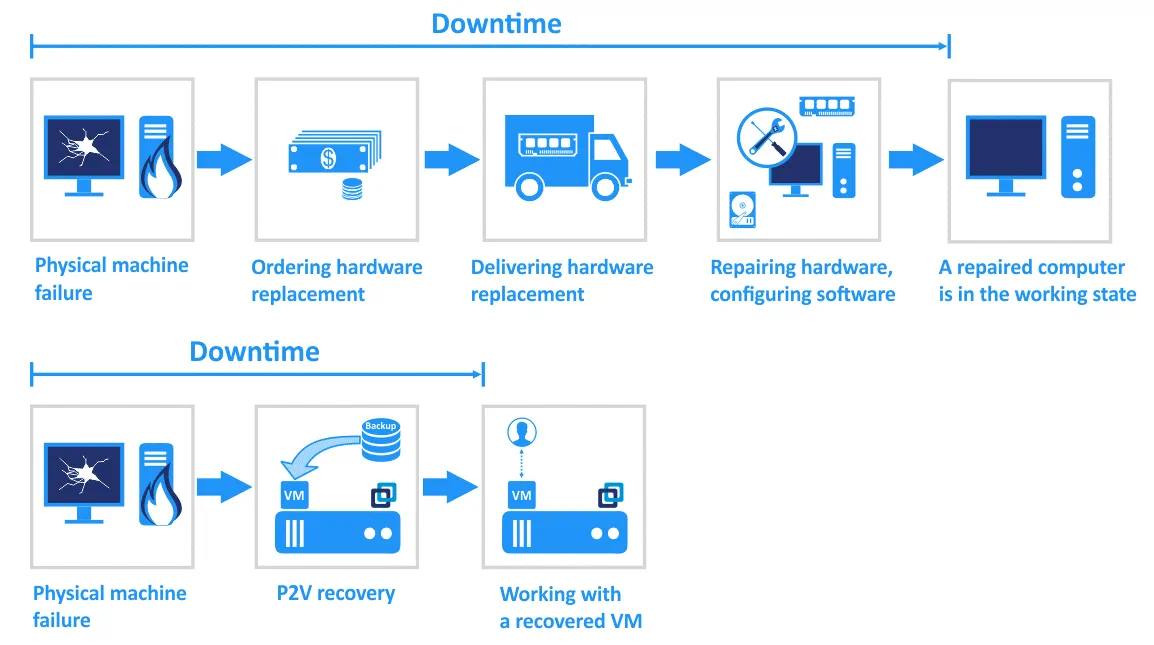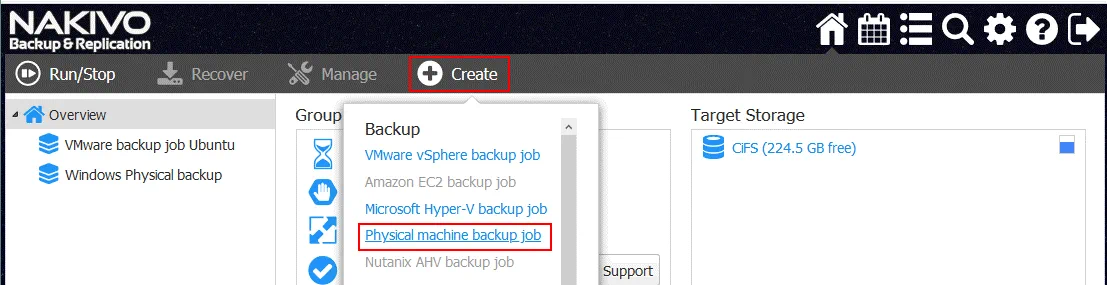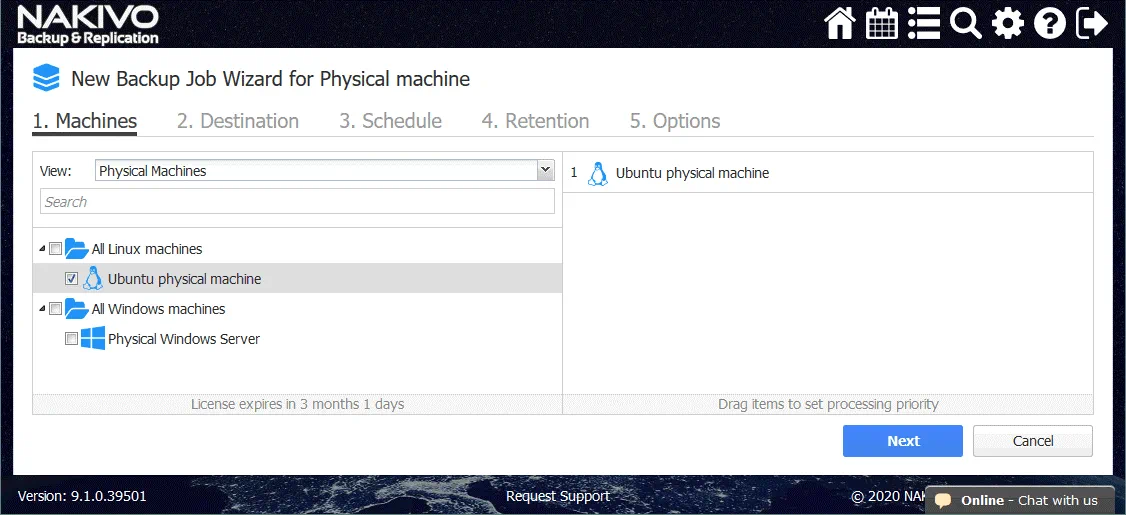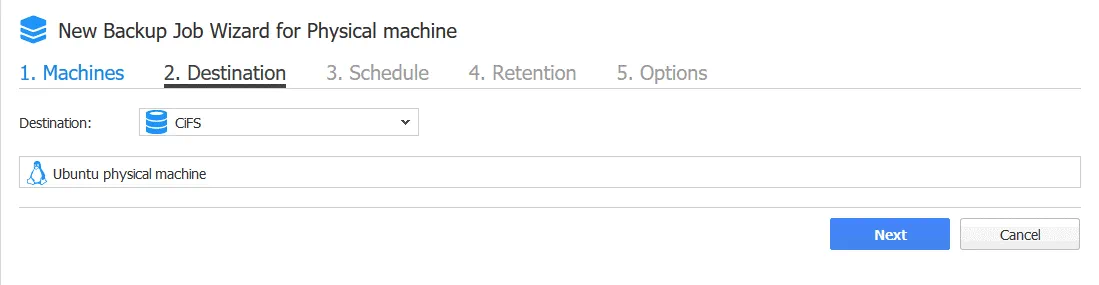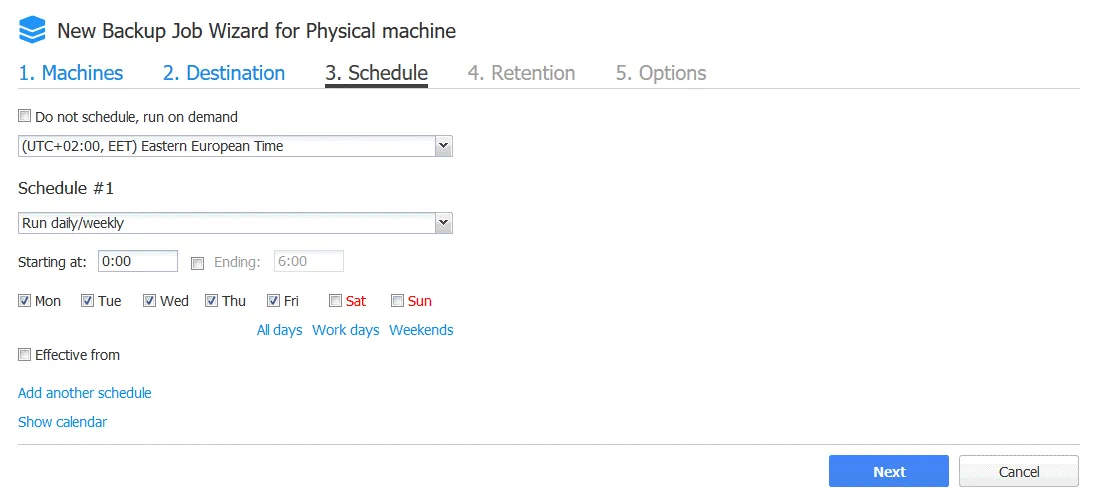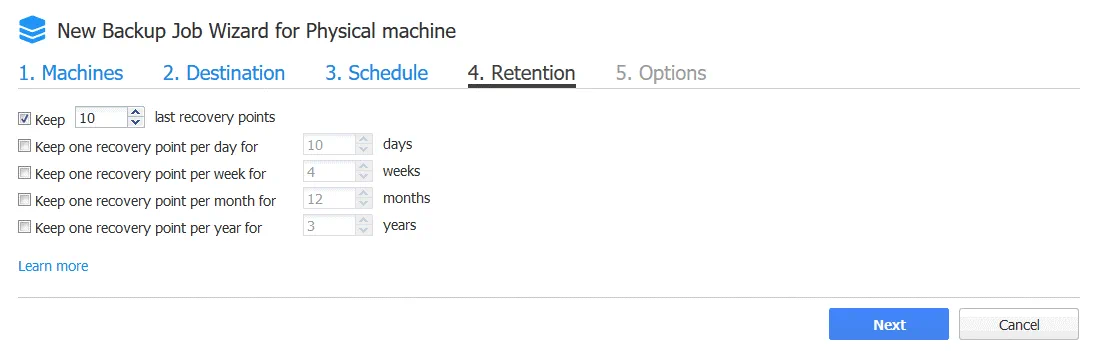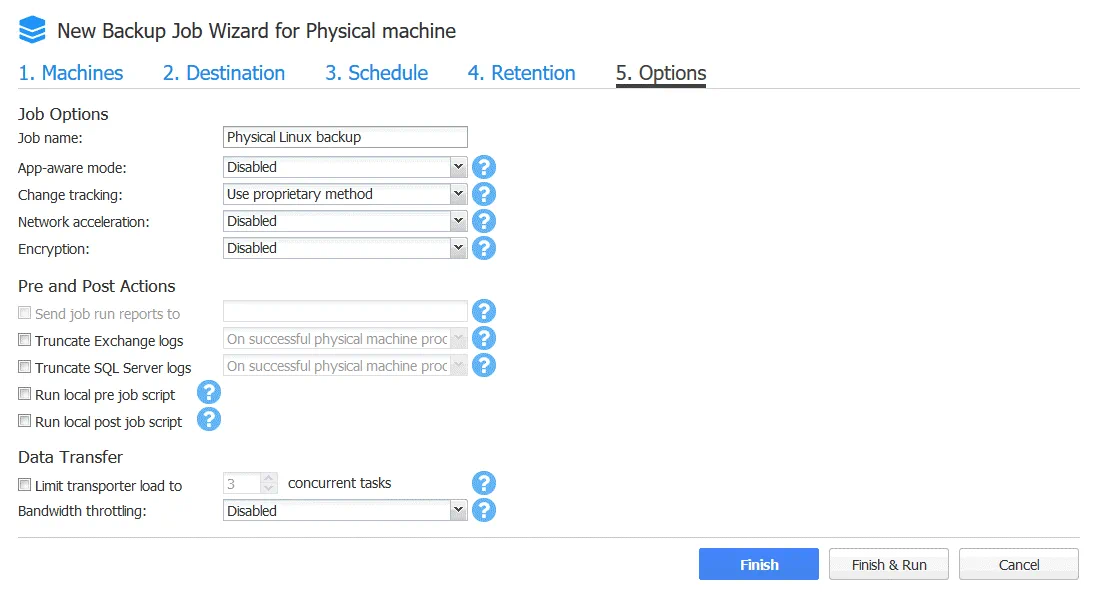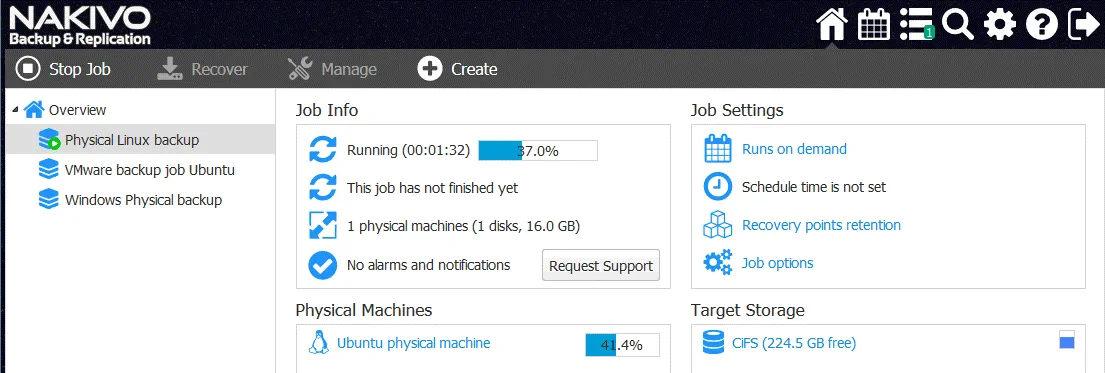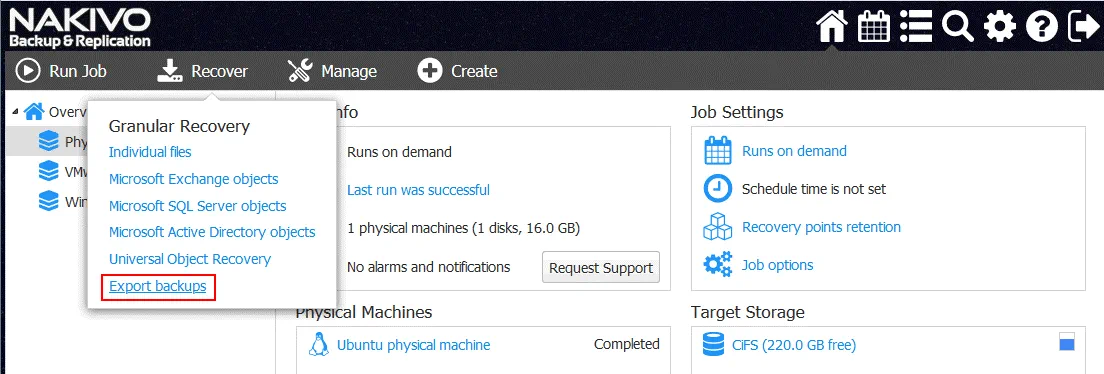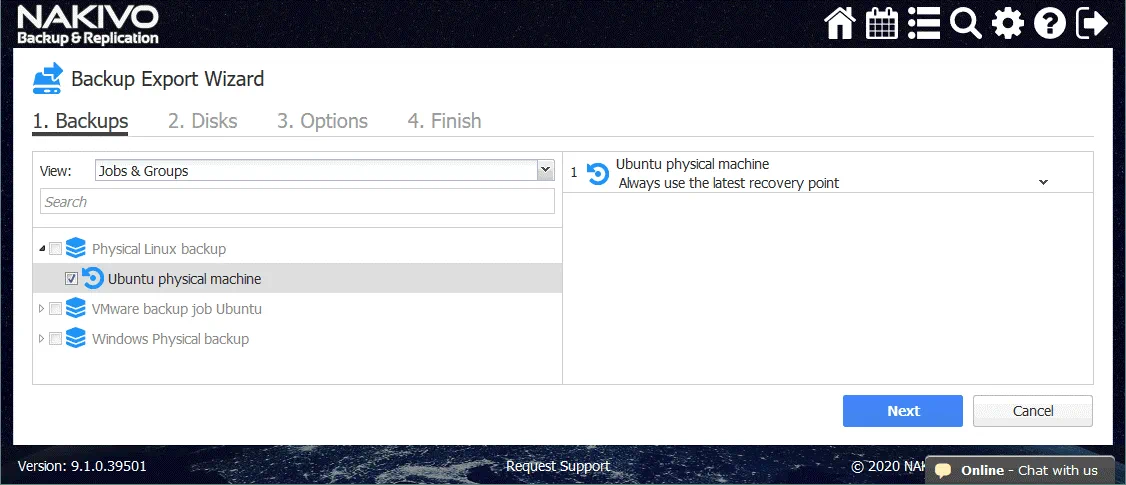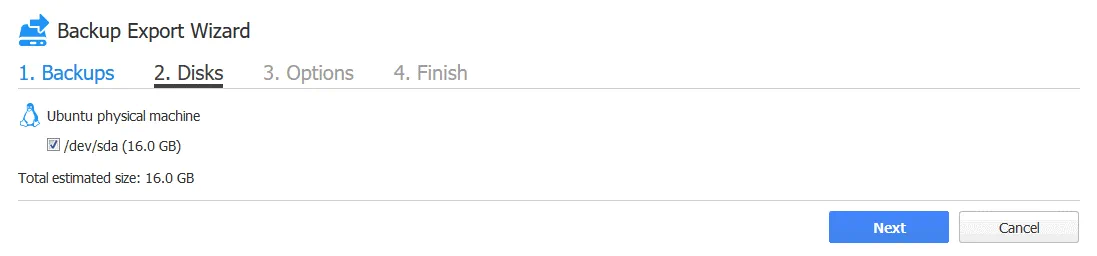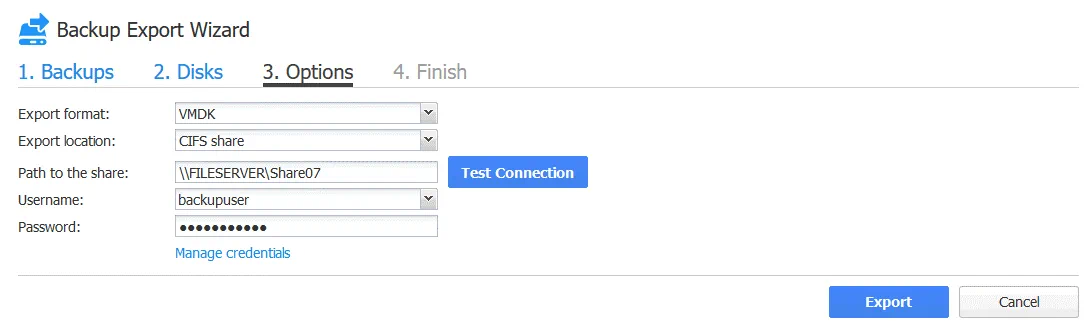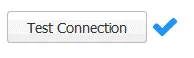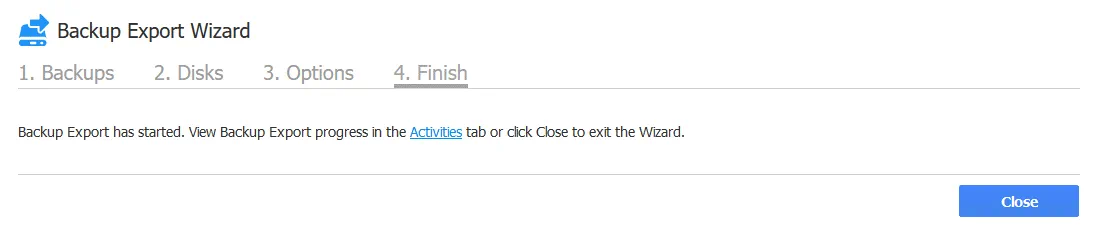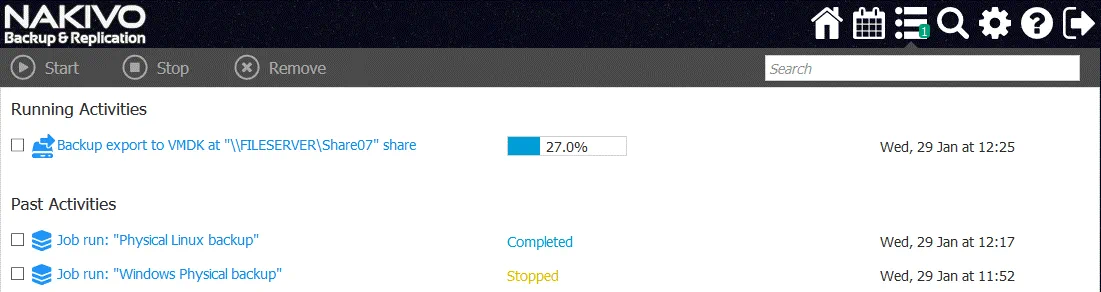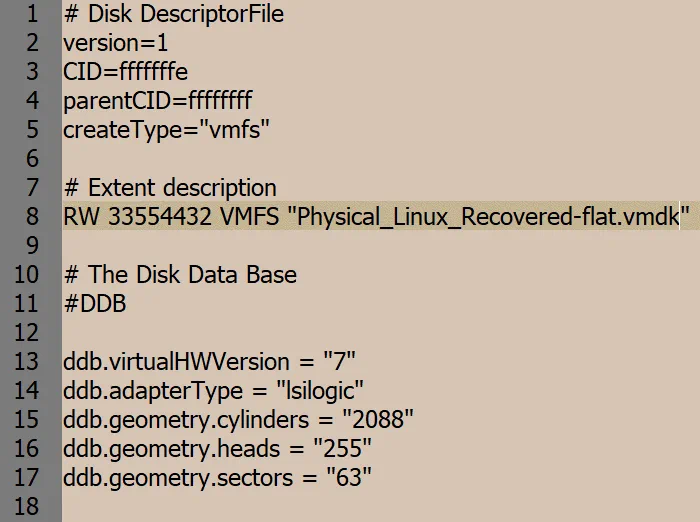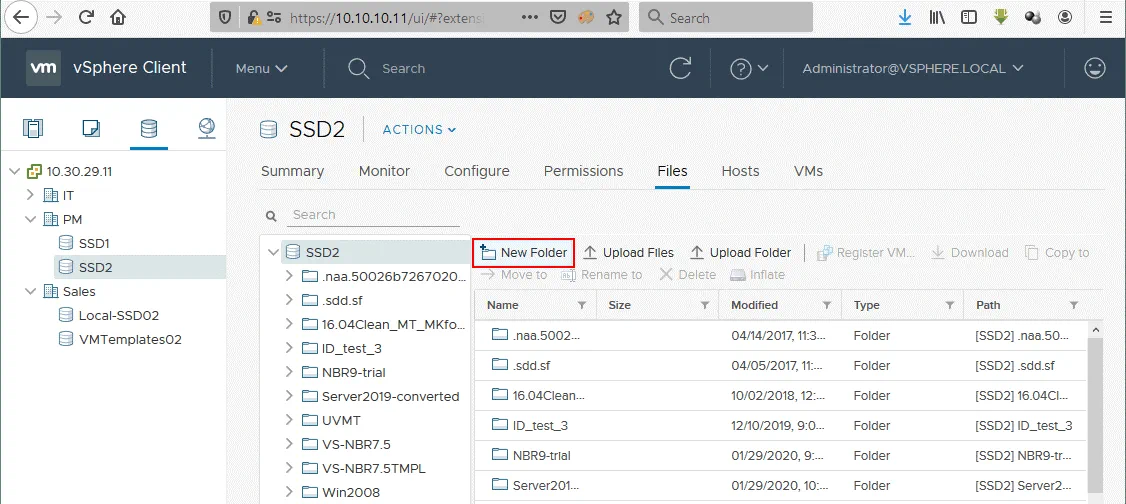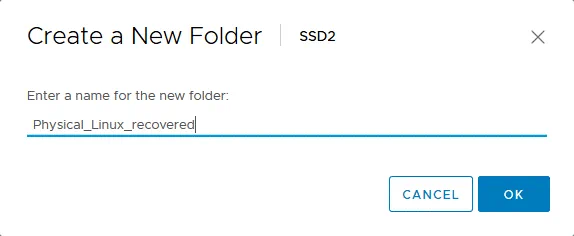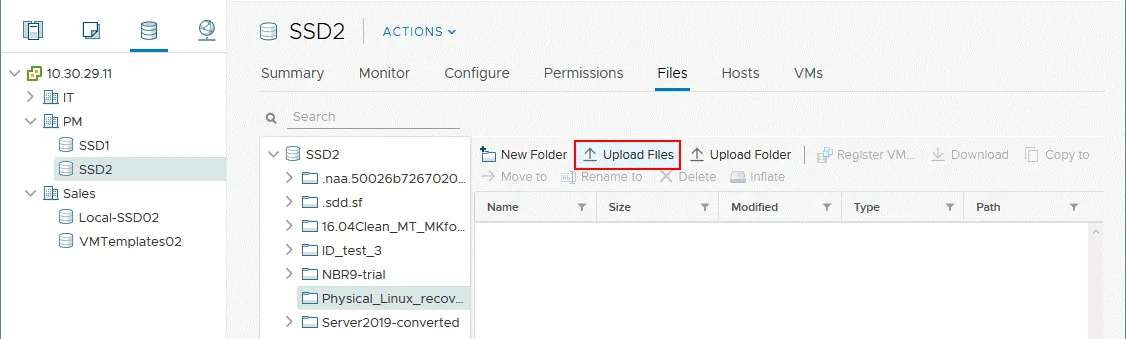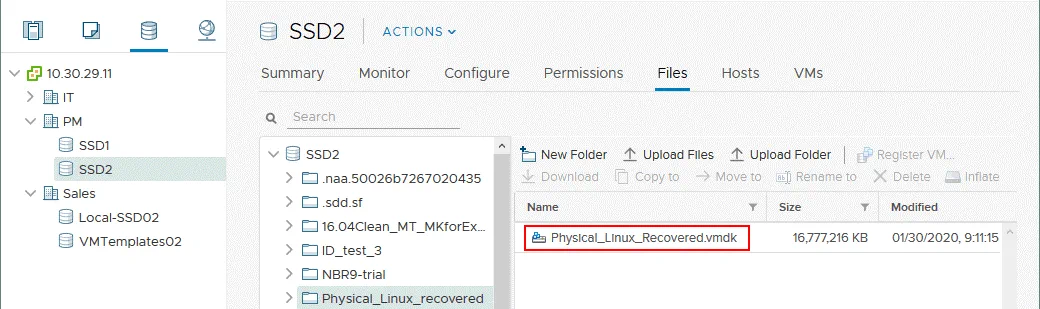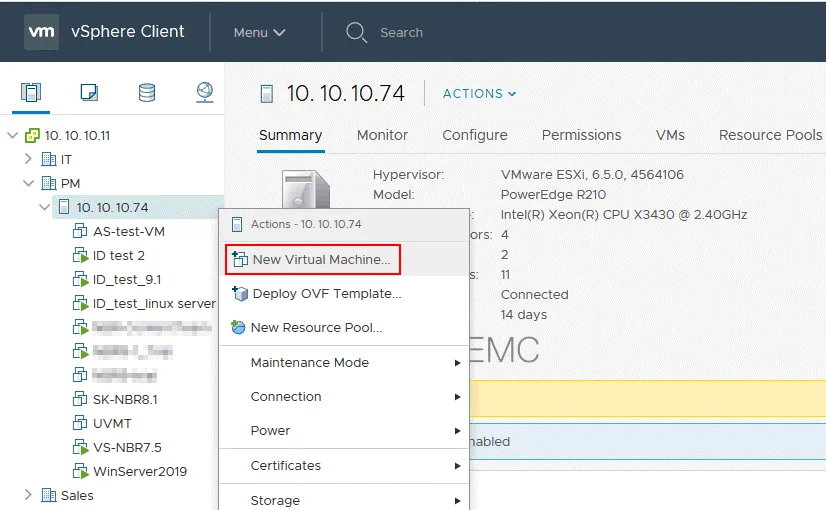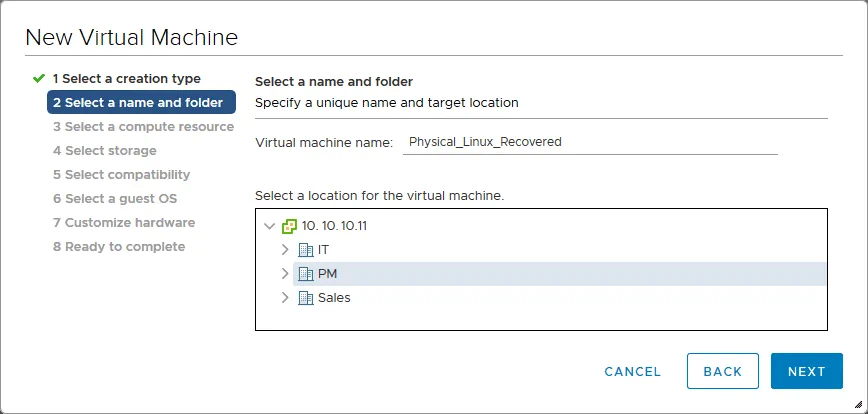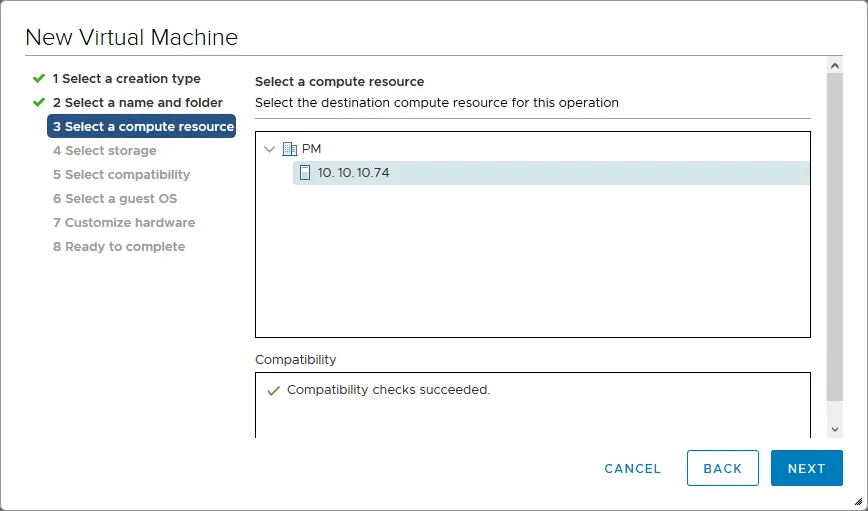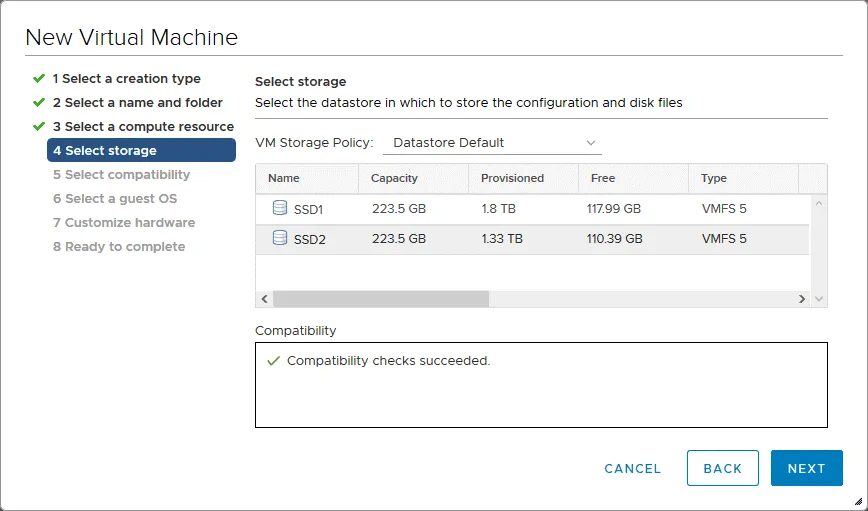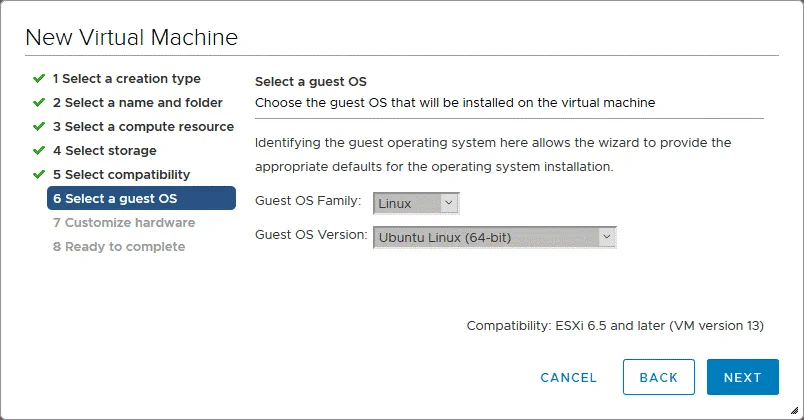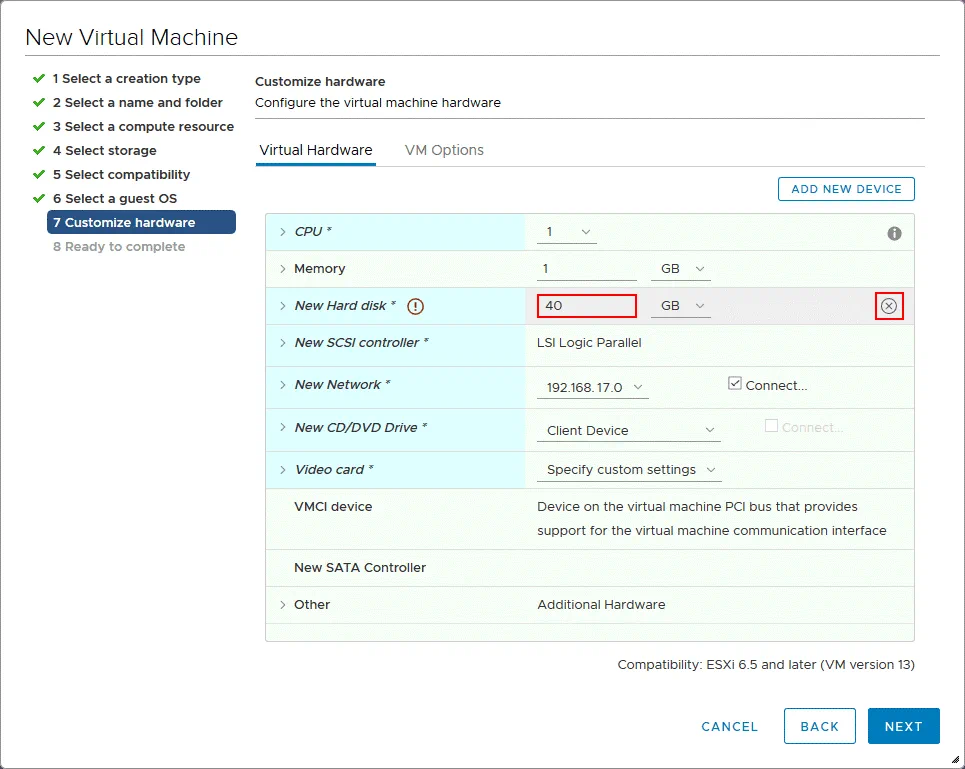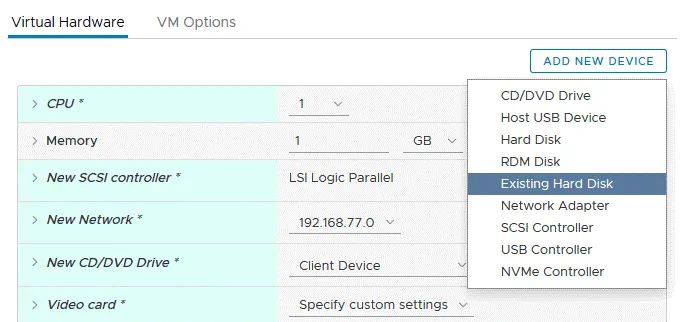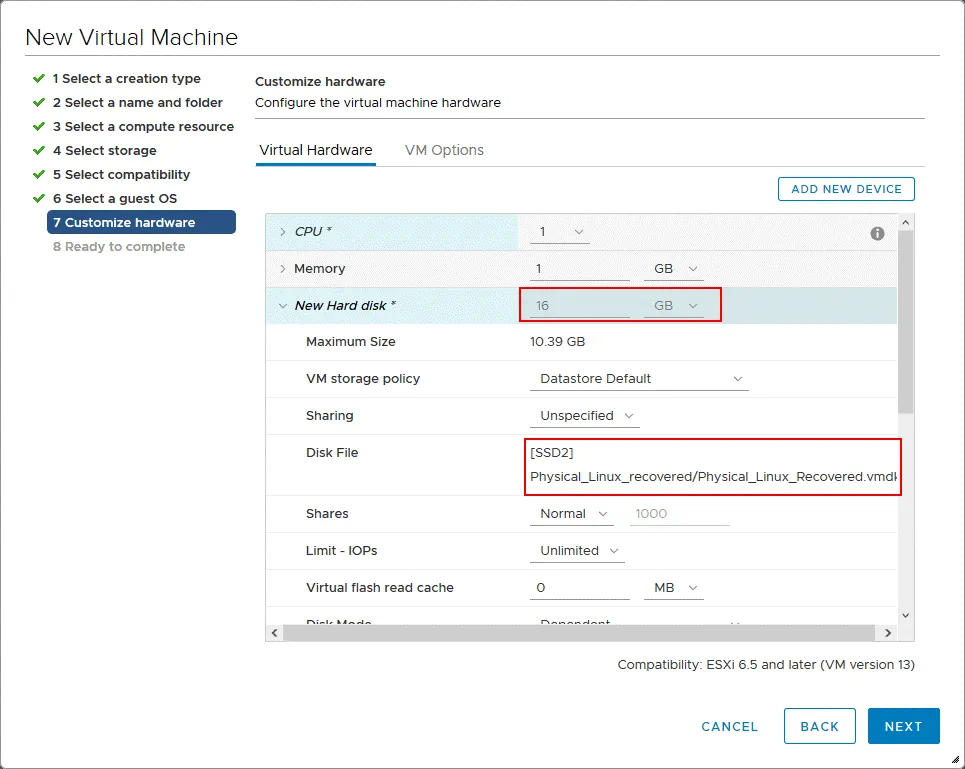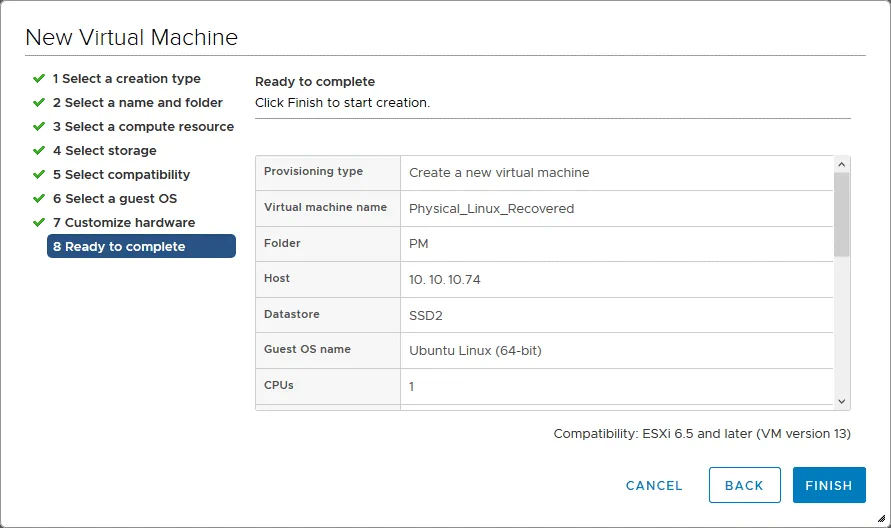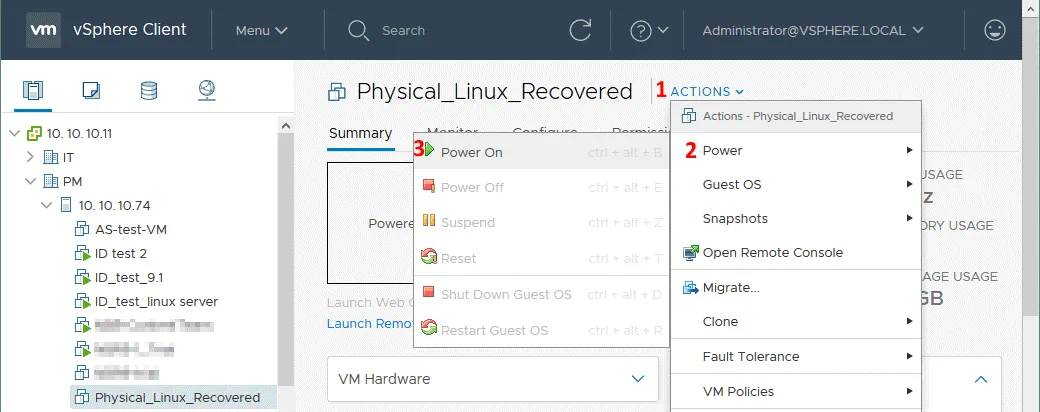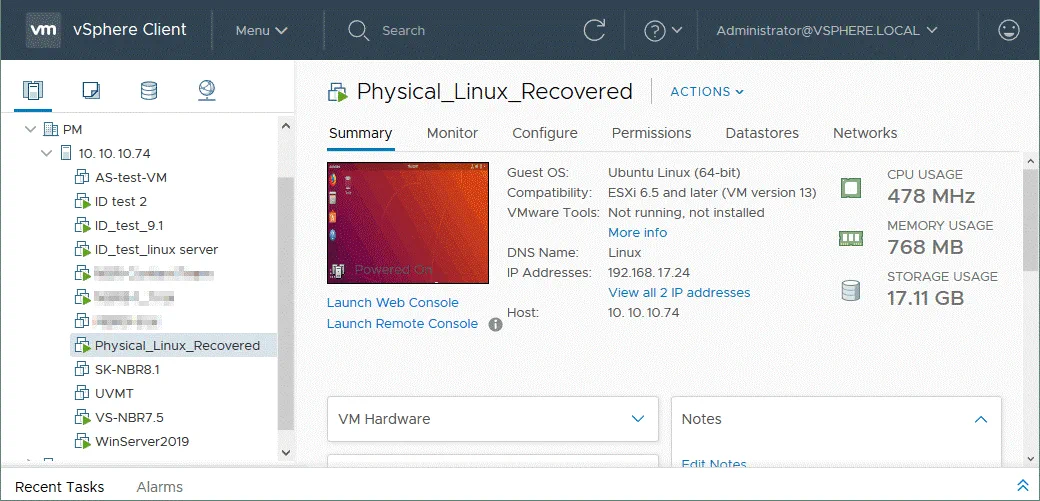אם אתה צריך לשחזר שרת פיזי מגירסא, אך השרת הפיזי המקורי נפגע ואין מכונה פיזית חופשית שניתן להשתמש בה לשחזור, במקרה זה, אפשר לשחזר את השרת הפיזי לסביבה וירטואלית ולעבוד עם המכונה הווירטואלית המשוחזרת (VM) עד שהחומרה של המכונה הפיזית מתוקנת.
פוסט הבלוג זה מסביר כיצד לשחזר שרת לינוקס פיזי למכונה וירטואלית מגירסא באמצעות NAKIVO Backup & Replication. מה ש'ם, המדריך הזה מפרט כיצד להמיר מכונות פיזיות לווירטואליות באמצעות NAKIVO Backup & Replication כמתרגמן P2V.
מקרים שימושיים לשחזור P2V
שחזור מכונה פיזית לווירטואלית נקרא גם שחזור P2V. יש שני מקרים שימושיים עיקריים לשחזור P2V – שחזור P2V זמני והעברת P2V קבועה.
שחזור P2V זמני. זהו שחזור מכונה פיזית לווירטואלית מגירסא עד שמכונה פיזית נפגמת מתוקנת, מורכבת או מוחלפת. הגישה הזו משאירה זמן פעילות מינימלי. אם שרת פיזי או עובדה יורדים משורת הפעולה, אפשר לשחזר את המכונה הזו ל-VM מגירסא. עד שמכונה פיזית מתוקנת או מוחלפת, VM המשוחזר משמש במקום השרת הפיזי או העובדה הנזקקים. במקרה של שחזור P2V של עובדה, משתמש יכול להתחבר ל-VM המשוחזר מרחוק מכל מחשב זמין. כשמכונה פיזית נפגמת מתוקנת, כל הנתונים הנחוצים צריכים להיעבר למכונה המתוקנת. לאחר מכן, ה-VM הזמני שפעל במהלך התיקון של המכונה הפיזית יכול להימחק, וכל העבודה יכולה להיעבר למכונה הפיזית המתוקנת.
המכונות הפיזיות צריכות להיות מגובות בקביעות. בכך, גם אם המחשב שלך תתקע באופן בלתי צפוי, תוכל להיות בטוח שהנתונים שלך בטוחים ומאובטחים וניתן להשתמש בהם לשחזור. ההמחזה הבא מראה את היתרונות של שחזור P2V זמני המסייע להפחתת הזמן שבו המערכת לא פעילה.
העברה קבועה של P2V. אפשרות זו נהוגה לעתים כאשר משנים את תשתית ה-IT שלך וממירים מכונות פיזיות למכונות וירטואליות לשימוש קבוע. לדוגמה, אם קונים שרת חדש להפעלת היפרוויזור, ניתן לבחור להמיר שרת Linux פיזי למכונת וירטואלית של VMware (VM) או להמיר שרת Windows פיזי למכונת וירטואלית של Hyper-V (תלוי בסביבת הוירטואלית שלך). NAKIVO Backup & Replication ניתן להשתמש בו כממיר P2V למטרה זו.
איך גיבוי שרת Linux עובד
פוסט הבלוג הזה מתאר את תהליך שחזור P2V של מכונות Linux. אך לא תוכל לשחזר נתונים בלי לבצע גיבוי תחילה. בואו נסתכל על איך גיבוי שרת Linux עובד ב-NAKIVO Backup & Replication.
כאשר שרת Linux פיזי מתווסף למלאי ב-NAKIVO Backup & Replication, מותקן סוכן שרת פיזי המתקשר עם מנהל ה-NAKIVO Backup & Replication Director ועם המעבירים על המכונה הלינוקסית. קובץ ההתקנה inst.sh מועלה למכונת הלינוקס היעד באמצעות SSH. לאחר מכן, התעודה (certificate.pem) וקובץ ה-token bhsvc.id (מזהה + מפתח משותף מראש) מועלים לתקשורת מאובטחת בין הסוכן והמנהל, ולאחר מכן הסוכן מותקן בשקט. הסוכן רץ כשירות לאחר ההתקנה ומתחיל באופן אוטומטי (אם זה לא הפעלת סוכן חד-פעמי). לא ניתן להתקין סוכן שרת פיזי על המכונה שכבר יש בה מעבירים. מכונת הלינוקס הפיזית תהיה גלויה במלאי ב-NAKIVO Backup & Replication לאחר התקנת הסוכן בהצלחה. ניתן ליצור ולהפעיל עבודות גיבוי עבור מכונות פיזיות לאחר שהן מתווספות למלאי, באופן דומה לאופן בו מפעילים עבודות עבור מכונות VM של VMware ו-Hyper-V.
יכולות הסוכן של מכונה פיזית:
- הוא תומך בצילומי LVM (ניהול נפחים לוגיים).
- הוא פועל במצב מאובטח באמצעות תעודה ומפתח משותף מראש.
- אם תעדכן את NAKIVO Backup & Replication (Director), סוכני המכונות הפיזיות המתאימים יתעדכנו אוטומטית.
- תמיכה בשחזור רמת קובץ למקור נתמכת.
תמיכה בגיבוי תוספתי עם שיטת מעקב אחר שינויים פרופריאטית מובאת. - תוכנית גיבוי מסד נתונים מסדרת גיבוי מצטבר עם שיטת מעקב אחר שינויים ייחודית.
תנאים קדם
שרת ה-Linux הפיזי שברצונך לבצע גיבוי עליו חייב לעמוד בתנאים הבאים.
תנאי חומרה:
מעבד 32-bit או 64-bit (ארכיטקטורת x86 / x86-64)
לפחות 1 גיגה בתים של זיכרון RAM
הגודל המרבי המתומצת של הדיסק הוא 64 טרה בתים
טבלת חלוקות MBR או GPT
תנאי אחסון:
סוגי דיסקים ומערכות הקבצים המתומצות בשרת ה-Linux הפיזי המקורי: Ext2, Ext3, Ext4, XFS, ReiserFS, NTFS, FAT32, Linux SWAP
סוגי LVM המתומצות: Linear, RAID 0, RAID 1
הפצות Linux המתומצות רשמית:
Ubuntu 16 – Ubuntu 18 LTS, 64-bit
SLES (SUSE Linux Enterprise Server) v12.0-12.4, 64-bit
CentOS v6.6-7.6, 64-bit
Red Hat Enterprise Linux v6.3-7.5, 64-bit
תנאי רשת:
שרת SSH חייב לפעול בשרת ה-Linux (החבילה openssh-server חייבת להיות מותקנת).
התיבות הבאות חייבות להיות פתוחות בשרת ה-Linux הפיזי היעד:
- TCP 22 חייב להיות פתוח כדי לקיים חיבורים SSH (התחברויות בטוחות והעברת קבצים באמצעות SCP ו-SFTP).
- TCP 9446 משמש את NAKIVO Backup & Replication לתקשורת עם המכשיר.
כריות
אלגוריתם לשחזור P2V עבור שרתי Linux
נהל פעולות עבור שחזור P2V עבור שרתי Linux:
- גבה את השרת הפיזי של Linux למאגר גיבויים
- ייצא נתונים מהגיבוי לדיסק וירטואלי בפורמט המתאים (VMDK, VHD או VHDX)
- העתק קבצי דיסק וירטואליים למאגר הנתונים שניתן לגשת אליו על ידי היפרוויזור
- צור מכונה וירטואלית חדשה והגדר אותה להשתמש בדיסק המיוצא
- הפעל מכונה וירטואלית על מכונה פיזית הרצה היפרוויזור
זרימת עבודה לשחזור P2V
בואו נעבור דרך תהליך השחזור P2V של שרת Linux פיזי למכונה וירטואלית של VMware באמצעות דוגמה. השרת הפיזי מפעיל Ubuntu 18.04 LTS תוך שהמארח ESXi היעד מפעיל ESXi 6.5 ומנוהל על ידי שרת vCenter (גרסה 6.5). החשבון המשמש על השרת Linux הוא user1 עם sudo מופעל. אין ממירי P2V נוספים המשמשים במקרה זה. השרת הפיזי של Linux מומר למכונה וירטואלית מהגיבוי באמצעות NAKIVO Backup & Replication.
הוספת מכונה Linux פיזית למלאי
- עליך להוסיף שרת Linux פיזי למלאי ב- NAKIVO Backup & Replication. התחבר ל- NAKIVO Backup & Replication, עבור אל תצורה > מלאי. לחץ על הוסף חדש ובחר מכונת פיזי(ות).
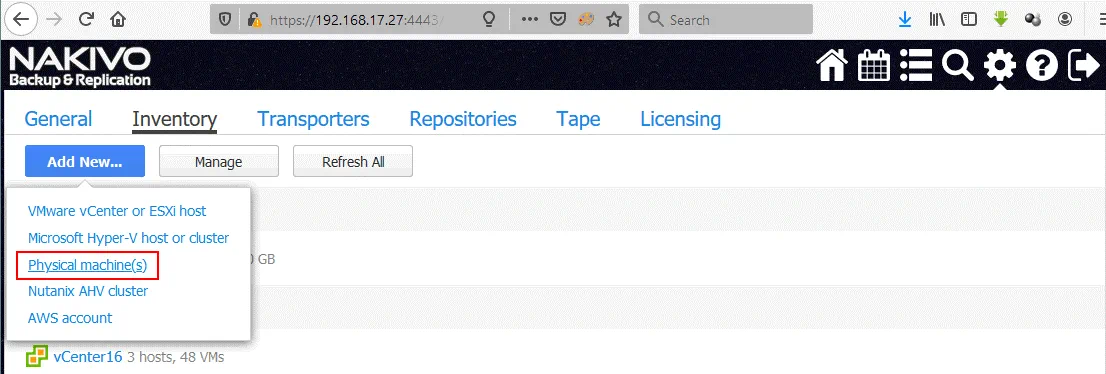
- בדף ההוספה של מכונת פיזי חדשה, הגדר את הפרמטרים הנדרשים.
שם תצוגה: מכונת Ubuntu פיזית
סוג: Linux
שם מאחסן(ים) או כתובת(ות) IP: 192.168.16.61
שם משתמש: user1
סיסמה: ********
פתח SSH: 22
סוכן מכונת פיזית יותקן על המכונה הפיזית שלך בלינוקס. - לחץ על הוסף.

- עכשיו תוכל לראות את השרת הלינוקס הפיזי שלך במלאי.
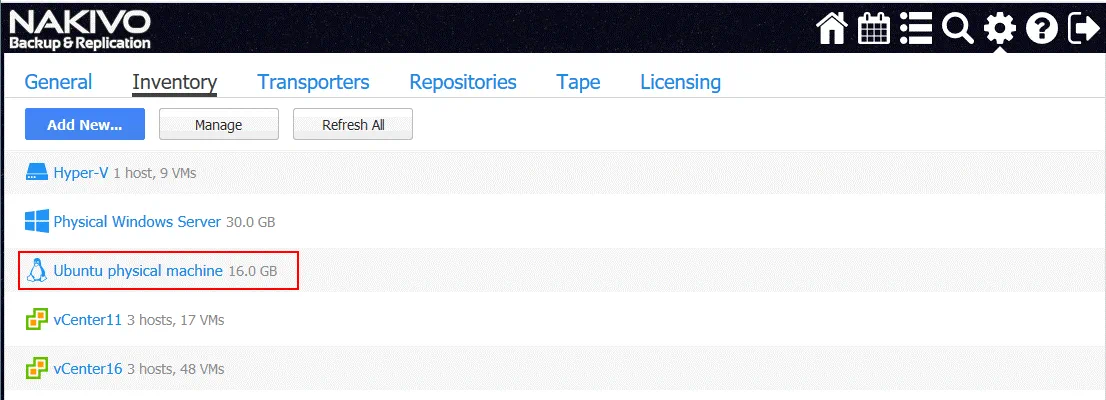
יצירת גיבוי של שרת לינוקס פיזי
משימת גיבוי למכונה פיזית ב- NAKIVO Backup & Replication. בדף הבית, לחץ על צור > משימת גיבוי למכונה פיזית.
אשף משימת גיבוי חדשה למכונה פיזית נפתח.
1. מכונות. בחר את המכונה הרצויה מרשימת המכונות הפיזיות הזמינות. מכונות Linux ו- Windows מסודרות בקטגוריות נפרדות. בדוגמה זו נבחרה מכונת Ubuntu פיזית. לחץ על הבא כדי להמשיך לכל שלב באשף.
2. יעד. בחר מאגר גיבוי. בדוגמה זו, מאגר גיבוי CIFS משמש לאחסון גיבוי של מכונת Linux פיזית. ניתן להרחיב את האפשרויות על ידי לחיצה על שם השרת שלך (מכונת Ubuntu פיזית במקרה זה) ובחירת דיסקים ומחיצות מותאמים אישית לגיבוי.
3. מתוזמן. זהו השלב הרגיל עבור משימות גיבוי ב- NAKIVO Backup & Replication. בחר באפשרויות התזמון הנדרשות.
4. שמירה.
הגדר את הגדרות השמירה שאתה צריך.
5. אפשרויות. כאן, תוכל להגדיר את שם המשימה, לאפשר או להשבית מצב יישום-מודע, לבחור בשיטת מעקב אחר השינויים, ולהגדיר האצת רשת והצפנה. שים לב כי תוכל להשתמש רק בשיטת המעקב הפטנטית של NAKIVO, להבדיל ממשימות עבור מכונות וירטואליות VMware ו-Hyper-V. זה בגלל שתחזיר גיבוי של מכונה פיזית ולא מכונה וירטואלית על רמת המארח.
סיום להשלמת ההגדרות של העבודה או לחץ על סיום והפעלה כדי לשמור על הגדרות העבודה ולהפעיל את העבודה.
המתן עד שהשרת הלינוקס הפיזי שלך יסונכן. ההתקדמות בגיבוי מוצגת בממשק האינטרנט של NAKIVO Backup & Replication.
ייצוא גיבוי
לאחר שהשרת הלינוקס הפיזי שלך סונכן, תוכל לבצע שחזור מכונה והמרה למכונת הווירטואלית של Hyper-V או VMware עם NAKIVO Backup & Replication באמצעות ייצוא גיבוי.
על הדף הבית, לחץ שחזור > ייצוא גיבויים כדי לייצא נתונים מהגיבוי לדיסק וירטואלי בתספורט המתאים.
קוויז ייצוא גיבוי נפתח.
1. גיבויים. בחר את הגיבוי של השרת הלינוקס הפיזי שלך ואת נקודת השחזור הנדרשת. כברירת מחדל, הנקודת האחרונה מתבחרת. לחץ הבא בכל שלב כדי להמשיך.
2. דיסקים. בחר את הדיסקים הנדרשים מהגיבוי. כברירת מחדל, כל הדיסקים הקיימים מופעלים.
3. אפשרויות. בחר את אפשרויות ייצוא הגיבוי.
פורמט ייצוא: VMDK
מיקום הייצוא: שיתוף CIFS
נתיב לשיתוף: \\FILESERVER\Share07
שם משתמש: backupuser
סיסמה: ********
לחץ בדיקת חיבור כדי לוודא שהזנת את פרטי הכניסה הנכונים עם הרשאות קריאה / כתיבה מספיקות.
כאשר החיבור נבדק בהצלחה, לחץ על הכפתור ייצוא כדי להתחיל את תהליך הייצוא לגיבוי.
4. סיום. כאשר הייצוא לגיבוי מתחיל, ניתן לעבור ללשונית פעילויות ולצפות בהתקדמות המשימה הפועלת של ייצוא הגיבוי.
המתן עד שתושלם המשימה של ייצוא הגיבוי.
העתקת הדיסקים שיוצאים לאחסון ESXi
כאשר המשימה של ייצוא הגיבוי מושלמת, ניתן לראות את קבצי הדיסק הווירטואליים במיקום המוגדר. במקרה שלנו, זהו תיקיית שיתוף, ושני קבצי דיסק ווירטואליים בפורמט של VMware ESXi מאוחסנים שם:
Ubuntu-physical-machine_Disk1_Wed–29-Jan-2020-at-10-17-30-(UTC-+00-00).vmdk
Ubuntu-physical-machine_Disk1_Wed–29-Jan-2020-at-10-17-30-(UTC-+00-00)-flat.vmdk
פורמט ESXi של דיסק ווירטואלי מחייב שני קבצים – קובץ מפתח דיסק (.vmdk) וקובץ שמכיל נתוני גולמיים (-flat.vmdk). שמות הקבצים שיוצאים מכילים את שם המכונה הפיזית המוגדרת במלאי, מספר הדיסק, ויום השבוע, התאריך, השעה, ואזור הזמן.
בואו נשנה את שמות קבצי הדיסק הווירטואליים לשמות קצרים יותר לנוחות לפני העלאת הקבצים אל אחסון הנתונים המחובר למארח ESXi.
Physical_Linux_Recovered.vmdk
Physical_Linux_Recovered-flat.vmdk
העתקת קבצי דיסק ווירטואליים אל אחסון הנתונים. בדוגמה זו, נעשה שימוש ב-VMware vSphere Client להתחברות ל-vCenter ולהגדרת המארח ESXi שניהל על ידי vCenter.
ב-VMware vSphere Client, עבור אל Datastores ובחר את אחסון הנתונים המחובר לשרת ה-ESXi שברצונך להשתמש בו כדי להפעיל את שרת ה-Linux ששוחזר. בדוגמה זו, שם האחסון שנבחר הוא SSD2. לאחר מכן, פתח את הלשונית קבצים ולחץ על תיקייה חדשה כדי ליצור ספרייה חדשה באחסון הנתונים שנבחר.
הגדר את השם לספרייה החדשה, לדוגמה, Physical_Linux_recovered.
הספרייה Physical_Linux_Recovered נוצרת באחסון הנתונים SSD2.
פתח את הספרייה שנוצרה, לחץ על העלאת קבצים, ובחר שני קבצים שייצאו ושישונו (.vmdk ו־-flat.vmdk) להעלאה.
לאחר ההעלאה של שני הקבצים (.vmdk ו־-flat.vmdk), ייראה רק קובץ דיסק וירטואלי אחד אף על פי שבאחסון הנתונים ישנם שני קבצים שהועלו. ניתן לוודא כי ישנם שני קבצים על ידי התחברות לשרת ה-ESXi באמצעות SSH ובדיקת תוכן הספרייה שבה הועלו הקבצים.
ניתן לראות שני קבצי הדיסק הווירטואליים במסוף.
יצירת מכונה וירטואלית חדשה על ESXi
כעת עליך ליצור מכונה וירטואלית חדשה ולהגדיר אותה להשתמש בדיסק הווירטואלי שיוצא. ב-VMware vSphere Client, עבור אל מארחים ואשפוזים ובחר את שרת ה-ESXi אליו העלית את קבצי הדיסק הווירטואליים שיוצאו. לחץ עם העכבר הימני על שרת ה-ESXi ובתפריט ההקשר, בחר מכונה וירטואלית חדשה כדי ליצור מכונה וירטואלית חדשה.
קשר הוויזר ליצירת מכונה וירטואלית חדשה נפתח.
1. בחר סוג יצירה. בחר צור מכונה וירטואלית חדשה. לחץ הבא בכל שלב של האשף כדי להמשיך.
2. בחר שם ותיקייה. עליך לציין שם ייחודי עבור המכונה הוירטואלית שלך ולבחור מיקום יעד. בדוגמה זו, שם ה-VM החדש הוא Physical_Liniux_Recovered, ושם מרכז הנתונים היעד שניהל על ידי vCenter הוא PM.
3. בחר משאב חישובי. בשלב זה, עליך לבחור מארח ESXi אליו מחובר האחסון שמכיל את קבצי הדיסק הוירטואליים שהועלו. משאב החישוב של מארח ESXi זה ישמש להפעלת המכונה הוירטואלית. בדוגמה זו, נוצרת מכונה וירטואלית על מארח ESXi עם כתובת IP 10.10.10.74.
4. בחר אחסון. בחר את מאגר הנתונים בו הנך מאוחסנים קבצי הדיסק הוירטואליים שיוצאו לשחזור שרת Linux פיזי למכונה וירטואלית של VMware. בדוגמה זו, הקבצים אלו מאוחסנים במאגר הנתונים SSD2 ונבחר מאגר זה.
5. בחר תאימות. בחר תאימות חומרת מכונה וירטואלית (גרסת חומרת VM). אם אתה מתכנן להעביר את ה-VM למארחי ESXi אחרים של גרסאות ישנות יותר, בחר את גרסת ה-ESXi הנמוכה ביותר בשלב זה. ESXi 6.5 ואילך נבחר במקרה שלנו.
6. בחר מערכת הפעלה אורח. בחר משפחת מערכת ההפעלה האורחת וגרסה. מכיוון שיש דיסק וירטואלי עם מערכת Linux (Ubuntu 18 x64) מותקנת עליו זמינה, עלינו לבחור Linux ו- Ubuntu Linux (64-bit).
7. להתאים אישית את החומרה. זהו השלב המעניין ביותר באשף מכונת הווירטואלית החדשה הנדרשת לייבוא דיסק וירטואלי שיוצא של השרת הלינוקס הפיזי שנגבו. כברירת מחדל, האשף מציע ליצור דיסק וירטואלי ריק חדש. בחרו בדיסק וירטואלי זה ולחצו על האייקון x (המסומן בתמונת המסך למטה).
לאחר מכן, לחצו על לחצן הוסף מכשיר חדש ובחרו דיסק קשיח קיים.
בחלון החלוץ בחר קובץ, בחרו את התיקייה שבה העליתם את קבצי הדיסק הווירטואלי שיוצא ובחרו את קובץ הדיסק הווירטואלי. במקרה שלנו, קובץ נתוני דיסק ווירטואלי (-flat.vmdk) וקובץ תיאור דיסק וירטואלי (.vmdk) מאוחסנים במאגר הנתונים SSD2 בתיקיית Physical_Linux_recovered. כפי שצוין לעיל, שני קבצי הדיסק הווירטואלי הועלו למאגר הנתונים אך רק אחד מהם מוצג בלקוח VMware vSphere. לחצו על אישור כדי להחיל את בחירת הקובץ.
עכשיו תוכלו לראות שהדיסק הווירטואלי שיוצא הוסף לחומרה הווירטואלית של מכונת הווירטואלית החדשה.
8. מוכן לסיום. בדקו את סיכום התצורה של המכונה הווירטואלית החדשה ולחצו על סיום כדי להשלים את יצירת המכונה הווירטואלית החדשה.
עברו אל מארחים וקבוצות, בחרו במכונה הווירטואלית שנוצרה לאחרונה על המארח ESXi המתאים (Physical_Linux_Recovered על 10.10.10.74), ואז לחצו על פעולות > הפעלה > הפעלה כדי להתחיל בהפעלת המכונה הווירטואלית.
לאחר שמכונה הווירטואלית מאתחלת, אל תשכח להתקין את כלי VMware. כעת שרת Linux פיזי הוחזק למכונה וירטואלית של VMware מגיבוי באמצעות גיבוי ושיבוץ של NAKIVO Backup & Replication. בתמונה למטה, ניתן לראות שהמרת Linux P2V (שחזור P2V) הושלמה בהצלחה.
מסקנה
שחזור של מכונות פיזיות למכונות וירטואליות יכול להיות שימושי במקרים מסוימים ויכול לעזור לך להפחית את זמן העצירה. NAKIVO Backup & Replication הוא פתרון אוניברסלי להגנת נתונים שמספק תמיכה משופרת במכונות פיזיות שמאפשרת לך לגבות ולשחזר שרתי Linux פיזיים ווינדוס, וגם תחנות עבודה בווינדוס. NAKIVO Backup & Replication עם תכונת גיבוי למכונות פיזיות ותכונת ייצוא גיבוי יכולות ניתן להשתמש בו כממיר P2V ללא צורך להוריד ממיר P2V אחר.
לכן, ניתן להמיר מכונה פיזית למכונה וירטואלית עם NAKIVO Backup & Replication לאחר ביצוע גיבוי. אתה צריך רק לייבא דיסק וירטואלי למכונה וירטואלית חדשה לאחר ההמרה. פוסט הבלוג הזה השתמש בדוגמה להמחשת המרה של שרת Linux פיזי למכונה וירטואלית של VMware ESXi, מדגיש שזה תהליך פשוט.
Source:
https://www.nakivo.com/blog/how-to-convert-linux-physical-server-to-vm-guide/