השילוב של Microsoft Outlook 365 ו־Microsoft Teams שימושי מאחר שהוא מאפשר תקשורת בלתי פוסקת, קביעת פגישות של Teams בצורה יעילה, הצטרפות קלה לפגישות, גישה לשיחות של Teams בתוך Outlook והודעות מאוחדות, משפר פרודוקטיבות ושיתוף פעולה. פתח את הפוטנציאל המלא של כלי העבודה הגמישים אלה וחווה רמת יעילות חדשה לחלוטין על ידי מעקב אחר המדריך שלנו.
תנאים מראש
עליך לעמוד בכמה דרישות כדי להוסיף את Microsoft Teams ל־Outlook:
- אם אתה משתמש ביישומי Office המותקנים על המחשב שלך אך לא בממשק האינטרנט, ודא כי יש לך גם את Microsoft Teams וְOutlook מותקנים על המחשב שלך. יישומים אלו צריכים להיות מותקנים ופועלים כראוי לפני שתנסה לשלב אותם.
- אם היישומים מותקנים על המחשב שלך, בדוק שיש לך גרסאות תואמות של Microsoft Teams וְOutlook. התנאים הספציפיים עשויים להשתנות בהתאם לגרסה שברשותך, אך כללית מומלץ להיות בעל גרסאות העדכניות ביותר לגישה מיטבית ולתכונות העדכניות ביותר.
- A valid Microsoft 365 subscription (formerly Office 365) for the most comprehensive integration and features. A Microsoft 365 license provides access to the latest updates, features and capabilities for both Teams and Outlook. You must use one of the Microsoft 365 business plans to integrate Teams with Outlook, for example, E3 or E5.
- ודא כי יש לך חשבון משתמש חוקי עבור Microsoft 365 המקושר לשירותי Microsoft Teams וְOutlook של הארגון שלך. עליך להיכנס לשני היישומים באמצעות פרטי הכניסה שלך כדי לגשת ולהפעיל את תכונות השילוב.
הוספת Teams ל־Outlook 365 כיישום מותקן
התקנת חבילת היישומים של Microsoft Office על המחשב שלך היא דרך נוחה להשתמש בכלי ותכונות של Office. אתה יכול להתקין את יישומי Microsoft Office 365 או את Microsoft Office 2021, 2019 או 2016 כדי להוסיף את MS Teams ל-Outlook. בוא נסביר איך לעשות זאת עם Outlook מותקן על מחשב עם מערכת הפעלה Windows:
- ודא שיישום Microsoft Teams ל-Microsoft Office 365 מותקן על המחשב שלך ביחד עם Microsoft Outlook ושאתה עומד בדרישות מקדימות שנכתבו למעלה. אתה יכול להוריד ולהתקין את Microsoft Teams אם הרכיב הזה עדיין לא הותקן.
- פתח את Microsoft Teams והתחבר לחשבון שלך ב-Microsoft 365.
- פתח את יישום Outlook 365 והתחבר לחשבון שלך ב-Microsoft 365.
- לחץ על סמל ה-לוח שנה ב-Outlook כדי לפתוח את לוח השנה.
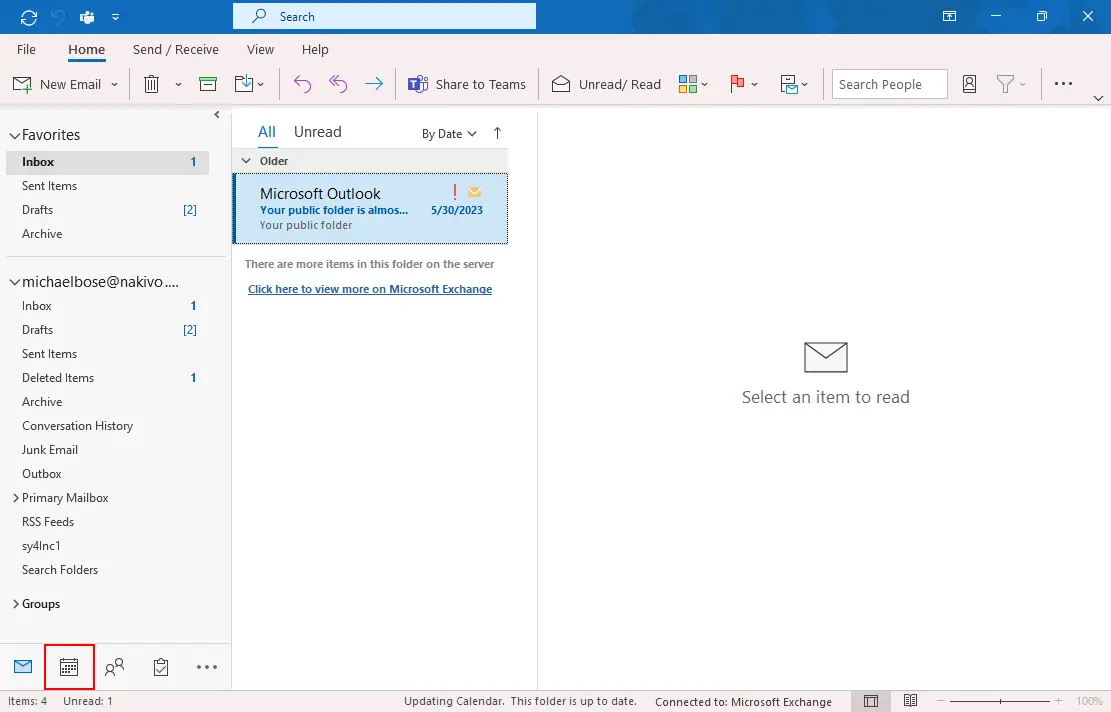
- לחץ פגישה חדשה. בתפריט שיפתח, לחץ על פגישת צוותים ולחץ על הוסף לסרגל הכלים המהיר כדי להציג את כפתור פגישת צוותים חדשה בתפריט הריבון ב-Outlook.
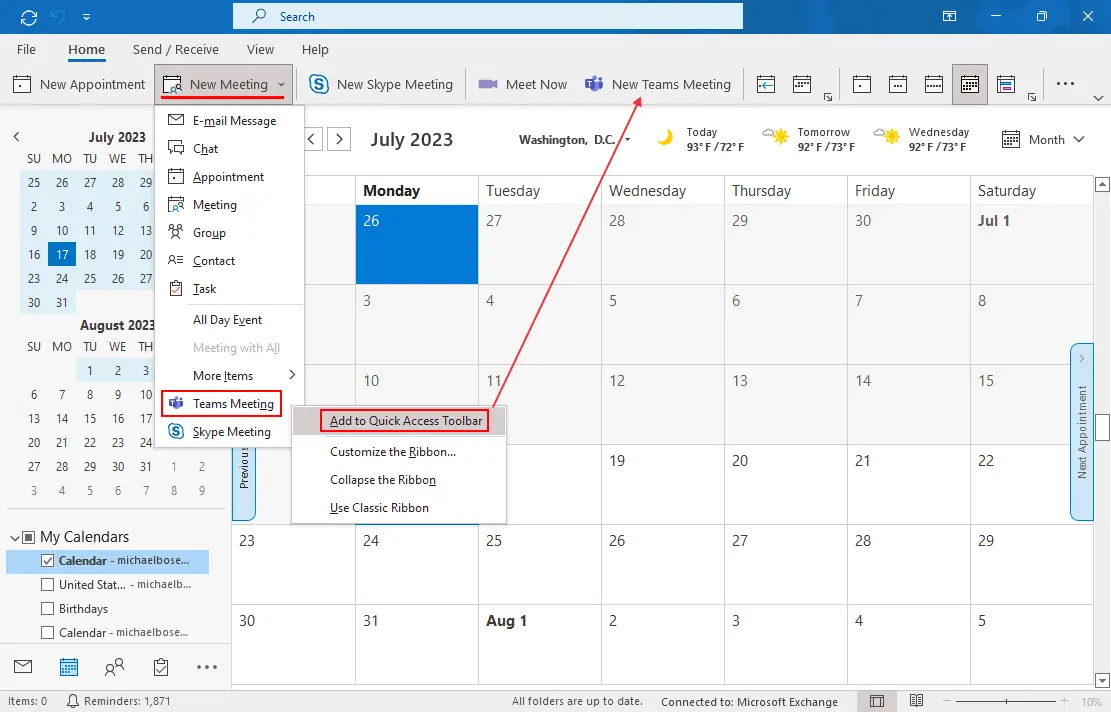
- לחץ על כפתור פגישת צוותים חדשה בריבון (בכרטיסיית הבית) או לחץ על פגישה חדשה > פגישת צוותים.
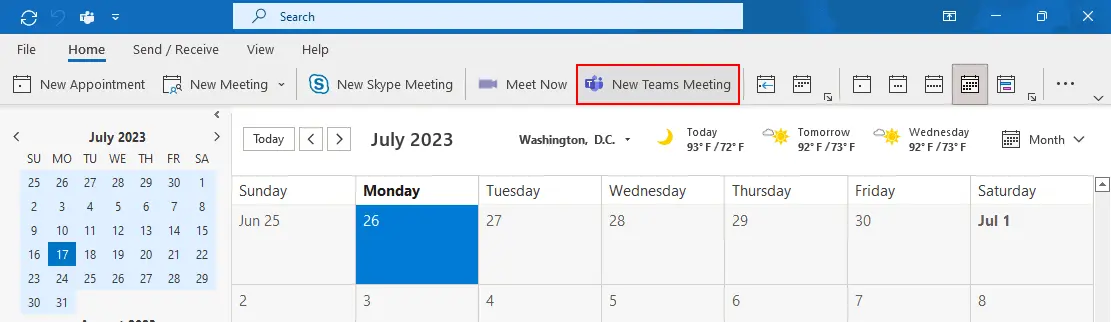
- הזן את הפרמטרים הנדרשים לקביעת פגישת צוות חדשה:
- כותרת
- משתמשים נדרשים
- שעת תחילת הפגישה
- שעת סיום הפגישה
- מיקום
- לחץ על שלח כאשר אתה מוכן לשלוח את ההזמנה לפגישה עם קישור לצוות מוטבע למשתמשים הנבחרים.
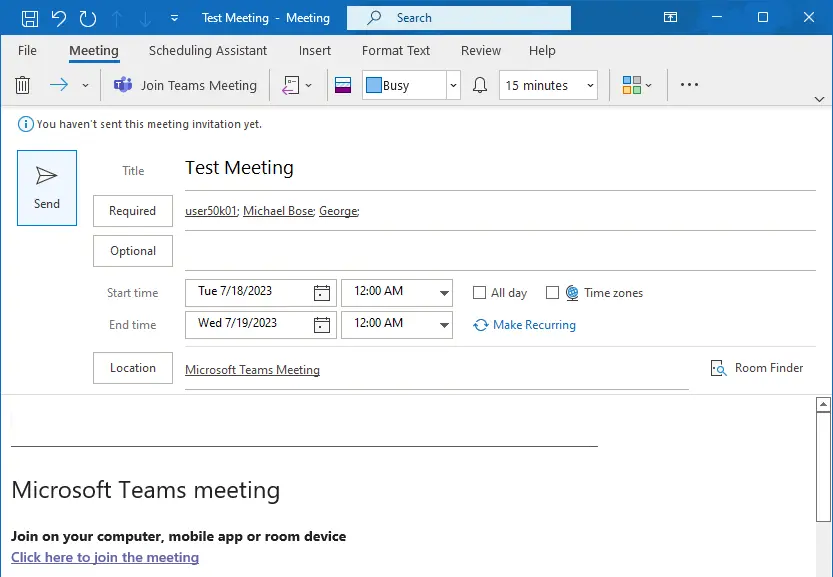
הצטרף לפגישת Teams ב-Outlook:
- פתח את ההזמנה לפגישה ב-Outlook.
- לחץ על הקישור הצטרף לפגישת Microsoft Teams בתוך ההזמנה.
- אם יש לך את אפליקציית המשובצת של Teams מותקנת, היא תפתח באופן אוטומטי ותקח אותך לפגישה.
- אם אין לך את אפליקציית Teams מותקנת, תוכל להצטרף לפגישה באמצעות גרסת הדפדפן של Teams.
תוסף Teams עבור Outlook ב-Microsoft Office 2019
תהליך השילוב של Teams עם Outlook כאשר יש לך את Microsoft Office 2021, 2019 או 2016 מותקן על המחשב שלך דומה כמעט לתהליך השילוב של Teams עם Outlook עבור Office 365 המותקן.
ההבדל העיקרי הוא שיש להתקין ולאפשר תוסף Teams עבור Outlook כאשר משתמשים ב-Outlook כחלק מחבילת ה-Microsoft Office המותקנת. תוסף זה נכון גם בשמות תוסף Teams עבור Outlook או הרחבת Teams.
כדי להתקין ולאפשר את תוסף Microsoft Teams ב-Outlook עבור Microsoft Office 2019, ניתן לעקוב אחר השלבים הבאים:
- וודא ש-Microsoft Teams מותקן על המחשב שלך. כאשר אתה מתקין את Microsoft Teams, תוסף Teams עבור Outlook נוסף לרשימת התוספים ב-Outlook באופן אוטומטי.
- פתח את אפליקציית ה-Outlook של Microsoft על המחשב שלך.
- עבור לתפריט קובץ או לחץ על הלחצן של Office (בגרסאות ישנות יותר של Office). בחר אפשרויות מהתפריט.
- בחלון אפשרויות, בחר תוספים מהסרגל הצדדי.
- מחפשים את תפריט הנפתח ניהול ובוחרים תוספות COM. לחצו על הלחצן לך.
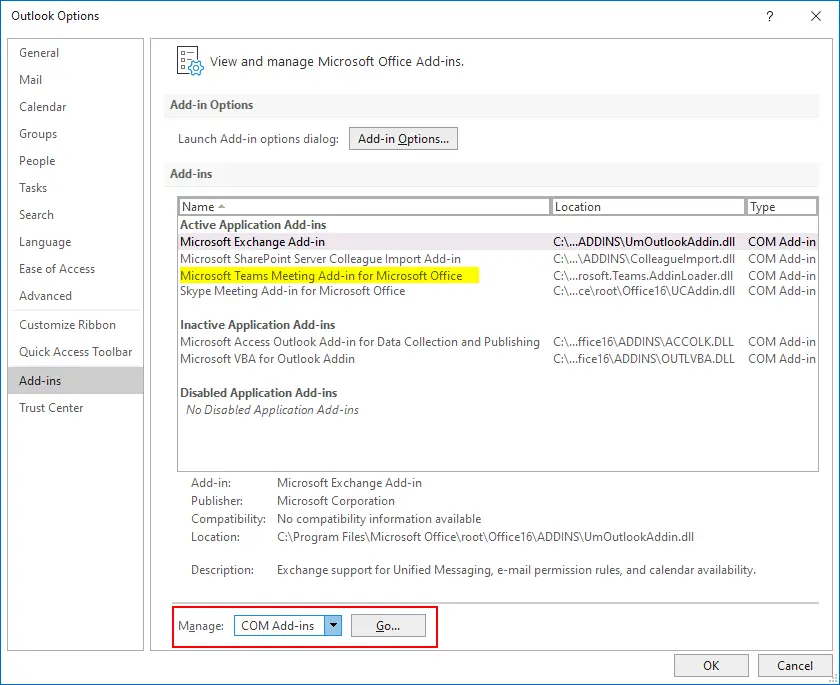
- מאפשרים את התוספת של Microsoft Teams. בחלון תוספות COM, בחרו את תיבת הסימון תוסף פגישות Microsoft Teams ל-Microsoft Office. אם התוסף אינו מופיע, ייתכן ותצטרכו להתקין אותו תחילה.
כיצד לתקן בעיה כאשר תוסף Outlook Teams חסר
אם תוסף Outlook Teams חסר ברשימת התוספות או אם מחקתם אותו מקודם, ייתכן ותצטרכו להגדיר את תוסף ה-Teams באופן ידני.
כדי להתקין את תוסף ה-Teams באופן ידני, שקלו את הזרימה הבאה:
- במקטע תוספות של חלון אפשרויות Outlook, בחרו ניהול תוספות COM ברשימת הנפתחות ולחצו על הלחצן לך.
- בחלון תוספות COM שנפתח, לחצו על הלחצן הוספה.
- עיינו במקום שבו מותקן Microsoft Teams (רוב המקרים, נמצא ב-C:\Program Files (x86)\Microsoft\Teams\Meeting Addin).
- בחרו את Microsoft.Teams.AddinLoader.dll ולחצו אישור כדי להוסיף את תוסף ה-Teams ל-Outlook לרשימה.
- בחרו את תיבת הסימון תוסף פגישות Microsoft Teams ל-Microsoft Office ולחצו על אישור.
- הפעל מחדש את Outlook כדי שהשינויים ייכנסו לתוקף.
- וודא את אינטגרציית Microsoft Teams. לאחר שה-Outlook יופעל מחדש, אתה צריך לראות את התכונות של אינטגרציית Microsoft Teams זמינות. חפש אפשרויות לתזמן פגישות צוות, להצטרף לפגישות צוות או לגשת לשיחות צוות ישירות מ-Outlook.
הערה: השלבים לעיל מבוססים על הליך הכללי לאפשר תוספים ב-Outlook עבור Microsoft Office. השלבים המדויקים עשויים להשתנות מעט בהתאם לגרסה הספציפית של Outlook הכלולה ב-Microsoft Office 2019. אם נתקלת בקושי או אם התוסף אינו גלוי, מומלץ להתייעץ עם התיעוד הרשמי או משאבי התמיכה המסופקים על ידי Microsoft עבור Microsoft Office 2019, 2016 או 2021.
איך לחבר את Teams ל-Outlook 365 עבור האינטרנט
אם אתה משתמש ביישומי האינטרנט של חבילת Office 365, אז קביעת אינטגרציית Teams עם Outlook היא יותר פשוטה. זה קרה כיוון ש-Teams משולב ב-Outlook כברירת מחדל עבור שירותי האינטרנט של Microsoft 365 עבור תוכניות מנוי נתמכות. אין צורך לחבר את MS Teams ל-Outlook ידנית ברוב המקרים כאשר משתמשים ב-Outlook 365 עבור האינטרנט.
כדי ליצור פגישת Teams:
- ודא שהרישיון המתאים הוקצה לחשבונך על ידי מנהל Microsoft 365 של הארגון שלך.
התחבר ל-Microsoft 365 על ידי גישה לקישור https://login.microsoftonline.com והזנת הפרטים של חשבון Microsoft 365 שלך. - התחברות ל-Microsoft 365 על ידי היכנסות לקישור https://login.microsoftonline.com והזנת הפרטים האישיים של חשבון Microsoft 365 שלך.
- פתח את Outlook Online עבור Office 365. לחץ על הסמל Apps בפינה השמאלית העליונה של דף הבית של Microsoft 365 של החשבון שלך ולחץ על Outlook.
- ברגע שהאפליקציה האינטרנטית של Outlook נפתחה, לחץ על הסמל Calendar בפאנל השמאלי.
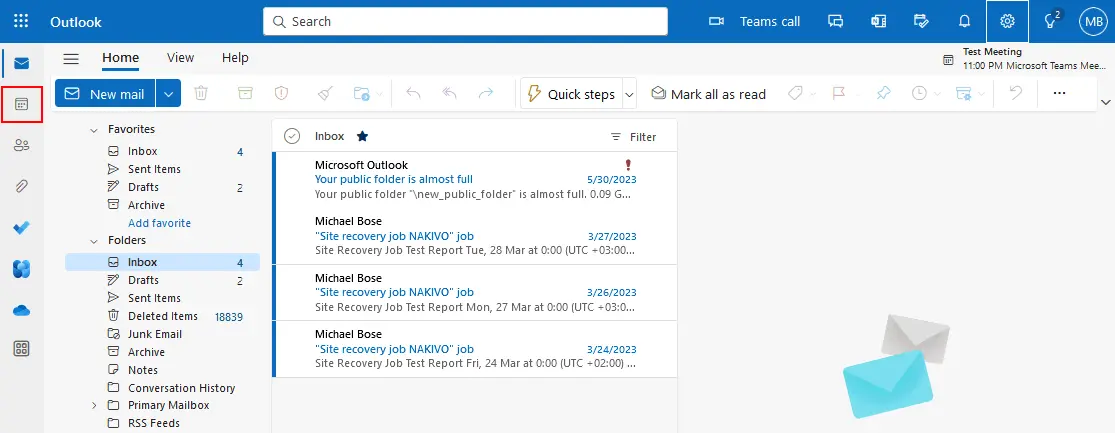
- לחץ על New event בOutlook calendar כדי ליצור פגישת צוות חדשה.
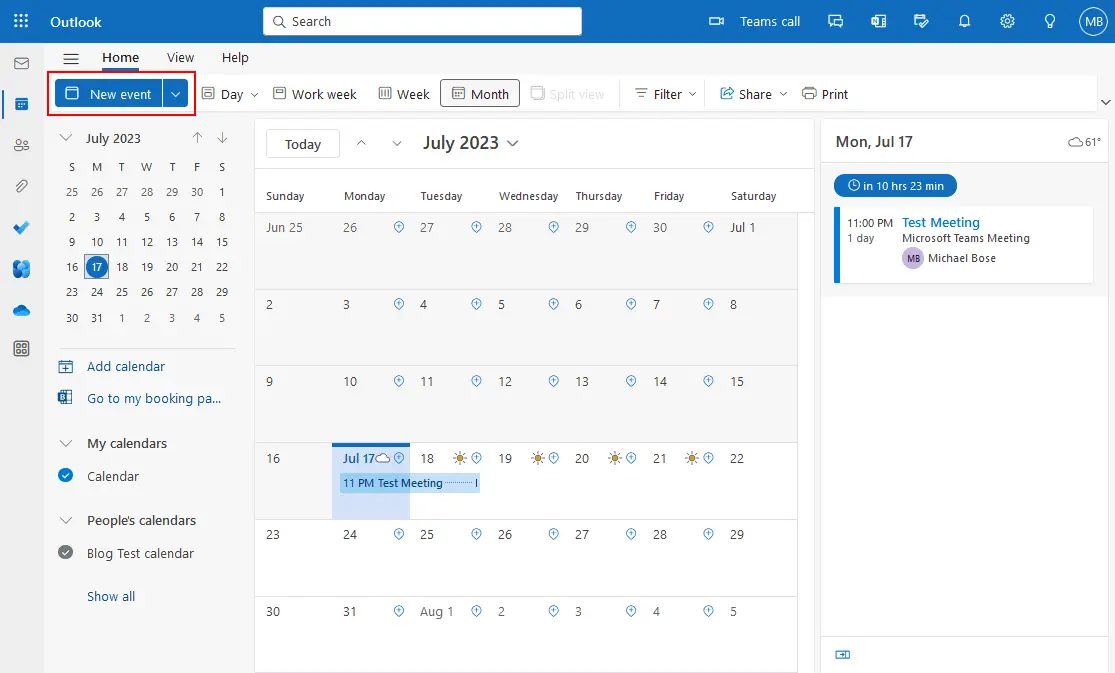
- הזן את פרמטרי הפגישה הדרושים, כגון שם הפגישה, המשתתפים המוזמנים וזמן הפגישה, בדומה לכאשר יצרנו פגישת Teams חדשה ביישום Outlook 365 המותקן ב-Windows. תוכל להשתמש ב-Scheduling Assistant כדי לבחור את הזמן שבו כל משתתף מוזמן פנוי כדי למנוע התנגשויות עם פגישות אחרות (אתה מוסיף לוח זמנים של Teams ל-Outlook לנוחות רבה יותר).
- הפעל את מתג פגישת Teams לשילוב Teams עם Outlook לאירוע זה.
- לחץ על שלח כדי לתאם את הפגישה ולשלוח הזמנות למשתמשים הנבחרים.
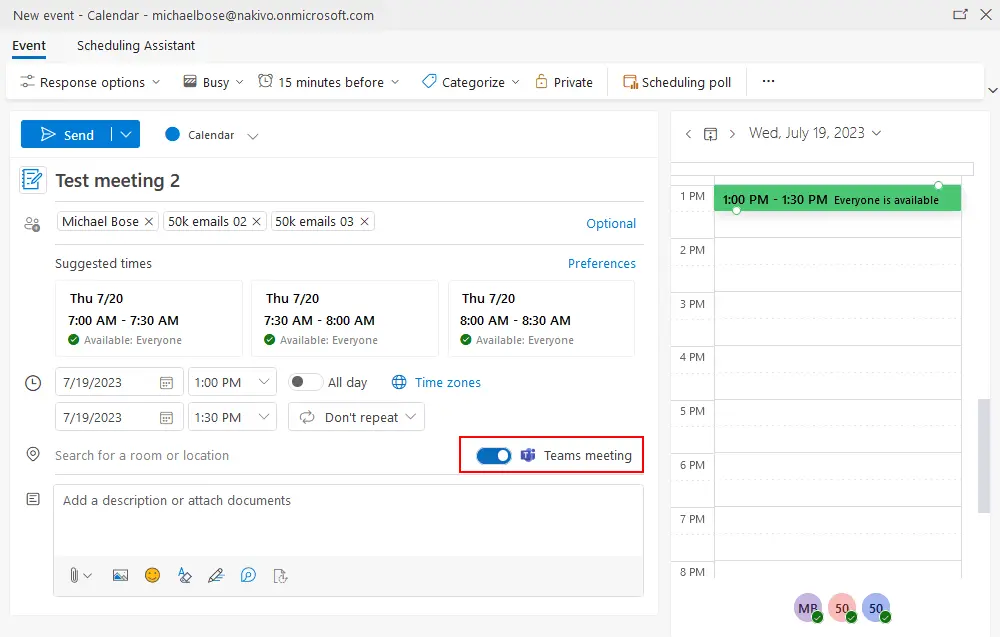
כיצד לתקן בעיות הנגישות בין Outlook ו-Teams
אם Outlook ו-Teams אינם מתחברים אחד לשני, מתרחשות בעיות כאשר אתה מוסיף פגישת קבוצה ב-Outlook. נסה לבצע את הפעולות הבאות כדי לפתור את הבעיה.
הרשם את Teams כיובית צ'ט ליישומי Office 365
אם אתה משתמש ביישומי Office 365 המותקנים על מחשב ה-Windows שלך, וודא ש-Microsoft Teams רשום כיובית צ'ט עבור Office 365.
- פתח את יישומי Microsoft Teams המותקן על המחשב שבו מותקנים גם יישומי Office 365 אחרים.
- לחץ על … (הסמל עם שלוש נקודות) כדי לפתוח את תפריט האפשרויות ולחץ על הגדרות.
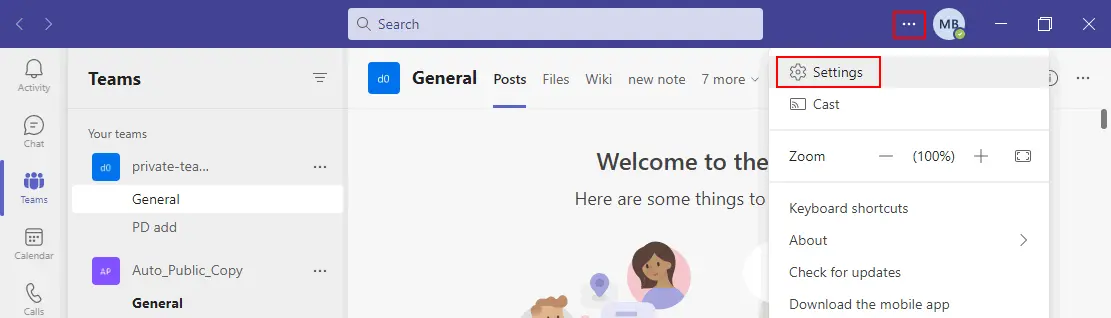
- בחר בתיבת הסימון לרשום צוותים כיישומת צ'אט למשרד (דרושים הפעלות מחדש של יישומי משרד).
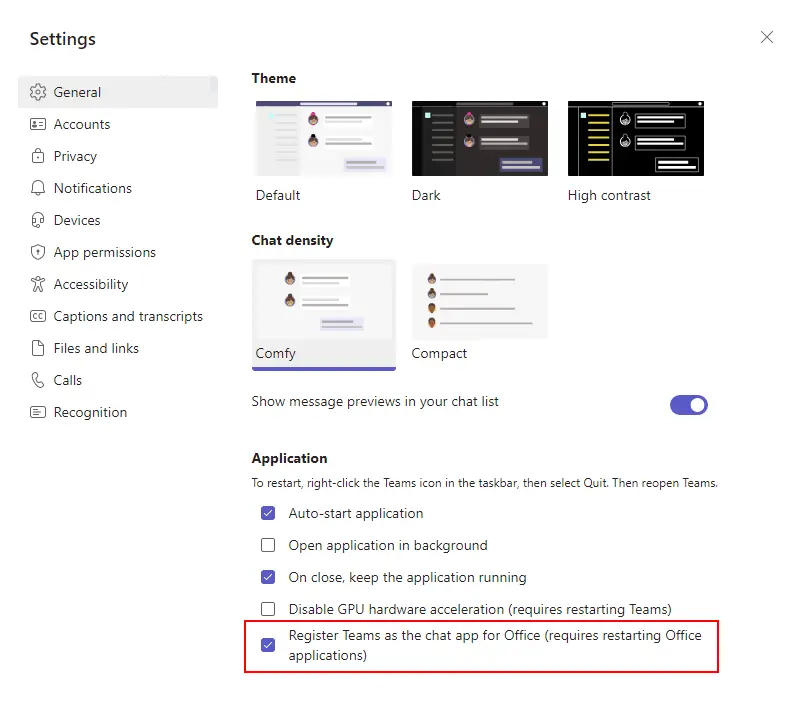
- הפעל מחדש יישומים של מיקרוסופט צוותים 365 ואוטוקוס 365 של מיקרוסופט שמותקנים על המחשב שלך.
בדוק את מדיניות הצוותים
יכולים להיות בעיות אם יש מדיניות שחוסמת את השילוב בין צוותים לאוטוקוס. נסה את השלבים הבאים במקרה זה:
- עבור אל מרכז שירותי מיקרוסופט 365.
- עבור אל צוותים וקבוצות > מדיניות.
- וודא שאין מדיניות מגבילה שמונעת מצוות מיקרוסופט להתאחד עם אוטוקוס.
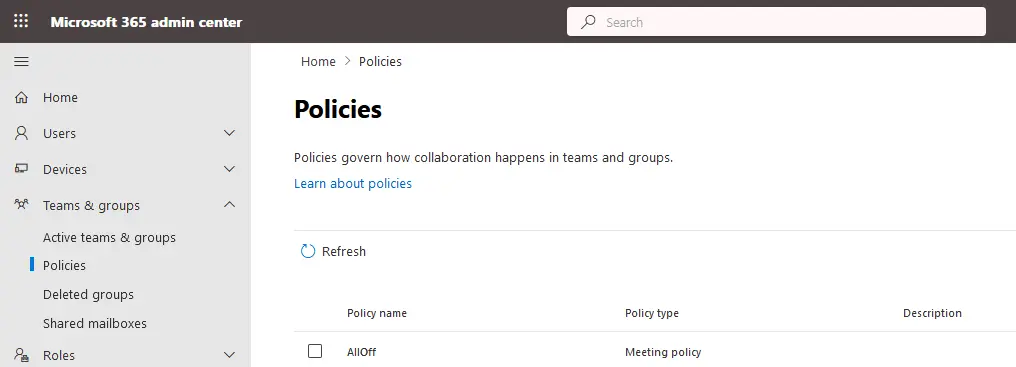
- בדוק מדיניות שדרוג צוותים עם הקשר והגדרות שדרוג כדי לאפשר קביעת פגישות בצוותים.
- בדוק מדיניות פגישות צוותים עם הגדרות מדיניות פגישות כדי לאפשר התקנת התוספת של צוותים לאוטוקוס.
הצעות נוספות
אפשר לנסות את הפעולות הבאות אם יש עדיין בעיות קשר:
- בדוק את תוכנית המנוי של Microsoft 365 שלך ווידא שתוכנית המנוי זו תומכת בשימוש ב-Microsoft Teams ו-Outlook עם אינטגרציה.
- בדוק האם יש ליישומי Microsoft Office המותקנים במחשב שלך רישום/אקטיבציה.
- וודא שיישומי Outlook ו-Teams מעודכנים. עדכן את יישומי Microsoft Office אם יתכן.
- התנתק והתחבר שוב ליישומי Microsoft Teams ו-Outlook.
- נסה להתקין ולהתקין מחדש את Teams ו-Outlook במחשב. התקן את Teams כמנהל מערכת מכיוון שתוספי COM עבור Outlook דורשים הרשאות מנהל מערכת להתקנה ולכתיבת ערכים לרגיסטרי Windows. לאחר ההתקנה, הפעל את Teams כמשתמש רגיל.
- בדוק האם תוסף Microsoft Teams עבור Outlook נמצא ברשימת תוספי האפליקציה הפעילים אך לא ברשימת תוספי האפליקציה הלא פעילים או הנדחים בהגדרות התוספים של Microsoft Outlook 2016, 2019 או 2021 המותקנים במחשב שלך. אם תוסף Teams עבור Outlook נמצא ברשימת תוספי האפליקציה הלא פעילים או הנדחים, העביר את התוסף הזה לרשימת תוספי האפליקציה הפעילים.
- עדכון מרכזי הריצה הכוללים של C אם אתה משתמש ב-Windows 7 – https://support.microsoft.com/he-il/topic/update-for-universal-c-runtime-in-windows-c0514201-7fe6-95a3-b0a5-287930f3560c
מסקנה
שירותי דואר מיקרוסופט 365 כגון Exchange ו-Outlook הם שירותי דואר אפקטיביים ואמינים לעסקים. כדי לשמור על יעילות גבוהה של ארגון המשתמש בדואר, אל תשכחו מהגנת הנתונים ושמירת נתוני הדואר. NAKIVO Backup & Replication הוא פתרון הגנה על נתונים כללי התומך בגיבוי מיקרוסופט 365, כולל גיבוי Exchange, OneDrive, SharePoint ו-Teams.
Source:
https://www.nakivo.com/blog/how-to-add-microsoft-teams-to-outlook/













