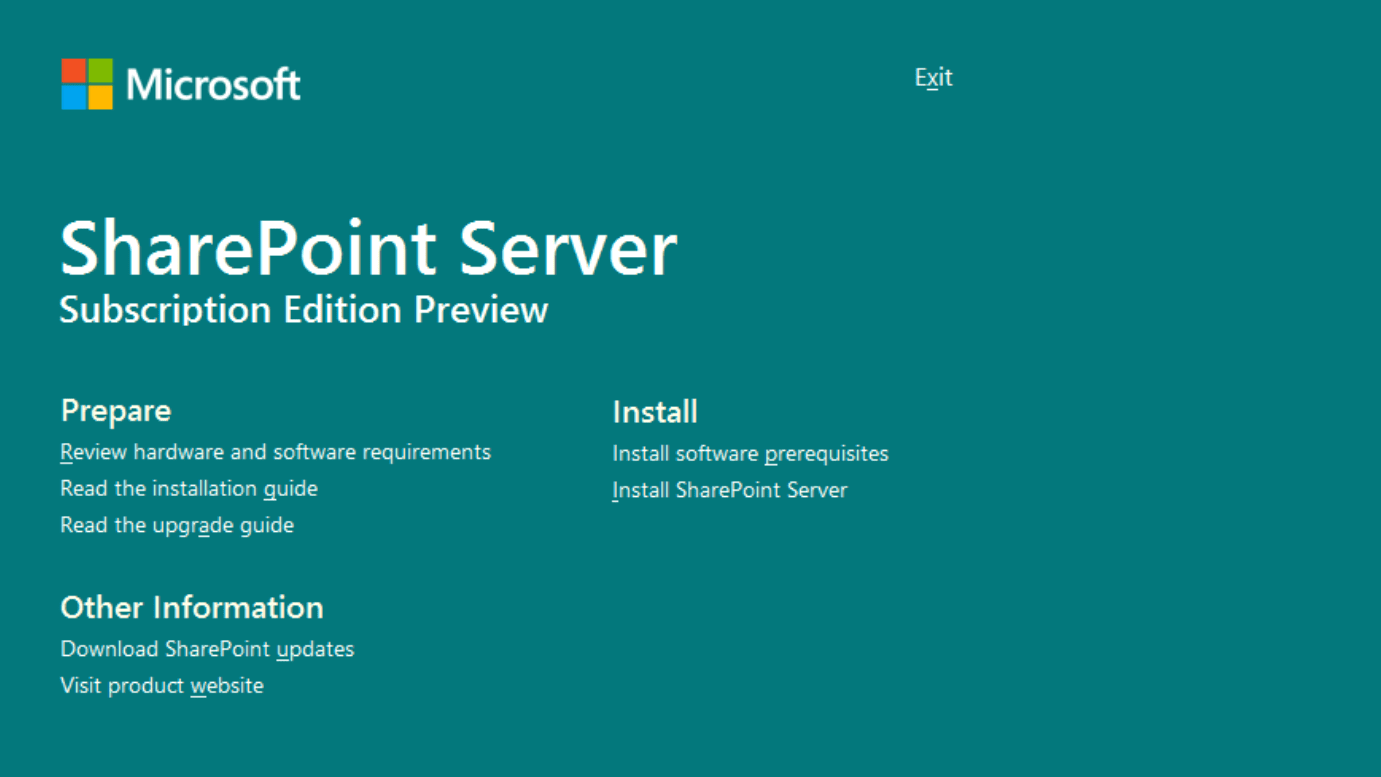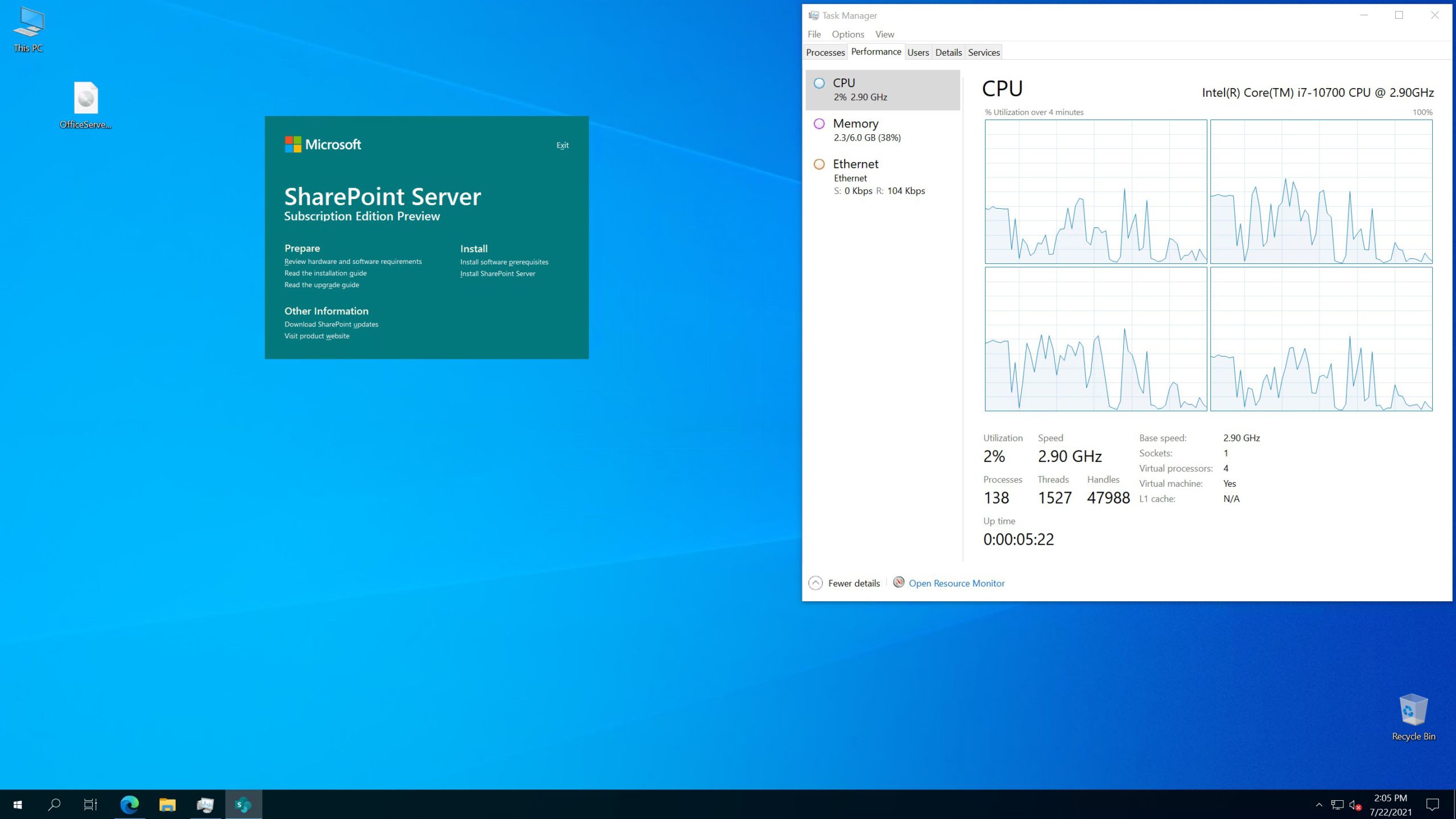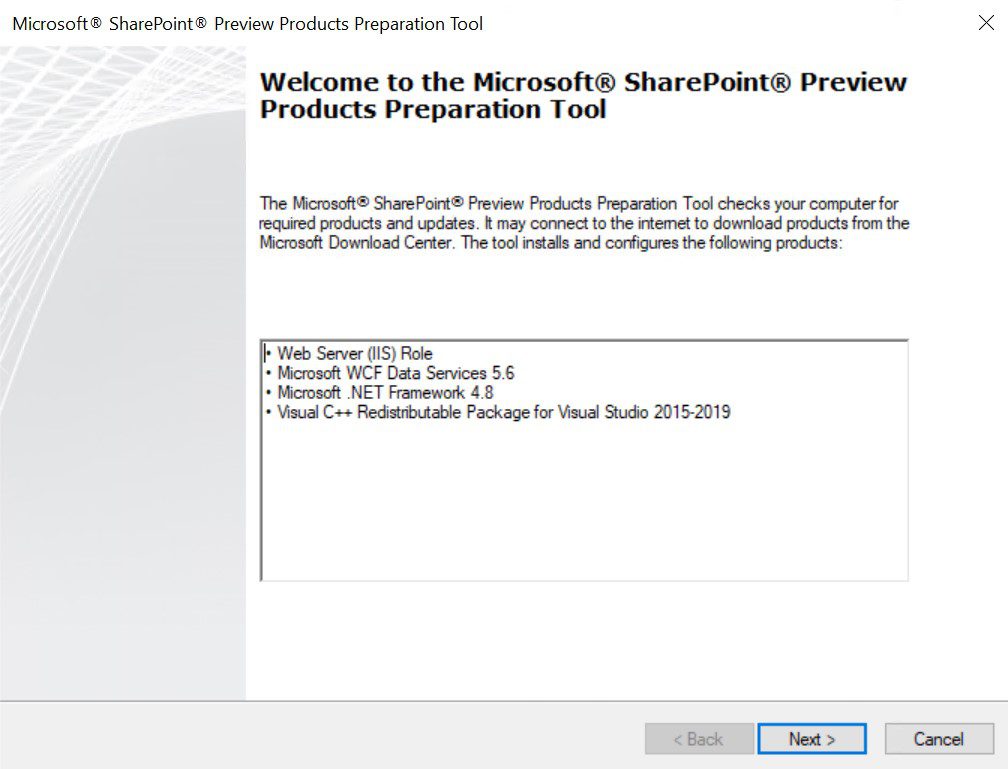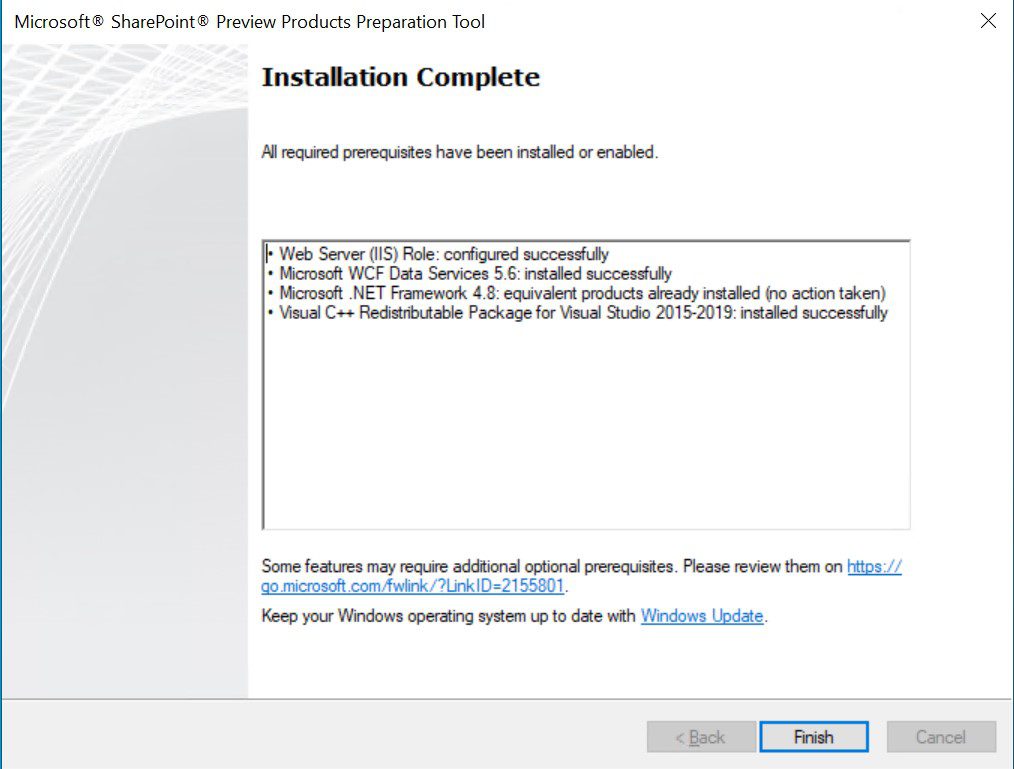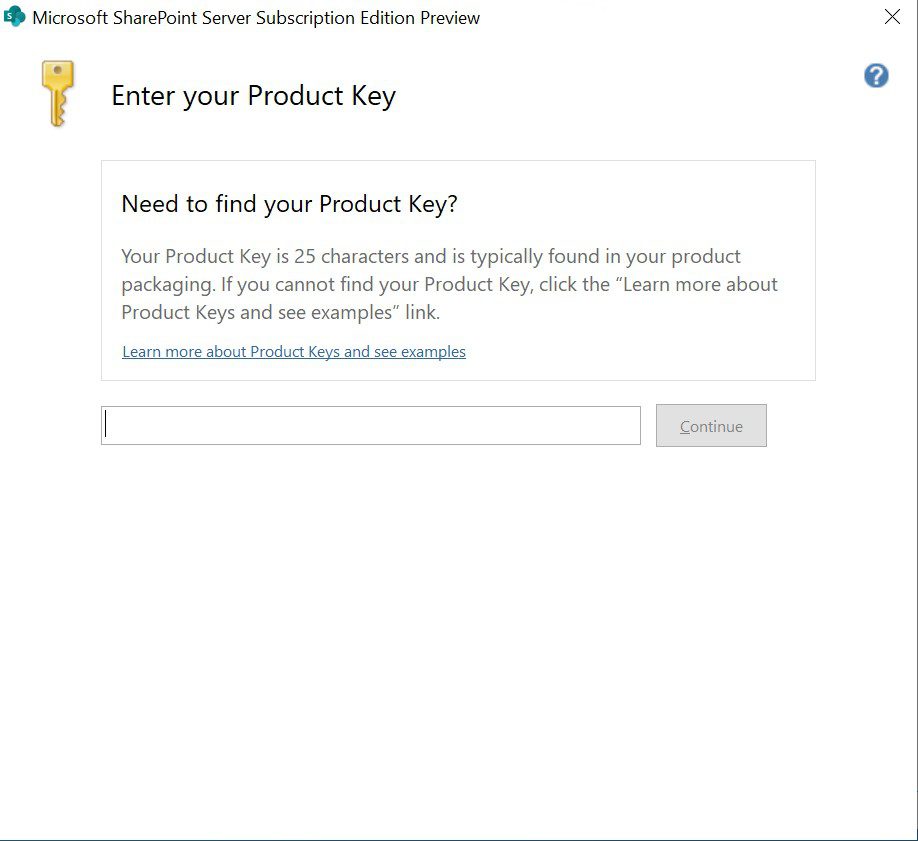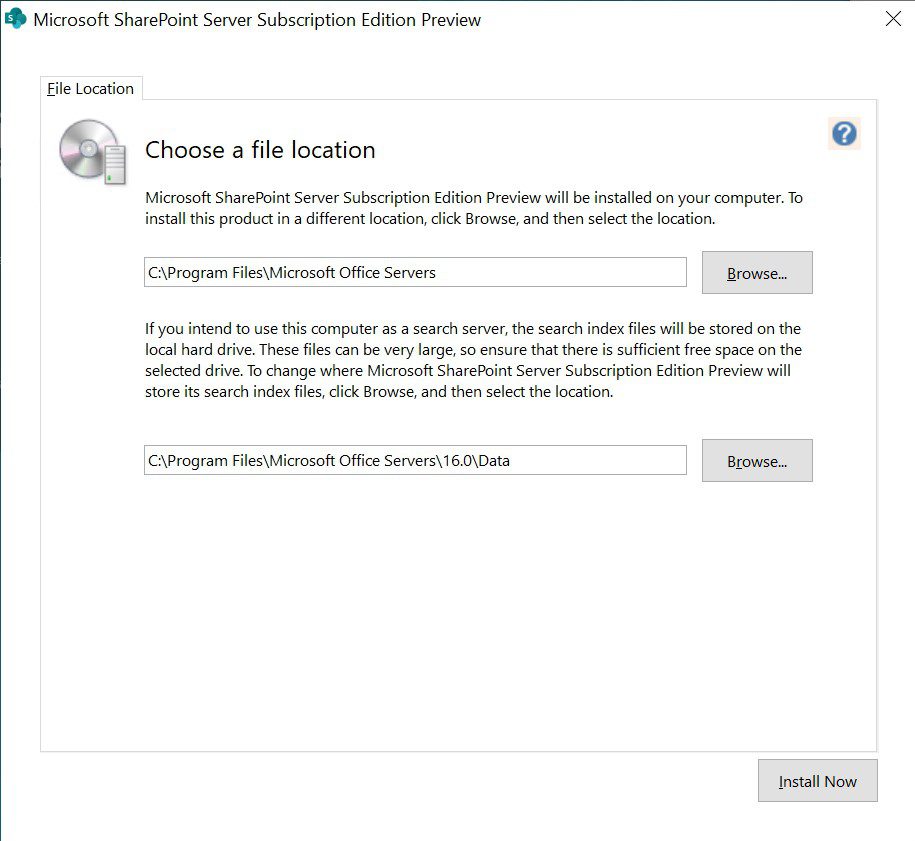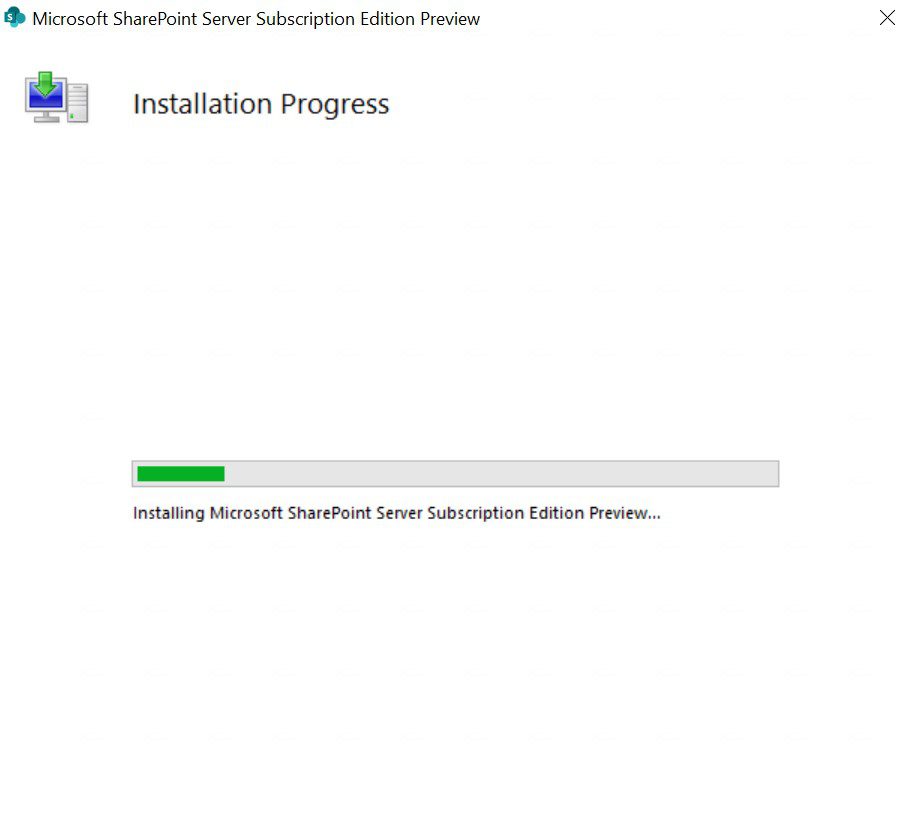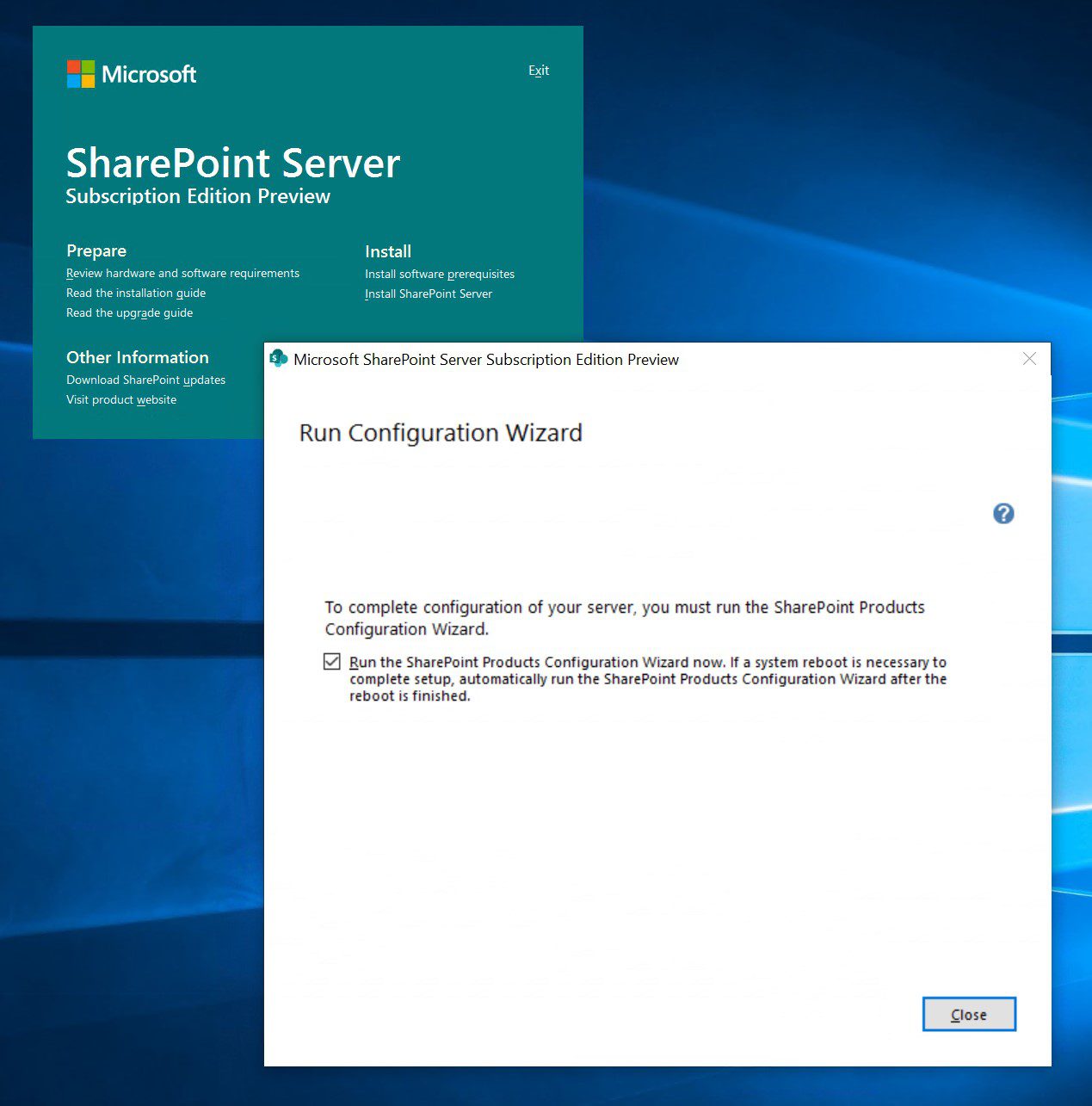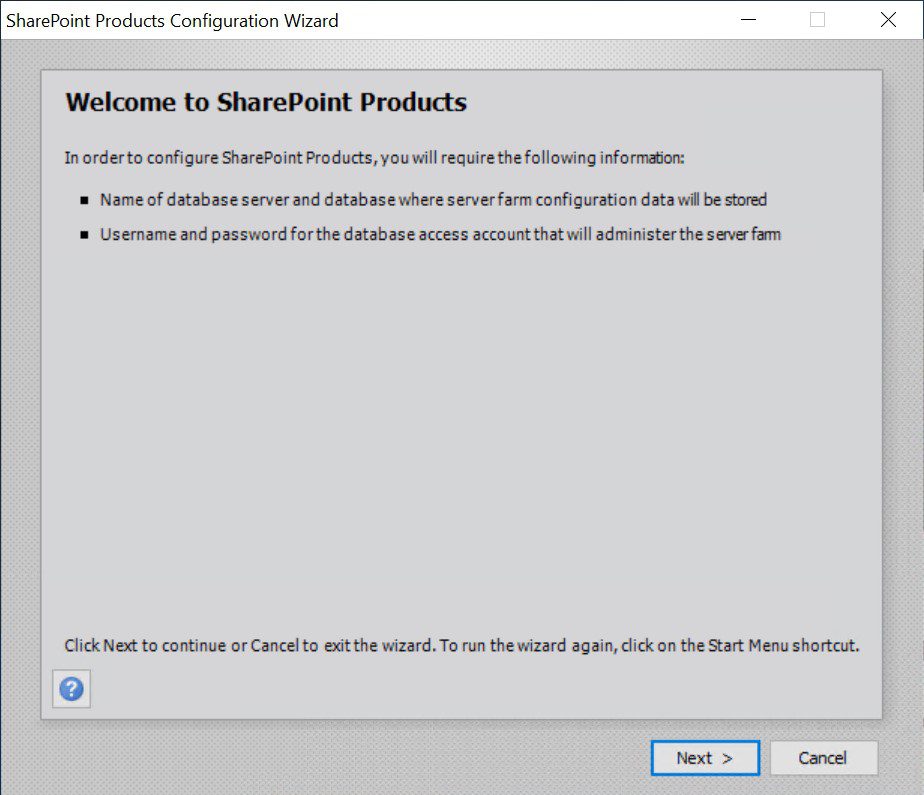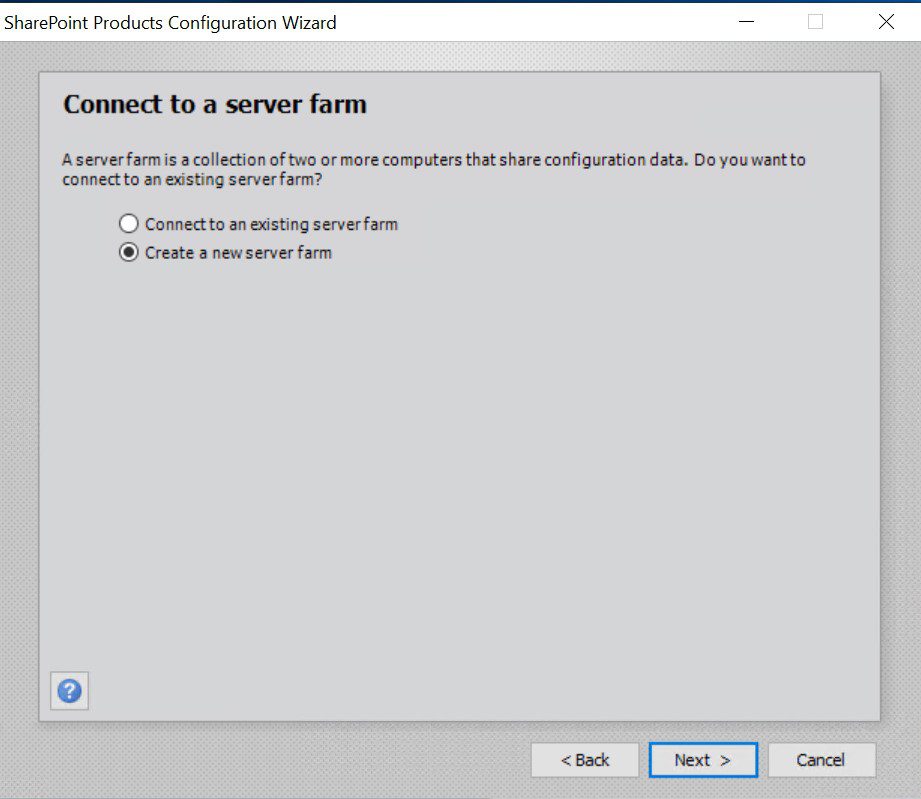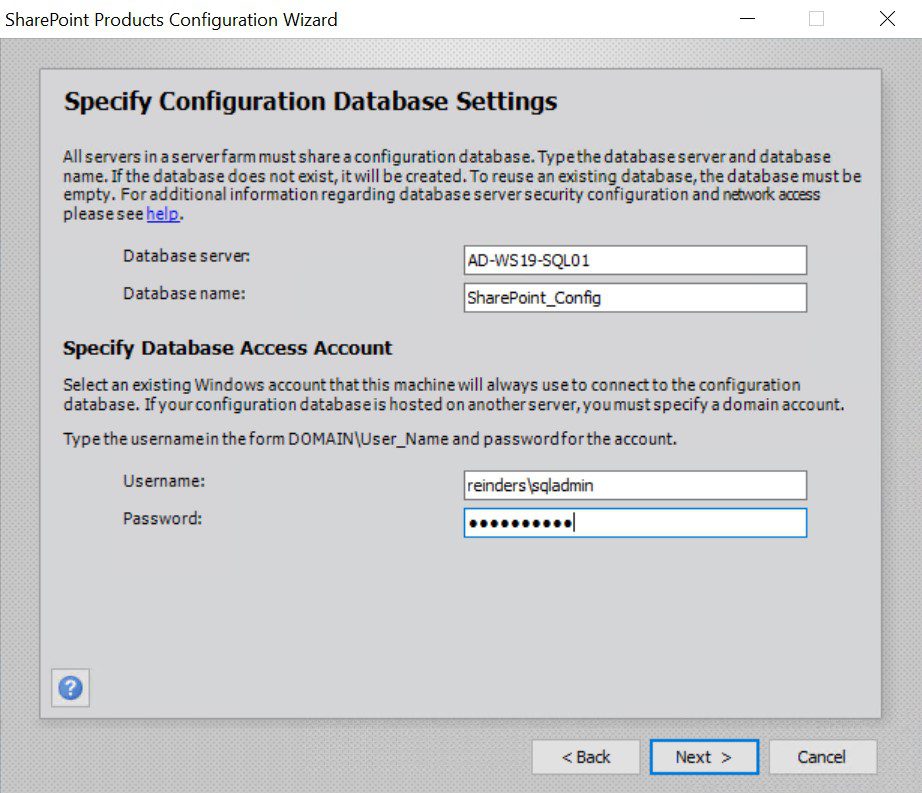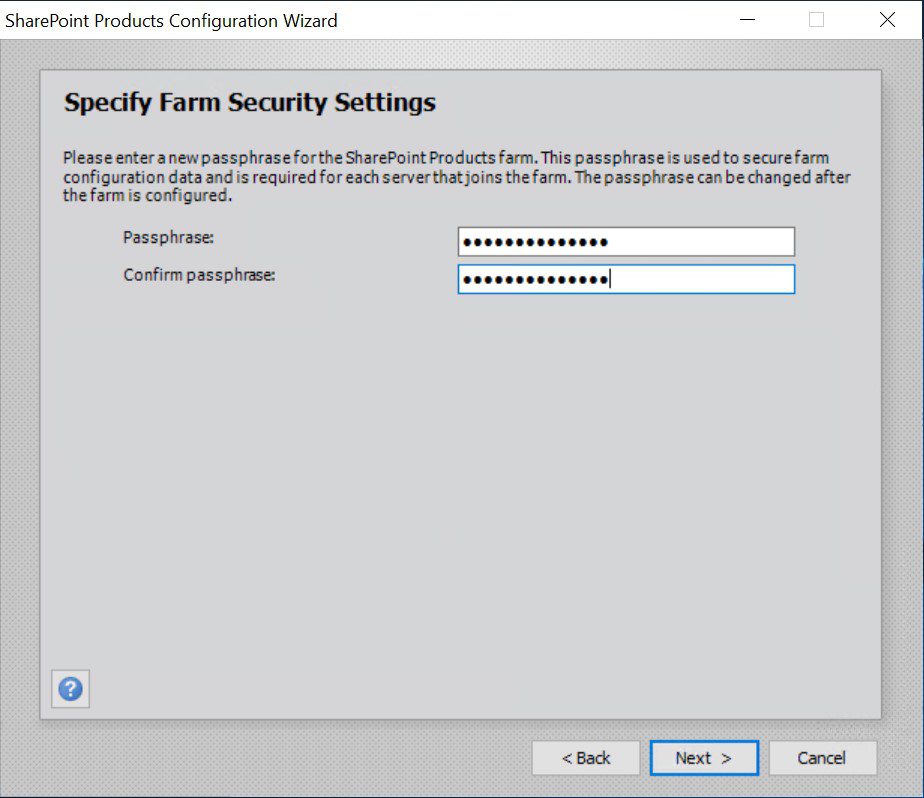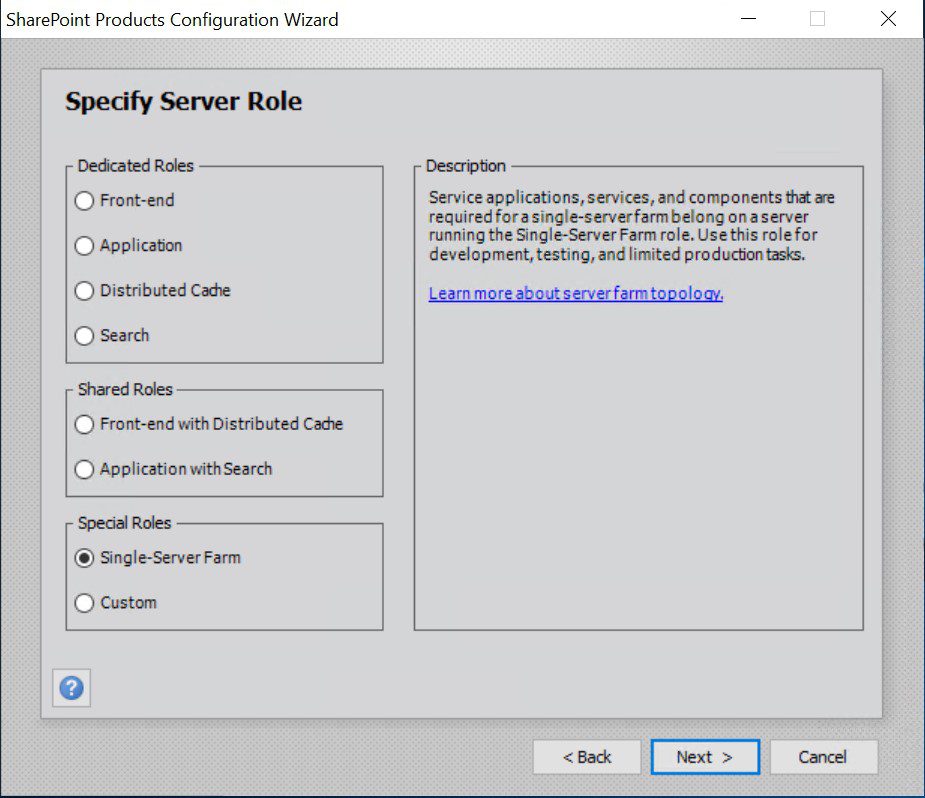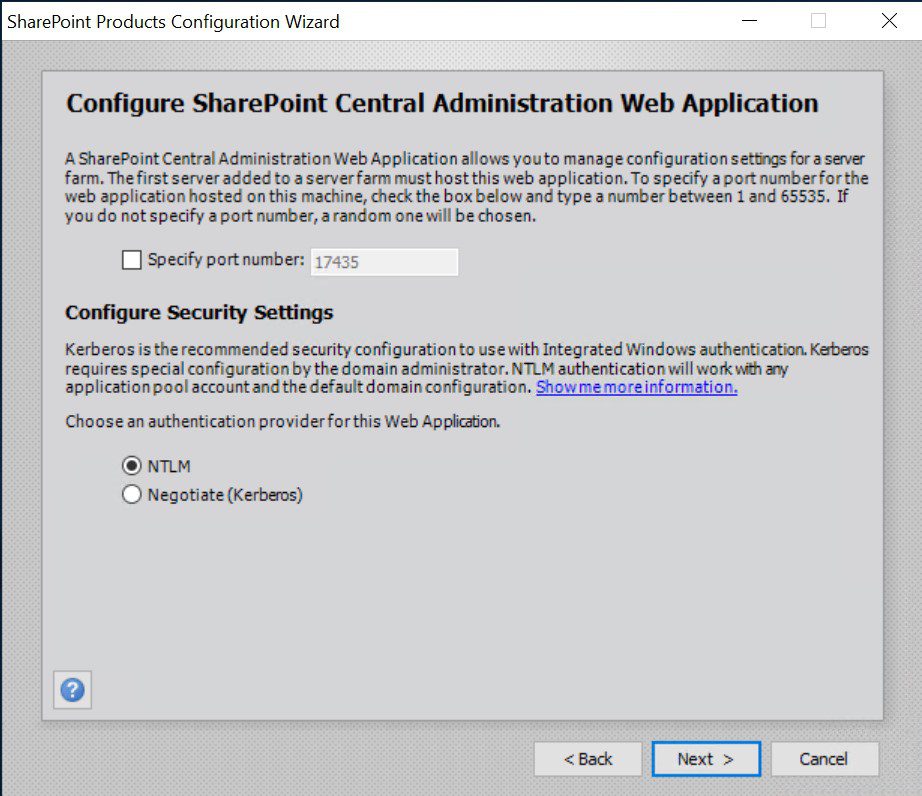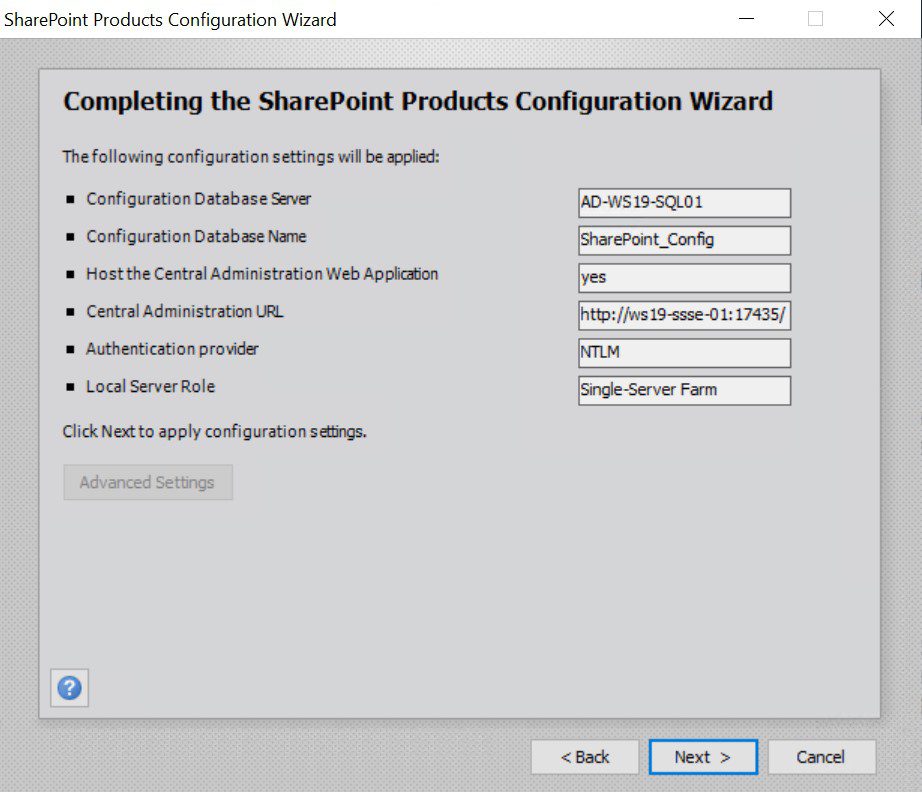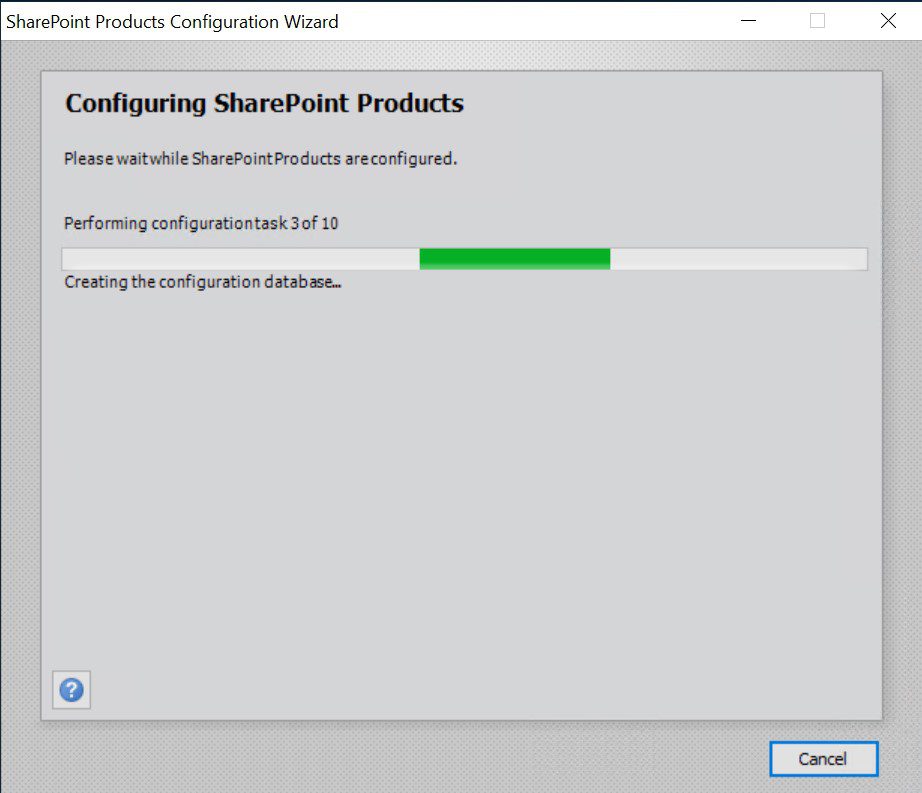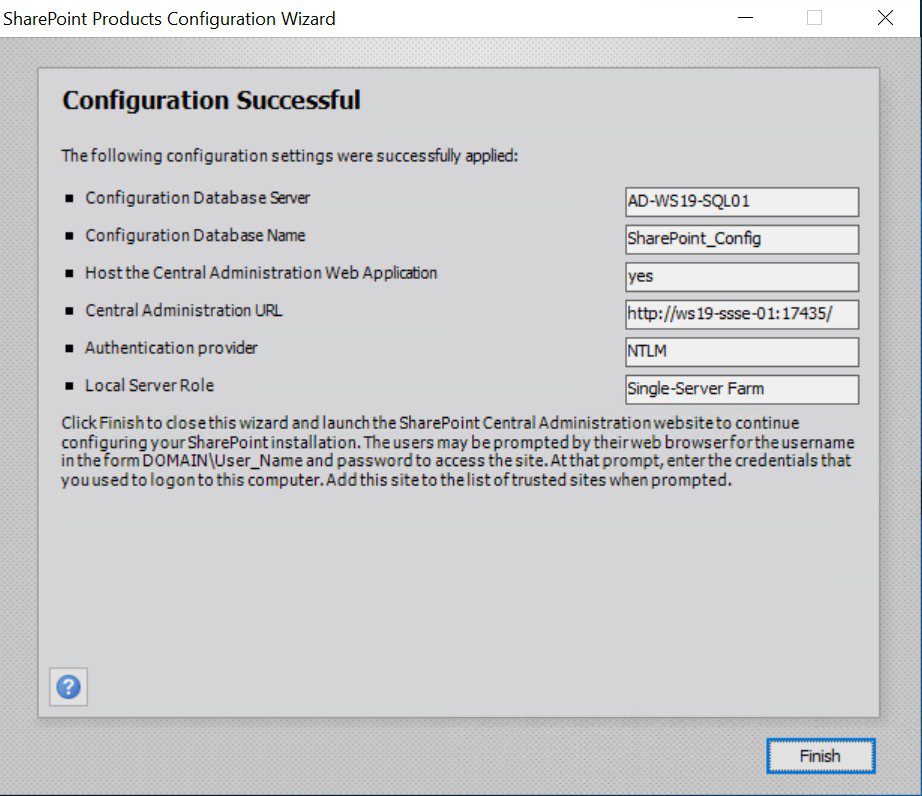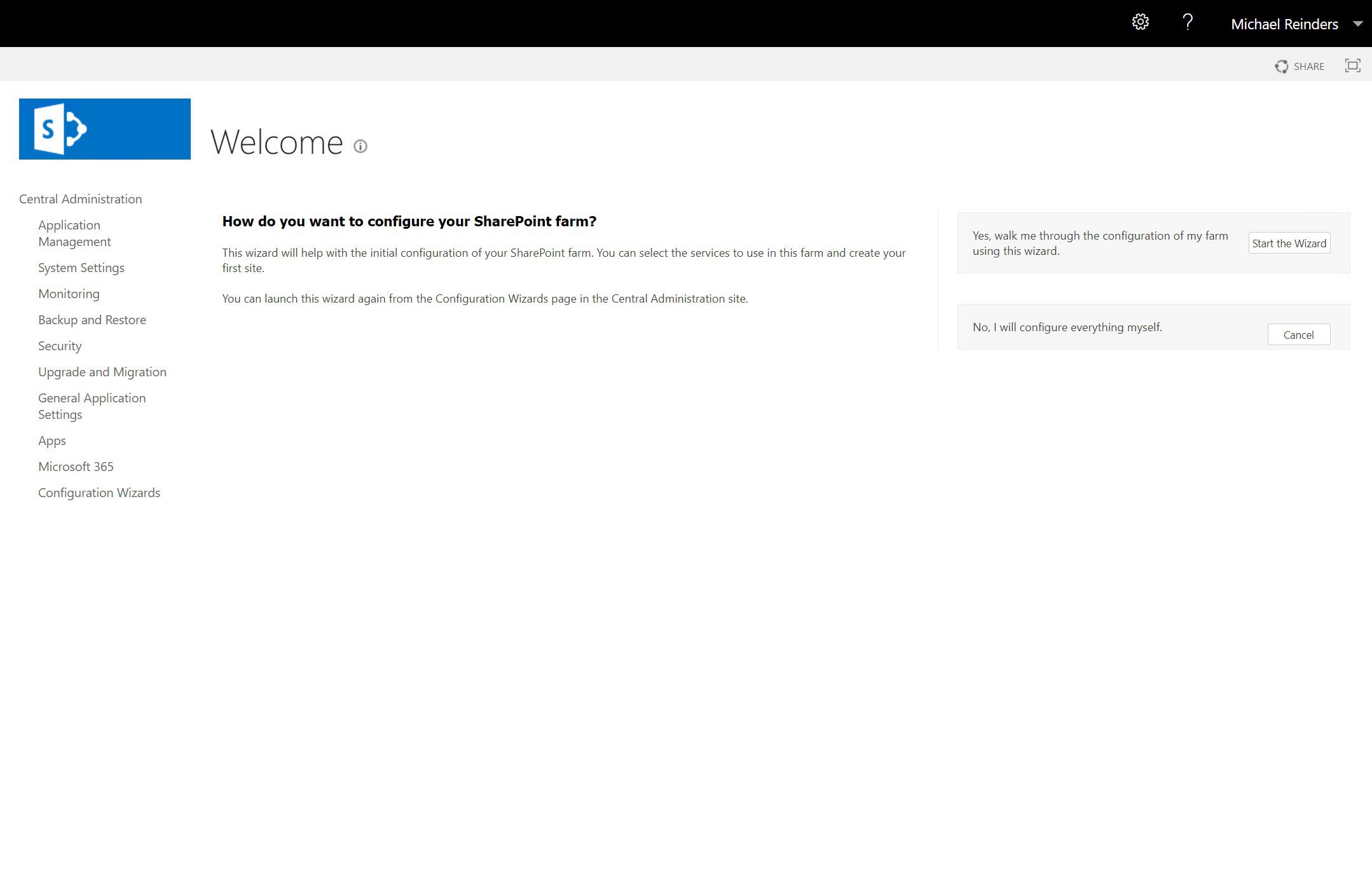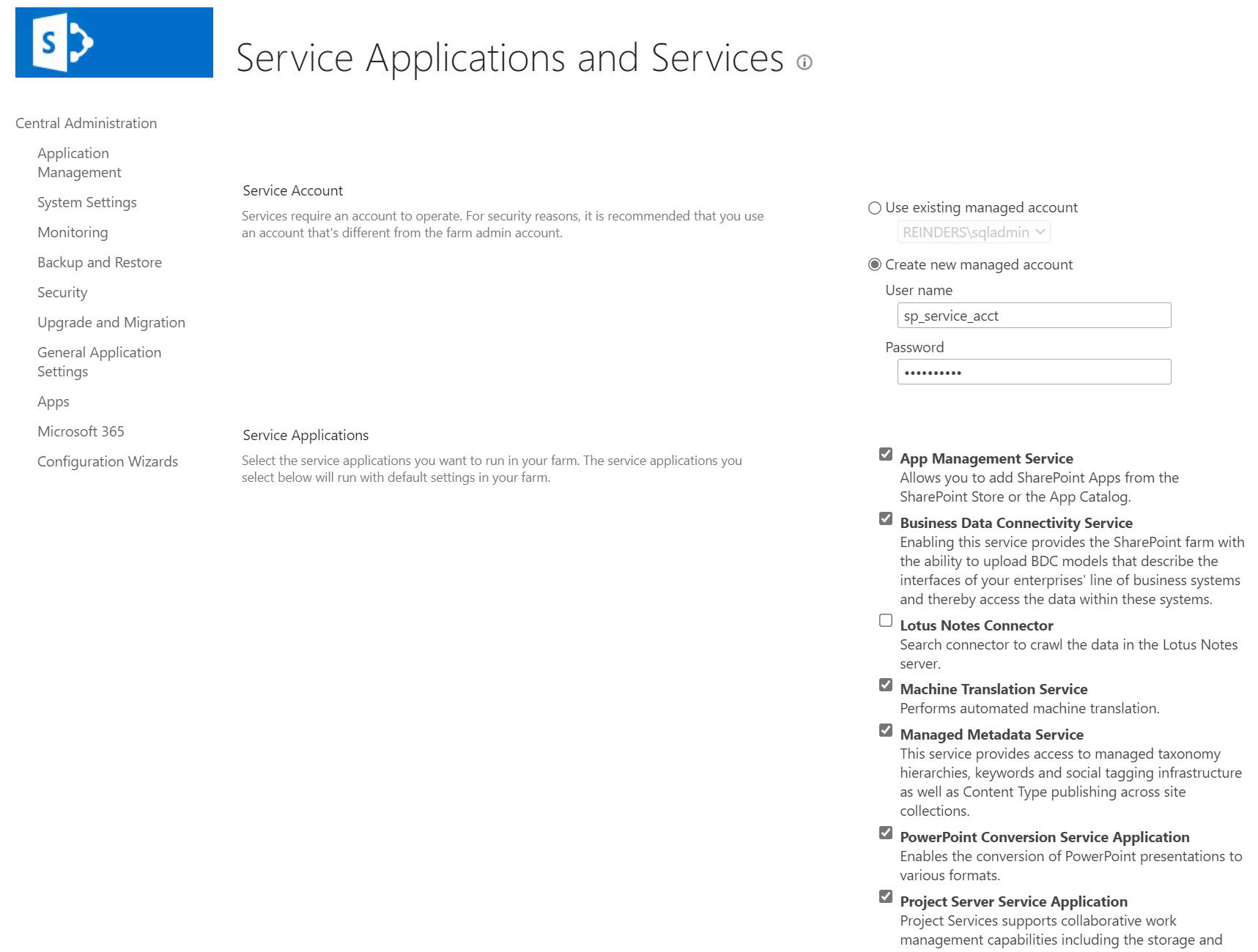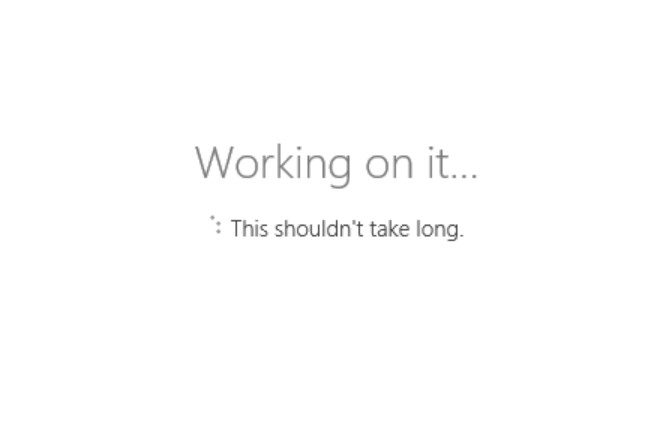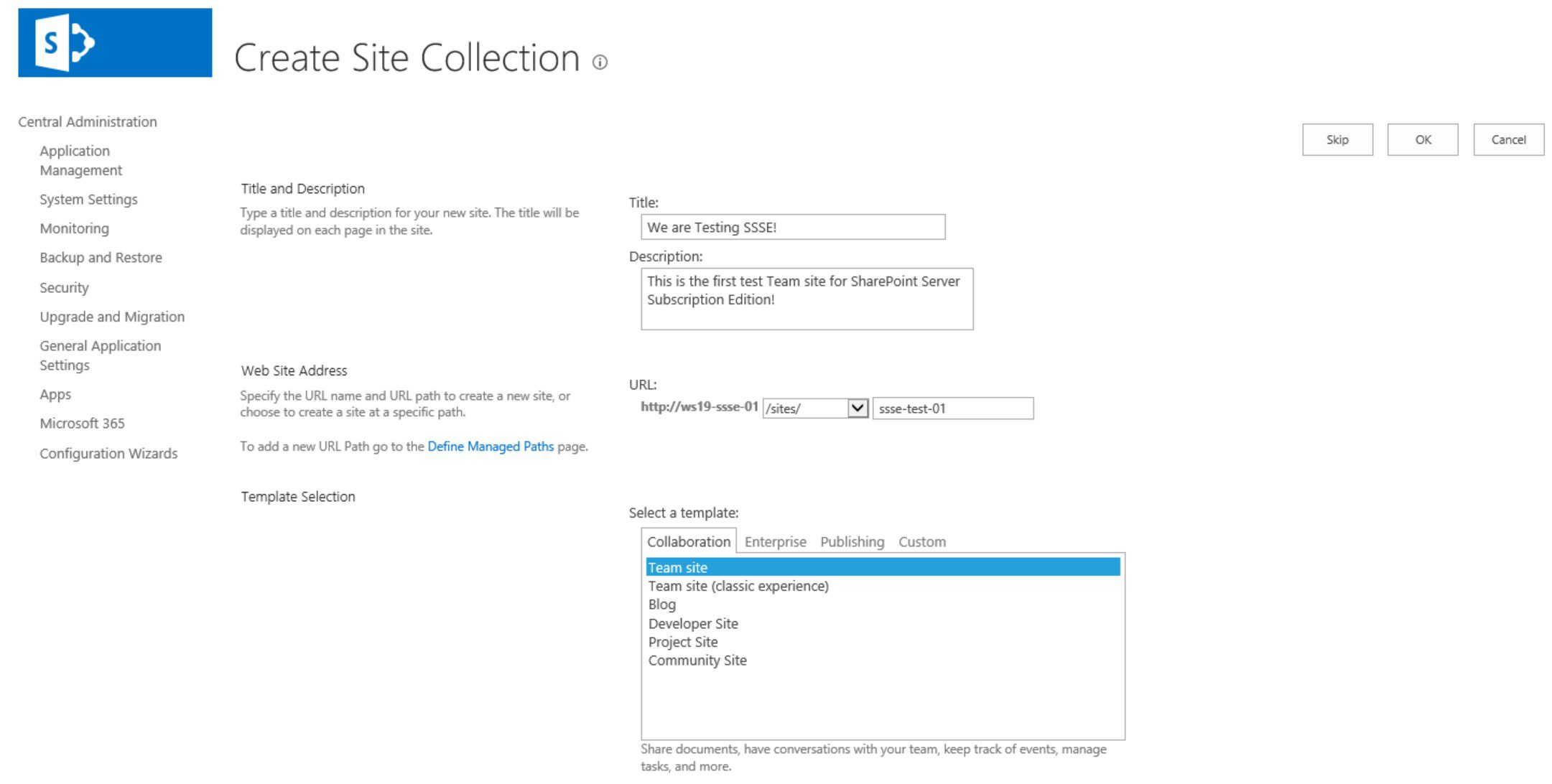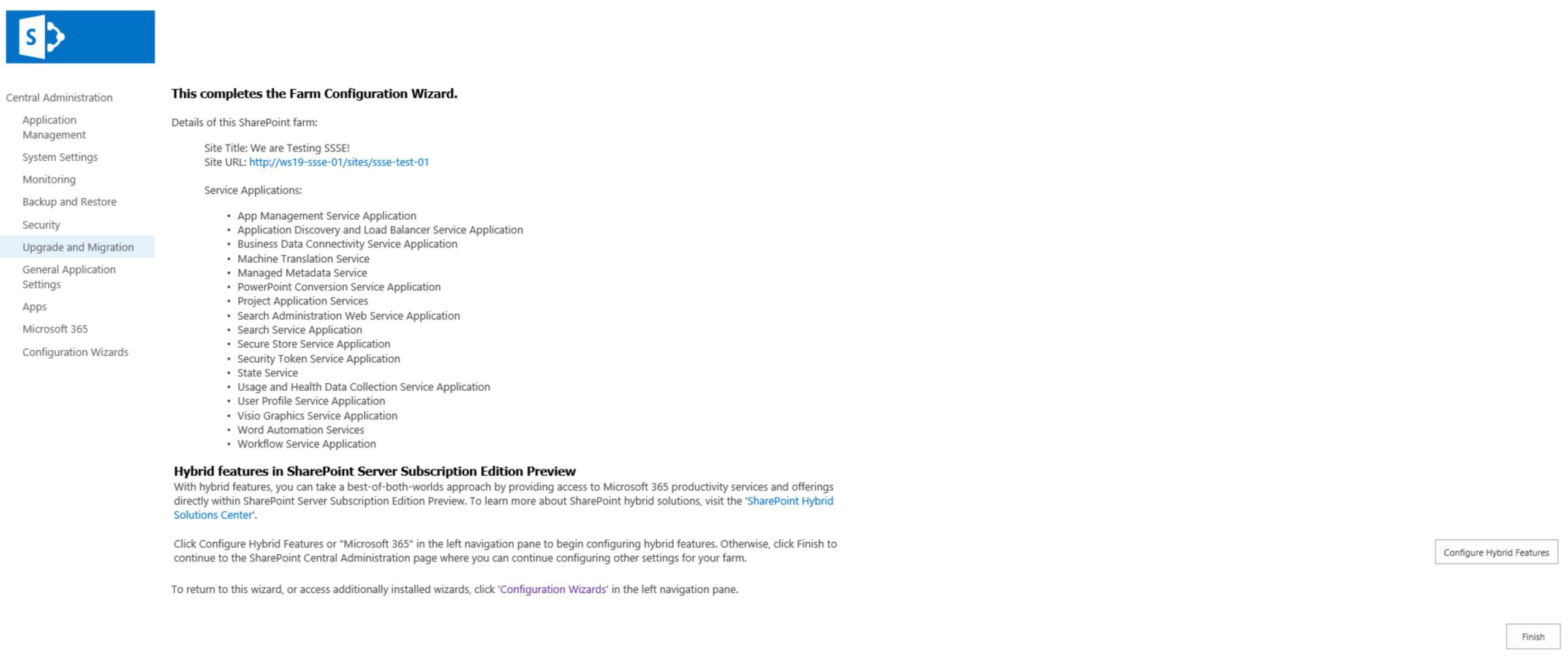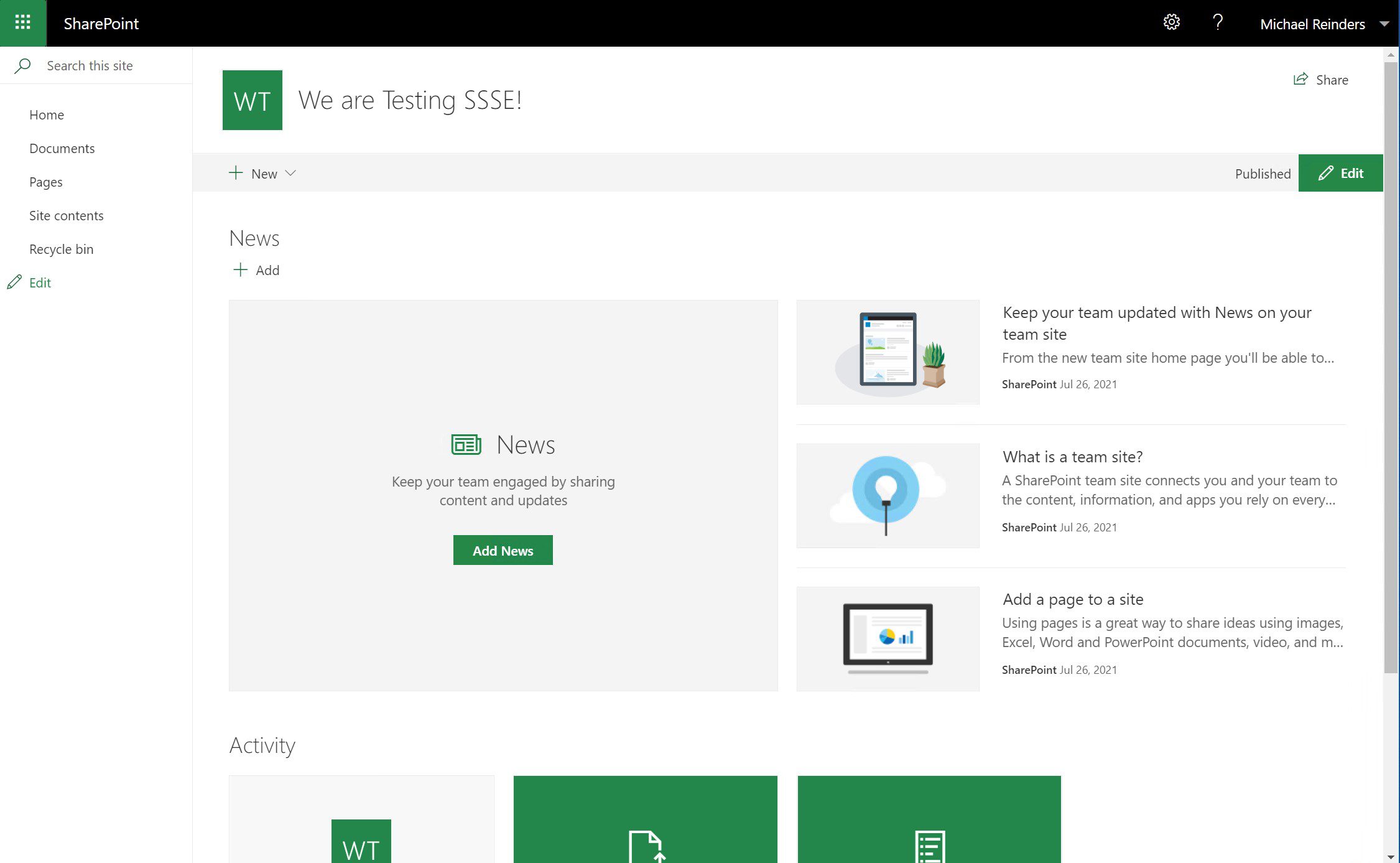מיקרוסופט הפתיעה יותר ממעט בענף ה-IT Pro והטכנולוגיה על ידי הכרזת SharePoint Server Subscription Edition. הם מציינים אותו כ"הדור הבא של SharePoint," מוצר חדש זה "מייצג את הצעד הבא במסע שרת ה-SharePoint ומדגיש את צרכי הלקוחות שלנו באתרים שלהם." הם פיתחו מוצר חדש זה סביב שלוש עקרונות יסוד:
- תמיד מעודכן
- מאובטח ואמין
- מעוצב במיוחד עבורך
הקדמה והתקנה
מדריך זה ידריך אותך בהתקנת SharePoint Server Subscription Edition (SSSE) על שרת/מכונה וירטואלית בודדת. הדרישות העיקריות היחידות לפני ההתחלה הן:
- עליך להתקין את SSSE על Windows Server 2019 או Windows Server 2022! ניתן לבחור להתקין עם אפשרות ה- Windows Server Core.
- תצטרך (יצירת בסיס נתונים) גישה לשרת SQL Server 2019 כדי ליצור ולאחסן את בסיסי הנתונים לתצורה ולתוכן של SSSE.
I have taken the liberty of installing Windows Server 2019 on a new VM (AD-WS19-SQL01) and added it to my AD domain. I then installed SQL Server 2019 Enterprise Edition. This will be the database server I’ll point to later on during the ‘SharePoint Products Configuration Wizard.’ For now, let’s install SharePoint!
התקנת דרישות מוקדמות
I created a second new Windows Server 2019 Hyper-V VM, added it to my AD domain as a member server, and named it ‘AD-WS19-SSSE’. The first step is to download the Preview ISO from this site. Go ahead and copy it to your new server’s Desktop and Mount the ISO.
קבל את החוזים של הרישיון ואז לחץ על סיום כשזה מתון.
לאחר מכן, נתחיל את המתקין העיקרי. חזור למתקין SharePoint, לחץ על הקישור 'התקן SharePoint Server'.
אפשר להשתמש במפתחות הניסיון '180 ימים' במהלך הפריסה:
- ניסיון SharePoint Server Standard: KGN4V-82BMC-H383V-QJVFT-VCHJ7
- ניסיון SharePoint Server Enterprise: VW2FM-FN9FT-H22J4-WV9GT-H8VKF
- ניסיון Project Server: WD6NX-PGRBH-3FQ88-BRBVC-8XFTV
לאחר מכן, קבל את החוזים של הרישיון ובחר היכן אתה רוצה שהתוכנה תיתקן.
לאחר מכן, לחץ על התקן עכשיו ושב!
כשזה מתון, השאר את הסריקה בסריקה ולחץ על סגירה. (זה עשוי להפעיל אותך להתארגן … אם מועבר.)
עכשיו, אנחנו מוכנים להתקין את הבסיס של SharePoint – מסדי הנתונים SQL. לחץ על הבא.
תראה הזמנה כי כמה שירותים אולי צריכים להיות מתחילים במהלך הגדרה. לחץ על כן. במסך הבא, אנו הולכים לבחור את האפשרות השנייה – 'יצירת חדר חדש'.
בדף הגדרות מסד הנתונים, הזן את שם המארח של SQL Server שלך. לאחר מכן, אם אתה רוצה לשנות את שם המסד נתונים, עשה זאת שלך. לאחר מכן, הזן את שם המשתמש והסיסמה של חשבון שירות SQL בשדות ולחץ על הבא.
על דף הגדרות התצורה של מסד הנתונים, הזן את שם המאחסן (hostname) של השרת שלך SQL. לאחר מכן, אם ברצונך לשנות את שם מסד הנתונים, תוכל להרשות לעצמך לבחור שם משלך. לבסוף, הזן את שם המשתמש והסיסמה של חשבון שירות SQL בשדות ולחץ על המשך.
לאחר מכן, יידרש ממך להזין 'קוד מגן' (Passphrase). זה יבטיח את המוצרים בחוות השרתים שלך ב-SharePoint. בכל פעם שתוסיף שרת לחוות, יופיע לך בקשה לקוד מגן זה. לכן, אנא וודא כי אתה שומר על קוד זה בצורה מאובטחת ונגישה.
על דף 'ציין תפקיד שרת', תוכל ללחוץ על כל אפשרות כדי לקבל סקירה על כל תפקיד. ניתן גם ללחוץ על 'מידע נוסף על טופולוגיית חוות השרתים' לפרטים נוספים. נבחר ב'חוות שרת יחיד' לצרכי היום ונלחץ על המשך!
יש לך אפשרות לבחור את מספר הפתח של אתר הניהול המרכזי של SharePoint. ניתן לבחור כל ערך בין 1 ל-65535. אני מעז אותך לבחור 65534. בכל מקרה, נשאיר את הברירות המוגדרות כאן ונמשיך במסע.ואנו מוכנים להמשיך! צלם את הפרטים הללו ולחץ על המשך ->.
I clicked ‘Start the Wizard’ in the upper right corner. On the ‘Service Applications and Services’ page, I’m creating a new SharePoint services account and leaving all the default Services in their default state.
זהו הפסקה שנייה שלך. תהנה מההפסקה המוחית…
כן, זה השידור של עמוד הברכה של אתר המנהל המרכזי. ב-IE. ב-Windows Server 2019. ? (בנוסף לכרטיסיית SharePoint, נפתחה כרטיסיית שנייה שביקשה ממני להוריד את Microsoft Edge!). אז, קפצתי ל-PC שלי של Windows 10 21H1 (לקוח) והדבקתי את כתובת ה-URL ב-Edge. ברוך הבא… יש לך …אוה, רגע.
I mentioned the amount of RAM above. I initially gave this VM 4 GB of RAM in Hyper-V. It was enough to get SharePoint installed and go through the wizards. But when I launched the new Team site for the first time, I knew something was off. The main issue I noticed immediately (because I and many of us are in SharePoint sites ALL the time) was the top toolbar; it was a blank black bar. There were no controls. Even on the Documents view, the toolbar was busted.
בהתאם לסביבת הפעולה שלך וכמה זיכרון הוקצית (אחזור לנושא הזיכרון ברגע…) שלב התצורה כאן של שרת SharePoint עשוי לקחת זמן מה.
!סיום! השלב הבא הוא ליצור את האוסף הראשון שלנו. נתתי לו כותרת, תיאור, בחרתי את תחביר ה-URL והסיומת ובחרתי תבנית. 'אתר צוות' יעבוד עבור הצרכים הראשוניים שלנו.
!וסיום!!!
באופן אישי, אני מתעניין לגלות כיצד המערכת החדשה של מנויים פועלת. כמה פעמים יקבל השרת עדכונים? מה מערב חיבור זמן ריק עבור החווה? כמה קל להוסיף שרת 'תוכן' נוסף לחווה זו? אשמח לשמוע את המשוב שלך ואת ההערות שלך על מה שאף אחד מהתרחישים האחרים שהיית רוצה לראות המוצגים. אני מתכנן לכתוב פוסט עקרוני כש-SharePoint Server Subscription Edition יגיע לשלב 'GA' (זמין באופן כללי) מאוחר יותר בשנה זו.
Source:
https://petri.com/guide-how-to-install-sharepoint-server-subscription-edition-in-a-vm/