השפה העברית היא יחסית פשוטה ומובנית, והיא מתאימה לפיתרונות טכנולוגיים. כמשתמש בפלטפורמת Google Cloud (GCP), תוכל לנהל משאבים ויישומים באמצעות לוח הבקרה באינטרנט. אבל מה קורה אם ברצונך לאוטומציה של משימות או לנהל את Google Cloud מהשורת פקודה? אל תדאג! כלי ממשק השורת פקודה של gcloud (gcloud CLI) הוא מה שאתה צריך.
במדריך זה, תלמד איך להתקין את gcloud CLI על המכשיר שלך ותתחיל עם כמה פקודות בסיסיות לניהול משאבי GCP.
הישאר מחובר ושדרג את ניהול המשאבים שלך ב-GCP!
דרישות מוקדמות
מדובר בדגמון מעשי. כדי לעקוב, הקפד לוודא שיש לך את הפריטים הבאים:
A Google Cloud account with active billing – A free trial will suffice if you do not have one yet.
A Windows 10 machine with an internet connection. This tutorial uses the 21H2 version.
Docker מותקן על המכשיר שלך.
הורדה והתקנה של gcloud CLI
אם אתה משתמש שמעדיף שורת פקודה, תוכל להתקין את gcloud CLI באמצעות מתקין Google Cloud SDK. מתקין זה חוצה-פלטפורמה מתקין את gcloud CLI יחד עם כלי SDK נוספים של Google Cloud.
1. פתח את דפדפן האינטרנט האהוב עליך והורד את המתקין מ-Google Cloud.
באופן אלטרנטיבי, פתח את PowerShell כמנהל מערכת והרץ את הפקודה הבאה כדי להוריד את הגרסה היציבה האחרונה של מתקין ה-CLI של gcloud. פקודה זו אינה מספקת פלט, אך מתחילה באופן אוטומטי את אשף ההתקנה של Google Cloud CLI.
2. לאחר הורדת הקובץ, פתח את המתקין, שיפעיל את אשף ההתקנה של Google Cloud CLI (שלב שלוש). אם נכשלת בפתיחת המתקין, הרץ אותו כמנהל מערכת.
3. באשף ההתקנה של Google Cloud CLI, סמן את תיבת הסימון הראשונה, כפי שמוצג למטה, ולחץ על הלאה. אפשרות זו מאפשרת לך להפעיל את מצב קורא מסך.
הפעלת אפשרות זו מאפשרת לך להשתמש בקורא מסך כדי לשפר את חוויית ההתקנה שלך, כולל הצגת סרגל התהליך.
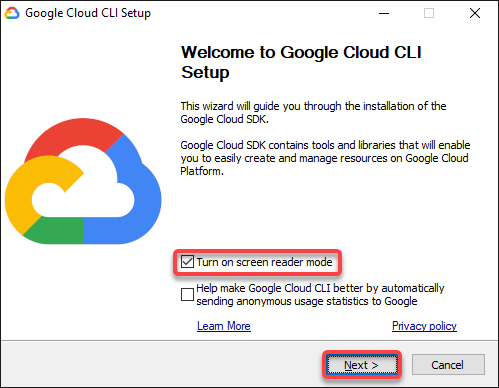
4. כעת, קרא את תנאי הרישיון ולחץ על "אני מסכים" כדי להסכים להסכם הרישיון.
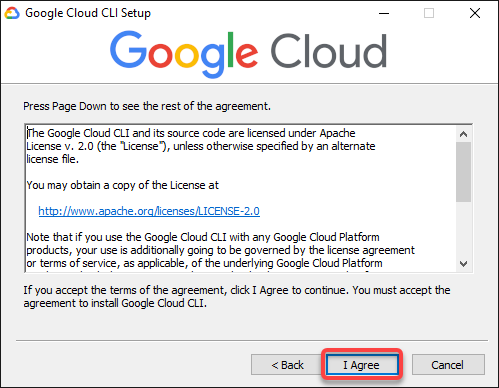
5. לאחר הסכמתך, בחר את סוג ההתקנה (משתמש יחיד) ולחץ על הלאה.
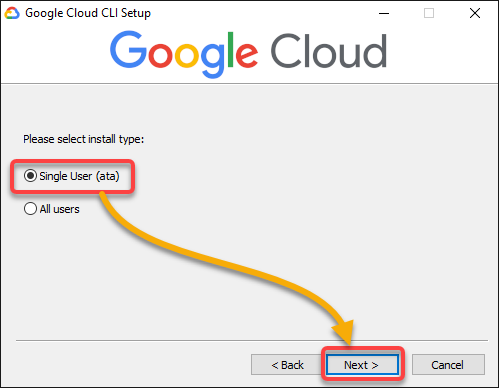
6. לאחר מכן, בחר את המיקום להתקנה ולחץ על הלאה.
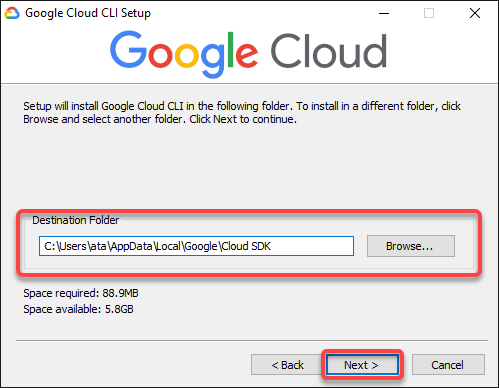
7. סמן את כל תיבות הסימון ולחץ על התקן כדי להתקין את כל התלויות הנדרשות, כולל Python v3 וכלי הענן עבור PowerShell.
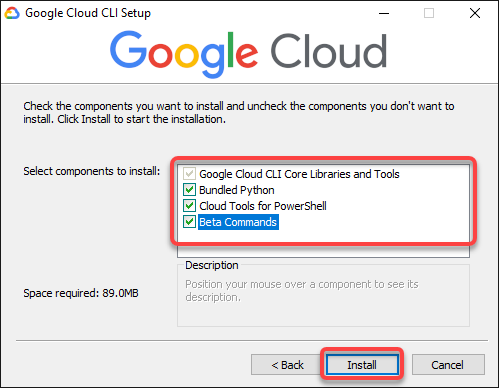
כפי שניתן לראות מהתמונה למטה, המתקין מוריד ומתקין את כל התלויות הנדרשות ואת ליבת CLI. התהליך יכול לקחת מספר דקות כדי להשלים.
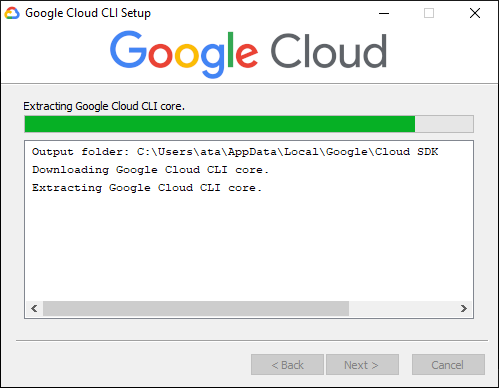
8. לאחר התקנה, לחץ על הבא כדי להמשיך.
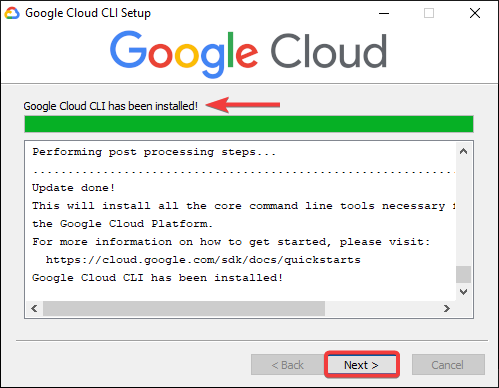
9. לבסוף, סמן את כל תיבות הסימון למטה, ולחץ על סיום כדי להשלים את ההתקנה.
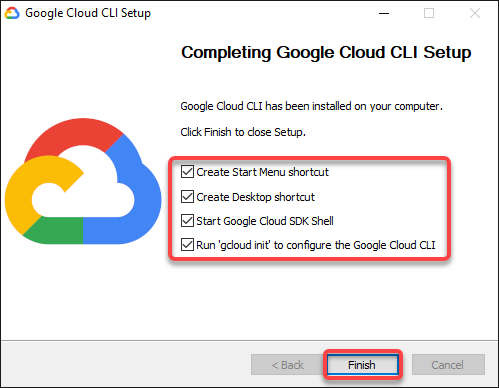
A command prompt window opens automatically after the installation, as shown below. This prompt is where you will later configure the gcloud CLI.
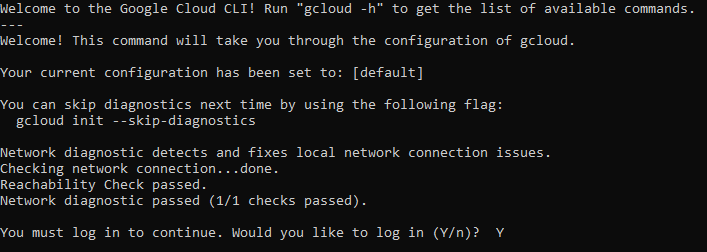
הגדרת ה-CLI של gcloud
לאחר התקנת CLI של gcloud, עדיין עליך להגדיר אותו כדי לוודא שהוא עובד כראוי על ידי אתחול ה-SDK והגדרת האישורים שלך.
1. הקלד Y ולחץ Enter בחלון של מסוף הפקודות.
קבלת הבקשה הזו תפתח כרטיסייה חדשה בדפדפן האינטרנט המוגדר כברירת מחדל שלך, ותבקש ממך להתחבר לחשבון ה-Google שלך (שלב שני).
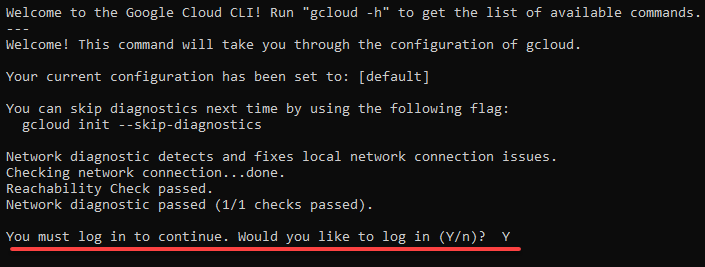
2. התחבר לחשבון ה-Google שלך כדי להמשיך.
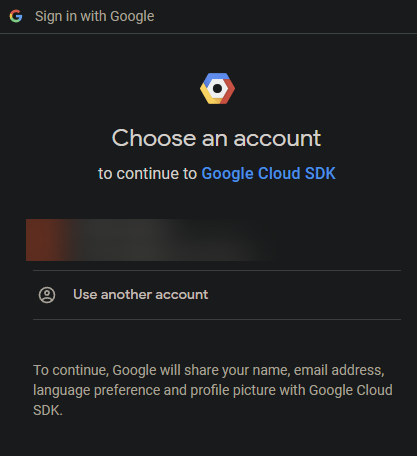
3. לחץ על האפשרות 'אפשר' כדי להעניק ל-SDK של Google Cloud את ההרשאות הנדרשות.
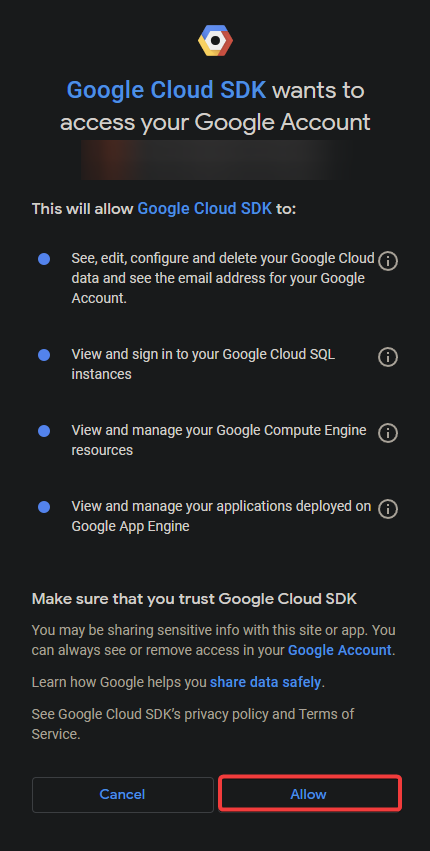
תראה עמוד דומה לזה שבתמונה למטה בדפדפן האינטרנט שלך. דף זה מאשר שנכנסת בהצלחה לחשבון GCP שלך ואומתת להשתמש ב-CLI של gcloud.
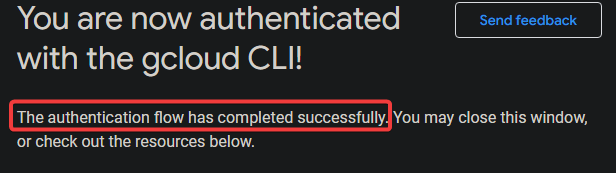
4. כעת, הקלד 3 בחלון של מסוף הפקודות ולחץ Enter כדי ליצור פרויקט חדש. פרויקט זה ישמש לאירוח של המשאבים שלך ב-GCP.
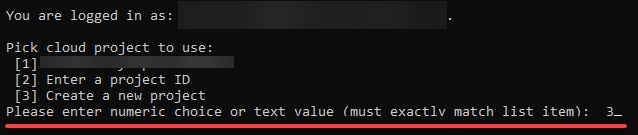
5. הזן מזהה פרויקט (ייחודי ברחבי החשבון שלך ב-GCP) עבור הפרויקט שלך ולחץ Enter. המדריך הזה משתמש במזהה פרויקט הנקרא gcp-gcloud-cli-demo.
שים לב שמזהה הפרויקט חייב להיות באורך של שש עד 30 תווים ויכול לכלול אותיות קטנות, ספרות ומקפים.

בנקודה זו, סביר להניח שכלי ה-CLI של gcloud מותקן בהצלחה על המחשב שלך ומוכן לשימוש, כפי שמוצג למטה. כעת ניתן להשתמש בכלי זה כדי לנהל את המשאבים שלך ב-GCP מהשורת פקודה.

6. לאחר מכן, הרץ את הפקודה למטה כדי לקבל עזרה באמצעות כלי ה-CLI של gcloud.
אם הכל מתנהל כצפוי, תקבל את אותו פלט כמו בדוגמה למטה.
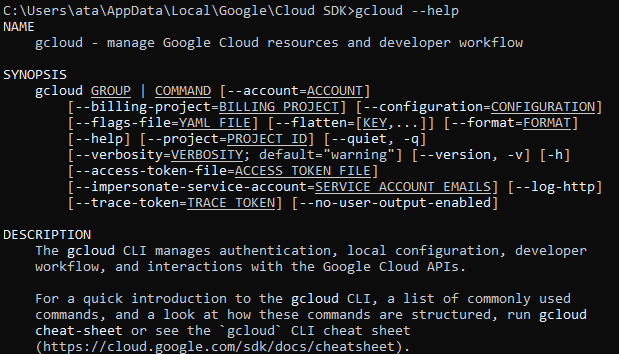
מתקין את כלי ה-CLI של gcloud באמצעות ארכיונים בגרסה
אם ברצונך להתקין גרסה ספציפית של כלי ה-CLI של gcloud, ניתן להשתמש בארכיונים בגרסה. שיטה זו מסייעת בהתקנת גרסה ישנה יותר של ה-CLI או אם ברצונך להשתמש בכלי ה-CLI של gcloud עם סקריפט בצינור CI/CD שלך.
הארכיונים בגרסה הם כמו גרסה ניידת של כלי ה-CLI של gcloud. ניתן להוריד את הארכיונים הללו ולחלץ אותם לכל מיקום במחשב שלך. מאחר והארכיונים הללו הם עצמאיים, אינם דורשים תלות נוספת.
A list of versioned archives of the gcloud CLI is available for Linux, macOS, and Windows.
כדי להתקין את כלי ה-CLI של gcloud באמצעות ארכיון בגרסה, עקוב אחר השלבים למטה:
1. נווט אל רשימת העמוד הרשמי של ארכיוני גרסאות של כלי ה-CLI של gcloud.
2. הורד ארכיון של גרסת gcloud CLI המתאימה. ניתן לבחור ארכיון אחר בהתאם למערכת ההפעלה ולארכיטקטורה שלך. אך בבחירת הדוגמה במדריך זה היא לווינדוס 64-ביט (x86_64) עם ארכיון מקושר Python.
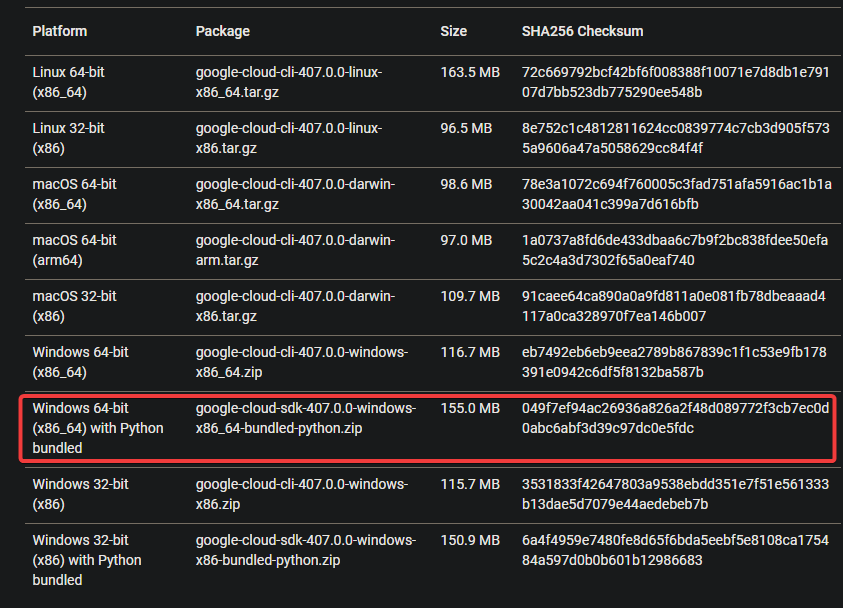
3. לאחר הורדת הקובץ, פשוט את ארכיון ה-ZIP לאיזור כלשהו במחשב שלך.
פתח חלון פקודות, נווט למיקום בו פשטת את הארכיון, והרץ את הפקודה הבאה כדי להתקין את gcloud CLI.
הקלד Y ולחץ Enter כדי לעזור ל-Google לשפר את הכלי הזה, או הקלד N ולחץ Enter כדי לדלג על ההוראות האלו.
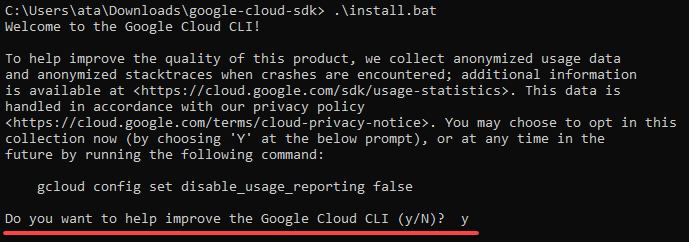
5. כעת, הזן Y ולחץ Enter כדי להפוך את gcloud CLI לזמין בכל חלון של פקודות. או הזן N ולחץ Enter כדי להשתמש בכלי זה רק בחלון פקודות הנוכחי.
ללא קשר לבחירה שלך, ייתכן שיהיה נדרש לאתחל את השל עצמך.
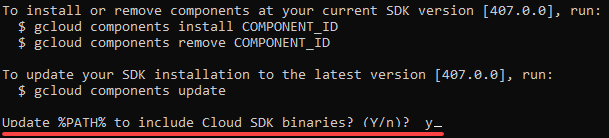
לבסוף, הרץ את הפקודה הבאה כדי לאתחל (gcloud init) את SDK ולהגדיר את ההרשאות שלך.
חזור על השלבים שלוש עד חמש של סעיפ "הגדרת ה-gcloud CLI" כדי להשלים את הגדרת ההרשאות שלך.
בנקודה זו, התקנת בהצלחה את gcloud CLI על המחשב שלך.
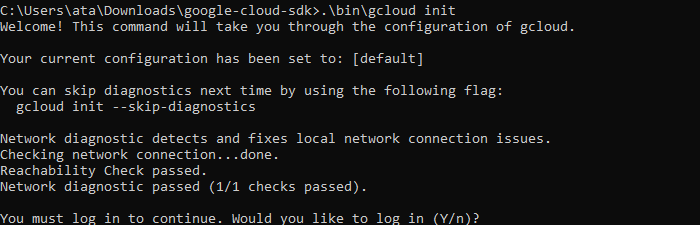
התקנת gcloud CLI באמצעות Docker
Docker הוא פלטפורמה לארגון תוכניות בקונטיינרים שיכולה לארוז ולהשקיע אפליקציות. Docker הוא כלי מצוין עבור מפתחים הרוצים לנסות טכנולוגיות חדשות בלתי תלויים בסביבת הפיתוח המקומית שלהם.
Google מספקת תמונת Docker הכוללת את gcloud CLI, המתעדכנת שבועית עם הגרסה האחרונה של gcloud CLI.
כדי להתקין את gcloud CLI באמצעות Docker:
1. הפעל את הפקודה docker pull הבאה בפוברשל כדי למשוך ולהתקין את הגרסה האחרונה של תמונת Docker של gcloud CLI.
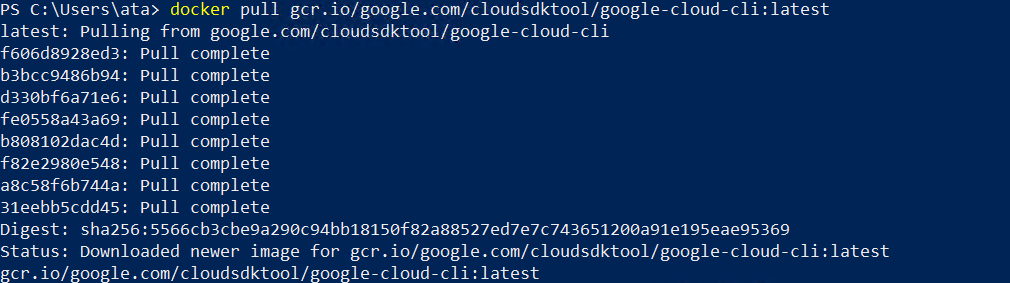
אם רוצה, ניתן לבדוק את רשימת תמונות Docker של gcloud CLI הזמינות ולהפעיל את הפקודות הבאות כדי למשוך את התמונה המתאימה מ-GCR. בדוגמה זו, הפקודה הבאה מתקינה את gcloud CLI בגרסה 370.0.0.
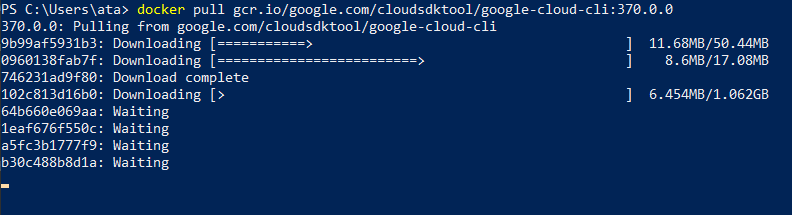
2. לאחר מכן, הפעל את הפקודה הבאה docker run כדי לוודא את התקנת gcloud CLI. הפקודה מפעילה תכולת קונטיינר באמצעות תמונת Docker של gcloud CLI ומדפיסה את גרסת gcloud CLI בתוך הקונטיינר.
אולי התקנת גרסה מסוימת של gcloud CLI. במקרה כזה, הרץ את אותו הפקודה למטה אך ורק וודא שאתה משנה את התג latest לגרסת ה-CLI שהתקנת (כלומר, 370.0.0).
כפי שתוכל לראות למטה, מודפסת הגרסה העדכנית ביותר של סדק ה-SDK וה-CLI. עם זאת, שים לב שהגרסה שלך עשויה להיות שונה מכיוון שהתמונה מתעדכנת.
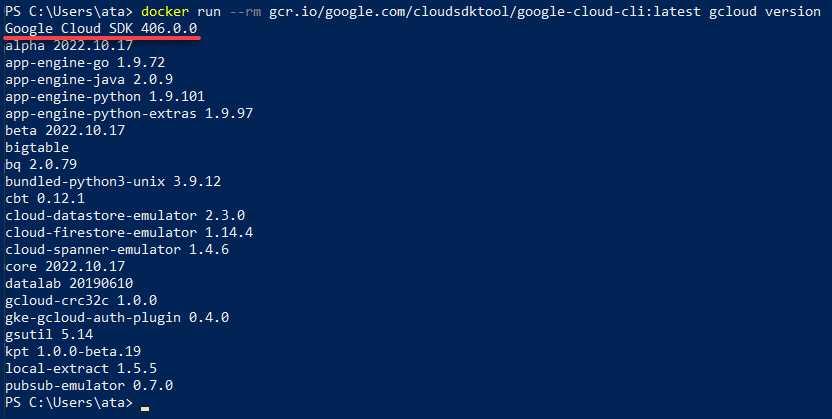
למטה, תוכל לאשר את הגרסה הספציפית של gcloud CLI שהותקנה.
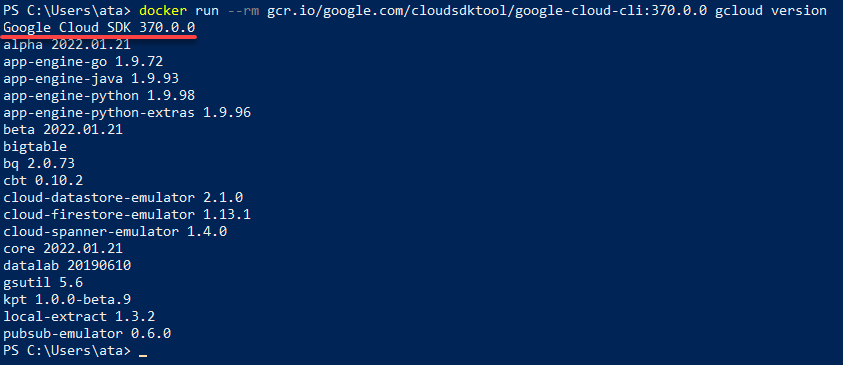
3. הרץ את הפקודה למטה כדי לאתחל את ה-SDK ולהגדיר את האישורים שלך.
האישורים שלך יישמרו בתוך ה- container של gcloud-config, שתוכל להשתמש בו בשיחות עתידיות.
4. לבסוף, עקוב אחר השלבים שבמקטע "הגדרת סדק CLI" כדי להגדיר את האישורים שלך.
ניהול רכיבי gcloud
עכשיו שיש לך את סדק CLI מותקן על המחשב שלך, תגלול כמה דוגמאות לשימוש בכלי זה ולניהול הגוגל קלאוד שלך.
אחת מהתכונות החיוניות של gcloud CLI היא היכולת לנהל רכיבי סדק SDK. רכיבים אלה הם כלים וספריות יחידות שמהם מורכבת סדק SDK.
1. הרץ את הפקודה הבאה של gcloud בחלון של פקודה כדי לרשום את כל הרכיבים הזמינים ואת מספרי הגרסאות שלהם.
בחר מזהה של הרכיב שברצונך להתקין.
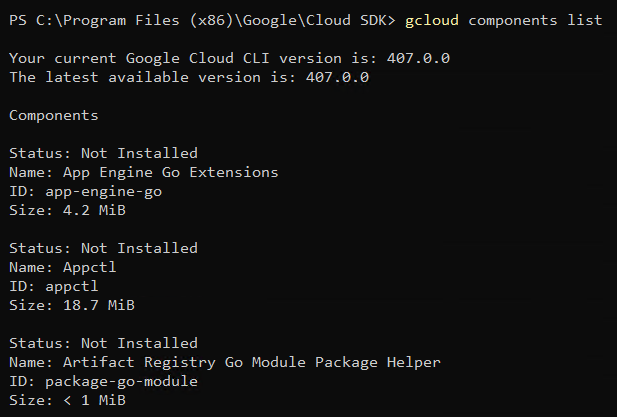
2. לאחר מכן, הרץ את הפקודה למטה כדי להוריד ולהתקין רכיב חדש. במדריך זה, בחרו באמולטור Cloud Bigtable עם מזהה הרכיב bigtable.
הקלד Y ולחץ Enter כדי להמשיך.
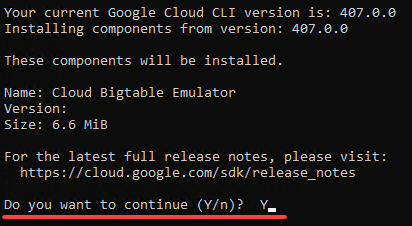
3. לאחר ההתקנה, הפעל את הפקודה הבאה כדי לעדכן את כל הרכיבים שהותקנו לגרסתם האחרונה.

4. כעת, הפעל את הפקודה למטה כדי להסיר רכיב שאינו נדרש. בדוגמה זו, הפקודה למטה מסירה את רכיב כלי הגבישה CRC32C של Google Cloud (gcloud-crc32c).

יצירת מכונה וירטואלית עם gcloud CLI
בין אם ברצונך ליצור סביבת מבחן פשוטה כדי למנוע נזק למחשב שלך או להגדיר שרת משלך, מכונה וירטואלית (VM) תעשה את העבודה. למזלך, אחת מהמשימות החשובות שבהן תוכל להשתמש ב- gcloud CLI היא ליצור מכונה וירטואלית חדשה.
כדי ליצור VM עם gcloud CLI:
1. הפעל את הפקודה למטה כדי לרשום את כל התמונות הציבוריות שזמינות לחישוב.
שים לב למשפחת התמונה ולפרויקט של התמונה שברצונך להשתמש בה.
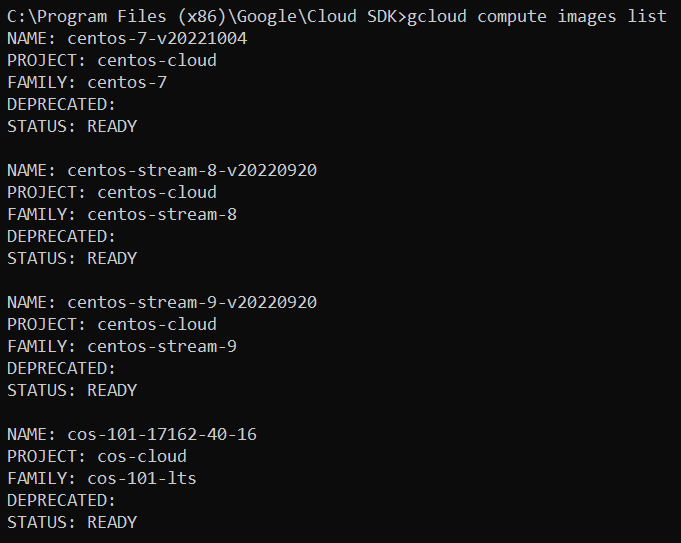
2. לאחר מכן, הפעל את הפקודה למטה כדי לרשום את כל סוגי המכונות הזמינים באזור שלך, וכמות המעבדים הלוחמים והזיכרון לכל סוג.
שים לב לשם סוג המכונה שברצונך להשתמש בו.
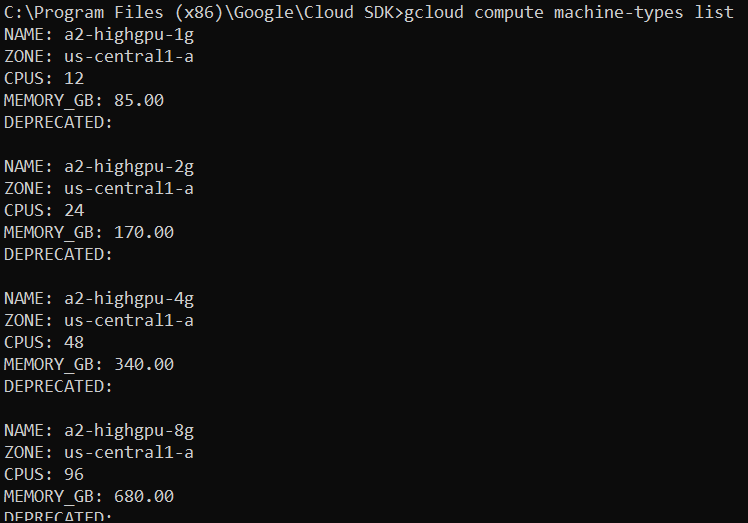
3. כעת, הפעל את הפקודה למטה כדי ליצור מכונה וירטואלית חדשה (מופע חישוב) בשם gcloud-cli-demo-vm לפי הפרטים שרשמת בשלבים 1 ו-2.
| Image Family | –image-family=centos-7 |
| Image Project | –image-project=centos-cloud |
| Machine Type | –machine-type=t2d-standard-4 |
יצירת המכונה וירטואלית יכולה לקחת כמה דקות. לאחר יצירתה, תוכל לראות את מצב המופע (פועל), כפי שמוצג למטה.

4. כעת, הפעל את הפקודה למטה של gcloud compute כדי לתאר את המקרה הספציפי של מכונת ה-Virtual Machine (gcloud-cli-demo-vm) בפרטים נוספים.
לבסוף, הפעל את הפקודה הבאה כדי למחוק את מקרה ה-VM (gcloud-cli-demo-vm).
הזן Y והקש Enter כדי לאשר את מחיקת מקרה ה-VM המסוים.

סיכום
ניהול משאבי Google Cloud עשוי להיות אתגרני, במיוחד כאשר יש לך רבים מדי. הדבר הטוב הוא שבמדריך זה, למדת כמה חזק הוא gcloud CLI בניהול המשאבים שלך. למדת כיצד להתקין ולהגדיר את gcloud CLI ולהשתמש בו כדי לנהל רכיבים וליצור מקרי VM ב-Google Cloud.
המדריך הזה כיסה רק את קצה המזלג. gcloud CLI מגיע עם עוד המון יכולות. עם הידע החדש שרכשת, למה לא לעלות את הפוקס ולחקור כמה מתכונות אלו בעצמך? אולי להשתמש ב-gcloud CLI כדי לנהל קופסאות אחסון, להגדיר תפקידי IAM עבור משתמשים, ואפילו לפרסם אפליקציות? השמי הוא הגבה!













