26 במאי 2015 סימן את השחרור של Fedora 22, שבא בשלושה מהדורות: Workstation (למחשבי שולחניים וניידים – מטרה היא משתמש ביתי), Server (לשרתי ייצור אמיתיים) ו־Cloud (להטמעת אפליקציות נשקולות לענן ולאחסון). כבר דיווחנו על סדרת נושאים בנוגע ל־Fedora 22 שתרצו לקרוא עליהם:
- Fedora 22 שוחררה – מה חדש
- 27 פקודות DNF שימושיות לניהול חבילות
- מדריך התקנה ל־Fedora 22 Workstation
- התקנת Fedy לכוונון מערכות Fedora
במאמר זה נכסה את הוראות התקנה מפורטות ל־Fedora 22 Server. אם כבר התקנת גרסה קודמת של Fedora, תוכל לעדכן באמצעות המאמר שלנו על שדרוג Fedora 21 ל־Fedora 22. אם ברצונך להתקין Fedora 22 חדשה על שרת אחד שלך, מאמר זה בשבילך.
הורד את גרסת שרת Fedora 22 מהקישור למטה, על פי ארכיטקטורת המחשב שלך. שים לב כי הקישורים למטה הם למחשב ביטים 32 ו-64. יש גם קישור להורדת התקנה נטישה, שמוריד קובץ ISO קטן יותר.
בעת ההתקנה של תמונת ההתקנה נטישה, תמשוך החבילות מהמאגרים ולכן ההתקנה תיקח זמן קצת יותר, בהתאם למהירות האינטרנט ולזיכרון הפיזי של המחשב.
הורד תמונת שרת חי של Fedora 22
- Fedora-Server-DVD-i386-22.iso – גודל 2.2GB
- Fedora-Server-DVD-x86_64-22.iso – גודל 2.1GB
הורד תמונת התקנה נטישה של Fedora 22
- Fedora-Server-netinst-i386-22.iso – גודל 510MB
- Fedora-Server-netinst-x86_64-22.iso – גודל 448MB
התקנת שרת Fedora 22
1. כאשר סיימת להוריד את קובץ ה־ISO, זמן לבדוק את תקינות קובץ ה־ISO באמצעות הפקודה הבאה.
# sha256sum Fedora-Server-DVD-*.iso Sample Output b2acfa7c7c6b5d2f51d3337600c2e52eeaa1a1084991181c28ca30343e52e0df Fedora-Server-DVD-x86_64-22.iso
עכשיו עליך לוודא את ערך הגיבוב הזה עם אחד הניתנים באתר הרשמי של Fedora.
- עבור בדיקת גיבוב 32 ביט ל־ISO, לחץ על Fedora-Server-22-i386-CHECKSUM
- לבדיקת גיבוב 64 ביט ל־ISO, לחץ על Fedora-Server-22-x86_64-CHECKSUM
כעת, תקינות של קובץ ה־ISO הורד מאומתת, תוכל להמשיך ולשרוף אותו לדיסק DVD או ליצור כונן פלאש USB המאפשר הפעלה ישירה ממנו, או ניתן גם להשתמש ב־אתחול רשת PXE כדי להתקין את Fedora.
אם ברצונך לקבל פרטים מפורטים על הליך כתיבת ISO לכונן פלאש USB באמצעות יישות צד שלישי – 'Unetbootin' או באופן ידני באמצעות הפקודה של Linux – 'dd', תוכל לעקוב אחר הקישור למטה.
2. לאחר שכתבת אותו לכונן פלאש USB או לדיסק DVD, הכנס את המדיה ואתחל מהמדיה המתאימה, על ידי קידום העדיפות שלה מתוך ה־BIOS.
כש־שרת Fedora 22 מפעיל מהדיסק/הדיסק, תקבל תפריט ההפעלה, דומה למטה. חשוב לשים לב שאפשרות ההפעלה המוגדרת כברירת מחדל היא "בדיקת מדיה זו והתקנת Fedora 22" שמומלץ לבדוק האם המדיה של ההתקנה חופשית משגיאות או לא, אך באפשרותך לעקוף אותה על ידי לחיצה על מקש הניווט למעלה ולאחר מכן לבחור להפעיל את "התקנת Fedora 22".
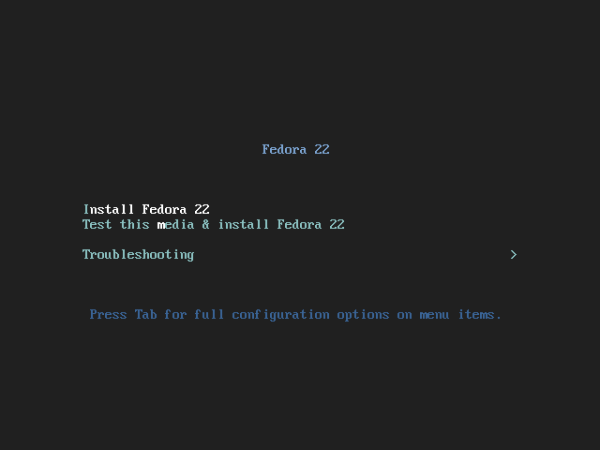
3. בחלון הבא, יש לך אפשרות לבחור שפה שמתאימה לך וללחוץ על המשך.
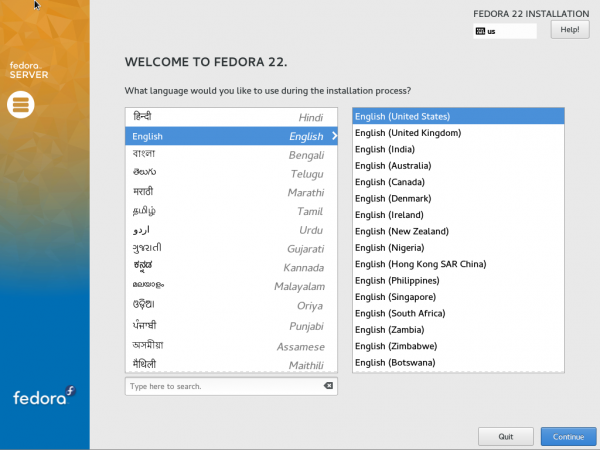
4. המסך הבא " סיכום ההתקנה " מאפשר לך להגדיר הרבה אפשרויות. זהו המסך בו אתה יכול להגדיר את ' תצורת המקלדת שלך ', ' תמיכה בשפות ', ' זמן & תאריך ', ' מקור ההתקנה ', ' בחירת תוכנה ', ' יעד ההתקנה ' ו ' רשת & שם מארח '. נתחיל להגדיר כל אפשרות אחת.
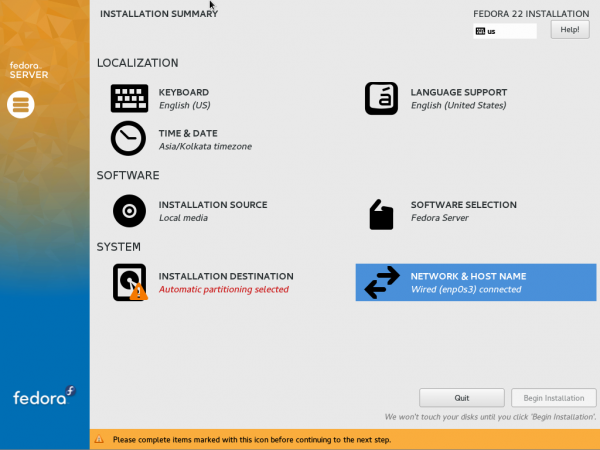
5. בחר תחילה ' מקלדת '. גלול והוסף את כל תצורות המקלדת שברצונך להוסיף. עליך ללחוץ על ' + ' בכל פעם שברצונך להוסיף תצורת מקלדת חדשה ולאחר מכן ללחוץ על ' הוספה '. כאשר כל תצורות המקלדת הנדרשות הוספו, לחץ על בוצע בפינה השמאלית העליונה של המסך.
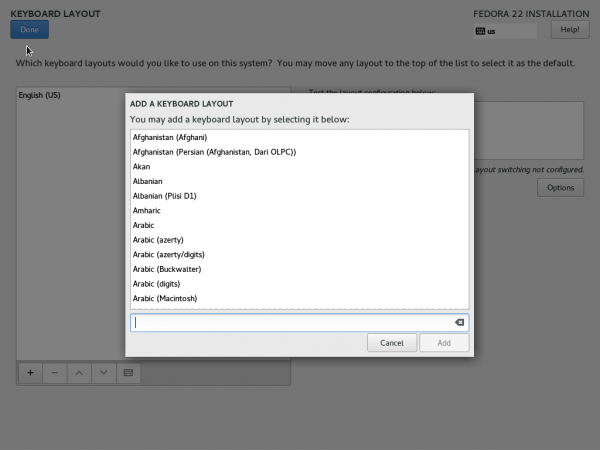
מהמסך התוצאות (סיכום ההתקנה), לחץ על ' תמיכה בשפות '. בחר את כל התמיכה בשפה שתרצה על ידי הצטרפות לתיבות הדרושות ולחיצה על עשה! כאשר סיימת.
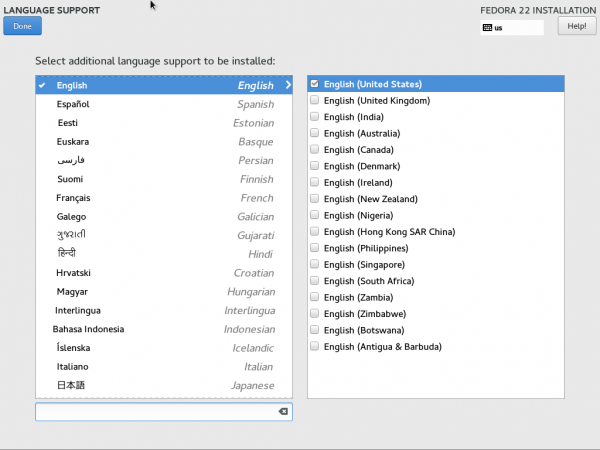
שוב, תקבל את מסך " סיכום ההתקנה ". לחץ על ' זמן ותאריך '. הגדר את הזמן, התאריך והמיקום הגיאוגרפי על ידי לחיצה על המפה העולמית. כאשר הכל נראה בסדר, לחץ על סיים.
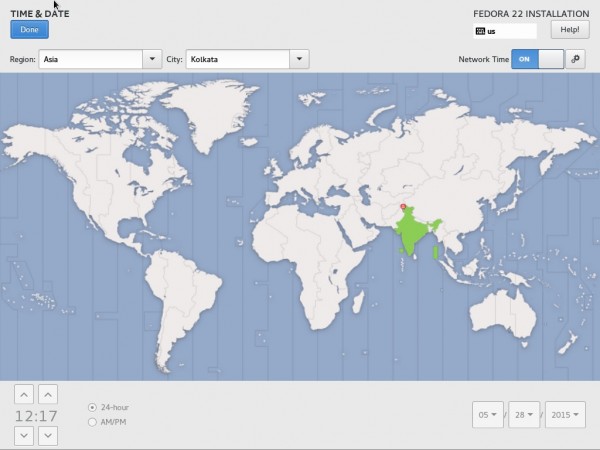
6. תמצא את עצמך חוזר אל " סיכום ההתקנה ". לחץ על ' מקור ההתקנה '. כאן אתה יכול להוסיף מראיונות רשת ומאגר נוסף.
אם אינך בטוח מה לעשות בחלון זה, השאר הכל כפי שהוא. שים לב ש ' מדיה התקנה שזוהתה באופן אוטומטי ' מספיקה להתקנת שרת Fedora מינימלי. לחץ סיים בכל מקרה.
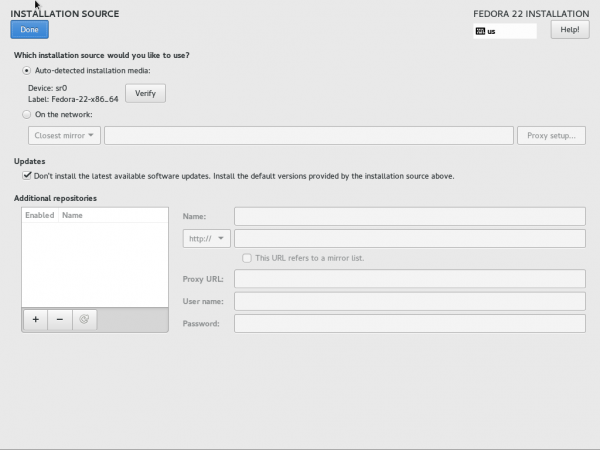
7. שוב תמצא את עצמך ב " סיכום ההתקנה ". לחץ על " בחירת תוכנה " משם.
אם ישנם 4 אפשרויות שונות שם – ' התקנה מינימלית ', ' שרת Fedora ', ' שרת Web ' ו- ' שרת תשתית '.
בייצור זה תמיד הרעיון הכי טוב להתקין שרת מינימלי כך שחבילות לא רצויות לא יתקינו וישמרו על המערכת נקייה, מוגדרת, מהירה ומאובטחת. כל תוכנה יכולה להתקין מההתקנה המינימלית כשנדרש.
התקנה מינימלית‘, כמו כן. בחר בסביבת בסיס ולחץ בוצע!
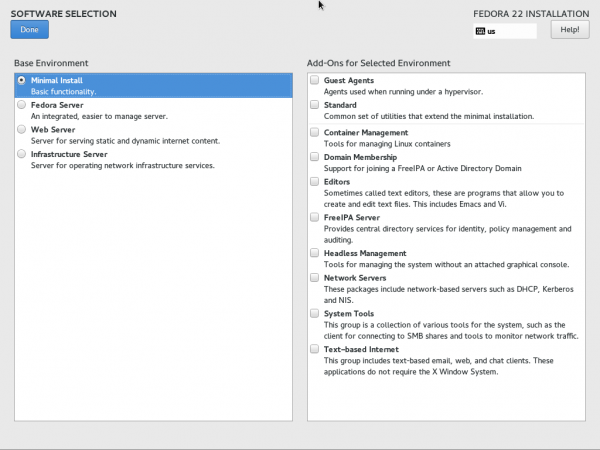
8. זה הזמן להגדיר ‘יעד ההתקנה‘. בחר את אותו דבר ממסך ‘סיכום ההתקנה‘.
שים לב שהאפשרות המוגדרת כברירת מחדל היא ‘הגדרת מיקום בצורה אוטומטית‘ שנה אותה ל ‘אני אגדיר את המיקום בצורה ידנית‘, כדי לחלק באופן ידני. על ידי בחירת הפריקה הידנית, תוכל להפיק את המרב מהשטח שלך. כמו כן, תוכל לבחור ל ‘הצפנת‘ את הנתונים שלך מחלון זה. לחץ בסופו על בוצע.
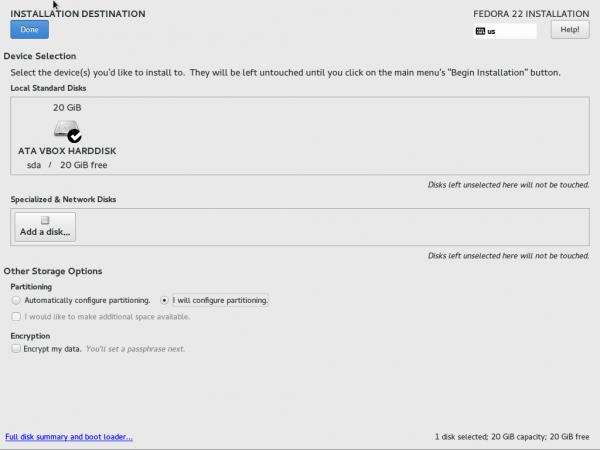
הממשק התוצאה מאפשר לך ליצור פרטי מיקום באופן ידני.
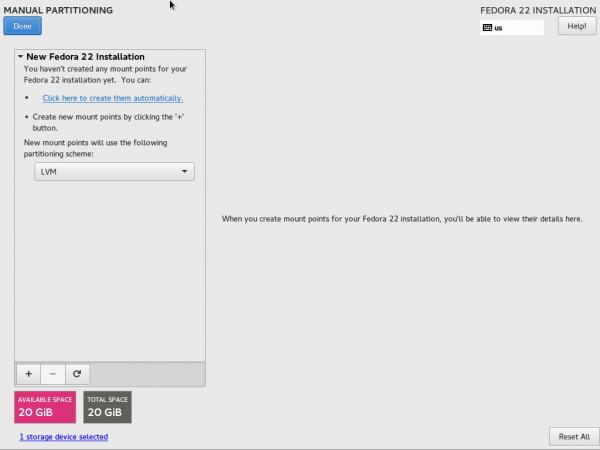
9. השתמש במערכת הפריקה LVM, אם ברצונך להתקין ולהרחיב אותה ל LVM. ברוב השרתים, LVM כמעט תמיד נמצאת שם. לחץ על + בתחתית השמאלית וצור פרטי מיקום /boot. הזן נפח מבוקש ולחץ ‘הוסף נקודת תחבורה‘.
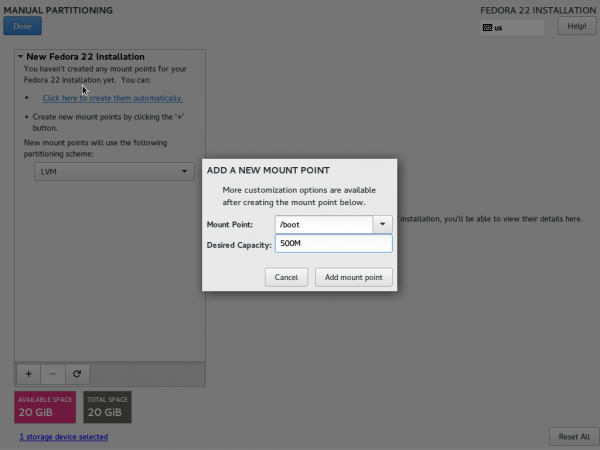
שים לב שסוג מערכת הקבצים עבור /boot חייב להיות ‘ext4‘ וסוג התקן הוא ‘פרטית סטנדרטית‘.
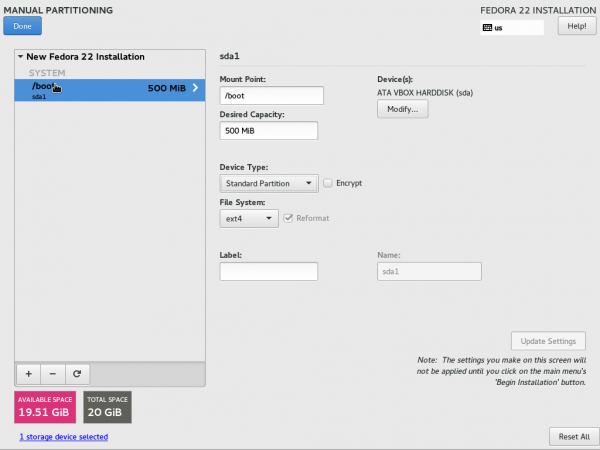
10. שוב לחץ על + וצור מרווח SWAP. הוסף נפח מבוקש ולחץ “הוסף נקודת תחבורה”.
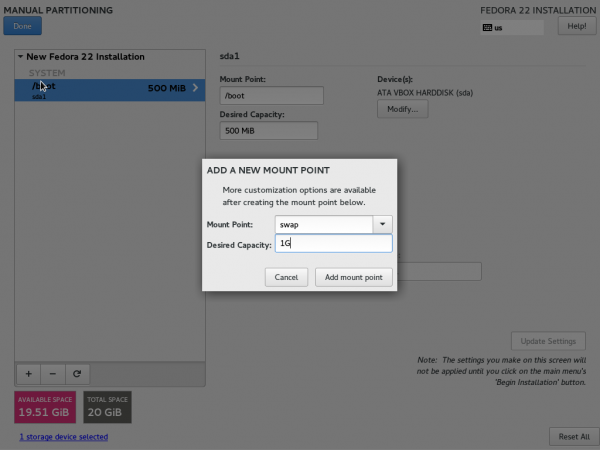
שים לב שסוג מערכת הקבצים הוא ‘SWAP‘ וסוג התקן הוא ‘LVM‘.
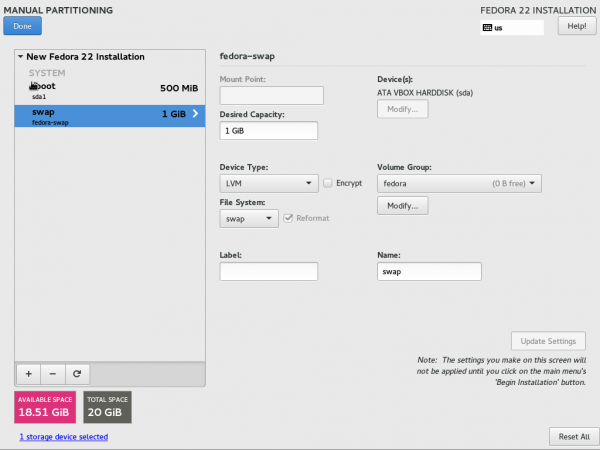
11. לבסוף ניצור מחיצת שורש (/), נוסיף את כל שאר שטח הדיסק ונלחץ ‘הוסף נקודת צמת‘.
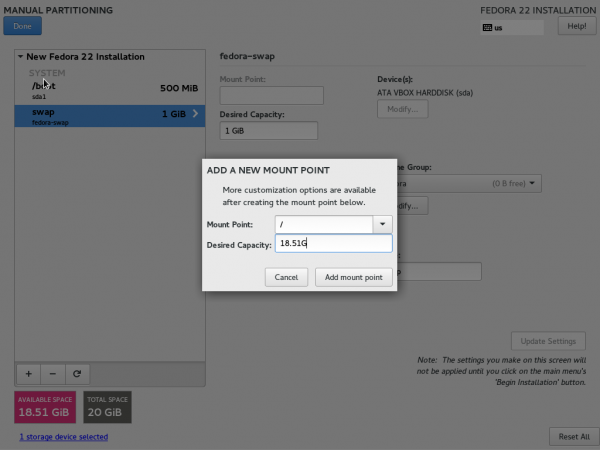
שימו לב שסוג מערכת הקבצים עבור השורש הוא ‘XFS‘ וסוג ההתקן הוא ‘LVM‘. לחצו על בוצע לאחר בדיקה חוזרת של כל האפשרויות.
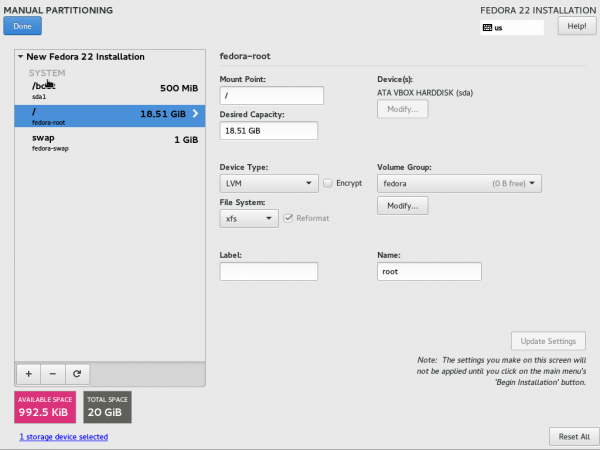
12. החלון התוצאה ישאל אם ברצונכם להרוס את הפורמט? לחצו על אשר שינויים.
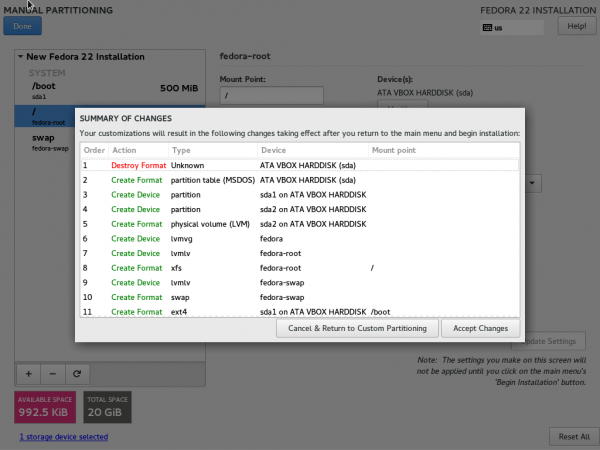
13. תמצאו את עצמכם שוב בממשק “סיכום ההתקנה”. לחצו על רשת ושם מארח. תקבלו ממשק לשינוי כתובת ה-IP, DNS, המסלול, מסכת התתי רשת ושם המארח.
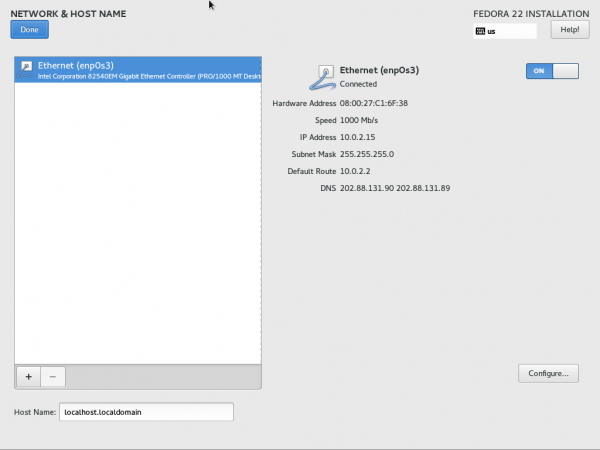
14. תגלו שקיבלתם כתובת IP דינמית. בייצור וברוב המקרים נמלץ להשתמש בכתובת IP סטטית. לחצו על הגדר ושנו את השיטה ל-‘ידני‘ מתוך ‘אוטומטי‘ תחת הכיפה. ‘הגדרות IPv4‘. לחצו לבסוף על ‘שמור‘.
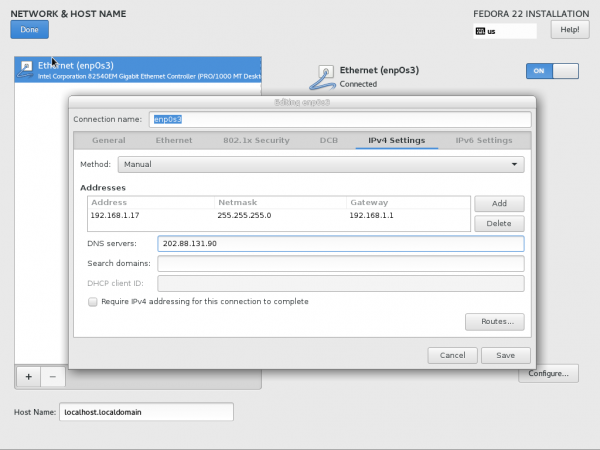
15. תחזרו לממשק ‘רשת ושם מארח‘. כאן תוכלו להגדיר את שם המארח וכדי שהשינויים ייכנסו לתוקף מיידית, כבו והדליקו שוב את האיתרנט, מתוך ממשק זה. לחצו לבסוף על בוצע! כאשר הכל נראה בסדר.
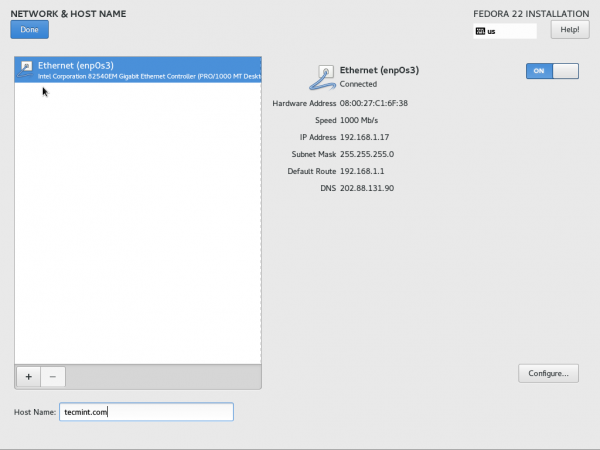
16. לפעם האחרונה תחזרו לממשק ‘סיכום ההתקנה‘. תגלו שאין כאן התנגשויות או אזהרות. הכל נראה בסדר. לחצו על התחל התקנה.
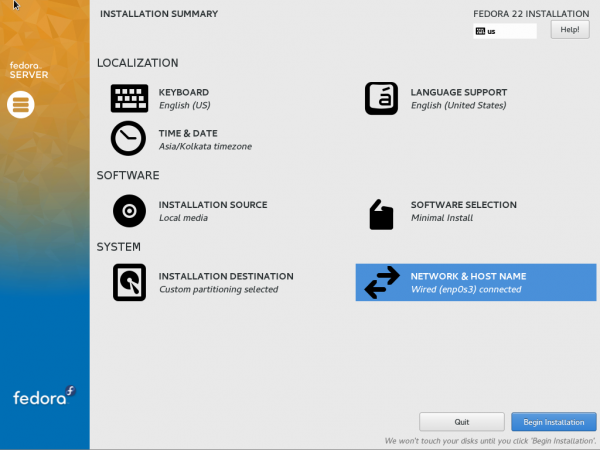
17. בממשק הבא, המערכת תתקין חבילות נחוצות, תכנון בסיסי וטועני האתחול. עליך לטפל בשתי דברים כאן. הראשון הוא להגדיר 'סיסמת שורש' והשני הוא 'ליצור משתמש'.
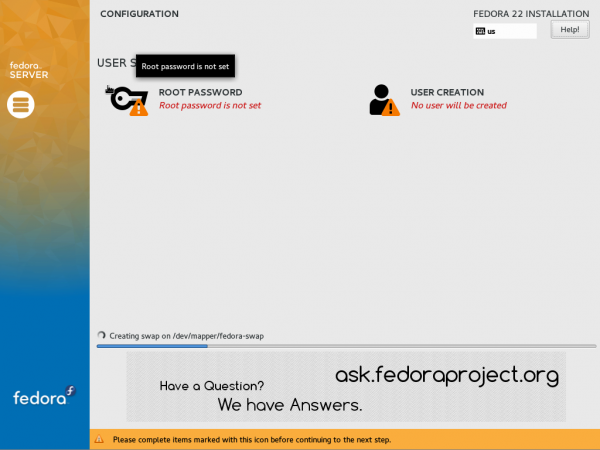
18. תחילה לחץ על 'סיסמת שורש'. הזן את אותה הסיסמה פעמיים. עקוב אחר כללים כלליים ליצירת סיסמה קשה על ידי שימוש באותיות רישיות וקטנות, מספרים ותווים מיוחדים. כמו כן, נסה להימנע ממילים מהמילון וודא שהסיסמה ארוכה מספיק. זכור שהסיסמה צריכה להיות "קשה לנחש, קל לזכור".
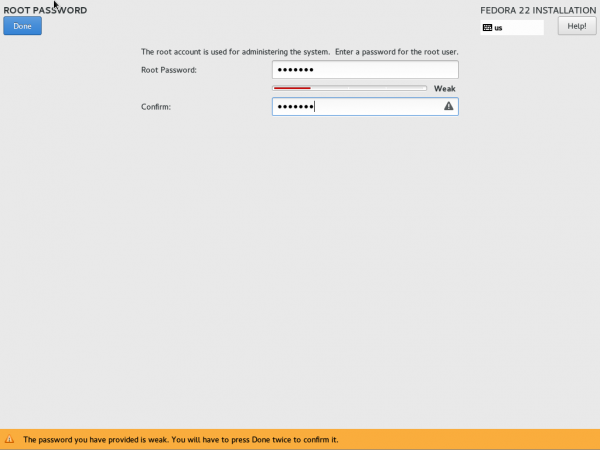
19. לאחר מכן לחץ על 'יצירת משתמש' מממשק התצורה ומלא את המידע הנחוץ כמו שם מלא, שם משתמש וסיסמה. עשוי להיות לך רצון לראות 'אפשרויות מתקדמות'. לחץ על 'סיים' כאשר תסיים.
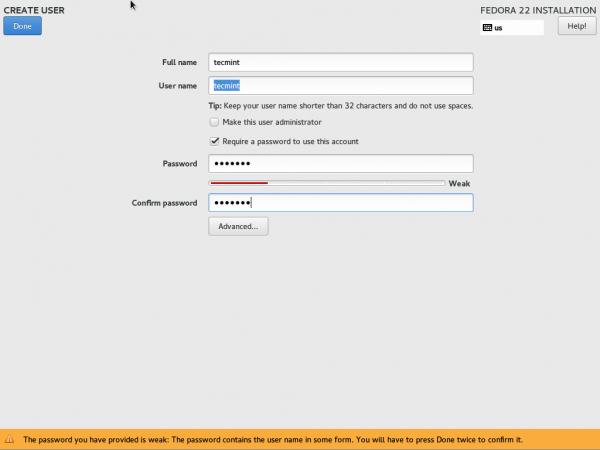
20. ייקח זמן מה להשלים את ההתקנה בהתאם לבחירתך להתקין, סוג ה-ISO שלך (ISO מלא או Netinstall) וגודל הזיכרון שלך יחד עם מספר גורמים נוספים.
לאחר שההתקנה והתצורה יחד עם טועני האתחול הסתיימו, תראה הודעה בתחתית המסך "פדורה הותקנה בהצלחה", הפעל מחדש את המכונה כדי לסיים את ההתקנה.
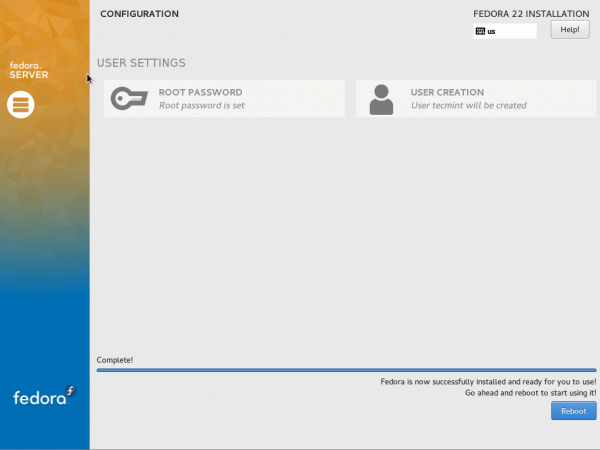
21. המערכת תפעיל מחדש ותוכל לראות את תפריט האתחול של פדורה 22.
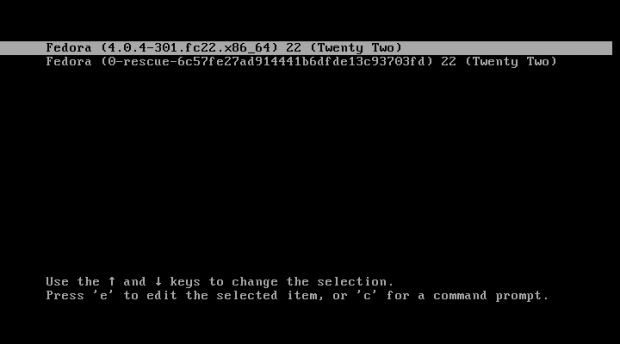
22. ממשק הכניסה יהיה זמין בקרוב, הזן שם משתמש וסיסמה של חשבון משתמש חדש.
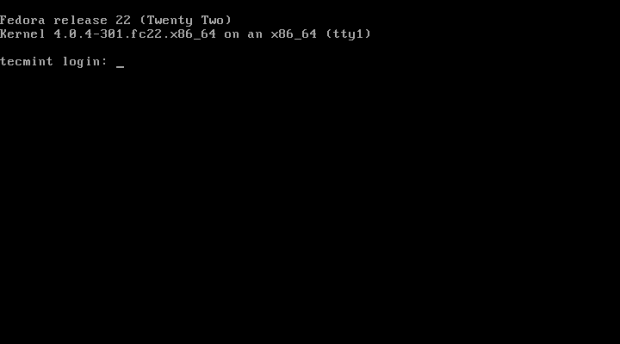
23. לאחר התחברות, בדוק את גרסת Fedora 22 באמצעות הפקודה הבאה.
$ cat /etc/os-release
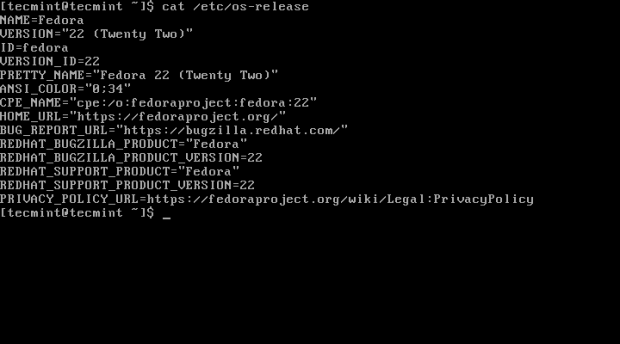
מסקנה
ההתקנה של שרת Fedora 22 היא פשוטה מאוד וישירה. המון תכונות חדשות, חבילות ומערכת יומן כלולים. DNF עוצמתי יותר מ-YUM. תפקיד שרת בסיסי נתונים, מערכת XFS ברירת מחדל ו-Cockpit תואם, זמינות במאגר מקלה על מנהלים חדשים לנהל ולהגדיר את המערכת ביעילות. רץ על גרסת הליבה 4.0.4, תוכל לצפות בתמיכה במספר מקסימלי של חומרות ועדכון הוא קל.
לאלה שכבר משתמשים או מתכוונים להשתמש בשרת Fedora 22 בתמיכת Red Hat, לא יצטערו על השימוש בפדורה על אחד/כמה מהשרתים שלהם.
Source:
https://www.tecmint.com/fedora-22-server-installation/













