ווינדוס 10 פרו, מותקן וחינמי מכילים תוכנת וירטואליזציה בשם הייפר-וי. קוד הבסיס עובד כמעט באותה הדרך כמו ב־ווינדוס סרבר. במאמר זה אדבר על איך להפעיל את הייפר-וי בווינדוס 10, איך ליצור מכונה וירטואלית ראשונה שלך ובקצרה אדבר על וירטואליזציה מקוננת.
איך להפעיל את הייפר-וי בווינדוס 10
אפשר להפעיל את הייפר-וי בווינדוס 10 באמצעות PowerShell או ממשק המשתמש בווינדוס. PowerShell כנראה הדרך הקלה ביותר לעשות זאת, וכאן שתי דרכים לעשות זאת:
- פתח קונסולת PowerShell עם הרשאות גבוהות.
- הרץ את הפקודה הבאה:
Enable-WindowsOptionalFeature -Online -FeatureName Microsoft-Hyper-V –All
- אתה יכול לאשרות את מחשב ה־Windows 10 שלך מחדש כאשר תתבקש לעשות זאת.
- כעת תוכל לגשת להייפר-וי וליצור את מכונת הווירטואלית הראשונה שלך!
המשך לקרוא להוראות מפורטות יותר איך להפעיל את הייפר-וי באמצעות PowerShell או ממשק המשתמש בווינדוס.
מהו הייפר-וי?
Hyper-V הוא תוכנה לווירטואליזציה חינמית של מיקרוסופט בכל הוצאות וגרסאות Windows Server ו-Windows 10/11 Pro, Enterprise, ו-Education SKUs. בין אם אתה מקצוען IT, מפתח תוכנה, או אוהד טכנולוגיה, אני מניח שתעדיף להפעיל מספר מערכות הפעלה עצמאיות על מחשב אחד במקום לרכוש מחשב עבור כל אחת. זה יכול להיות יקר!
המכונות הווירטואליות הרצות ב-Hyper-V רצות על מה שנקרא חומרה וירטואלית. דיסקים קשיחים, מתגים, וכונני DVD מותאמים לווירטואליזציה ומוצגים למערכת ההפעלה האורח. המכונה הווירטואלית האורחת לא בהכרח יודעת שהיא רצה כמכונה וירטואלית.
דרישות מערכת Hyper-V
ישנם מספר דרישות טכניות ופרטיות לפני שמפעילים את תכונת Hyper-V ב- Windows 10. ראשית, המחשב המארח שלך חייב לעמוד בדרישות הללו:
- CPU בעל 64 ביט עם שדה תרגום כתובות מספרי שני (SLAT).
- תמיכת CPU בהרחבת מצב של מוניטור VM (VT-c על מעבדי Intel).
- 4 GB זיכרון (תרצה יותר, תסמן בי).
ישנם דרישות נוספות מאוחר יותר אם אתה רוצה להריץ מחשב וירטואלי בתוך מחשב וירטואלי – אל תדאגו, אדבר על מרובע מובנה בקרוב מספיק.
האם אפשר להתקין Hyper-V ב-Windows 10 Home?
Hyper-V דורש את Windows 10 (או 11) Enterprise, Pro או Education ואינו זמין ב-Windows 10 Home. עם זאת, אפשר לעלות מ-Windows 10 Home ל-Windows 10 Pro במחשב שלך על ידי היכנס ל-הגדרות > עדכון ובטחון > הפעלה.
איך להפעיל Hyper-V עם PowerShell
באופן מעניין, השלבים הדרושים להפעלת התכונה ב-Windows הם יחסית קלים. אני אומר זאת כי היכולת להריץ מערכת הפעלה 'בתוך' המערכת הפעלה הנוכחית שלך היא טכנולוגיה מאוד מגניבה. והודות לטכנולוגיה היפה והיעילה מאוד מאחורי Powershell, תהיה מוכן ורץ ויוצר מחשבים וירטואליים (VMs) בקלות.
- בבקשה פתח חדש PowerShell ממשק הפעלה כמנהל המערכת.
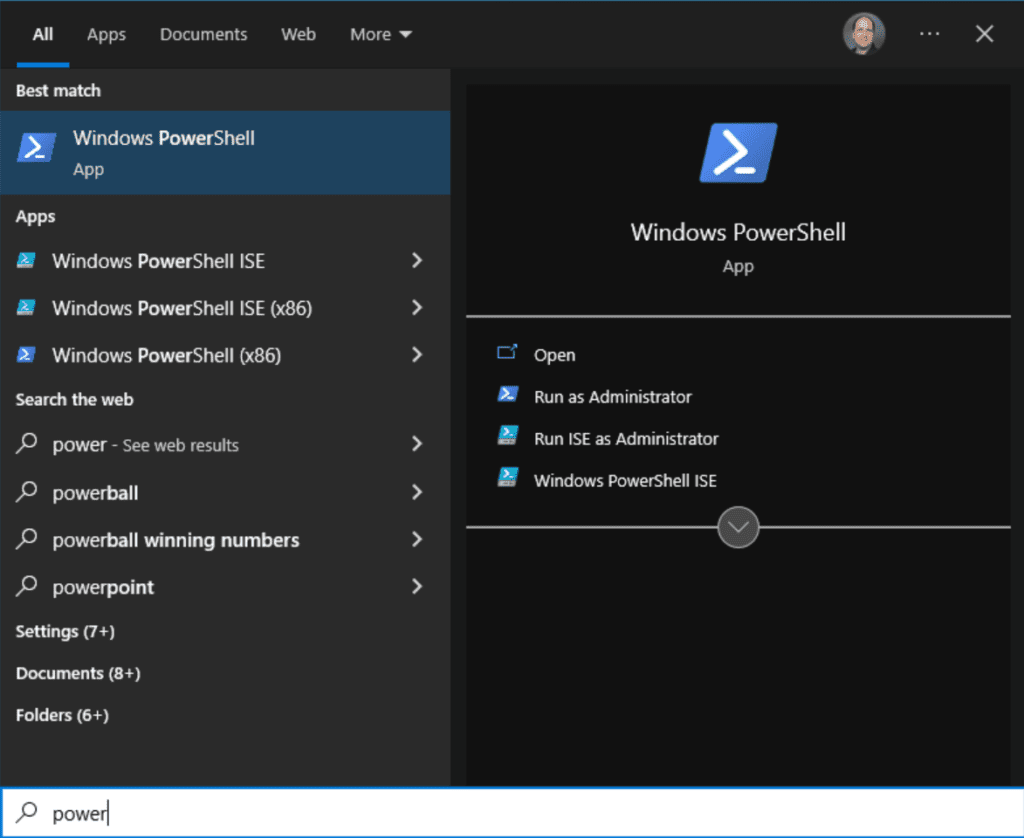
- הפעל את הפקודה הבאה כדי להפעיל Hyper-V:
Enable-WindowsOptionalFeature -Online -FeatureName Microsoft-Hyper-V -All
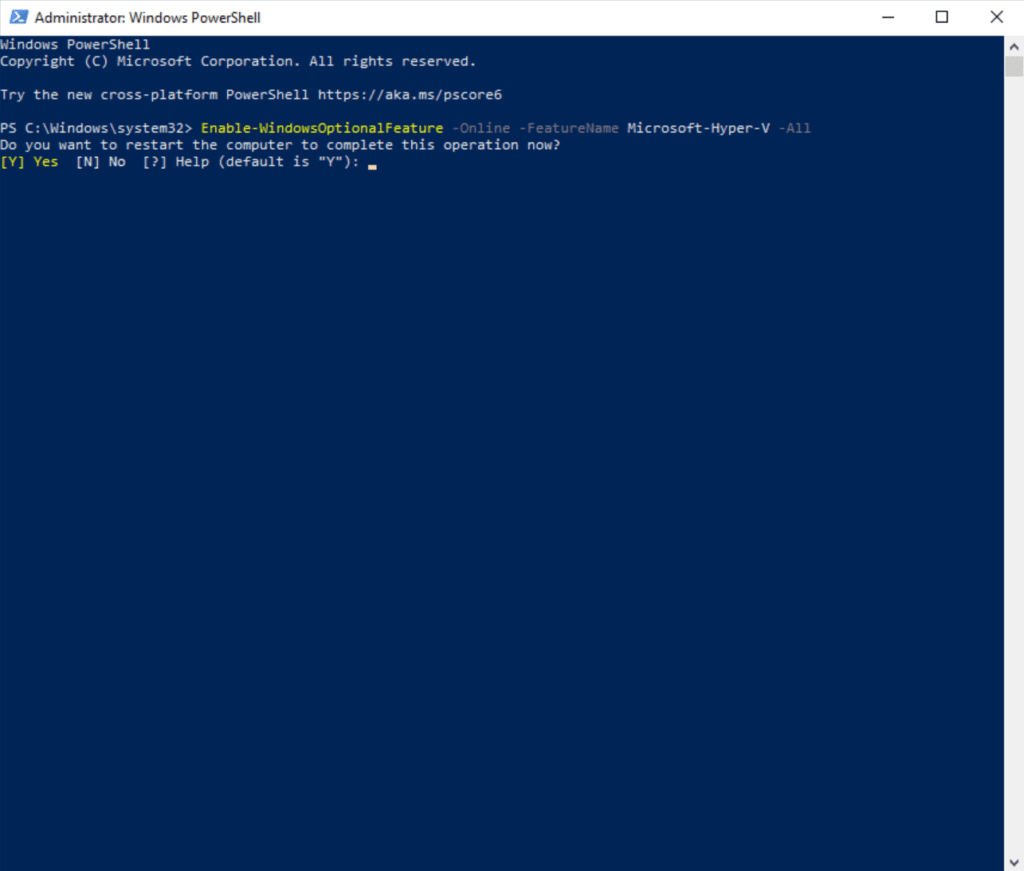
- בבקשה התחל מחדש את המחשב כשמתבקש לעשות זאת. לאחר מכן, לחץ על כפתור ה-התחל וחפש את 'Hyper-V'.
- לחץ כדי לפתוח Hyper-V Manager.
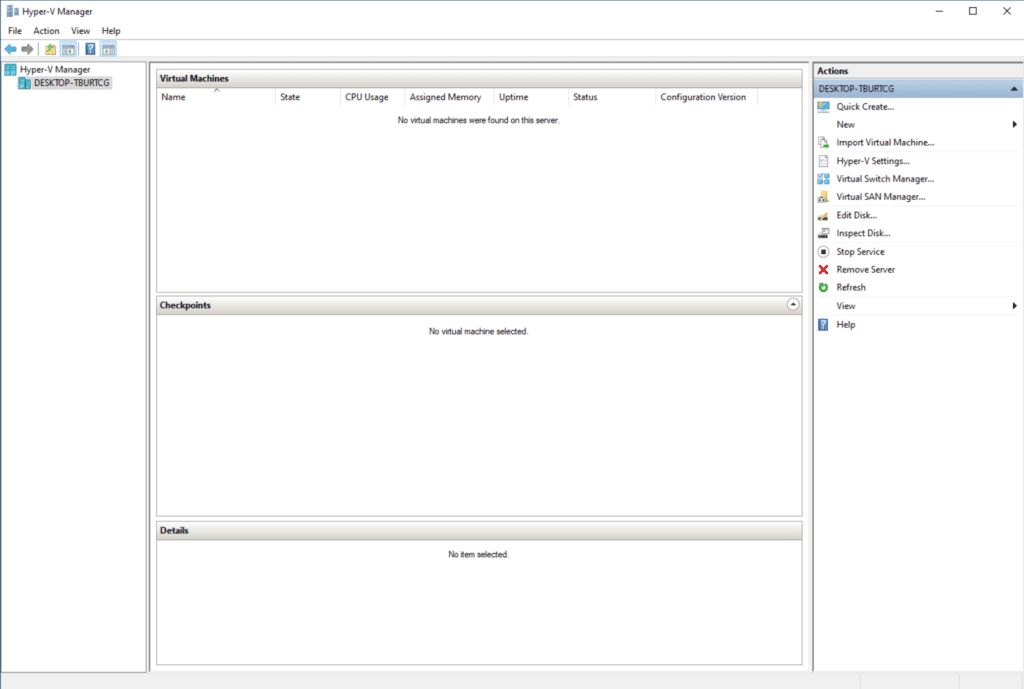
קליעצה! אנחנו (סוג של) מוכנים להתחיל ליצור מכונות וירטואליות. כן, גיליתי 'בעיה' פה. יותר פרטים בקרוב מאוד.
כיצד לאפשר את Hyper-V עם ממשק המשתמש של Windows
תן לי להראות לך כיצד לבצע את אותם צעדים באמצעות ממשק המשתמש הישן של לוח הבקרה.
- ראשית, לחץ על כפתור התחלה וחפש 'תכונות אופציונליות'. בחר ניהול תכונות אופציונליות.
- לחץ על הקישור תכונות וינדוס נוספות בפינה הימנית למעלה.
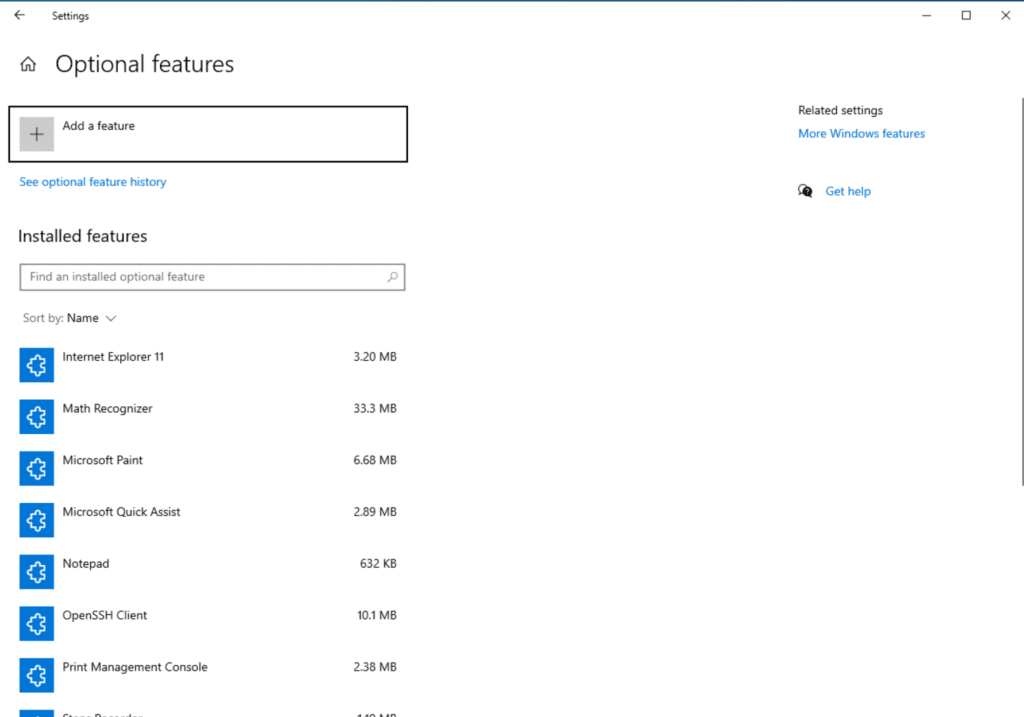
- וכעת, הנה איפה אנו מתקעים זמנית. אם תגלול למטה למערך Hyper-V ותרחיב אותו, תראה שהפריט 'פלטפורמת Hyper-V' מושחז.
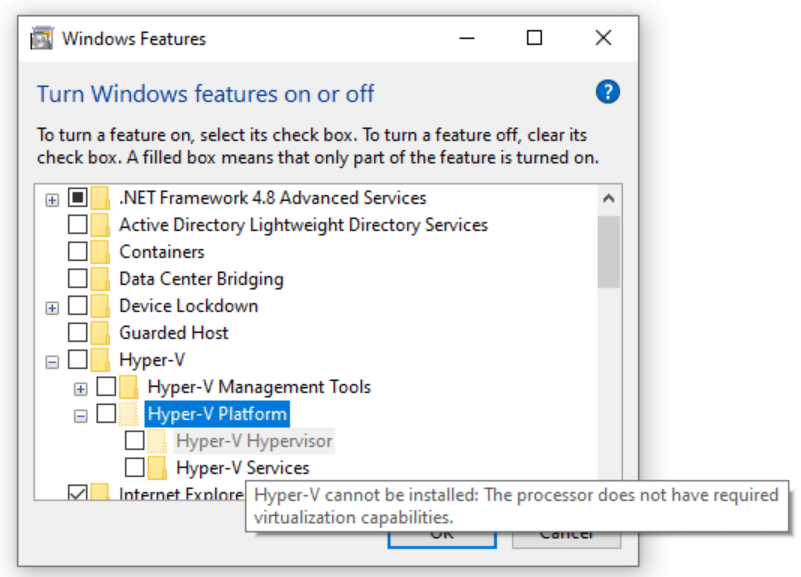
כשאני מרחה מעל הפריט 'פלטפורמת Hyper-V', אני רואה: "Hyper-V לא יכול להתקין: המעבד אינו מכיל את יכולות הוירטואליזציה הנדרשות."
אז, מה אומרים על רקע? בטוח. אני משתמש במעבדת ה-Hyper-V על מחשב השולחני הראשי שלי בודד, הרץ Windows 11. אני משתמש באחת המכונות הוירטואליות של Windows 10 שלי כדי להדגים את הנושא. כבר יש לי שכבה אחת מטה בעולם הוירטואלי אם תרצה (תחשוב על Inception).
אך, מה שאני מבקש מחלון לעשות נקרא הכנסת וירטואלית מקוננת. אני אעבור על זה בפרטים נוספים למטה, אבל בגדול, אני צריך להוסיף שכבת שנייה. להפעיל את Hyper-V כתכונה בתוך מכונה וירטואלית Hyper-V נוספת. אני יודע, נאלץ לצפות ב-Inception 5 פעמים כדי להבין את זה!
בכל מקרה, אם עדיין לא מפעילים את Windows 10 במכונה וירטואלית (כמוני), Hyper-V לא יהיה מושחל ברשימת תכונות Windows האופציונליות. תוכלו לבחור בו, ללחוץ על אישור, ואז תתבקשו לאתחל את מחשב ה-PC שלכם של Windows 10.
יצירת מכונה וירטואלית עם Hyper-V
אז, יש לנו את Hyper-V מופעל ומוכן לשימוש. בואו נעבור על היסודות של יצירת מכונה וירטואלית חדשה של Windows. ב-מנהל Hyper-V, ניצור תחילה מתג וירטואלי כדי שנוכל להעביר את החיבור לרשת/אינטרנט במכונת המארח שלנו למכונה הוירטואלית החדשה שלנו.
- לחצו על מנהל מתג וירטואלי… תחת התפריט פעולות בצד ימין.
- לחצו על לחצן יצירת מתג וירטואלי.
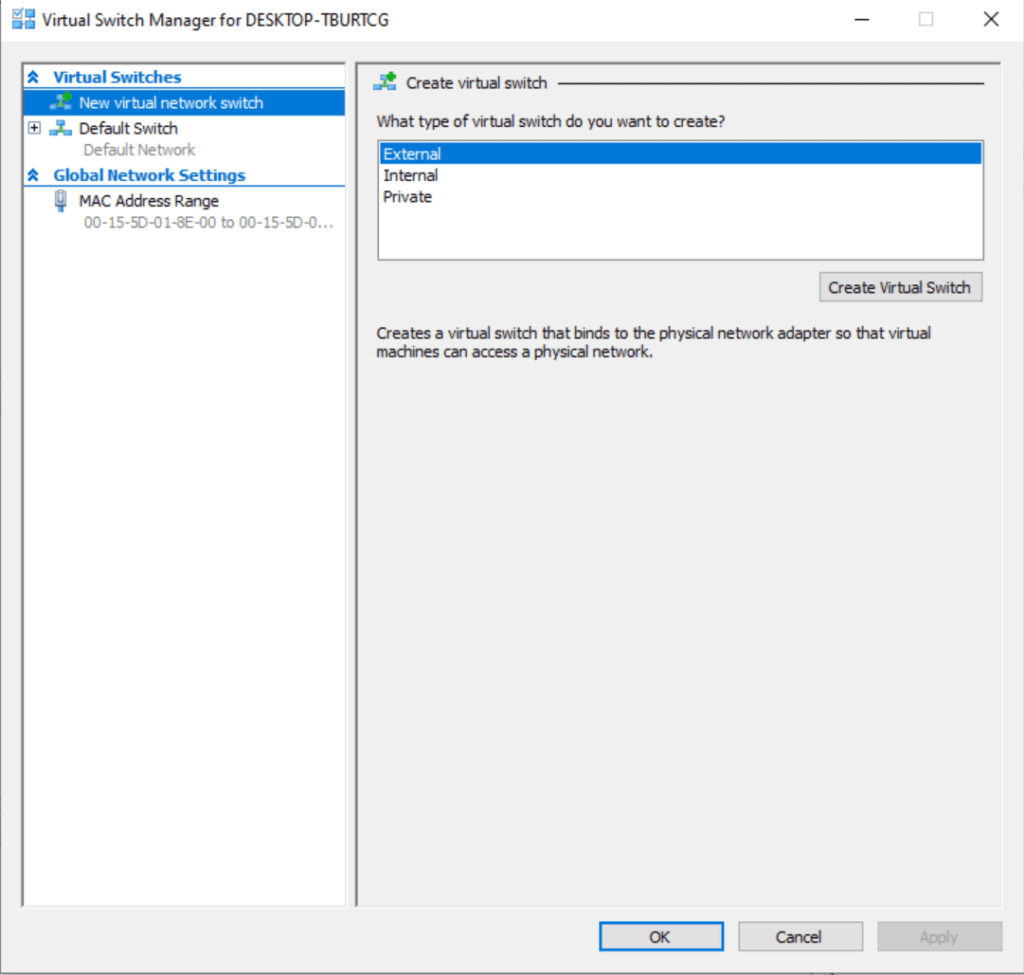
בוא נקרא לזה 'מתג אינטרנט'. לאחר מכן, ההגדרות deafult צריכות להיות טובות – אנחנו משתמשים ב רשת חיצונית ובכרטיס הרשת Microsoft Hyper-V כדי להעביר את החיבור של מכונת ה- VM לאורח למכונת ה- VM החדשה. זה יאפשר לשרתי DHCP להעניק למכונה החדשה כתובת IP.
- לחץ אישור.
- לאחר מכן, תחת פעולות, לחץ חדש -> מכונה וירטואלית…
- לחץ הבא, ולאחר מכן הזן שם עבור המכונה החדשה ולחץ הבא.
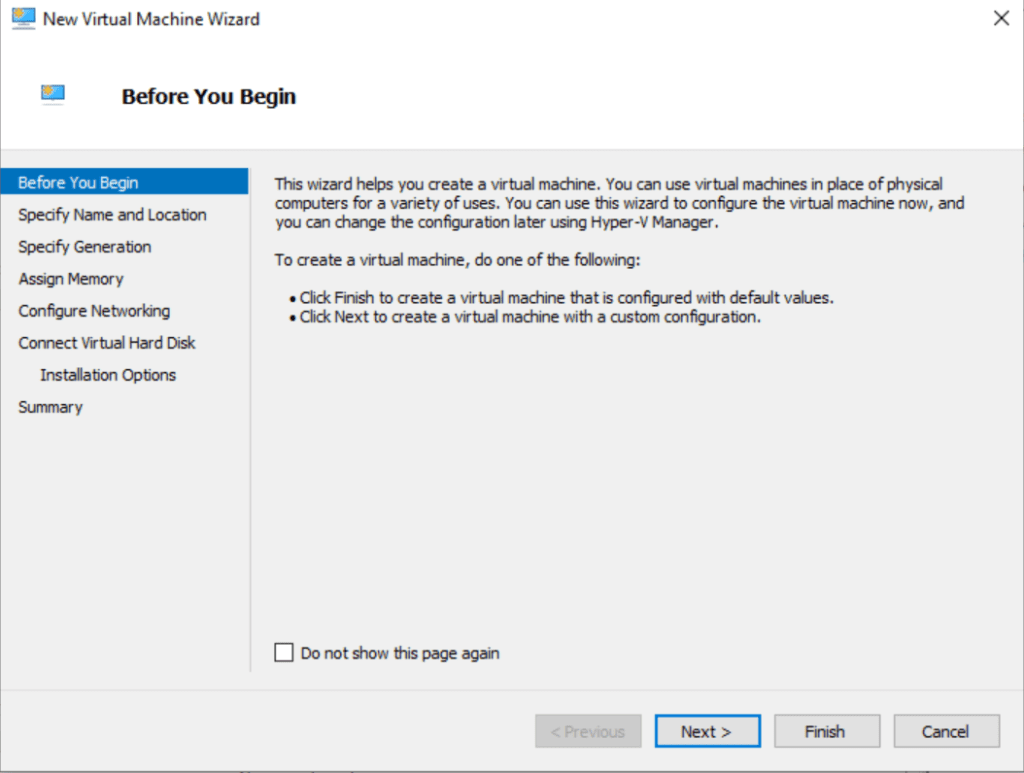
- בדף ציין דור, תרצה לבחור דור 2. לחץ הבא
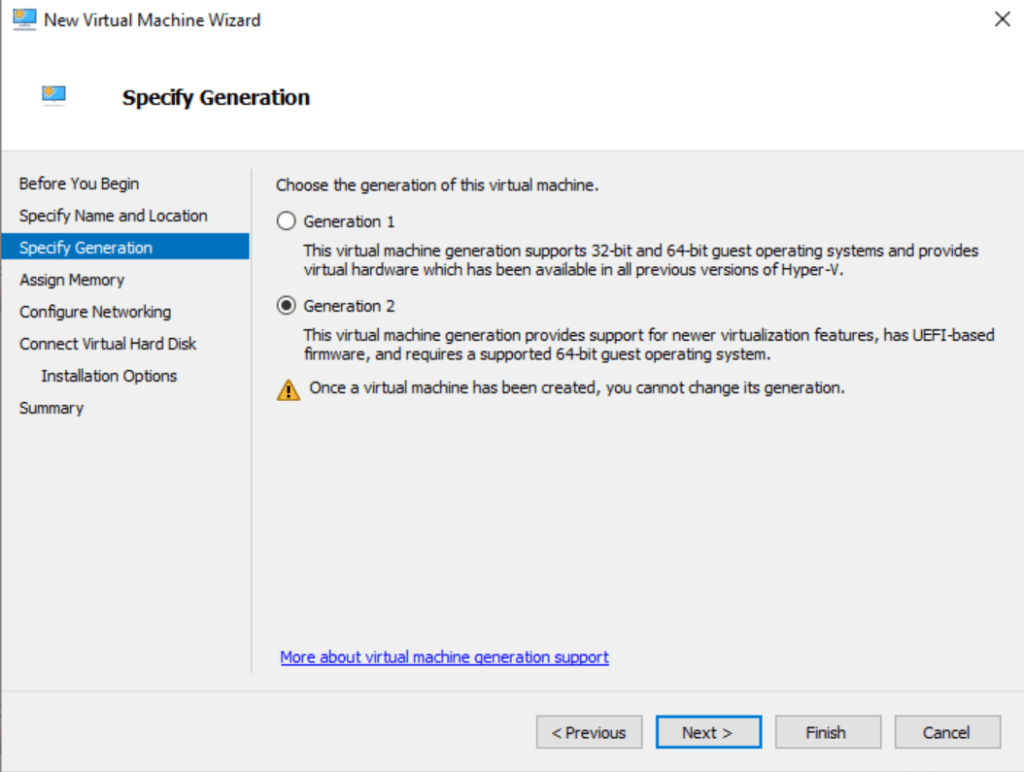
- I will assign 4 GB of ram for our new machine and turn off Dynamic Memory for these demo purposes. My initial Hyper-V VM has 8 GB, so that should be fine. Click Next.
- נבחר את 'מתג האינטרנט' מהתפריט הנפתח חיבור במסך תצורת רשת ולחץ הבא.
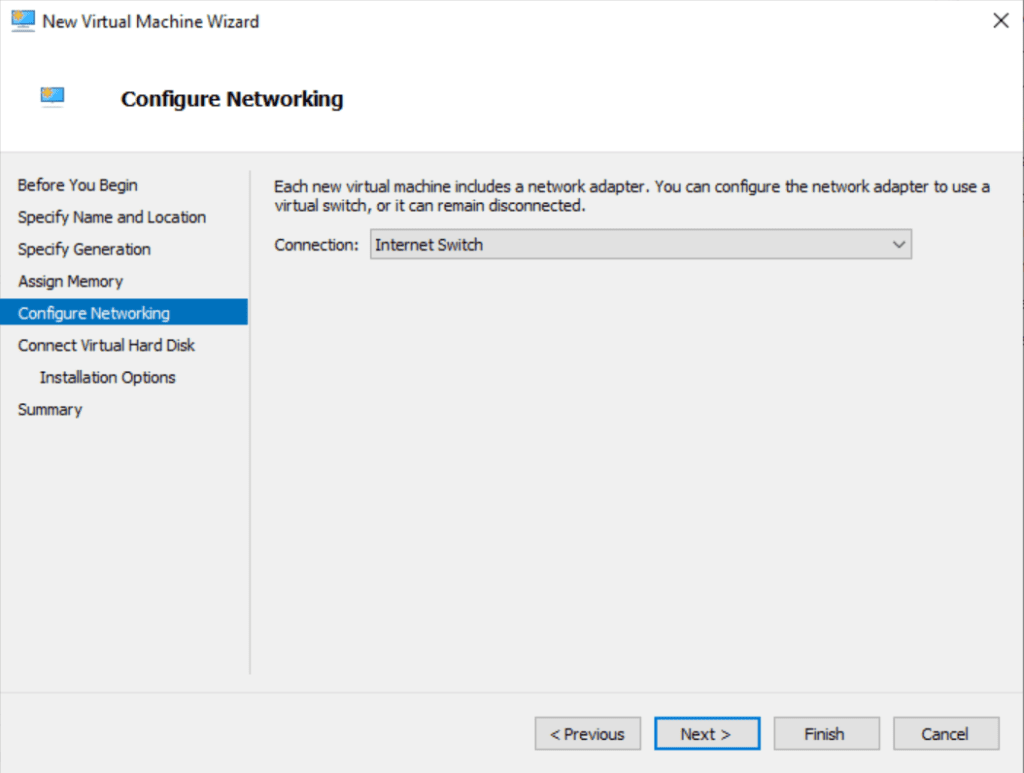
- אנו יכולים להשאיר את כל ההגדרות deafult עבור הדיסק הקשיח הווירטואלי, לחץ הבא ובחר את ברירת המחדל להתקין את מערכת ההפעלה מאוחר יותר
- לחץ הבא שוב, ולאחר מכן סיום!
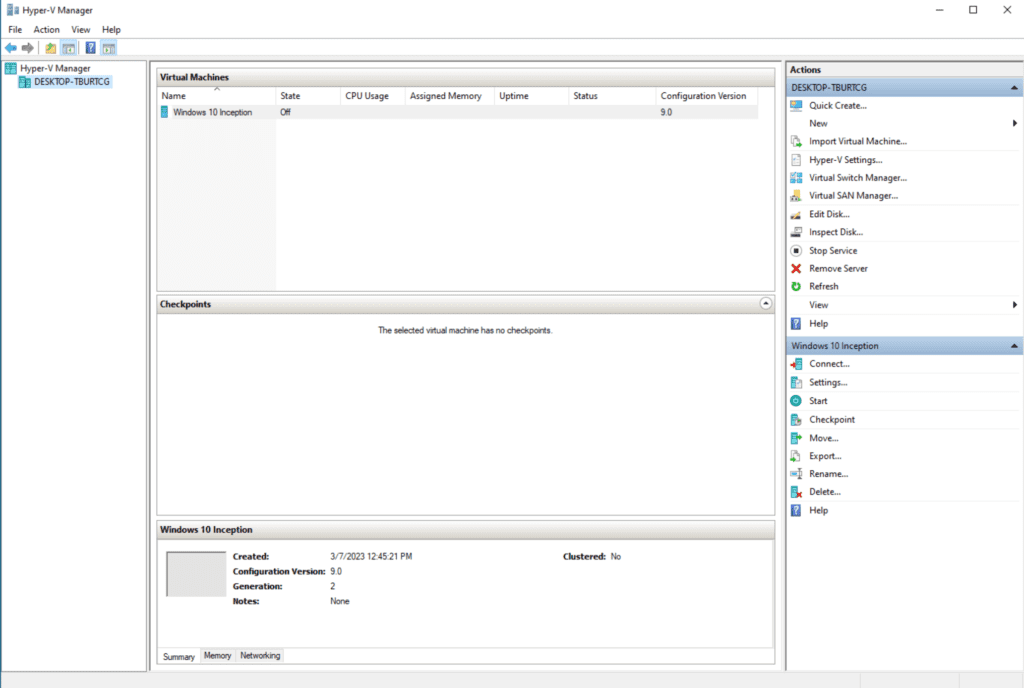
הנה זה!
שינויים מומלצים בתצורת מכונת ה- Hyper-V שלך
I will go through a few more common config changes I make when setting up a new VM and explain them to you.
- לחץ לחיצה ימנית על מכונת הווירטואלית שלך ולחץ הגדרות.
- בתפריט ברירת המחדל הוספת חומרה, בקר SCSI צריך להיות נבחר. לחץ על הכפתור 'הוסף', בחר 'מגש דיסק DVD', ואז לחץ הוסף שוב.

- כאשר יש לך קובץ ISO להתקנה זמין, תוכל לבחור באפשרות 'קובץ תמונה:' ולעיין בו.
- לאחר שיש לך את ה-ISO שלך מוכן, עליך ללחוץ על תפריט קושחה בצד שמאל ולהעביר את כונן DVD לראש הרשימה כך שה-VM תטען אליו כאשר תפעיל אותו.
- לאחר מכן, לחץ על תפריט מעבד ווודא כמה מעבדים וירטואליים (vCPUs) ברצונך להקצות לו. ככל שתוסיף, כך ירוץ המערכת במהירות יותר. אך זה ישפיע באופן שלילי על מערכת ההפעלה המארחת שלך, ולכן תצטרך לכוון את ההגדרות אלו במהלך הזמן.
אלה הם הנקודות המרכזיות ובהחלט יכולות לכוון אותך בכיוון הנכון.
Hyper-V והפעלת מכונה וירטואלית מקוננת
I’ve already briefly described the concept of nested virtualization. For the scope of this article, let me ask you to get more detail by checking out our previous post on how to enable nested virtualization on Windows 10 Hyper-V.
עם זאת, אני רוצה לטפל בכמה 'בעיות' שציינתי קודם במאמר זה. הבעיה העיקרית היא העובדה שאני לא יכול באמת להשתמש בתוכנת Hyper-V עד שאני מסדר את דרישות ההפעלה הוירטואלית המקוננת. אישית, אני מוצא את זה מוזר שווינדוס מאפשר לך להריץ את פקודת הפוורשל להפעלת פלטפורמת Hyper-V בלי התנאים הדרושים!
היכולת להפעיל את תכונת Hyper-V ב-VM מחייבת פקודת פוורשל מיוחדת להפעלה מהמחשב המארח הראשי שלך. לפני שתמשיך, וודא שה-VM שברצונך לשנות מופעל. אני אפעיל קונסולת PowerShell כמנהל ואריץ מספר פקודות.
ראשית, אני אריץ את הפקודה Get-VM:
Get-VM
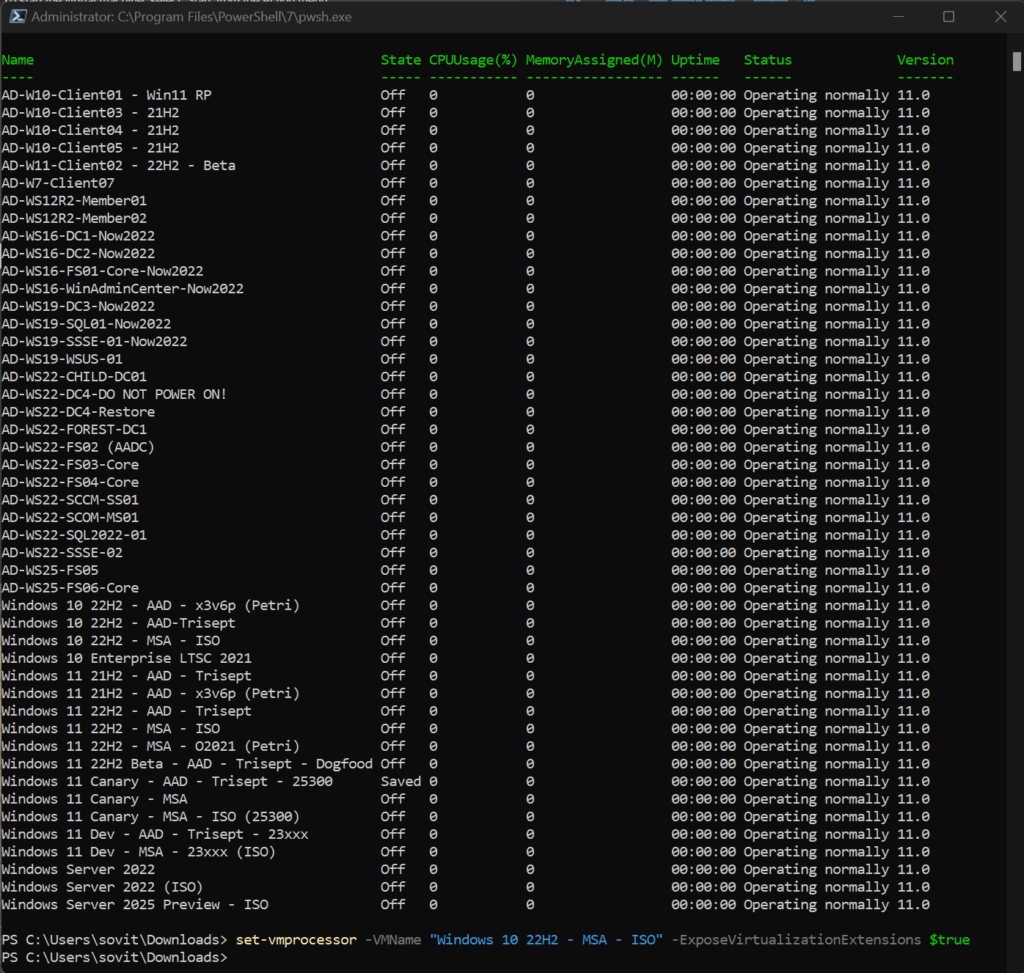
כן, יש לי אוסף נהדר של מכונות, איננו? המכונה שאני עובד עליה נקראת 'Windows 10 22H2 – MSA – ISO'. אז, אני אריץ את הפקודה הזו כדי לאפשר את התכונות המיוחדות של המעבד עבור המכונה הספציפית הזו.
Set-VMProcessor -VMName "Windows 10 22H2 - MSA - ISO" - ExposeVirtualizationExtensions $true
פשוט הפעילו את המכונה הווירטואלית שלכם וכעת תוכלו להפעיל את Hyper-V בה. תוכלו להתייחס לשלבים לעיל באמצעות PowerShell או הממשק הגרפי.
מסקנה
Hyper-V הוא פתרון וירטואליזציה חינמי וקל לשימוש שמובנה ישירות ב-Windows. אני משתמש בו מאז שהפך לחלק מ-Windows, עוד בימי Windows 8!
I strongly encourage you, as IT Pros, to use it for your day-to-day testing needs. There is no need to buy another desktop or laptop just to see if an older version of Adobe Acrobat will work on Windows 11. Just fire up a new Windows 11 VM and give it a go!
אנא השאירו תגובות או שאלות למטה. אשמח לעזור אם תתקלו בבעיות בהגדרה. תודה על הקריאה!













