בתחום המהיר של הרשת, השפעת האתרים הביאה לגל בצורך בפתרונות אירוח אינטרנטיים חזקים. DirectAdmin (DA) זוכה לתשומת לב כפאנל שליטה באירוח האתרים ידידותי למשתמש ויעיל המיועד לפשוט את ניהול האתרים והשרתים.
מדריך זה מדגים את התהליך להתקנת DA על שרת Linux, ומבטיח שיהיה לך שליטה בסביבת האירוח שלך בקצב האצבעות שלך.
קרא והתעמק בניהול אתרים בצורה בלתי מתמשכת!
דרישות מוקדמות
לפני שנוכל להתעמק בפתרון האירוח החזק הזה, וודא שיש לך את הדברים הבאים כדי להמשיך עם המדריך:
- A Linux server running Ubuntu 18.04 or later – This tutorial uses Ubuntu 20.04 for demonstrations.
- גישת root לשרת שלך או הרשאות sudo עבור משתמש סטנדרטי.
- רישיון פעיל עבור DA.
- A fully qualified domain name (FQDN) pointing to your server’s public IP address.
הורדה והתקנת DirectAdmin
עכשיו שעמדת בדרישות המוקדמות, המטרה הבאה שלך בניהול חלק של השרת היא להתקין את DA במערכת שלך. הדרך הטובה ביותר להתקין פאנל בקרת זו על השרת שלך היא דרך תסריט ההתקנה הרשמי שלו, שמיועד לאוטומציה של תהליך ההתקנה.
התקנת הסקריפט חכמה מספיק כדי לזהות הבדלים בין הפצות שונות של Linux. כתוצאה מכך, הסקריפט מתקין את החבילות הנדרשות ואת התלותים כדי לוודא התקנה חלקה ותואמת.
1. SSH אל שרת ה-Linux שלך, התחברות כמשתמש root או משתמש עם הרשאות sudo.
2. לאחר התחברות, הרץ את הפקודה הבאה, שאינה מספקת פלט אך ניווטת (cd) אל תיקיית השורש (~).
3. לאחר מכן, בצע את הפקודה הבאה כדי לשדרג (curl) ולהריץ (bash) את סקריפט ההתקנה (setup.sh).
ודא שאתה מחליף את your_license במפתח הרישיון האמיתי שלך ל-DA.
הורדת והתקנת כל החבילות והתלותים הנדרשים עשוייה לקחת מספר דקות.
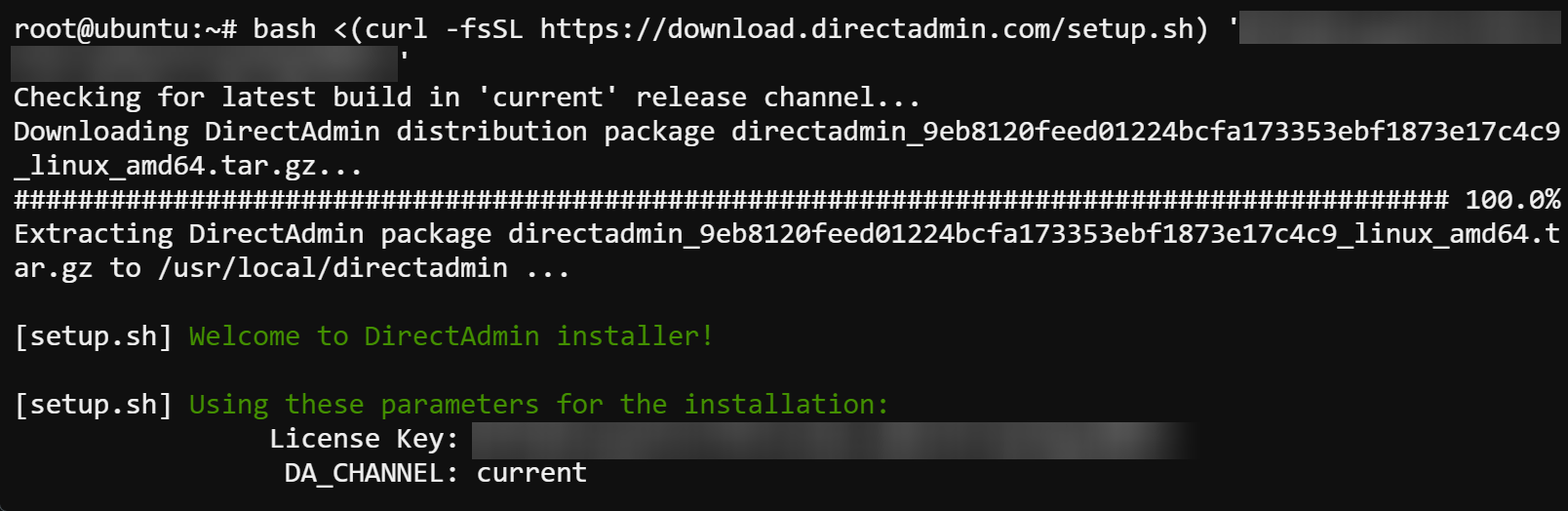
4. שים לב לשם המשתמש במנהל, הסיסמה ושם המארח שרת מתוך הפלט, שכאלה תצטרך מאוחר יותר כדי לגשת ל-DA.
? הפרטים של התחברות שלך ופרטי התצורה האחרים נוצרים אוטומטית ומאוחסנים בקובץ בשם
/usr/local/directadmin/conf/setup.txtבשרת שלך. תוכן הקובץ ניתן לבדיקה באמצעות הפקודה הבאהcat.
cat /usr/local/directadmin/conf/setup.txt
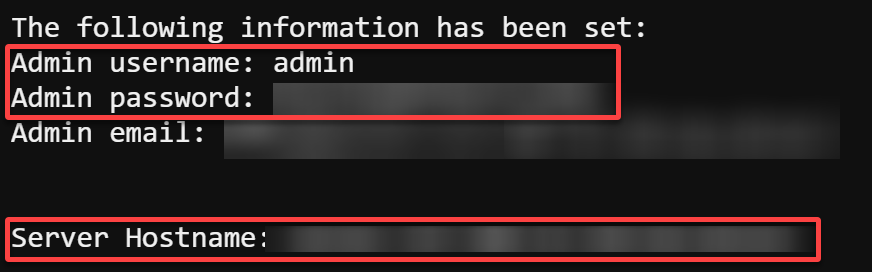
גישה לפאנל השליטה של DA
עם ההתקנה שלך של DA כעת הושלמה, הדלת לניהול שרתים אפקטיבי נפתחת בפתח. חקור את ממשק האינטרנט הידידותי של DA, הידוע בשם פאנל השליטה – המפקד שלך עבור פקודות השרת.
פאנל השליטה הזה הוא המקום שבו תוכל לנווט בקלות בהגדרות, להגדיר דומיינים, ולפתוח את הפוטנציאל המלא של סביבת האחסון שלך.
כדי לגשת לפאנל השליטה של DA, ודא שיש לך את פרטי הכניסה למנהל זמינים ועקוב אחר השלבים הבאים:
1. פתח דפדפן אינטרנט מודרני לבחירתך. Google Chrome, Firefox או Safari מומלצים לחוויית השימוש הטובה ביותר.
2. לאחר מכן, נווט אל שם המארח שרשמת במהלך ההתקנה, המפנה את הדפדפן שלך אל דף הכניסה של DA (שלב שלוש).
עבור חיבור מאובטח, וודא שאתה מקדים את שם המארח שלך ב https:// (כלומר, https://hostname).
3. התחברו ל-DA עם שם המשתמש המנהל והסיסמה שרשמתם בשלב האחרון של "הורדה והתקנת DirectAdmin".
אם התהליך הצליח, הדפדפן שלכם יופנה לפאנל השליטה של DA, המוצג בשלב הרביעי.
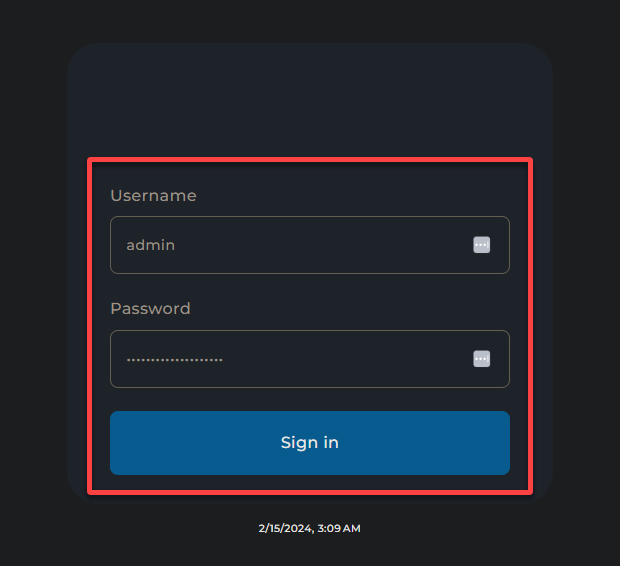
למטה תוכלו למצוא את פאנל השליטה של DA, כאן תוכלו לנהל את אתרי האינטרנט, ליצור מסדי נתונים, להגדיר חשבונות FTP ואימייל, ועוד רבים.
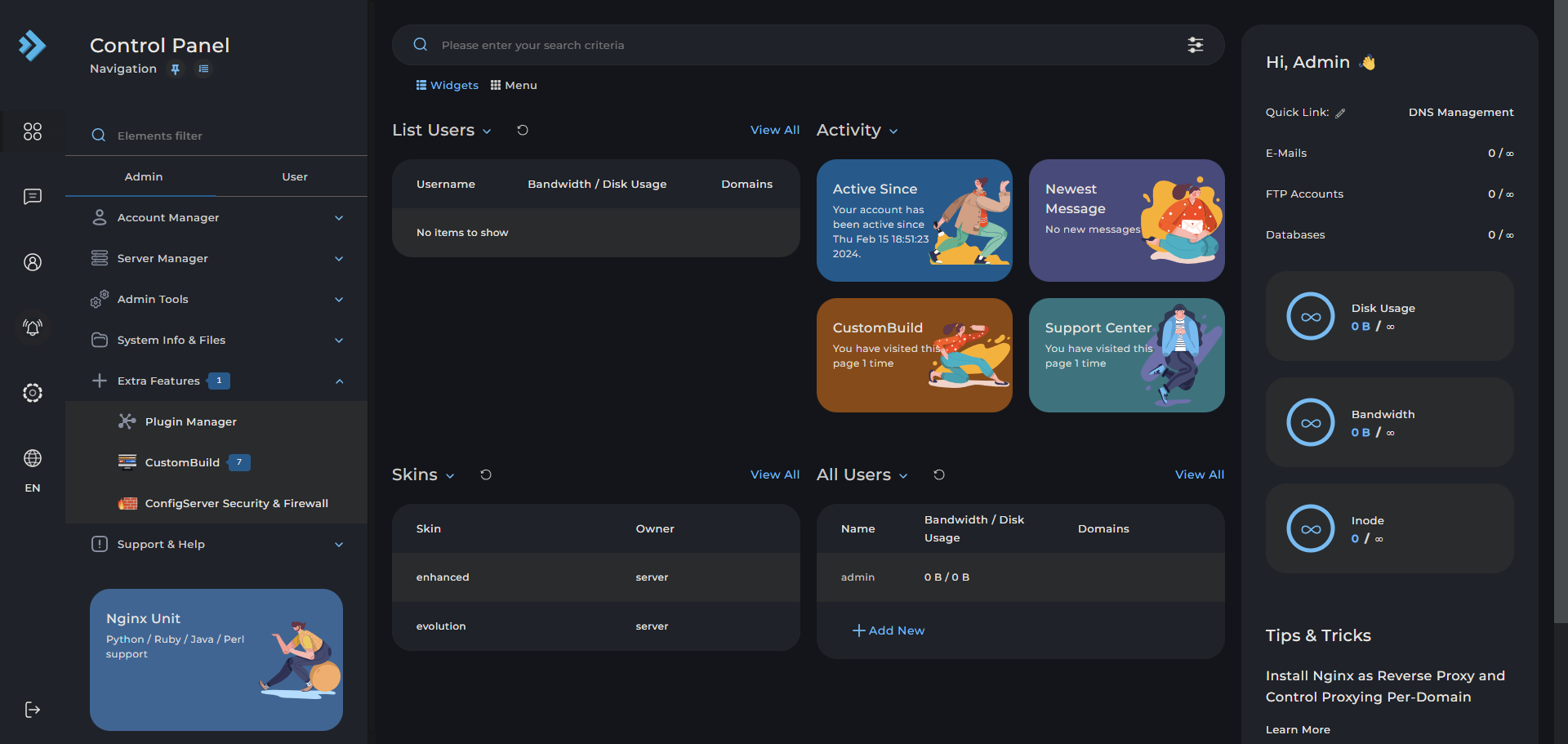
4. כעת, לחצו על סמל הפעמון (בפאנל השמאלי) כדי להציג עדכונים והודעות חשובות אודות מצב השרת שלכם.
בהתחלה, עשויים להבחין כי תהליך ה-CustomBuild עדיין פועל, כפי שמצוי במציג היומן. אין לאתחל את השרת או לבצע שינויים, כמו הוספת משתמשים או דומיינים, במהלך זמן זה. ה- CustomBuild מסיים את ההגדרה של סביבת השרת שלך, וזה עשוי לקחת זמן מה.
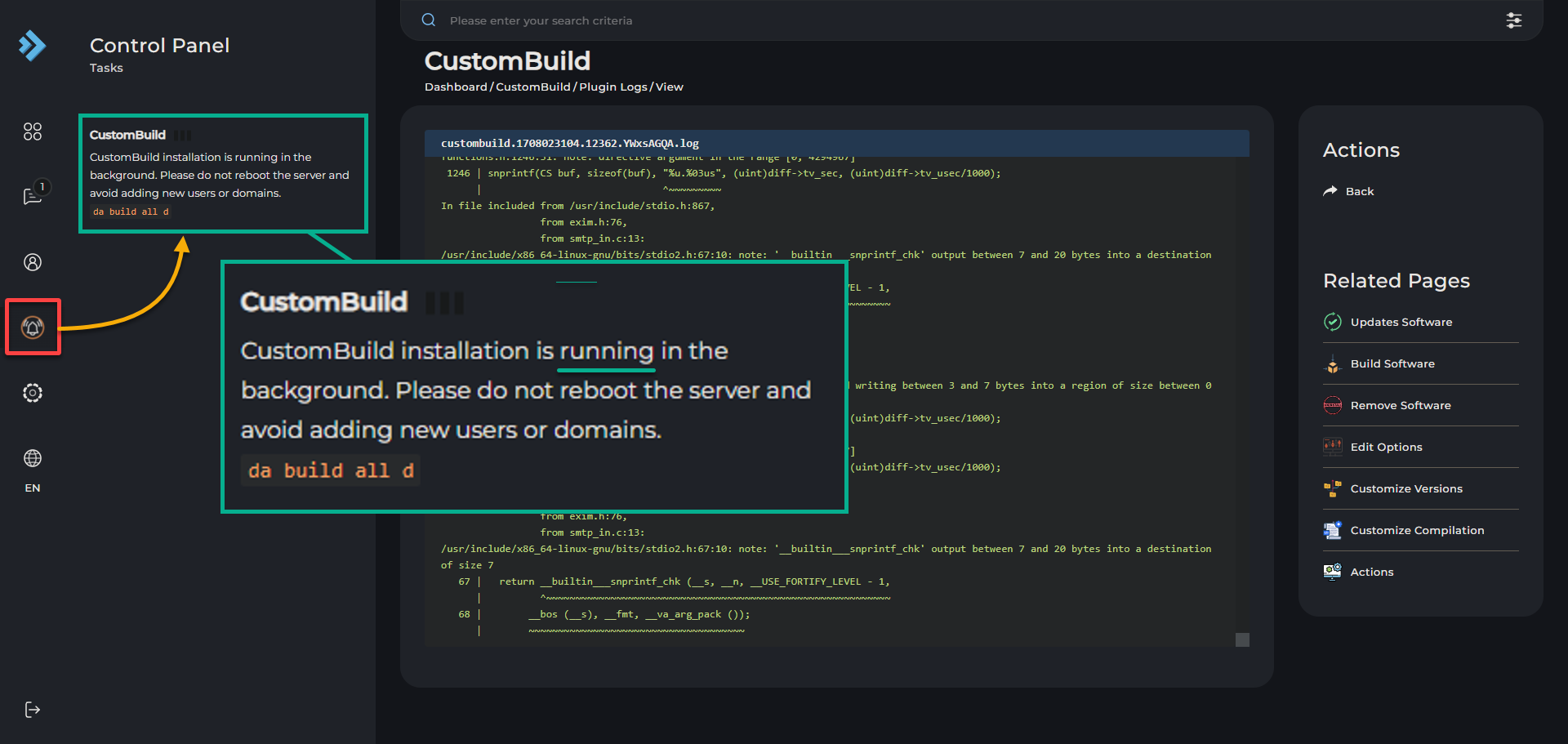
זרימת התקנת WordPress על DA
עם גישה מאובטחת לפאנל השליטה של DA, נמצאים רק מספר צעדים מלהשיק את האתר הראשון שלכם ב-WordPress. הימים של הגדרות מורכבות והגדרות ידניות עברו—פאנל השליטה של DA מפשט את התהליך הזה, מאפשר הגדרה מהירה ויעילה.
כדי להגדיר אתר WordPress חי דרך DA, עברו את השלבים הבאים:
1. פרטו את מנהל החשבונות (בפאנל השמאלי) בפאנל השליטה של DA, ובחרו הגדרות דומיין כדי להגדיר דומיינים בתוך DA.
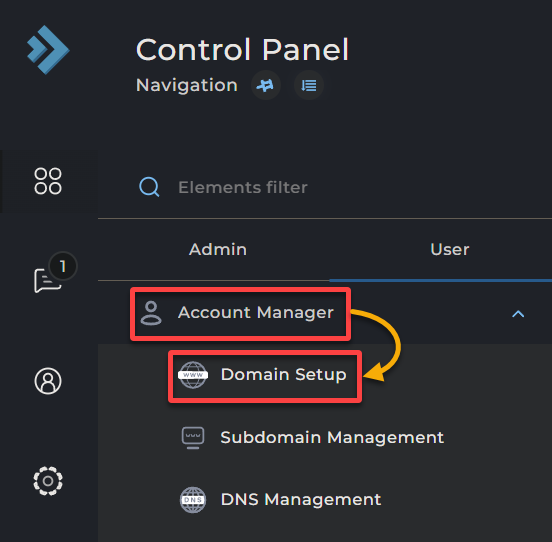
2. מלאו את השדות הנדרשים בדף יצירת דומיין, ולחצו על יצירה, כפי שמוצג למטה, כדי ליצור את הדומיין החדש שלכם. דומיין זה חיוני להקמת זהות מקוונת ברורה עבור האתר שלכם.
פעולה זו יוצרת שורש מסמך ב־domain/your_domain/public_html, התיקייה בשרת שמיועדת לקבצי האתר שלך. בנוסף, שורש המסמך הזה הוא המקום העתידי של ההתקנה שלך של WordPress.
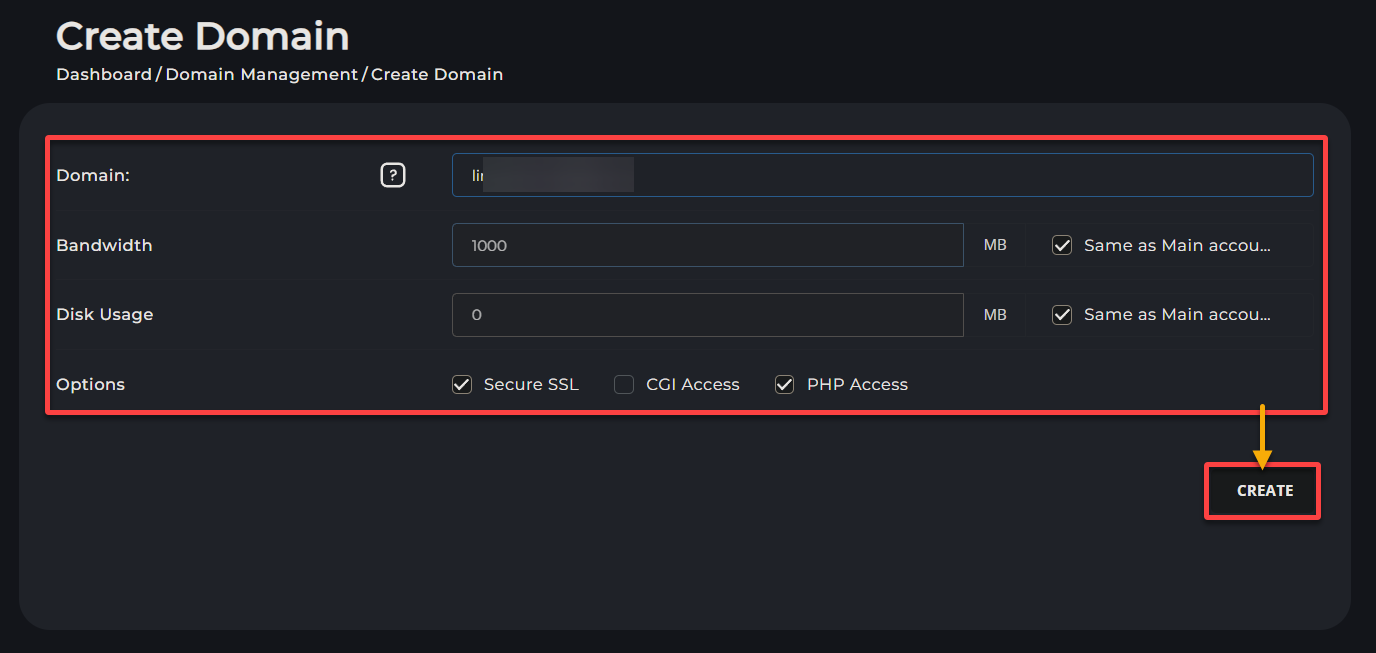
3. לאחר מכן, בקר ב־FQDN שלך בדפדפן, ותיתקל בדף ברירת המחדל עם ההודעה הבאה. הודעה זו מאשרת כי הדומיין שלך מצביע נכון לשרת שלך.
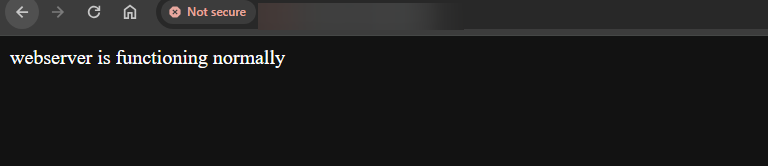
אם הדפדפן שלך מציג אזהרת אבטחה שאומרת "החיבור שלך אינו מאובטח," כמו בדוגמה למטה, לחץ על Advanced → Proceed to… כדי לעקוב להתעלמות מהאזהרה הזו.
רגיל שאין צורך מיידי לדאוג כאשר אתה רואה אזהרה זו. אזהרה זו מתרחשת בדרך כלל משום שתעודת ה־SSL של האתר היא או סופר-חתומה או לא מוכרת על ידי הדפדפן שלך.
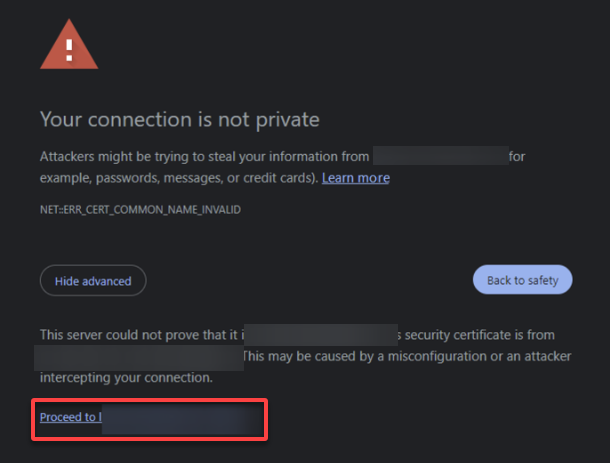
4. הרחב את תכונות מתקדמות ובחר מנהל WordPress כדי לגשת אל כלי ופונקציות מתקדמות לניהול התקנות של WordPress.
DirectAdmin משפר את החוויה הזו עם יכולת התקנת WordPress בלחיצת כפתור בלתי מתקשרת, ומקלה על התהליך נוסף.
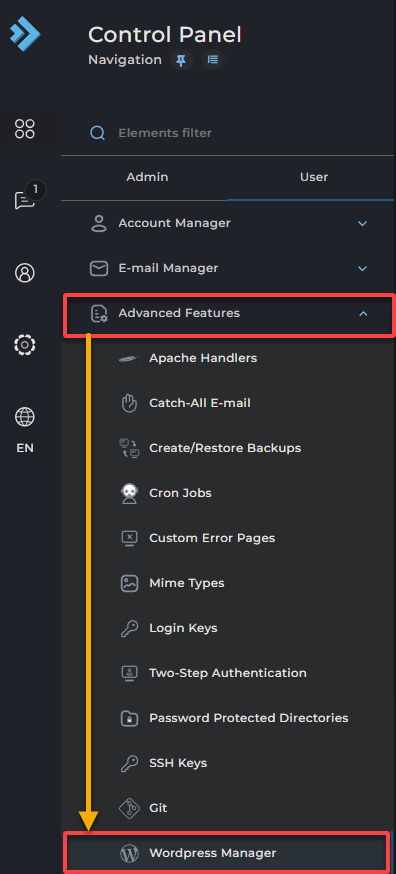
5. תחת מיקומים בלי WordPress, לחץ על סמל הקובייה מתחת ל־פעולות ליד הדומיין שהוספת בשלב שני. פעולה זו מפעילה את המערכת ליצירת תיקיות ותצורות המתאימות לאירוח התקנת WordPress.

6. במסך הבא, הכנס את הפרטים הנדרשים, בחר באפשרות צור חדש, ולאחר מכן לחץ על צור כדי להגדיר מסד נתונים חדש ל־WordPress שלך.
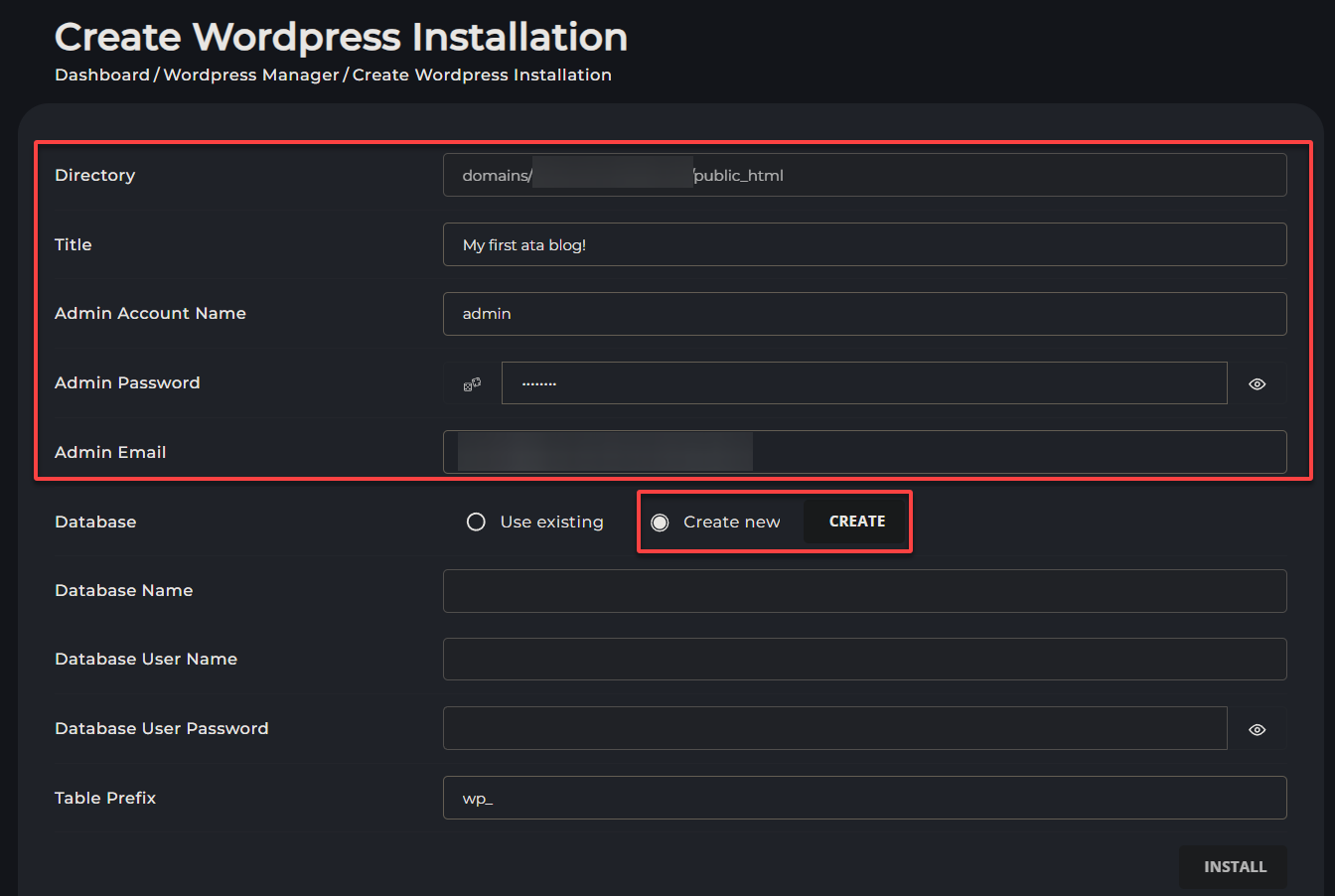
7. העתק את פרטי הגישה למסד הנתונים מהחלון הקופץ שמופיע, ולחץ CLOSE כדי לסגור את החלון הקופץ ולחזור לדף ההתקנה.
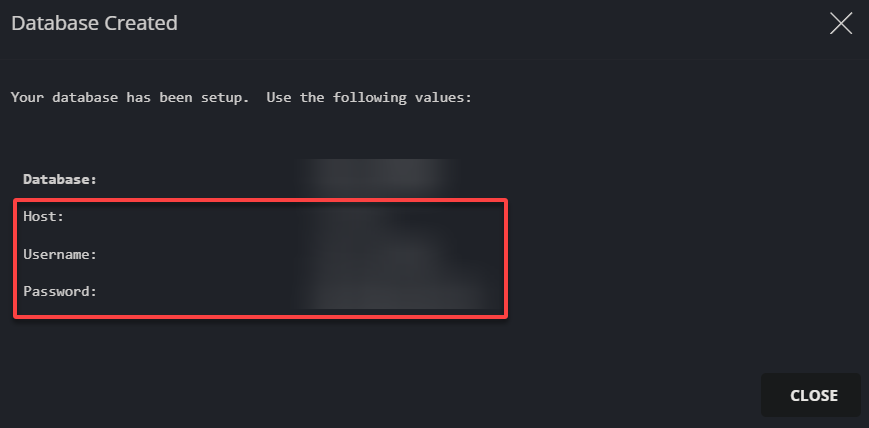
8. כעת, בחר השתמש בקיים, הגדר את פרטי מסד הנתונים שרשמת בשלב שישי, ולחץ INSTALL (בשולי הימין התחתון) כדי להתחיל בהתקנה.
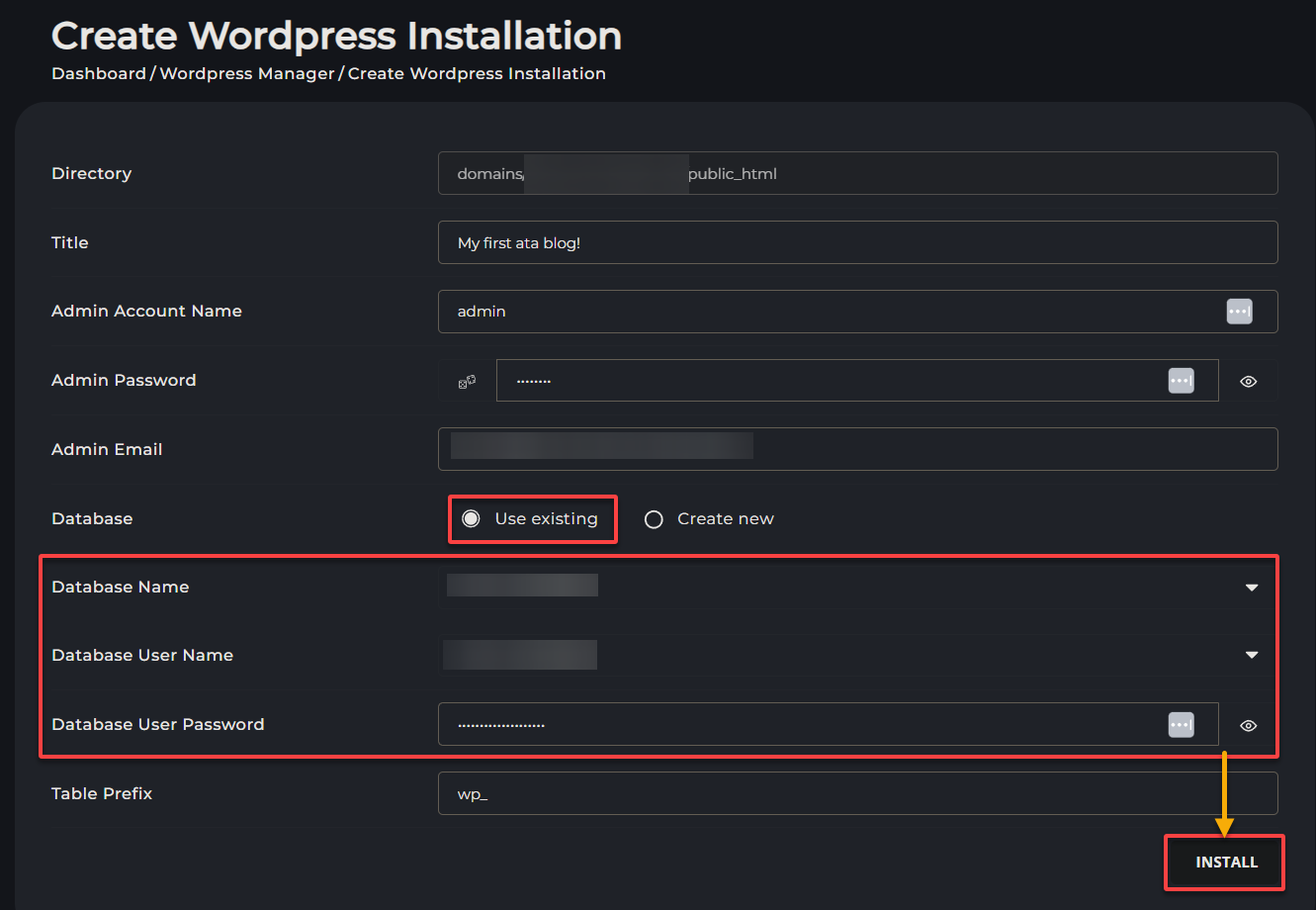
9. כאשר מתבקש, לחץ CONFIRM כדי להמשיך עם ההתקנה של WordPress.
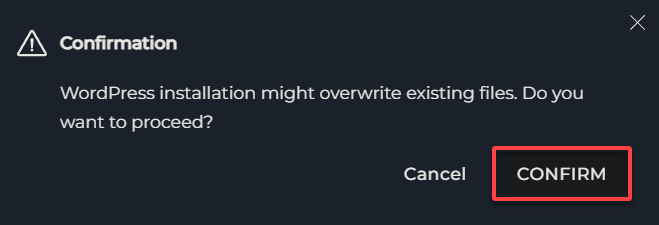
10. לבסוף, חזור על ה- FQDN שלך; תראה עמוד WordPress במקום הברירת מחדל של השרת.
תוצאה זו מציינת הצלחת התקנה, המעידה על כך שהאתר שלך מוכן להתאמה אישית.
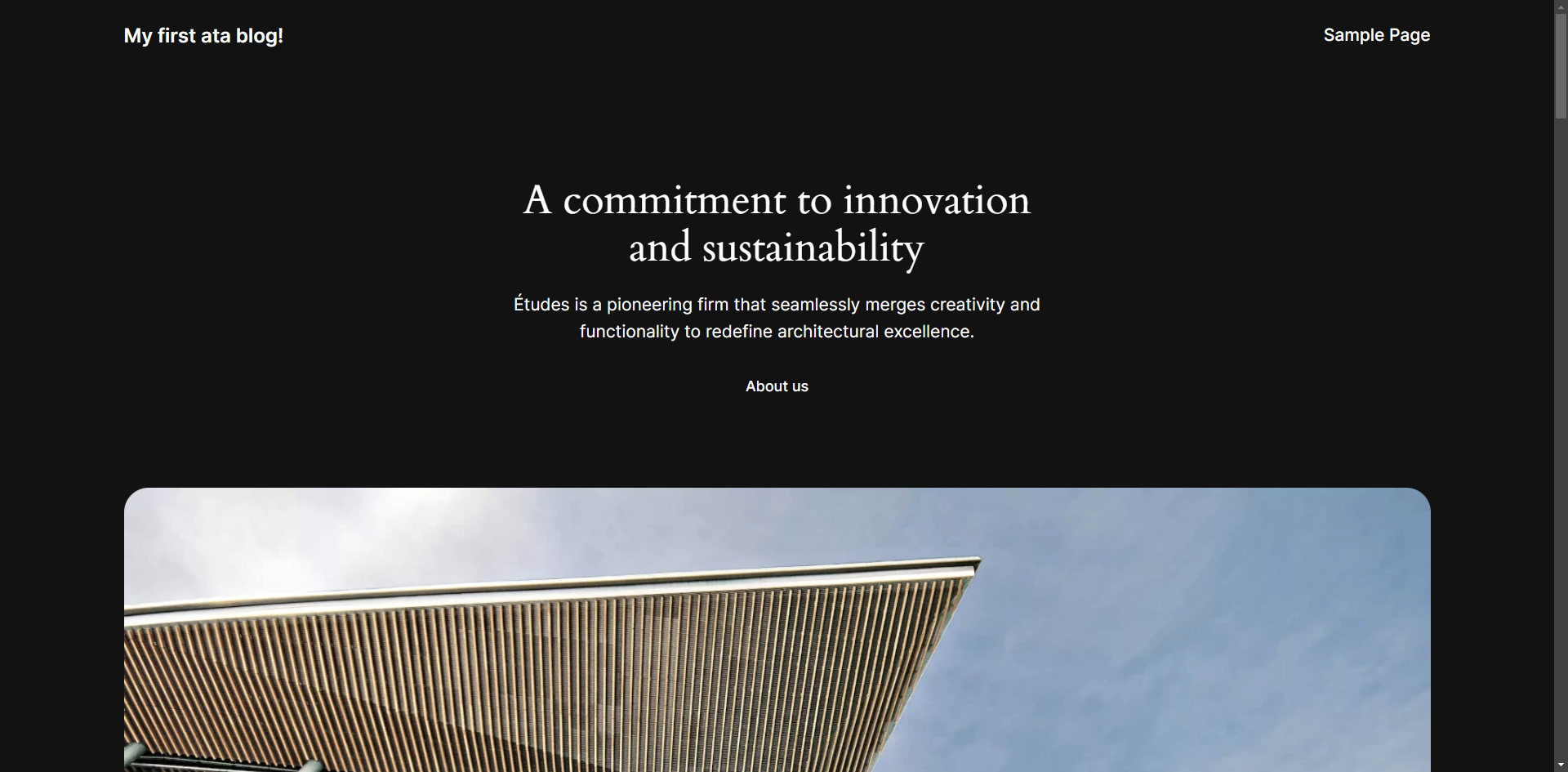
סיכום
הצלחת להגדיר ולגשת ללוח הבקרה הישירה, ולהתמקד ביסודות ניהול השרת. על ידי פיקוח על ההתקנה של WordPress על DA, הבקרת את המסע הפיתוח שלך ברשת.
תהליך ההתקנה החלק של DA, הממשק האינטרנטי והאינטגרציה של WordPress הופכים את DA לבחירה מצוינת למנהלים שמחפשים פתרון אחסון יעיל ואמין.
לאחר שלימות ביסודות, האם תרצה לחקור יותר מתכונות מתקדמות? אלה כוללות העברת שרת, ניהול דואר אלקטרוני, ו אופטימיזצית מסד נתונים. אולי תשקול לשלב תוספי צד שלישי נוספים כדי לשפר עוד יותר את סביבת אירוח האתר שלך?
המשך לחקור וללמוד, וראה את פרויקטי האינטרנט שלך משתפרים!













