המטרה של רוב הארגונים היא לגדול ולהרחיב עם הזמן. בעוד שהיא מגשימה את המטרה הזו, הארגון לעתים קרובות מוצא את זה קשה יותר לנהל בצורה נכונה ויעילה את כל נפח התשתיות שלו. עסקים מודרניים כבר הבינו מזמן את היתרונות הרבים שהווירטואליזציה יכולה לספק.
כיום, ישנם מספר פלטפורמות וירטואליזציה שמציעות גישה אמינה ועקבית לניהול תשתיות של כל גודל ורמת ריכוז. כדי לענות על הביקוש הגובר לוירטואליזציה, מיקרוסופט הציעה את הטכנולוגיה הוירטואליזציה המשלה – Hyper-V, שיהיה נושא פוסט הבלוג הזה.
אודות Hyper-V
Hyper-V הוא מוצר וירטואליזציה חומרתי שפותח על ידי מיקרוסופט, שהוצג לראשונה עם Windows Server 2008. Hyper-V הוא היפרווייזור המובנה של מיקרוסופט שמאפשר לך ליצור מספר מכונות וירטואליות (VMs) ולהפעיל אותן על אותו שרת פיזי. כל VMs על המחשב המארח רצים בבידוד אחד מהשני וחולקים את אותם משאבי חומרה הווירטואליים. עם Hyper-V, תוכל לנהל את כל ה-VMs הרצות מחלון יחיד, כלומר ממנהל Hyper-V.
Hyper-V מאחד מכונות שרת וירטואליות על מחשב פיזי אחד, מה שמאפשר לך להפחית משמעותית את העלויות וההוצאות המנוהלות. יתרה על כן, Hyper-V מאפשר שימוש טוב יותר בחומרה על ידי הקצאת משאבי חישוב ל-VMs שזקוקים להם הכי הרבה. לכן, תוכל לבנות סביבת וירטואלית שניתן להתרחב בקלות שעומדת בכל דרישות ומטרות העסק שלך.
Hyper-V זמין כתפקיד שרת ב-Windows Server וכמוצר עצמאי (Hyper-V Server). עוד כך, Hyper-V Server זמין להתקנה חינם. אך לפני שתתחיל בתהליך התקנת Hyper-V, וודא כי המערכת שלך עומדת בכל אחד מהדרישות הבאות:
- מעבד 64 ביט עם Second Level Address Translation (SLAT)
- הרחבות מצב צג של מוניטור VM
- לפחות 4 ג'יגה-בייט של זיכרון RAM
- וירטואליזציה בסיוע חומתי (Intel VT או AMD-V)
- מניעת ביצועי נתונים מוחמצת בחומה, עם ה-NX bit למערכות AMD או ה-XD bit למערכות Intel
התקנת תפקיד ה-Hyper-V ב-Windows 10
Hyper-V הוא חלק מובנה של Windows Server 2008 ומאוחר יותר. אך, תפקיד ה-Hyper-V אינו פעיל בצורה אוטומטית ולכן עליך לאפשר אותו באופן ידני. התהליך של התקנת תפקיד ה-Hyper-V הוא קל ואינטואיטיבי ביותר. יש שלושה דרכים בהן ניתן לאפשר את Hyper-V במערכת ה-Windows שלך: הגדרות מערכת Windows, ממשק שורת פקודה של PowerShell (CLI), או Deployment Image Servicing and Management (DISM). התהליך של התקנת Hyper-V באמצעות לוח הבקרה של Windows, שהיא הדרך הפופולרית ביותר, יוצג למטה.
- הקלד Settings בתיבת החיפוש השוכנת בשורת המשימות למטה ולחץ על ENTER. האפליקציית ההגדרות תיפתח.
- לחץ על סמל האפליקציות.
- בחר תוכניות ותכונות בצד ימין תחת קטע ההגדרות הקשורות.
- בחר הפעל או כבה תכונות של Windows בצד שמאל.
- בתיבת תכונות Windows, בחר Hyper-V ולחץ אישור.
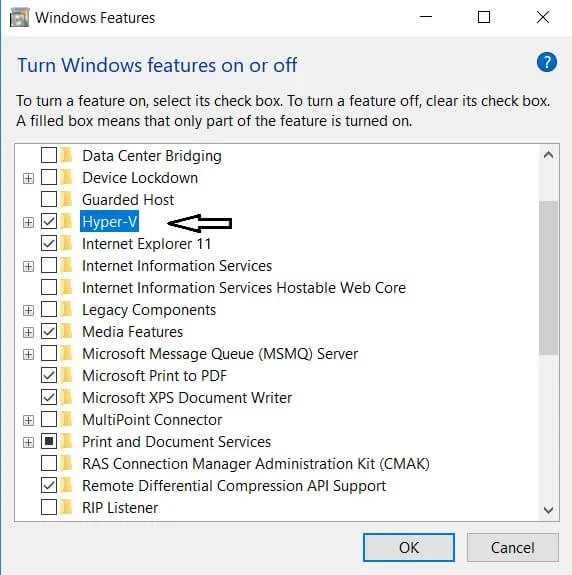
לאחר שהתהליך של התקנת Hyper-V הושלם, לחץ על איתחול עכשיו כדי ליישם את כל השינויים הנדרשים או לחץ על אל תאתחל כדי לדחות את האיתחול של המחשב.
יצירת מתג וירטואלי עבור מכונות וירטואליות של Hyper-V
לאחר שהתקנת את Hyper-V על המחשב שלך, ייתכן שתרצה ליצור מכונות וירטואליות חדשות כדי להתחיל לבנות סביבת וירטואלית מהתחלה. אך לפני כן, עליך לשקול תחילה את יצירת המתג הווירטואלי, שיכול לשמש להבטיח תקשורת בין מכונות וירטואליות. כמו כן, מתג וירטואלי מאפשר את החיבור של מכונות וירטואליות לרשתות פיזיות ווירטואליות כאחד. בנוסף, מתגים וירטואליים יכולים לשמש להעברת מכונות וירטואליות ממחשב מארח פיזי אחד לאחר. לצורך זה, וודא שיש למחשב המקור ולמחשב היעד מתגים וירטואליים עם שמות תואמים.
אתה יכול ליצור מתג וירטואלי באמצעות מנהל Hyper-V, כך שניתן לעשות:
- פתח מנהל Hyper-V, בחר את שם מחשב המארח של Hyper-V.
- בחר באפשרות הפעולה מעלה. בתפריט הנפתח, מצא את מנהל מתג וירטואלי ולחץ עליו.
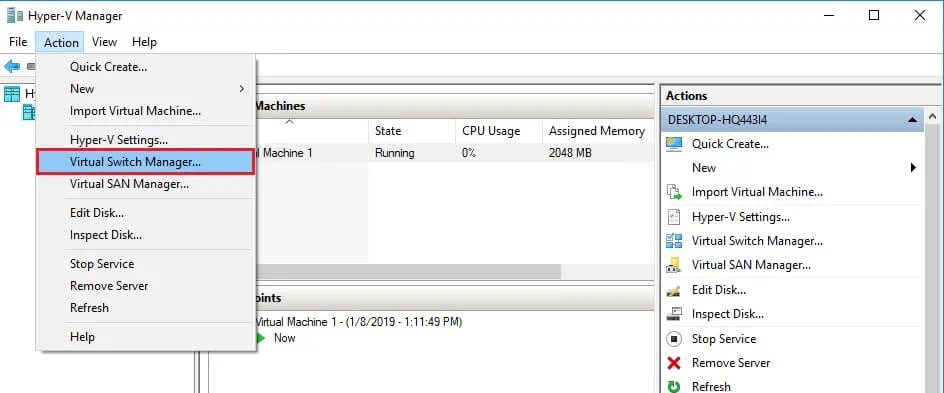
- המנהל של מתג וירטואלי ייפתח, כאן תוכל לבחור את סוג המתג הווירטואלי שאתה צריך. יש שלושה סוגים של מתגים וירטואליים זמינים:
- המתג החיצוני עוזר ליצירת מתג וירטואלי שמספק ל-MVs גישה לרשת פיזית על ידי קישור למתאם רשת פיזי.
- המתג הפנימי עוזר ליצירת מתג וירטואלי שזמין רק ל-MVs שפועלים על מחשב הפיזי הזה, אך הוא אינו מספק גישה לחיבור רשת פיזי.
- המתג הפרטי עוזר ליצירת מתג וירטואלי שניתן להשתמש בו רק על ידי MVs שפועלים על אותו מחשב פיזי. רשת פרטית מאפשרת ליצור סביבת רשת מבודדת שאי אפשר לגשת אליה מחוץ.
- בחר צור מתג וירטואלי.
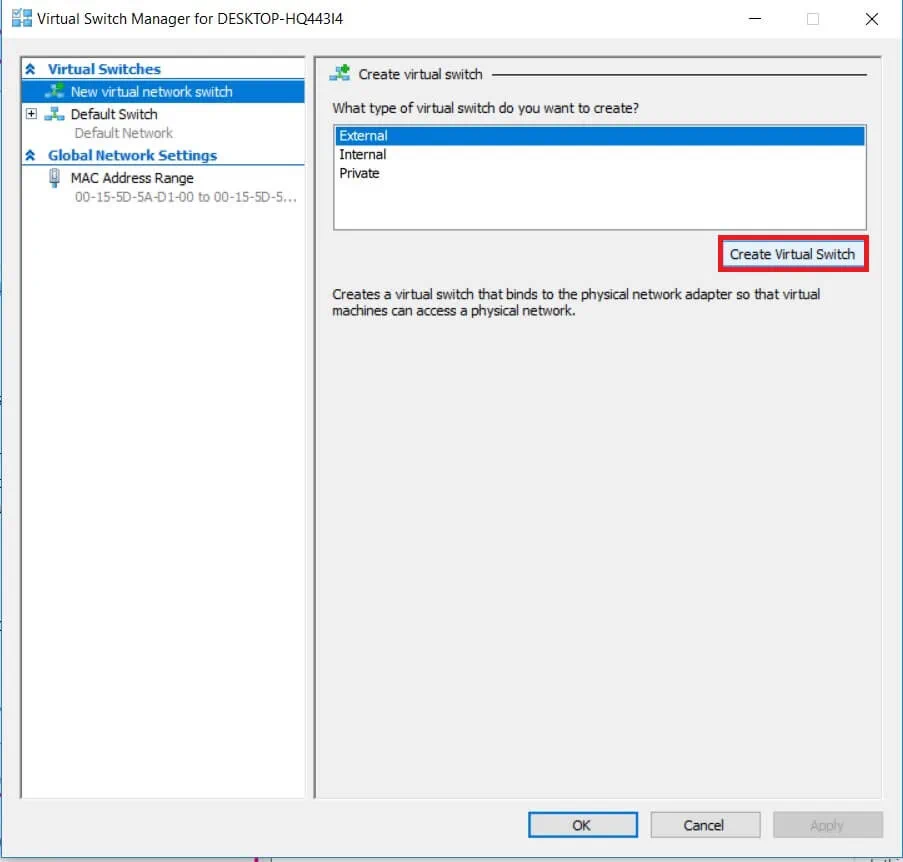
- הגדר מאפייני מתג וירטואלי. כאן, ניתן להכניס את שם המתג הווירטואלי החדש ולהזין מידע נוסף באזור ההערות.
- הגדר את סוג החיבור על ידי בחירת סוג הרשת שברצונך שהמתג הווירטואלי יתחבר אליו (חיצוני, פנימי, פרטי). אם זה חיצוני, בחר את סוג מתאם הרשת שברצונך להשתמש בו. לאחר מכן, סמן את התיבה למטה אם ברצונך לאפשר למערכת ההפעלה המנהלת לשתף את מתאם הרשת הזה. וכן, אם ברצונך לבדל בין מערכת ההפעלה (OS) המנהלת של המארח Hyper-V או מכונות וירטואליות אחרות ששותפות לאותו מתג ולזהות את הרשת המקומית שתשמש לתקשורת ברשת, בחר אפשר זיהוי VLAN וירטואלי עבור מערכת ההפעלה המנהלת. תכונה זו זמינה לרשתות חיצוניות ופנימיות. ניתן להגדיר ידנית את מזהה ה-VLAN, שאז ייערך עם VLAN מסוים וישמש לתקשורת רשת בעתיד.
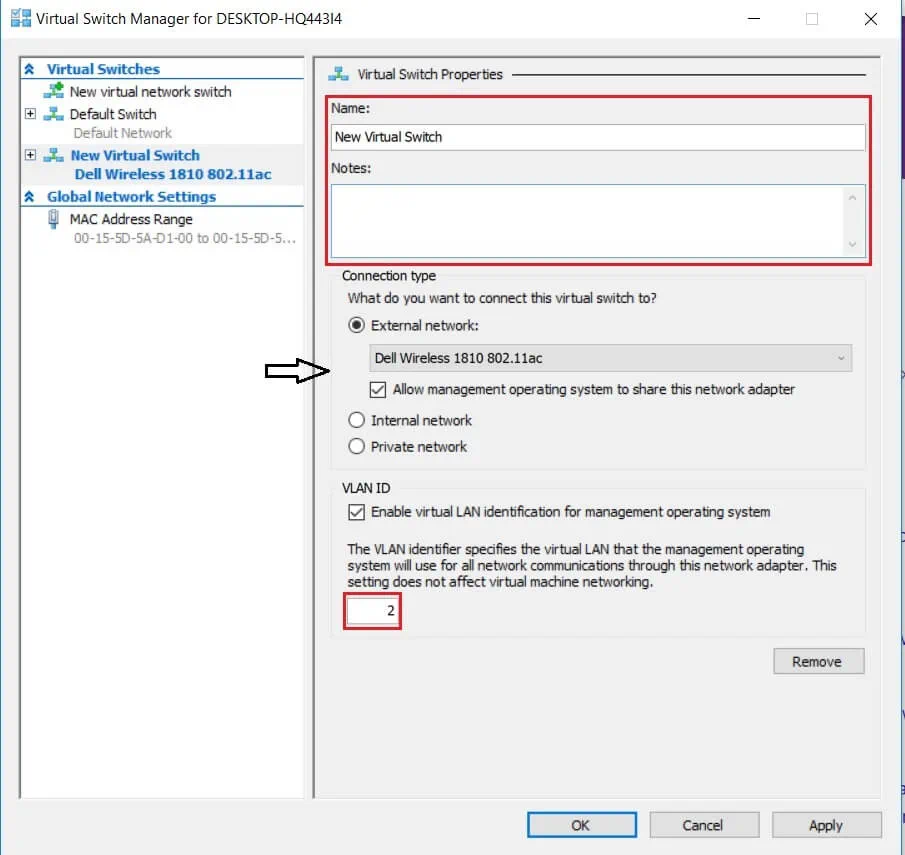
- לחץ אישור. חלון הדו־שיח הבא יופיע.
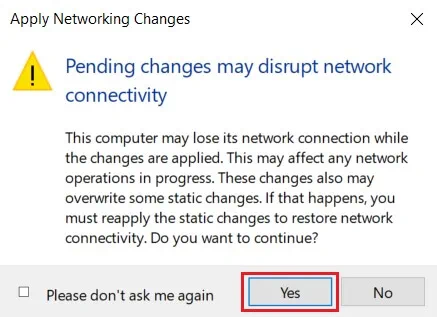
- לחץ כן אם ברצונך להחיל את שינויי הרשת.
לאחר מכן, המתג הווירטואלי יוצר, וכך סביבת הווירטואל שלך יכולה כעת להשתמש ברשת וירטואלית משלה לצורך תקשורת של מכונות וירטואליות.
איך ליצור מכונה וירטואלית של Hyper-V
איך ליצור מכונה רכה Hyper-Vבאמצעות Hyper-V Manager
- הקלד Hyper-V Manager בתיבת החיפוש הממוקמת בשורת המשימות למטה ולחץ ENTER. Hyper-V Manager ייפתח.
- בצד שמאל, בחר בקטע הפעולות, מצא חדש, והקש מכונה רכה.
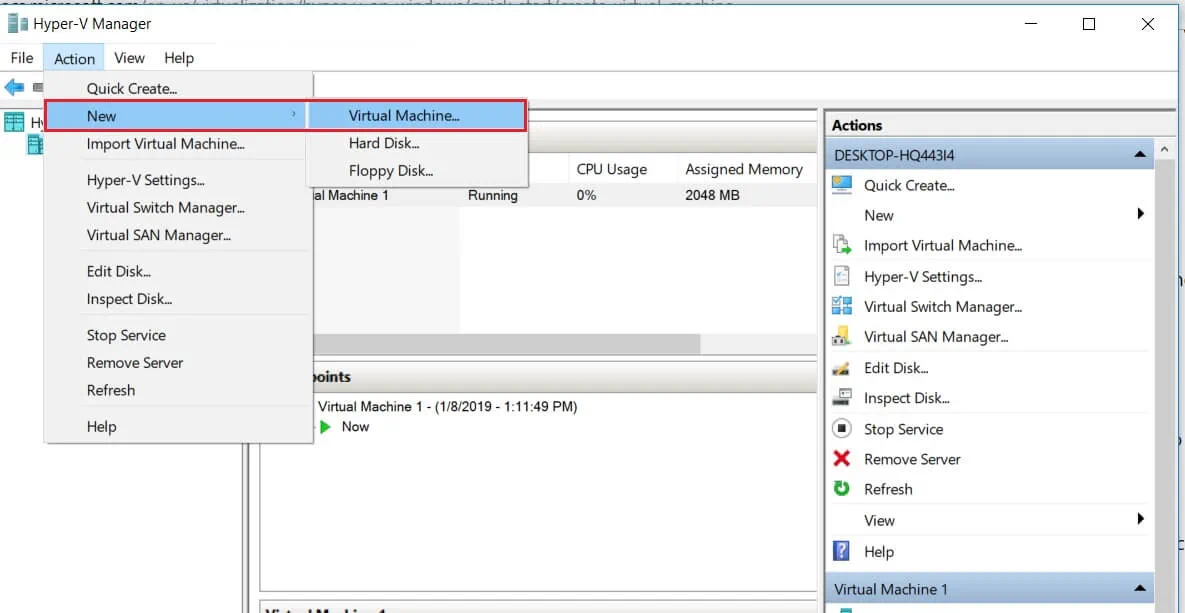
- אשף מכונת רכה חדשה ייפתח, ויציג את סט האפשרויות להגדרת ה-VM שצריך להגדיר. הם כוללים: לפני שתתחיל, ציין שם ומיקום, ציין דור, הקצה זיכרון, הגדר רשת, חבר דיסק קשיח וסיכום.
- הקטע לפני שתתחיל מספק סקירה קצרה של מה שאשף זה יכול לעשות וכיצד להשתמש בו. קרא את זה וסמן את התיבה אל תציג עמוד זה שוב למטה אם ברצונך לדלג על המידע הזה בעתיד.
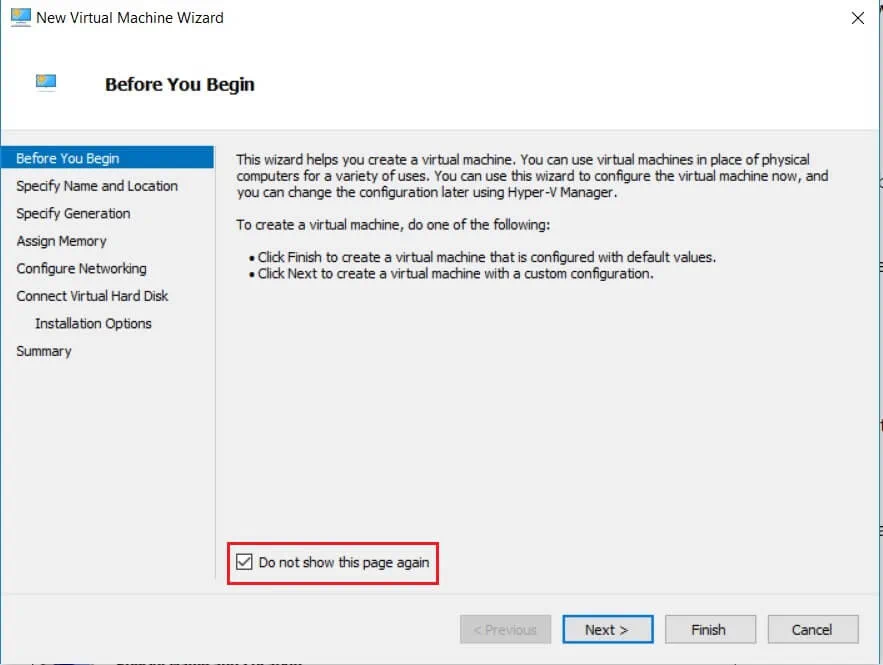
- במקטע הבא, תוכל להגדיר את שם ה-VM והמיקום שלו. וודא ששם ה-VM הוא ייחודי ומאפשר לך לזהות את ה-VM הנדרש. לגבי מיקום ה-VM, תוכל להשאיר את המיקום הברירתי, או שתוכל ליצור תיקייה ולהקצות מיקום חדש לבחירתך. למטרה זו, סמן את התיבה למטה ולחץ עיין.
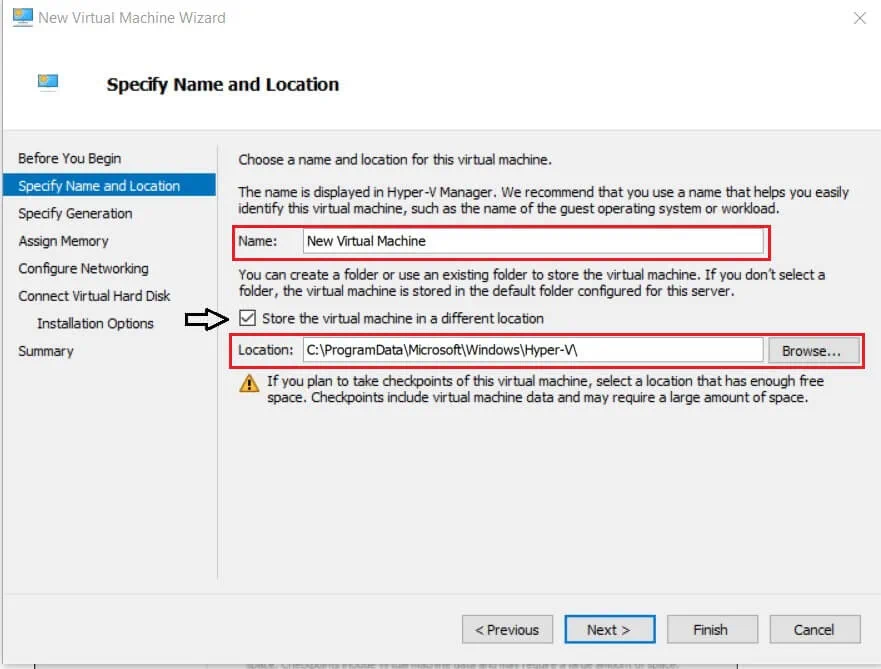
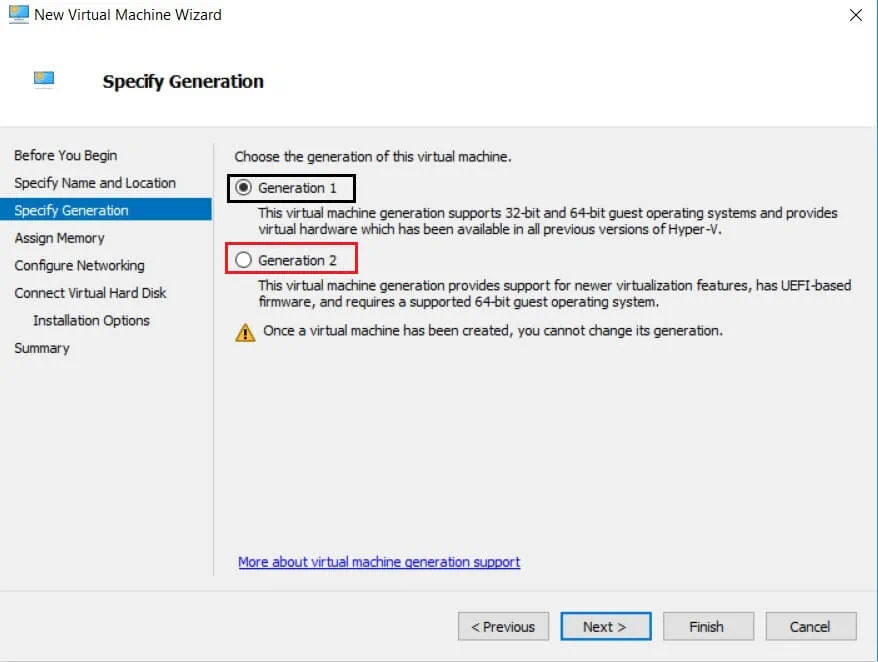
במקטע הדור, תוכל לבחור את הדור של ה-VM. בחירה בין דור 1 לדור 2 מובנית בעיקר על ידי מערכת ההפעלה האורח שברצונך להתקין. עבור VM בדור 1 תומכות במערכות הפעלה ביטים וב-64 ביטים ובארכיטקטורת BIOS. בנוסף, הן מספקות פונקציונליות של גרסאות קודמות של Hyper-V. VM בדור 2, מצד שני, תומכות במערכות הפעלה Windows ב-64 ביטים ובגרסאות האחרונות של מערכות ההפעלה Linux ו- FreeBSD ומספקות תכונות וירטואליזציה מתקדמות, כגון Secure Boot. עליך לקחת בחשבון את כל הנושאים בעת בחירה בין שני סוגי הדורים מאחר ולא ניתן לשנות את דור ה-VM לאחר יצירת ה-VM.- בתוך הקטע הבא, עליך לציין את כמות הזיכרון (מ-32 מגה־בייט עד 12,582,912 מגה־בייט) שתוקצה ל-VM. הביצועים העתידיים של ה-VM יתקבלו בעיקר על ידי כמות הזיכרון שהוקצת. בנוסף, ניתן לבחור להשתמש בזיכרון דינמי עבור ה-VM זו על ידי הסימון של התיבה למטה. תכונה זו מאפשרת לך לקחת חלק מהזיכרון הזמין במארח פיזי ולהקצות משאבים ל-VM שזקוקה לזה הכי הרבה.
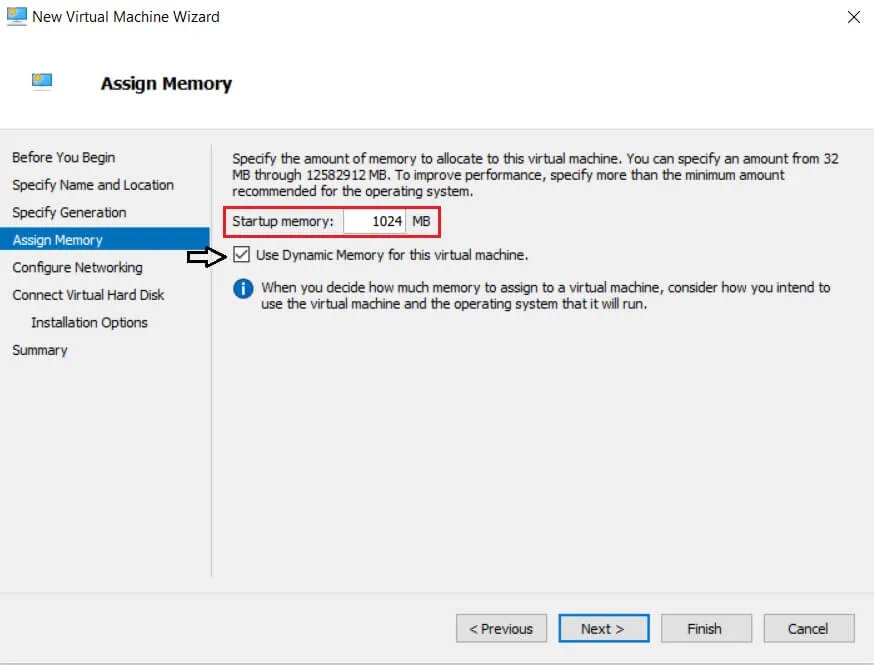
- השלב הבא מאפשר לך לבחור רשת וירטואלית שתשמש לחיבור ה-VM לרשת. למטרה זו, בחר מתג וירטואלי שיצרת מראש. אם אין לך מתג וירטואלי, רק אפשרות Not Connected תינתן, שפירושה שה-VM שלך יישאר ללא גישה לרשת.
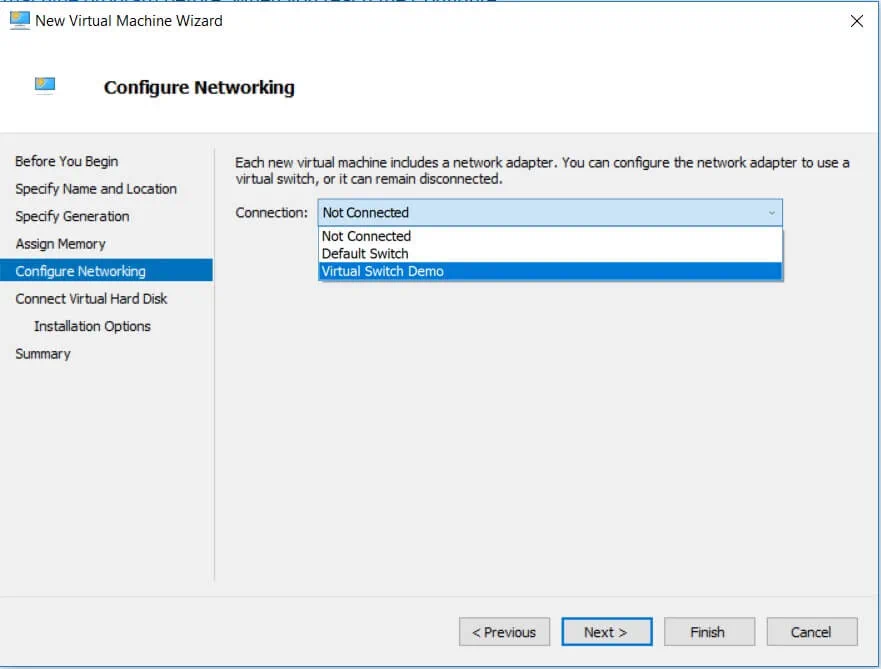
- באשף הבא, הגדר את דרישות דיסק קשיח וירטואלי. בסעיף זה, ניתן ליצור דיסק קשיח וירטואלי חדש, שמחייב לציין את שמו, מיקומו וגודלו. או שניתן להשתמש בדיסק קשיח וירטואלי קיים (בפורמט VHD או VHDX). אפשרות נוספת היא לדלג על שלב זה ולצרוך דיסק קשיח וירטואלי מאוחר יותר.
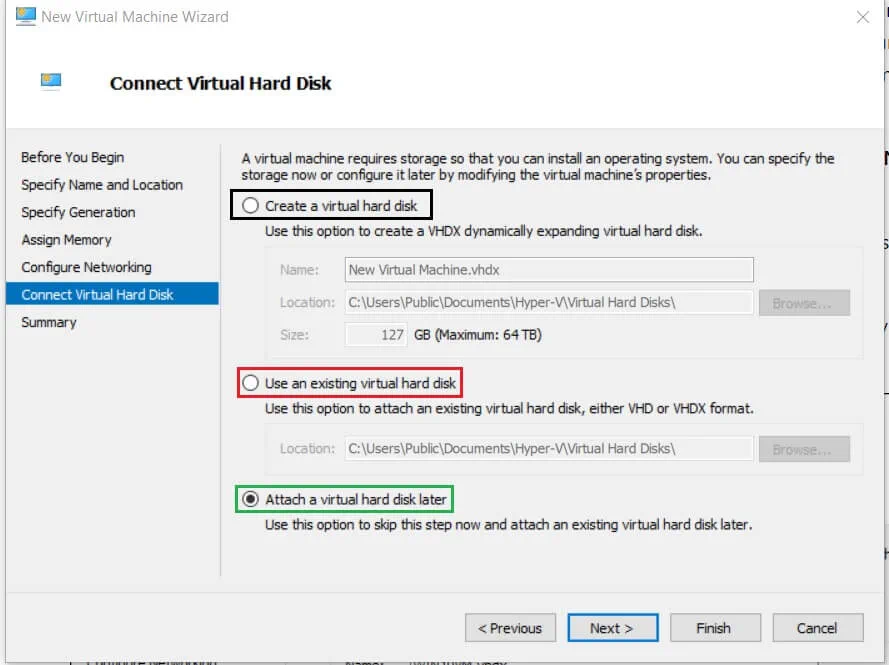
- יצירת כונן קשיח וירטואלי, אם בחרת באפשרות זו, תופיע חלק האפשרויות להתקנה שבו תוכל לציין הגדרות מיידיות או לדחות אותן למאוחר יותר. כאן, תוכל להתקין מערכת הפעלה אורח על ידי בחירת קובץ ISO. במקרה זה, תוכל לבחור אחת מהאפשרויות הבאות:
- להתקין מערכת הפעלה במועד מאוחר יותר
- להתקין מערכת הפעלה מתוך תקליטור CD/DVD-ROM המשמש כניתני הפעלה
- להתקין מערכת הפעלה מתוך דיסק גמיש המשמש כניתני הפעלה
- להתקין מערכת הפעלה משרת התקנה ברשת
בחר אחת מהאפשרויות ולחץ הבא.
- הקטע האחרון הוא סיכום, שמספק תיאור קצר של מכונת הווירטואלית הזו. עיין בו שוב ווודא שהכל נכון. אם כן, לחץ סיים כדי ליצור את מכונת הווירטואלית ולסגור את האשף.
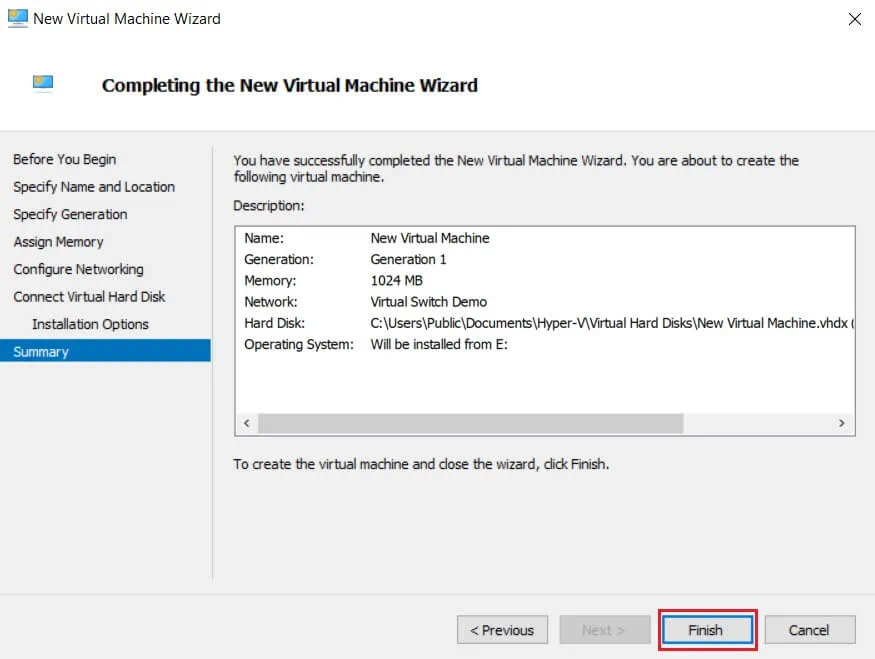
איך ליצור מכונה וירטואלית באמצעות PowerShell של Hyper-V
למרות שמנהל Hyper-V הוא שימושי מאוד כאשר יוצרים ונומנים מכונות וירטואליות בסביבת Hyper-V, רק PowerShell מאפשר לך לחקור את תכונות Hyper-V לשלמותם. הממשק הידידותי למשתמש והאינטואיטיבי של מנהל Hyper-V משך מספר רב של משתמשים, במיוחד אלו שאינם מיומנים במיוחד בטכנולוגיה. עם זאת, אם אתה רוצה לבנות סביבה וירטואלית בקנה מידה גדול עם מספר רב של מכונות וירטואליות המתנודדות בו זמנית, PowerShell הוא הכלי שיש לבחור. תלוי בצרכים שלך, אפשר ליצור תכניות PowerShell שונות (הידועות גם כ-cmdlets), שניתן להשתמש בהן לאוטומציה של מטלות פעילות יומיומיות.
בואו נחקור איך אפשר ליצור מכונה וירטואלית חדשה באמצעות PowerShell.
הקלד Windows PowerShell בתיבת החיפוש בתחתית.
לחץ על Windows PowerShell ובחר הפעל כמנהל מערכת.
הפעל את התסריט הבא
New-VM -Name שם `
-Path מקום`
-NewVHDPath נתיב VHD`
NewVHDSizeBytes זיכרון `
-Generation דור `
-MemoryStartupBytes זיכרון `
-SwitchName שם מעבר `
זה צריך להיראות כך ב-PowerShell:
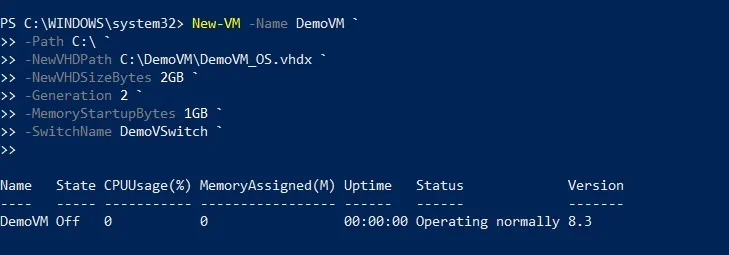
4. בדוק במנהל Hyper-V כדי לוודא האם המכונה הוקמה בפועל. כפי שאפשר לראות, המכונה המוקמת לאחרונה נמצאת במצב כבוי, מה שמאפשר לך להמשיך את תהליך ההגדרה שלה.

יצירת מכונות וירטואליות באמצעות PowerShell עשויה להיראות אתגרתית, אך מתברר כי זה תהליך פשוט במציאות. פעם שכבר תלמדת אותו, תוכל ליצור סקריפט בפווארשל אחד המתאים לצרכיך למדי. עוד יותר, סקריפט PowerShell יכול להיות מורחב על ידי כלול אפשרויות תצורה נוספות. לדוגמה, ניתן להגדיר את זיכרון ה-VM על ידי כלול התגיות הבאות:
Set-VM -Name Name `
-ProcessorCount מספר המעבדים `
-DynamicMemory `
-MemoryMinimumBytes זיכרון `
-MemoryStartupBytes זיכרון `
-MemoryMaximumBytes זיכרון `
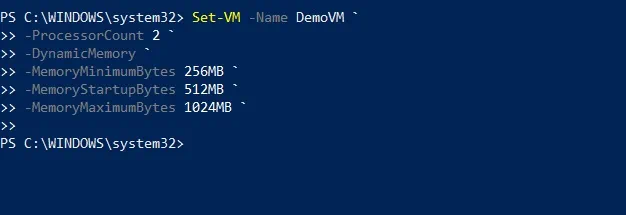
לאחר פתיחת הגדרות ה-VM, תוכל לוודא שהשינויים נקבלו.
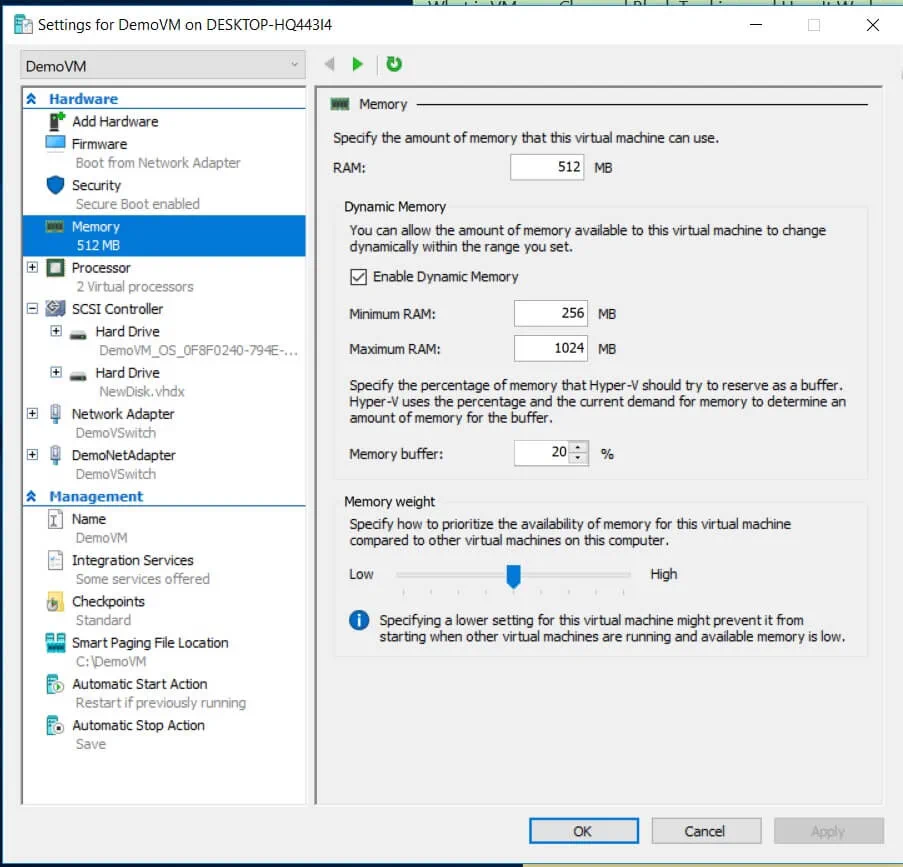
זהו רק חלק קטן ממה ש- PowerShell יכול לעשות. כדי לחקור פקודות PowerShell אחרות וכיצד הן יכולות לעזור בניהול סביבה וירטואלית, הרץ את הפקודה הבאה: Get-Command -Module hyper-v | Out-GridView). תראה רשימה של כל הפקודות ב-PowerShell, שבאפשרותך לכלול בסקריפט שלך. הקלד Get-Help ואת פקודת ה-Hyper-V שתבחר כדי לקבל מידע נוסף על פקודה זו.
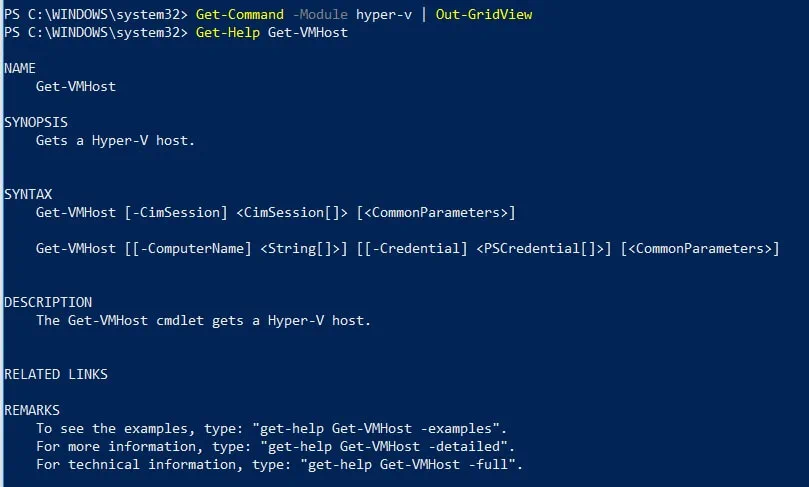
איך ליצור מכונה וירטואלית באמצעות Hyper-V Quick Create
ה- Hyper-V Quick Create נוצר על מנת להקל ולהאיץ את התהליך של יצירת מכונות וירטואליות, שכן ניתן להשלים אותו בכמה לחיצות בלבד.
- פתח את Hyper-V Quick Create.
- בחרו מערכת הפעלה מהרשימה בצד שמאל, או התקינו מערכת הפעלה אורחת מקובץ תמונת ISO (.iso) או מקובץ VHD (.vhd או .vhdx) על ידי לחיצה על מקור התקנה מקומי.
- לחצו על שנה מקור התקנה ובחרו את הקובץ הנדרש. האפשרות להפעיל את Secure Boot תהיה פעילה רק אם המכונה הווירטואלית תפעל במערכת ההפעלה Windows.
- לחצו על אפשרויות נוספות בפינה הימנית התחתונה.
- הקלידו את שם המכונה הווירטואלית.
- בחרו את המתג הווירטואלי.
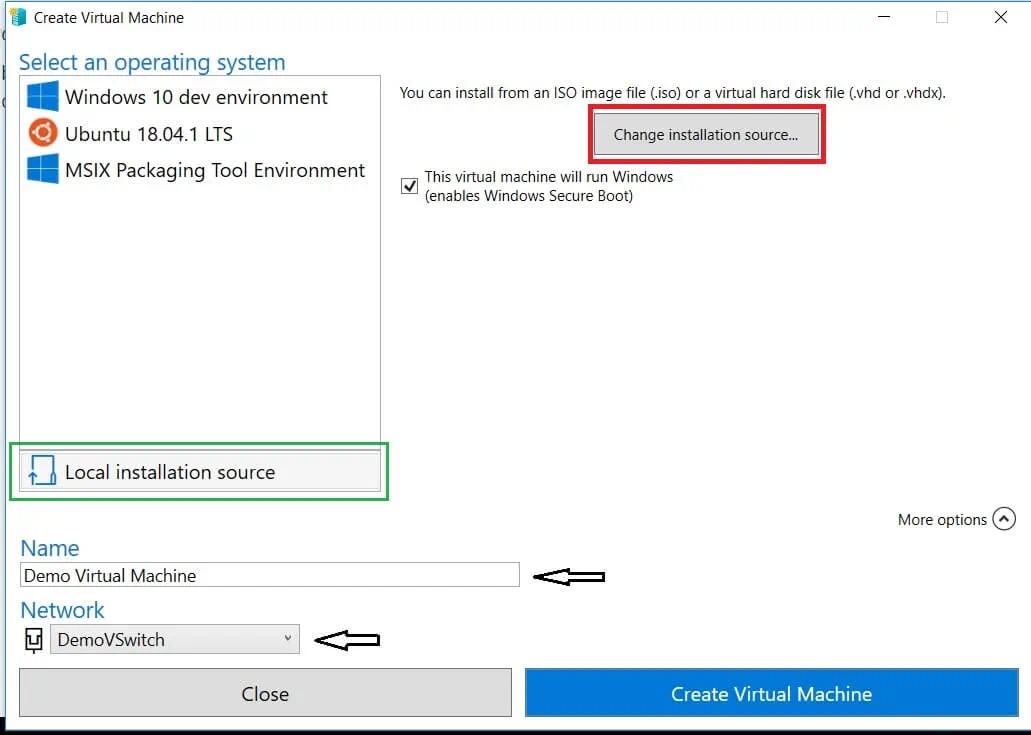
- לחצו על צור מכונה וירטואלית כדי להתחיל בתהליך.
הפעלת מכונה וירטואלית ב-Hyper-V
לאחר שיצרתם את המכונה הווירטואלית, תוכלו להתחיל לעבוד איתה. לשם כך, פתחו את מנהל ה-Hyper-V, לחצו על המכונה הווירטואלית שברצונכם להפעיל, ובחרו התחברות. כלי VMConnect ייפתח. גם אם המכונה הווירטואלית שלכם כבויה, היא תתחיל להפעיל עצמה אוטומטית בלחיצה על הכפתור התחל. לאחר מכן, יידרש מכם רק להזין מספר הגדרות נוספות ותהיו חופשיים להשתמש במכונה הווירטואלית.
צפו בסרטון שלנו להדרכה מלאה על יצירת מכונות ווירטואליות ב-Hyper-V.
הגנת מכונות ווירטואליות ב-Hyper-V עם גיבוי ושיבוץ של NAKIVO
פעם שבנית את סביבת ה-Hyper-V, הגיע הזמן להתעסק באבטחתה כך שלא יאבדו נתונים חיוניים ושהמערכת שלך תוכל להתאושש במהירות במקרה של פיגוע. NAKIVO Backup & Replication היא פתרון אמין ויעיל מבחינת עלויות שמספק אפשרויות שונות להגנת נתונים עבור סביבות Hyper-V של כל רמת קושי.
עם NAKIVO Backup & Replication, ניתן לבצע עבודות גיבוי ושיבוץ תמונתיות, תוך דאגה לצמצום השינויים הייחודיים (ההגברות) לאחסון הגיבוי. בנוסף, ניתן ליצור עותקים של גיבויים קיימים ולשלוח אותם לאתר רחוק או ענן ציבורי (עננים של אמזון או Azure). במקרה כזה, אין צורך להשתמש ב-VMs פרודוקטיביים מאחר והנתונים ניתנים להעתקה ישירה מאחסון גיבוי אחד לאחר.
ההוספה האחרונה לפונקציונליות המוצר היא הגנת VM על פי מדיניות, שמאפשרת לך לאוטומטזציה של עבודות הגיבוי, השיבוץ והעתקת הגיבוי. עם NAKIVO Backup & Replication, ניתן להגדיר מדיניות (שם VM, גודל, מיקום או פרמטרים אחרים), על פי הן הפתרון סורק את הסביבה הווירטואלית ומגן באופן אוטומטי על ה-VMs שמתאימות לכללי המדיניות. תכונה זו מסירה את המשאב הידני של ניהול עבודות ההגנה על הנתונים וחוסכת באופן משמעותי את הזמן והמאמץ שלך.
שחזור באתר (SR) הוא אפשרות נוספת להגנת הנתונים שמאפשרת לך לאפשר קליטה אוטומטית של פעילויות שחזור מקרים חירום (DR) ולתזמן את תהליך ה-DR במלואו מהתחלה ועד סופו. באפשרותך ליצור זרימות עבודה לשחזור באתר על ידי סידור פעולות ותנאים שונים לאלגוריתם אוטומטי המתאים לצרכי העסק שלך. בעזרת שחזור באתר, ניתן להגדיר ולבצע משימות מורכבות כגון קליטה חירום ותוכננית, בדיקות אינטגרציה ללא הפרעה של משימות SR, והגירה של מרכזי נתונים.
מסקנה
Hyper-V מספק פלטפורמת וירטואליזציה שבה תוכל לבנות סביבות וירטואליות שונות במדרגה ובמורכבות שונות. פוסט הבלוג הזה כיסה את הנושאים החשובים ביותר של יצירה והגדרת מכונות וירטואליות של Hyper-V כדי לעזור לך לבצע משימה זו שלא פשוטה. בכל זאת, גם הפלטפורמה לווירטואליזציה המתקדמת ביותר לא יכולה להבטיח המשך עסקי 24/7 ואינטגרציה של נתונים בלי פתרון אמין להגנת הנתונים.
NAKIVO Backup & Replication יכולה לספק לך מגוון רחב של אפשרויות להגנת הנתונים, אך ישנם יתרונות נוספים המגיעים עם זה. עם NAKIVO Backup & Replication, תוכל ליהנות מהגנה מלאה על הסביבות הווירטואליות שלך, פעולות גיבוי ושחזור במהירות גבוהה, שימוש אופטימלי במקום אחסון, הפחתת רמות המורכבות בניהול, החזר מובטח, ועוד רבים וטובים.
Source:
https://www.nakivo.com/blog/create-hyper-v-virtual-machine-complete-walkthrough/













