יצירת כונן USB המקורה היא אחת מהדרכים המועדפות ביותר לבדיקה והתקנה של מערכת ההפעלה לינוקס על מחשב אישי. זה קורה כך מכיוון שרוב המחשבים המודרניים אינם מגיעים עם תקליטור DVD יותר. ולמעשה, כונני USB ניידים יותר ופחות רגישים מתקליטור CD / DVD.
יש הרבה כלים גרפיים שיכולים לעזור לך ליצור כונן USB המקורה. אחד הכלים הנפוצים ביותר הוא Rufus, כלי פשוט אך יעיל מאוד. לצערנו, הוא זמין רק עבור מערכות Windows.
למרבה המזל, Ubuntu מגיעה עם כלי משלה הנקרא יוצר דיסקי התחלה. הכלי קל לשימוש ומאפשר לך ליצור כונן USB Ubuntu בקלות ובמהירות.
עם כונן USB Ubuntu המקורה, תוכל לבצע את הפעולות הבאות:
- להתקין את Ubuntu על המחשב שלך.
- לנסות את שולחן העבודה של Ubuntu בלי להתקין אותו על הדיסק הקשיח שלך.
- להפעיל את Ubuntu על מחשב אחר ולהפעיל אותו.
- לבצע פעולות דיאגנוסטיות כגון תיקון או תיקון הגדרה שבורה.
עם זאת, בואו נראה כיצד ניתן ליצור כונן USB Ubuntu המקורה.
דרישות
למען התרגול הזה, ודא כי יש לך את הדרישות הבאות לפני שתתחיל:
- A USB drive – Minimum 4GB.
- תמונת ISO של Ubuntu (נשתמש ב־Ubuntu 20.04 ISO).
- A stable internet connection for downloading the Ubuntu ISO image – If you don’t have one.
במדריך זה, נבחן שלושה שיטות שבאפשרותך להשתמש בהם כדי ליצור דיסק אתחול Ubuntu USB.
על דף זה:
בואו נעבור להוראות ונראה איך ניתן ליצור Ubuntu סטארטאפ.
יצירת דיסק אתחול USB של Ubuntu באמצעות כלי גרפי
כלי יוצר דיסק הפעלה הוא כלי ייחודי של Ubuntu שמותקן מראש בכל מהדורה מודרנית של Ubuntu. הוא מאפשר למשתמש ליצור כונן Live USB מתמונת ISO בדרך פשוטה ויעילה.
כדי להפעיל את יוצר דיסק ההתחלה, לחץ על ' פעילויות' בפינה השמאלית העליונה של השולחן שלך וחפש את הכלי במנהל היישומים כפי שמוצג. לאחר מכן, לחץ על האפשרות ' יוצר דיסק התחלה' כדי להפעיל אותו.
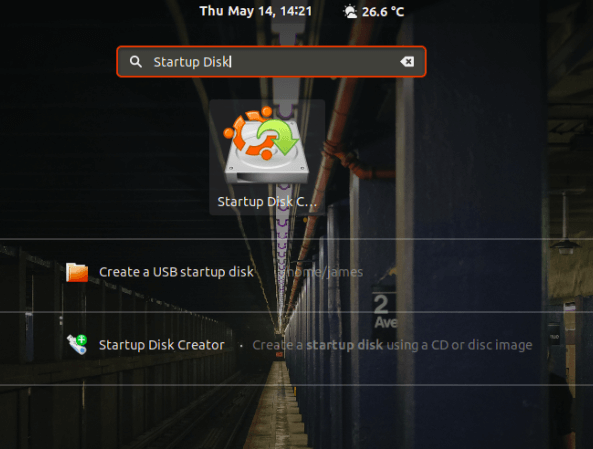
לאחר הפעלה, תקבל חלון כפי שמוצג. המקטע העליון מציג את נתיב התמונה ISO, גרסת קובץ ה ISO וגודלו. אם כל האפשרויות בסדר, המשך ולחץ על האפשרות ' ליצור דיסק התחלה' כדי להתחיל בתהליך יצירת הכונן USB האתחולי.
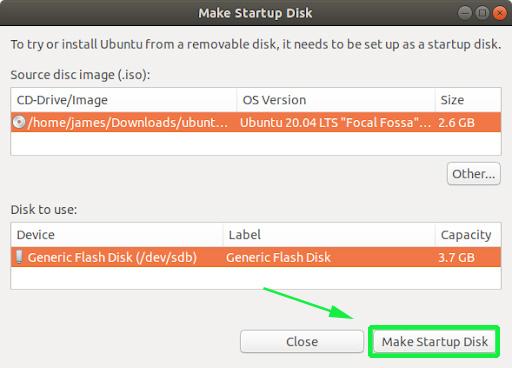
לאחר מכן, תקבל התראת קופץ שתשאל אותך האם להמשיך עם היצירה או לבטל. לחץ על האפשרות 'כן' כדי להתחיל ביצור התקליט הניתן להפעלה. ספק את הסיסמה שלך כדי לאמת ולהתחיל בתהליך.
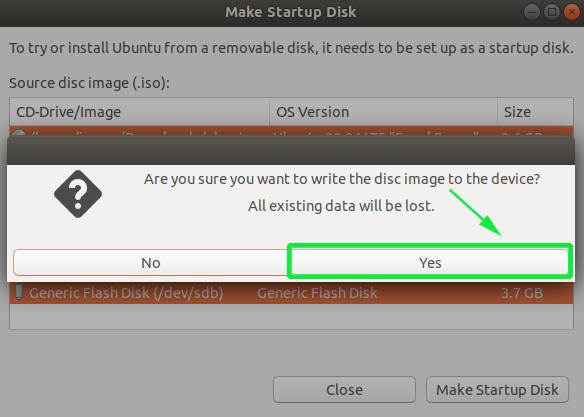
כלי יוצר דיסק התחלה יתחיל לכתוב את תמונת הדיסק על כונן ה-USB. זה צריך רק מספר דקות כדי להשלים.
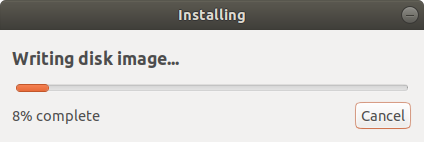
כאשר התהליך הושלם, תקבל התראת קופץ שתציין שהכל התבצע בהצלחה. כדי לנסות את אובונטו, לחץ על הכפתור 'בדוק דיסק'. אם ברצונך להמשיך ולהתחיל להשתמש בתקליט הניתן להפעלה, פשוט לחץ על 'יציאה'.

יצירת תקליט התחלה של אובונטו באמצעות פקודת DDrescue
כלי ddrescue הוא כלי שחזור נתונים פופולרי שניתן להשתמש בו כדי לשחזר נתונים מהתקני אחסון שנכשלים כגון דיסקים קשיחים, דיסקי פנקס, וכו'. בנוסף, ניתן להשתמש בכלי ddrescue כדי להמיר תמונת ISO לתקליט USB התחלה.
כדי להתקין את ddrescue על מערכות אובונטו / דביאן בצע את הפקודה.
$ sudo apt install gddrescue
הערה: המאגרים מתייחסים אליו כ-gddrescue. אך כאשר מפעילים אותו בטרמינל, השתמש ב-ddrescue.
לאחר מכן, עלינו לאמת את נפח המכשיר המבוסס על הכונן של מצלמת הUSB. כדי להשיג זאת, השתמש בפקודת lsblk כמו שמוצג להלן:
$ lsblk
הפלט להלן מאשר שמצלמת ה-USB שלנו מסומנת על ידי <קוד>/dev/sdb.
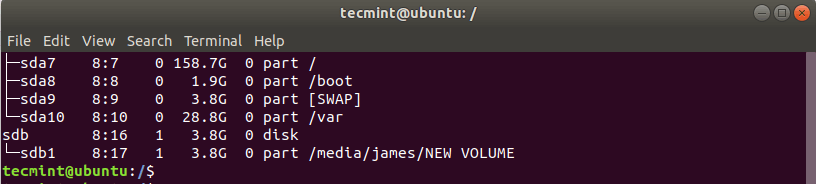
עכשיו השתמש בתחביר להלן כדי ליצור מקלחת USB התנעה.
$ sudo ddrescue path/to/.iso /dev/sdx --force -D
לדוגמה, כדי ליצור מזוודת התנעה אובונטו 20.04 ביצענו את הפקודה להלן.
$ sudo ddrescue ubuntu-20.04-beta-desktop-amd64.iso /dev/sdb --force -D
התהליך ייקח מספר דקות ומצלמת ה-USB ההתנעה שלך תהיה מוכנה בקרוב.
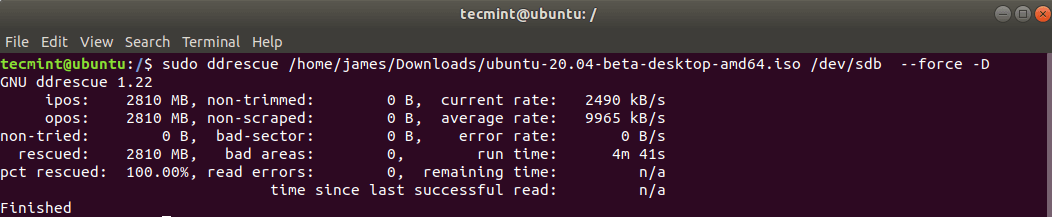
יצירת מכשיר USB התנעה אובונטו באמצעות פקודת dd
כלי שורת הפקודה פשוט וקל לשימוש נוסף שאפשר להשתמש בו כדי ליצור מזוודת התנעה הוא פקודת dd. כדי להשתמש בכלי, הכנס את מכשיר ה-USB שלך וזהה את נפח המכשיר באמצעות פקודת lsblk.
לאחר מכן, הורד את מכשיר ה-USB באמצעות הפקודה להלן:
$ sudo umount /dev/sdb
ברגע שמכשיר ה-USB מורד, הפעל את הפקודה הבאה:
$ sudo dd if=ubuntu-20.04-beta-desktop-amd64.iso of=/dev/sdb bs=4M
שם Ubuntu-20.04-beta-desktop-amd64.iso הוא קובץ ISO ו-bs=4M היא טיעון אופציונלי המסייע להאיץ את תהליך יצירת הכונן ההתנעה.

עכשיו אפשר להסיר את מכשיר ה-USB החי שלך ולחבר אותו לכל מחשב ולנסות או להתקין אובונטו.
זה מביא אותנו לסוף נושא זה. אנו מקווים שמצאתם את מדריך זה שימושי ושכעתה אתם יכולים ליצור בנוחות דיסק הפעלה USB נטען באמצעות כל השיטות המסופקות כאן.
Source:
https://www.tecmint.com/create-bootable-ubuntu-usb-disk/













