הווירטואליזציה מספקת רשימה מרחיבה של יתרונות כולל העברה קלה, צריכת משאבים רציונלית, התרחבות קלה, וכו '. מכיוון זה, חברות שיש להן שרתים פיזיים בדרך כלל רוצות להמיר לפחות חלק מהם למכונות וירטואליות. Hyper-V הוא פלטפורמת וירטואליזציה של חומרה המסופקת על ידי מיקרוסופט. הפוסט בבלוג היום מסביר אילו שרתים צריכים להיות ממורים וכלים שניתן להשתמש בהם להמרת מכונות פיזיות למכונות וירטואליות של Hyper-V. קראו כדי להחליט איזה כלי מתאים ביותר לצרכים שלכם.
תכונות כלליות של המרת P2V והמלצות
ההמרה של מחשב פיזי למכונה וירטואלית ידועה גם כהמרת P2V. בואו נסתכל על מתי לא כדאי להמיר מחשבים פיזיים, אילו בעיות עשויות להתרחש, וכיצד למנוע בעיות אפשריות.
מחשבים פיזיים שלא צריך להמיר
שרת של בקר דומיין הפועל על שרת פיזי. כדאי ליצור מכונה וירטואלית חדשה, להתקין את מערכת ההפעלה של Windows Server, להטמיע תפקיד בקר דומיין (DC), לסנכרן DC חדש עם ה-DC הראשי שלך, להוריד את הרול של ה-DC הישן, להסיר את ה-DC הישן מתוך Active Directory (AD) Site & Services, ולבסוף, להסיר את בקר הדומיין הישן. חזור על ההגירה של ה-DC פעם נוספת אם יש לך צורך להשתמש בשם המארח ובכתובת ה-IP שנמצאו בשימוש גם על ידי שרת פיזי עם בקר דומיין (מכיוון ששני שרתים לא יכולים להשתמש באותו שם ובאותה כתובת IP בו זמנית). המרת שרת פיזי שבו כרגע פועל בקר דומיין למכונה וירטואלית עשויה לגרום לבעיות.
שרת האיחסון רץ על שרת פיזי. כמו עם שרי התחברות לדומיין, מומלץ להוסיף שרת וירטואלי חדש לתשתיות האיחסון ולאחר מכן להסיר את השרת הפיזי לאחר ההעברה המוצלחת. המרת P2V של שרי האיחסון עשויה להאט את הביצועים, לפגום במסד נתונים, או לגרום לבעיות אחרות.
מערכות המותקנות על חומרה מיוחדת. דוגמאות למערכות כאלו יכולות להיות מכונות Solaris עם ארכיטקטורת SPARC, שרתי macOS עם ארכיטקטורת PowerPC, וכו'
בעיות אפשריות
המרת P2V עשויה לגרום לבעיות מסוימות. בואו נבדוק כמה בעיות נפוצות ולמה הן עשויות להתרחש.
BSOD (המערכת הפעילה אינה יכולה לטעון). שרתי פיזיים כמעט תמיד מחוברים לבקרי RAID. אם תחברו דיסק עם המערכת הפעילה למכונה עם בקר דיסק אחר, שהנהגים שלו לא מותקנים במכונה ההיא, המערכת הפעילה לא תוכל להשתקף כראוי (מכונות וירטואליות משתמשות בבקרי דיסק מודמים שונים מרוב הבקרים של חומרה). במקרה זה ניתן לראות BSOD (מסך כחול של המוות) עבור מערכת ההפעלה של Windows. הופעת BSOD 0x0000007B אומרת כי המערכת הפעילה נכשלה להתנעת עקב חוסר התקנת הנהג של בקר דיסק במערכת.
בעיות רישוי/הפעלה. חלק מהחברות משתמשות באלגוריתמים המבוססים על מזהים חומרה מיוחדים (חתימות) ליצירת מפתחות רישיון לתוכנה שלהן. במקרה זה רישיון יכול להשמש לתוכנה שמותקנת על מכשיר חומרה מסוים. אם אתה משנה חלקי חומרה מסוימים, לדוגמה, את לוח האם (ללוח אם אחר עם סט שבבים שונה), אזי ייתכן שתוכנה תצריך רישיון או הפעלה נוספת. מכונות וירטואליות משתמשות בחומרה מודמת שונה לחלוטין מהחומרה הפיזית. לכן, ייתכן שתצטרך להפעיל מחדש את מוצר התוכנה לאחר המרת P2V. המרת מכונות פיזיות עם תוכנה ברישיון מהיצרנים המקוריים (OEM) עשויה לגרום לבעיות ברישוי/הפעלה.
המלצות למניעת בעיות
גבה נתונים מהמכונה הפיזית שלך. בצע גיבוי מלא של הדיסקים שבהם מופעל מערכת ההפעלה וגם גבה את כל הקבצים הנדרשים לפני שתמשיך להכין את שרת הפיזי להמרה. לדוגמה, אם בטעות מחקת מנהל דרייבר חיוני ביותר שוודא שהמערכת ההפעלה יכולה לטעון, אז תוכל לשחזר את המערכת ההפעלה שלך למצב פעיל מגיבוי.
הסר דרייברים מיותרים. הסר דרייברים להתקנים שלא יימצאו בשימוש על ידי מכונה וירטואלית. גישה זו מאפשרת לנו להפחית את הסתברות השגיאות הקריטיות שגורמות לקריסת מערכת עם BSOD. יש להיות זהירים עם דרייברי של בקר דיסקים – הסרתם עשויה להופוך את המערכת שלך ללא יכולה לטעון.
התקן את שירותי האינטגרציה של Hyper-V לפני ההתקנה. שירותי אינטגרציה של Hyper-V הם סט של מנהלי דרייברים ויישומים המשמשים לעבודה תקינה של מכונות וירטואליות. התקן את שירותי האינטגרציה במערכת ההפעלה לפני ביצוע ההמרה מפיזית לוירטואלית (P2V). אם אי אפשר להתקין שירותים משולבים על מכונה פיזית, המר מכונה פיזית למכונה וירטואלית. אם המכונה הוירטואלית שלך אינה יכולה לטעון, כבה את המכונה הוירטואלית, תרכוז את הדיסק הוירטואלי שלך VHD (VHDX) למערכת החלונות שלך, והשתמש בפוורשל כדי להתקין שירותי אינטגרציה לתוך VHD (VHDX) מורכב.
ולבסוף, שים לב לכמה טיפים:
- אל תפעיל מכונה פיזית ומכונה וירטואלית (נוצרה על ידי המרת שרת פיזי) עם רשת מאופשרת באופן סימולטני מאחר שזה עשוי לגרום להתנגשויות ברשת.
- מחק קבצים לא בשימוש והסר תוכניות לא בשימוש מהמכונה הפיזית שלך לפני ההמרה. תוכל לחסוך בשטח דיסק ובזמן הנדרש לביצוע ההמרה.
- בדוק את ביצועי המכונה הוירטואלית לאחר ההמרה. הסר את השרת הפיזי רק כאשר הבדקת שביצועי המכונה הוירטואלית מספיקים עבורך.
כלים להמרת שרת פיזי למכונה וירטואלית של Hyper-V
שני הכלים החינמיים הפופולריים ביותר להמרת שרת פיזי למכונה וירטואלית של Hyper-V הם ממיר מכונה וירטואלית של מיקרוסופט (MVMC) ו-Disk2VHD.
ממיר מכונה וירטואלית של מיקרוסופט

MVMC חייב להתקין על מכונת יעד (מארח Hyper-V) או על מכונה ווינדוס של צד שלישי (נקראת סוכן במקרה זה). יש צורך בתיקייה זמנית עם מספיק מקום אפילו אם אתה מריץ את הממיר על מארח Hyper-V יעד. אין להתקין את MVMC על מכונה פיזית שתומר כמכונה וירטואלית. מחיצות מדיסקים פיזיים נמיר לדיסקים VHD דינמיים (כברירת מחדל), לכן עליך להכין מקום פנוי על מארח Hyper-V שלך בהתבסס על המקום השימושי בשרת פיזי שהומר.
מיקרוסופט מספקת ממשק משתמש גרפי (GUI) וממשק שורת פקודה (CLI) דרך PowerShell עבור Microsoft Virtual Machine Converter. השימוש ב-GUI נוח ושימוש במודול PowerShell מאפשר כתיבת סקריפטים להמרת מכונות בכמות.
רק מכונות עם מערכות הפעלה Windows יכולות להיות ממורכבות. הגרסאות הרשמיות הנתמכות הן Windows Server 2008 ו-Windows Server 2012. כמובן, תוכל לנסות להמיר את Windows Server 2016 וגרסאות אחרות של Windows. Linux ומערכות הפעלה אחרות כמו FreeBSD, Solaris וכו 'אינם נתמכים. .NET Framework ו-BITS (שירות ההעברה האינטליגנטית של הרקע) נדרשים במכונה בה תתקין את MVMC.
Disk2VHD
Disk2VHD הוא כלי המרה חינמי שפותח על ידי Sysinternals שנרכש על ידי Microsoft. כלי זה יכול להמיר דיסקים פיזיים לדיסקים וירטואליים, אך אינו יכול להמיר את כל המכונה הוירטואלית. שים לב כי המערכת ההפעלה הרצה על שרת פיזי עשויה שלא להיות מוכנה להרצת בסביבה וירטואלית על ידי Disk2VHD לפני המרת הדיסקים. אם דיסק פיזי כולל מספר מפרטים, המפרטים הללו ייצרו על דיסק וירטואלי דינמי יחיד או VHDX (לא כמו מפרטים המומרים על ידי MVMC). תוכל לבחור מפרטים מסוימים של דיסקים להמרה. קובץ דיסק וירטואלי יעד לא יכול להימצא בנפח שהומר. נפחי דיסק מוצפנים על ידי Bitlocker לא יכולים להימצא.
Disk2VHD הוא יישום נייד עצמאי קל התקנה – אין צורך להתקין אותו, פשוט רוץ קובץ EXE על מחשב עם מערכת Windows. יש להריץ את Disk2VHD על שרת פיזי אשר אתה רוצה להמיר לשימוש במכונה וירטואלית. הרעיון הוא הבא – עליך להמיר דיסקים, ליצור מכונה וירטואלית חדשה, ולצרף את הדיסקים הווירטואליים (קבצי VHD או VHDX) למכונה הווירטואלית החדשה הזו. מאחר ש-Disk2VHD מתבצע על שרת פועל, עצר את כל השירותים האפשריים, במיוחד שירותים הקשורים למסדי נתונים, כדי לוודא עקביות של הנתונים והיישומים של תמונת הדיסק שתקבל. האפשרות שימוש בשירות עותק צלם כרטיסים זמינה ב-Disk2VHD, אך שימוש באפשרות זו עשוי לא להשפיע על יישומים פועלים מסוימים.
Disk2VHD יכול להתבצע על Windows Vista, Windows Server 2008, ומערכות Windows חדשות יותר (32 ביט ו-64 ביט). אין גרסאות עבור Linux ומערכות הפעלה אחרות. כלי ההמרה הזה יכול לרוץ במצב ממשק משתמש גרפי ובמצב שורת פקודה. האפשרויות של שורת הפקודה המובנות ביישום מאפשרות לך ליצור סקריפטים להמרת דיסקים פיזיים לדיסקים וירטואליים.
המרת P2V עם MVMC
הורד את ממיר המכונה הווירטואלית מהאתר של מיקרוסופט והתקן את היישום. ההתקנה פשוטה והוסברה בעבר ב-פוסט בבלוג הממוקד על המרת מכונות וירטואליות של VMware למכונות וירטואליות של Hyper-V. וודא ששרת היעד Hyper-V מכיל את השרת הקומפקטי של BITS.
על מארח היעד (המארח בו מותקן MVMC) עבור ל- לוח בקרה > תוכניות ותכונות > הפעל תכונות של Windows או כיבוי > הוסף תכונות ווודא שתכונת שרת BITS Compact מופעלת.
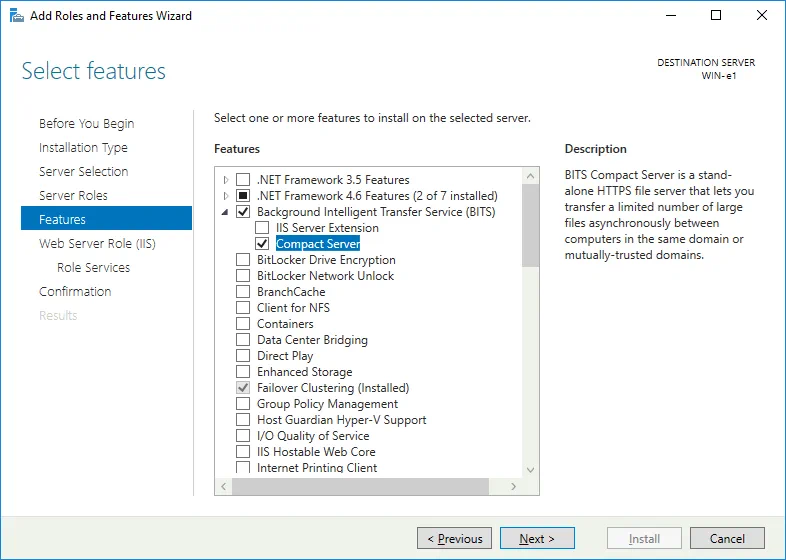
אל תשכח לבדוק את הגדרות הגישה בצמת האש. יש לוודא שפעולת ניהול Windows (WMI) מופיעה ברשימת התוכניות שמורשות לתקשורת דרך הרשת.
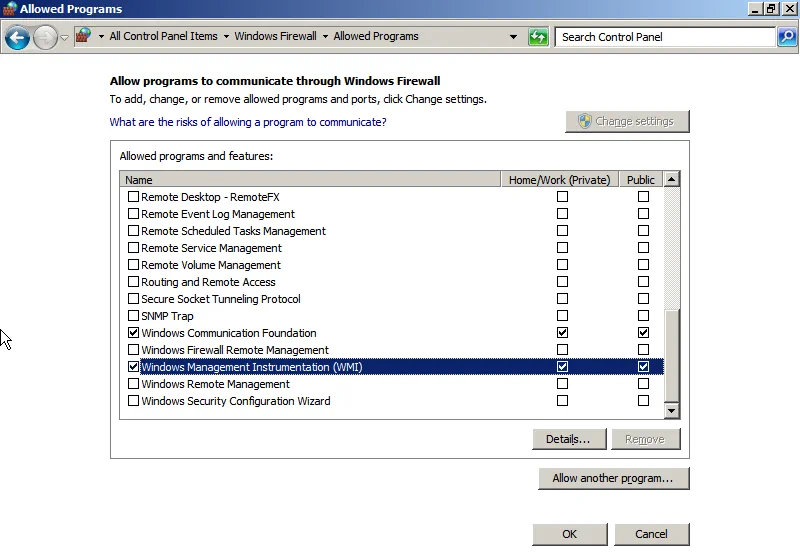
בדוגמה זו ישנם שני מכונות – שרת פיזי שיש להמיר ושרת Hyper-V שהוא שרת היעד עליו ניתן להריץ את המכונה הווירטואלית שתופק כתוצאה. הרץ את ממיר המכונה הווירטואלית של Microsoft על השרת היעד ובחר המרת מכונת פיזית. לחץ על הבא.
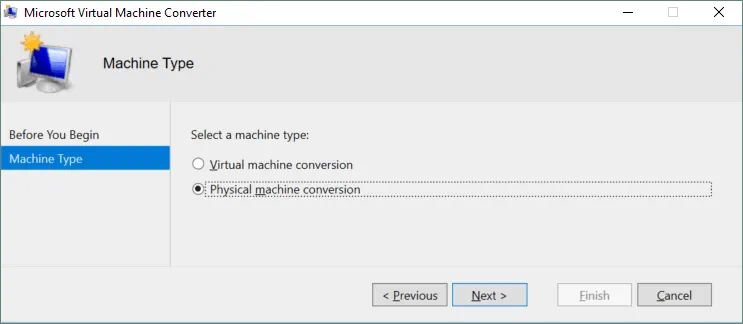
בחר מכונת פיזית להמרה (הזן כתובת IP, שם מחשב או שם מתחם מלא) והזן אישורים (עם זכויות מנהל) כדי לגשת אל המכונה ההיא. לחץ על הבא.
הערה: ייתכן שיתרחש השגיאה "שרת RPC לא זמין" בשלב זה. יש לבדוק את הגדרות הצמת האש – יש לאפשר את חיבורי ניהול Windows (WMI) כפי שמוצג למעלה.

ציינת את האישורים וכעת ניתן לסרוק את המערכת כדי לאסוף מידע מערכתי להתקנה זמנית של סוכן קטן על המכונה המקורית. לחץ על לחצן סרוק מערכת, המתן עד שתסתיים תהליך הסריקה ואז לחץ על הבא.
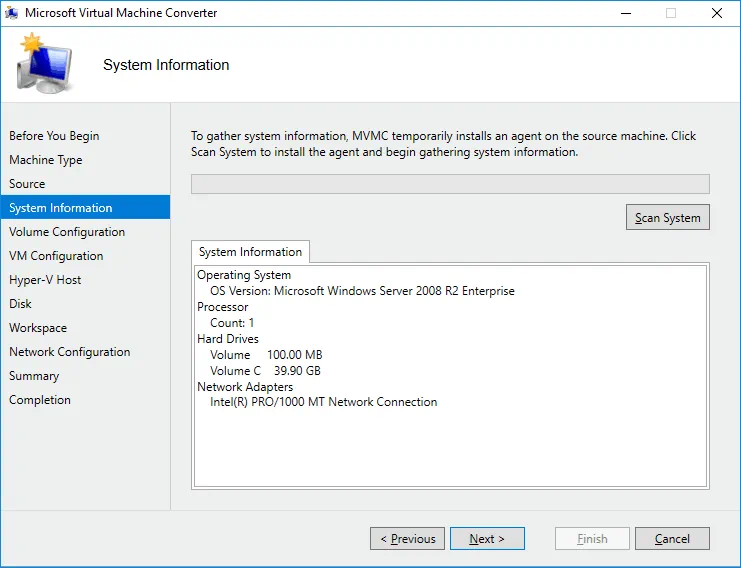
בחר את הנפחים לכלול בהמרה. בדוגמה זו ישנם שני נפחים על הדיסק האחד. הנפח הראשון בנפח של 100 מגה־בייט (מוקצה למערכת) נוצר כברירת מחדל במהלך ההתקנה של Windows ומשמש להפעלת מערכת ההפעלה. אל תשכח לבחור את הנפח הזה. ניתן גם לבחור את סוג הקצאת הנתונים של דיסק וירטואלי VHD – דינמי או קבוע. לכל נפח שנבחר יוצר קובץ VHD נפרד. לחץ הבא כדי להמשיך.
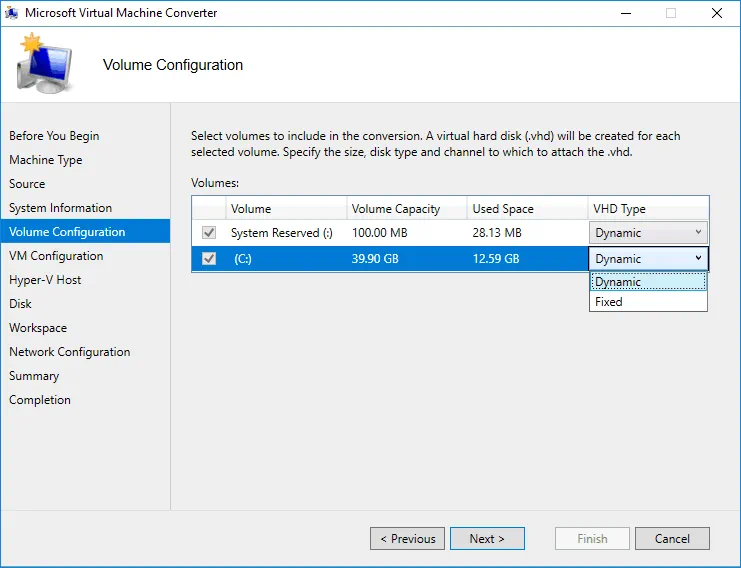
קבע את התצורה של ה-VM. ציין את השם, מספר העובדות, וכמות הזיכרון עבור ה-VM החדשה. לחץ הבא.
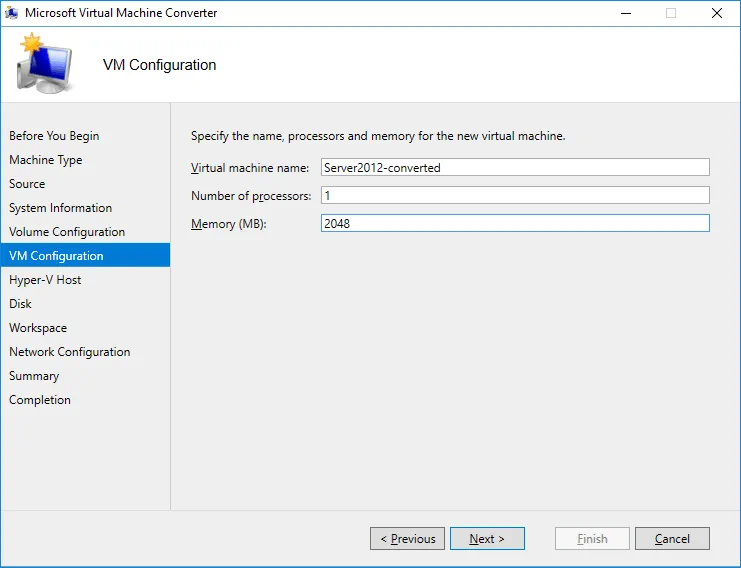
בחר שרת Hyper-V כיעד למכונה הווירטואלית. שים לב שאי אפשר לבחור שרת כיעד אם תפקיד ה-Hyper-V לא מופעל על השרת הזה. ניתן להזין localhost ככתובת שרת יעד אם בחרת שרת Hyper-V כשרת היעד. אם בחרת בשימוש בברוקר, אז הזן את השם או כתובת ה-IP של שרת Hyper-V היעד במקום localhost. הזן את פרטי הכניסה של חשבון מנהל כדי לגשת לשרת Hyper-V, או סמן את התיבה השתמש בחשבון המשתמש של Windows שלי אם החשבון שלך יש בו הרשאות מספיקות וה-MVMC פועל על שרת Hyper-V היעד. לחץ הבא כדי להמשיך.
הערה: יתכן שתתקל בשגיאה "שרת ה-RPC אינו זמין" בשלב זה אם בשימוש בברוקר שבו פועל ה-MVMC והמכונה עם ממיר מכונות וירטואליות של מיקרוסופט אינה יכולה לגשת לשרת ה-Hyper-V היעד דרך קריאת פרוצדורה מרחוק. נסה את הפתרונות הבאים:
- וודאו ששירותי ה-RPC פועלים כראוי. הפעילו services.msc ובדקו את השירותים בשמות הבאים: DCOM Server Process Launcher, Remote Procedure Call (RPC), RPC Endpoint Mapper.
- הפעילו את העזרה מרחוק בגישת הגנה של Windows כדי לאפשר ליישום לתקשר דרך הרשת.
- בדקו אם שיתוף קבצים ומדפסות מופעל בהגדרות הרשת.
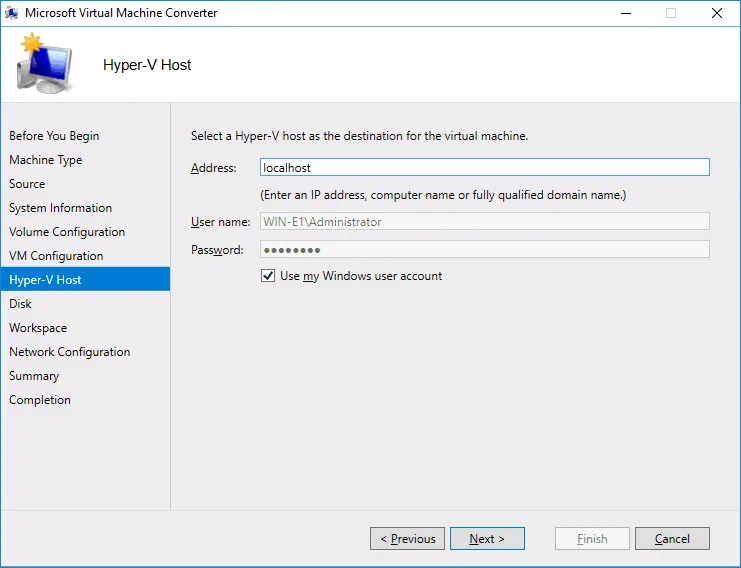
ציינו נתיב רשת לאחסון הדיסקים הווירטואליים המהופכים. נשמור את הדיסקים הווירטואליים ב-E:\virtual. כמו בדוגמה זו, MVMC ושרת Hyper-V רצים על אותו מחשב, הנתיב הוא \\localhost\e$\virtual. לחצו על הבא.
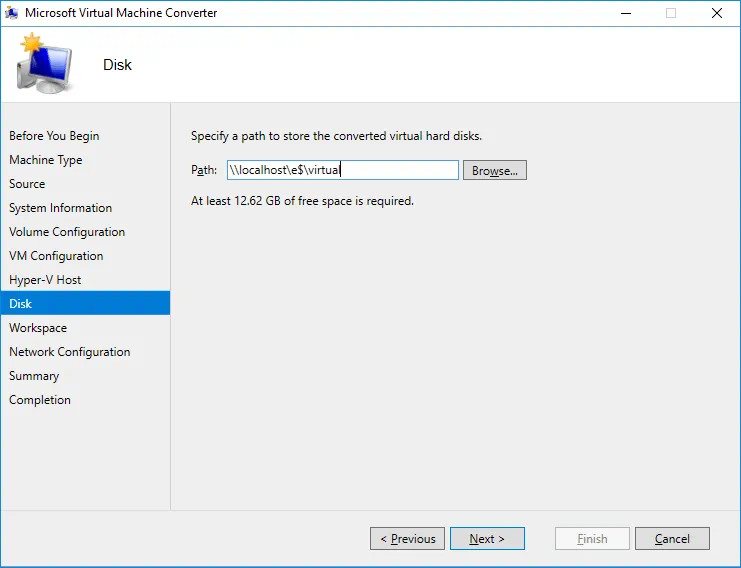
בחרו מיקום זמני במחשב בו מריצים את ממיר המכונה הווירטואלית, לדוגמה E:\virtual. אם אתם מפעילים את MVMC על המארח Hyper-V היעד, תוכלו להשתמש באותו תיקייה כפי שצוין בשלב הקודם לאחסון קבצי הדיסק הווירטואליים. לאחר הסיום של ההמרה, קבצים זמניים אלה יימחקו.
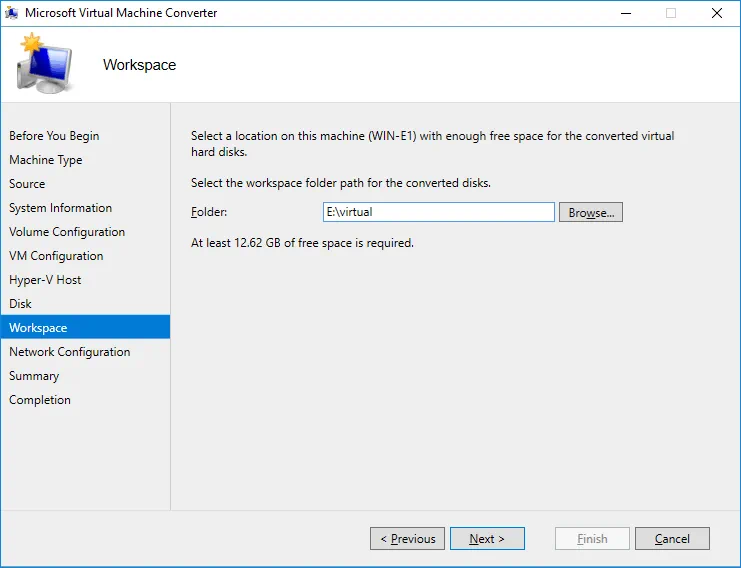
בחרו ב-מתג הווירטואלי עבור כל מתאם רשת ווירטואלי כדי להתחבר לרשת. אל תשכחו לכבות את המכונה הפיזית ממנה מועברת המכונה הווירטואלית (או לנתק אותה מהרשת) לפני הפעלת מכונה וירטואלית יעד כדי למנוע התנגשויות ברשת. ניתן גם לבחור באפשרות לא מחובר ולהגדיר את חיבור הרשת ידנית למכונה הווירטואלית לאחר ההמרה.
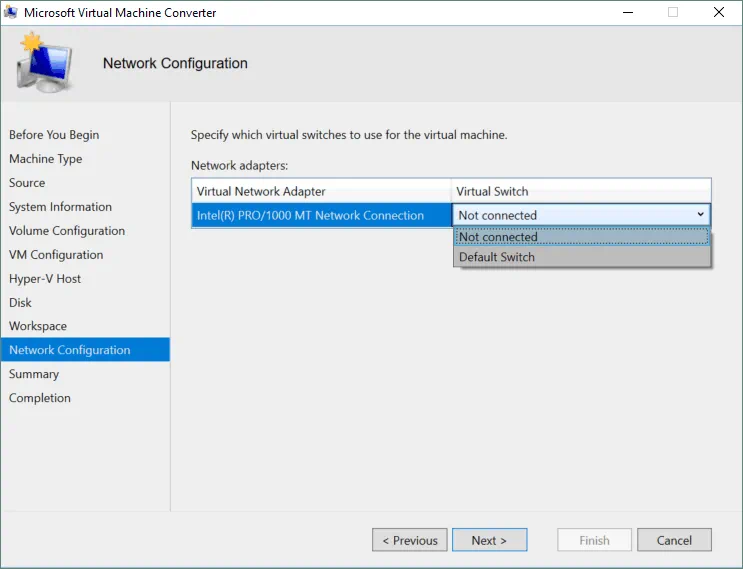
בדקו את הפרטים שציינתם ולחצו על סיום כדי להתחיל בהמרה.
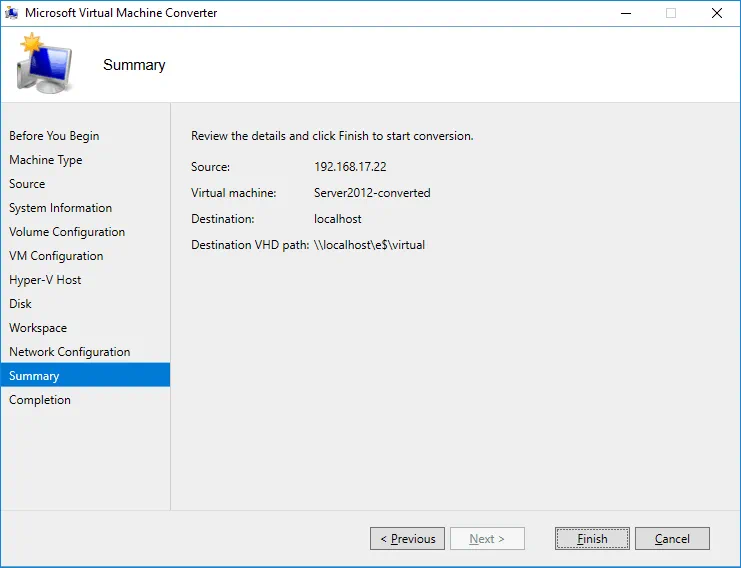
המתינו עד שההמרה תסתיים.
הערה: אם קיבלת שגיאה "הָאִזְרָחוּת \\comp_name\\root\\microsoft\\bits אינה קיימת על השרת comp_name" יש לוודא אם תוכנת השרת BITS Compact מותקנת על השרת היעד.
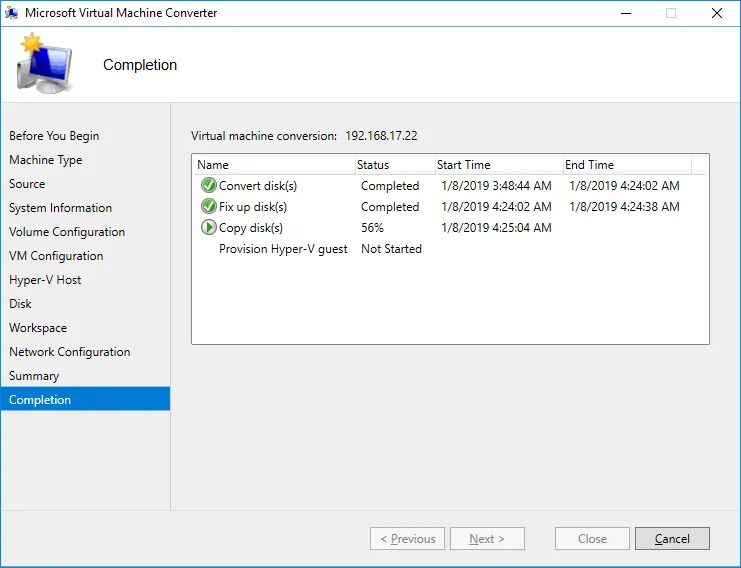
במהלך שלב המרת דיסק(ים), הנפחים בדיסקים פיזיים מומרים לדיסקים וירטואליים. הדיסקים הווירטואליים המומרים מאוחסנים בתיקיית הזמנית שציינת. מתייצבת תת־תיקייה /MVMC/0 (1,2,3 וכן הלאה) באותה תיקייה. בשלב העתקת דיסק, הקבצים שנוצרו מועתקים מהתיקייה הזמנית (בדוגמה זו E:\\virtual\\MVMC\\0) לתיקייה היעד (E:\\virtual\\Server2012-converted במקרה זה) שציינת כנתיב הרשת. השיטה הזו שימושית כאשר אתה משתמש במתווך. אם אינך משתמש במתווך, כמו בדוגמה זו, והשרת היעד של Hyper-V ו-MVMC רצים על אותו המחשב, אז השיטה הזו אינה מעשית מכיוון שהיא מובילה לאבדן זמן בהמתנה במהלך העתקת הקבצים מתיקיית הזמנית לתיקיית היעד. בצילום המסך למטה, תוכל לראות כי קבצי ה-VHD בשתי התיקיות זהים.
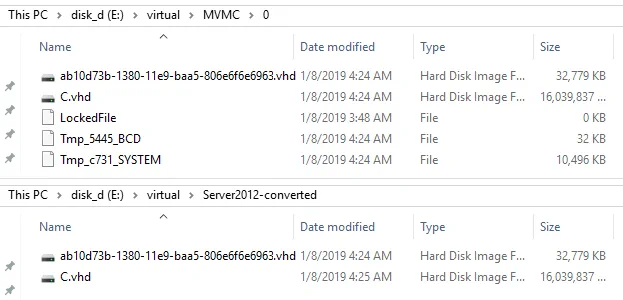
כאשר התהליך של המרת הקובץ הושלם, ה-VM שלך יהיה נמצא במנהל ה-Hyper-V. ניתן לבדוק את הגדרות ה-VM ולהפעיל את ה-VM. יש לשים לב כי לאחר ההמרה, זיכרון ה-VM מוגדר כקבוע. אם ברצונך להשתמש בזיכרון דינמי ותיוג VLAN, יש להגדיר את ההגדרות הללו באופן ידני.
המרת P2V עם Disk2VHD
להורדת Disk2VHD מאתר Microsoft השתמשו ב- קישור זה. פתחו את קובץ ה- zip שהורדתם ושחררו את קובץ ה- disk2vhd.exe. העתיקו את קובץ ה- disk2vhd.exe למחשב פיזי שבו ברצונכם להמיר את הדיסקים ואז הפעילו את Disk2VHD. תוכלו גם למצוא את קובץ ה- Disk2vhd.chm שכולל מדריך משתמש קומפקטי.
ממשק היישום פשוט וידידותי למשתמש. סמנו את התיבות ליד נפחי הדיסק שברצונכם להמיר. הזינו את נתיב היעד לאחסון קבצי דיסק וירטואליים. בדוגמה זו, נעשה שימוש בשיתוף רשת SMB (CIFS) הממופה כדיסק S:. תוכלו גם להשתמש בכונן חיצוני USB. אל תשתמשו במחיצה המיועדת להמרה כמיקום יעד לקבצי VHD (VHDX). להבדיל מ-MVMC, Disk2VHD תומך בפורמט ה-VHDX המתקדם יותר של דיסקים וירטואליים של Hyper-V. סמנו את התיבה השתמש ב- Vhdx. סמנו את התיבה השתמש ב- Volume Shadow Copy כדי למנוע אי עקביות בנתונים והעברות, כתוצאה מהרצת מכונת המקור במהלך ההמרה. עצרו ידנית את כל השירותים שניתן לעצור ואז לחצו על הכפתור צור כדי להתחיל בתהליך ההמרה.
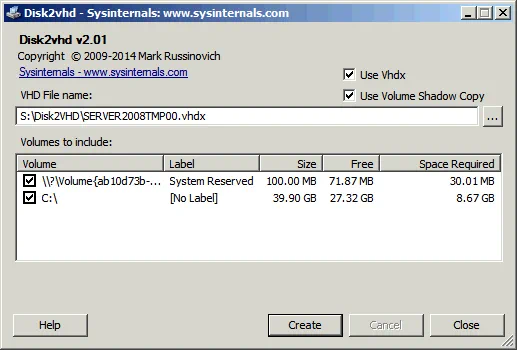
המתינו עד שההמרה תסתיים. Disk2VHD יכול להמיר את כל נפחי אותו דיסק פיזי לקובץ VHD או VHDX יחיד. בדוגמה הנוכחית, מתבצעת המרה של אותו מחשב פיזי (עם שני נפחים על דיסק פיזי) שהומר באמצעות MVMC בדוגמה הקודמת.
![]()
ייבוא הדיסקים שהומרו למכונה וירטואלית
עכשיו עליך ליצור וירטואלי חדש בשרת Hyper-V ולייבא את הדיסקים הוירטואליים שנוצרו על ידי התוכנה Disk2VHD לווירטואלי זה. יצירת וירטואלי חדש מוסברת בפוסט בבלוג על יצירת וירטואלי Hyper-V חדשים. בחר דור 1 עבור הווירטואלי שלך אם המכונה הפיזית המקורית פעלה במצב BIOS. אם המכונה המקורית פעלה במצב UEFI, תוכל לבחור דור 2. כמות הזיכרון הוירטואלי לא צריכה להיות פחותה מזו בשרת הפיזי, אך ניתן להשתמש בזיכרון דינמי. במקטע רשת, תוכל לבחור במתג וירטואלי לחיבור רשת. ניתן להשתמש במתג וירטואלי במצב גשר אם אינך רוצה להגדיר מחדש את הגדרות הרשת של הוירטואלי ואת הגדרות האפליקציה וגם את הגדרות הרשת של המכונות הקשורות.
הנקודה המרכזית היא חיבור דיסקים וירטואליים. במקטע חיבור דיסק קשיח וירטואלי, בחר באפשרות השתמש בדיסק קשיח וירטואלי קיים. אם יש לך מספר קבצי דיסק וירטואליים, תוכל להוסיף אותם מאוחר יותר בהגדרות הוירטואלי לאחר יצירת הווירטואלי החדש (לחץ על הווירטואלי עם העכבר, לחץ על הגדרות, בחר בבקר הדיסק, בחר בכונן קשה, לחץ על הכפתור הוסף, ובחר את קובץ הדיסק הוירטואלי).
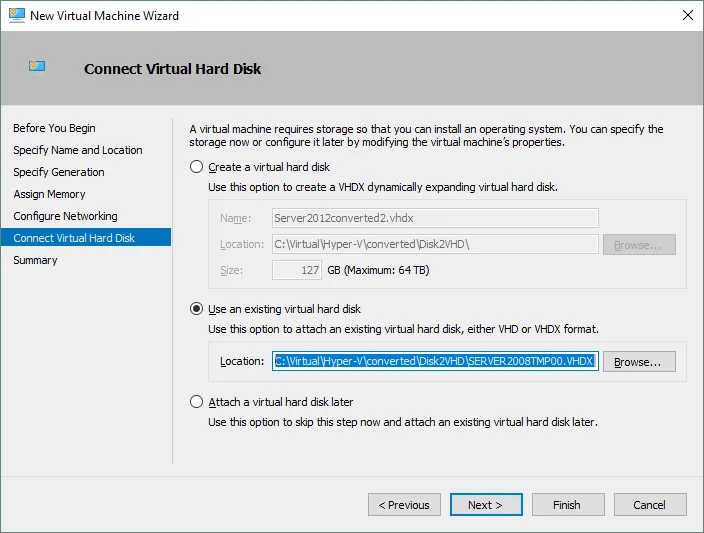
כאשר יצירת הוירטואלי החדשה הושלמה, תוכל להדליק את הוירטואלי. מערכת ההפעלה תזהה מכשירים חדשים ותבקש ממך לאתחל. עליך להתקין את שירותי האינטגרציה של Hyper-V על הווירטואלי.
מסקנה
ישנם שני שיטות זמינות להמרת מכונות פיזיות למכונות וירטואליות של Hyper-V – בעזרת Microsoft Virtual Machine Converter ועם Disk2VHD. שני הכלים יכולים לשמש למערכות Windows בלבד.
שימוש ב- Microsoft Virtual Machine Converter להמרת מכונות פיזיות הוא רעיון טוב אם הדרישות תואמות והמערכת הפעלה במכונת המקור נמצאת ברשימת המערכות הפעלה הנתמכות. הגדרת MVMC אינה מורכבת, אך רגישה לשגיאות. רק פורמט VHD של דיסקים וירטואליים נתמך. קובץ דיסק וירטואלי אחד נוצר לכל נפח של הדיסק הפיזי המקור; ספריית זמן עם כמות של יחידות פנויות שווה לכמות השטח המשמש על הדיסקים המקוריים דרושה להמרה. למרות המגבלות, יש לך מכונת וירטואלית שהיא מוכנה לעבוד כתוצאה.
Disk2VHD מציג ממשק פשוט יותר עם מספר נמוך יותר של אפשרויות אך אפשר להשתמש בכלי זה להמרת דיסקים פיזיים עם מערכות הפעלה שאינן נתמכות על ידי MVMC. Disk2VHD תומך בפורמט VHDX של דיסקים וירטואליים בעוד ש-MVMC לא. עליך ליצור ידנית מכונה וירטואלית חדשה ולחבר את הדיסקים הווירטואליים שנוצרו לאחר ההמרה למכונה וירטואלית.
כאשר המרת מכונה פיזית ל- VM, ניתן לגלות את היתרונות של הווירטואליזציה. אל תשכח לגבות את ה-VMs שלך בעזרת NAKIVO Backup & Replication!
Source:
https://www.nakivo.com/blog/convert-physical-machine-hyper-v-vm/













