סוף סוף, הארגון שלך הולך למערכת Office 365! זה נשמע מרגש ומאתגר בו זמנית. אך כעת מתקרבה המשימה לחבר את Azure AD ל-Office 365. האם אתה יודע איך לחבר את Azure AD ל-Office 365?
Not a reader? Watch this related video.
אחת הדברים הראשונים שכנראה יעלו על דעתך הוא איך לוודא שהמשתמשים ישתמשו רק בפרטי כניסה אחדים לגישה למשאבים באתר ובענן. זהו המקום שבו Azure AD Connect משחק תפקיד.
עם Azure AD Connect, חשבונות המשתמש שלך יתואמו עם Office 365, כולל הסיסמאות שלהם. זה אומר שבין אם המשתמשים שלך נכנסים למדפסות ברשת או נכנסים לדואר האלקטרוני שלהם ב-Office 365, הם יצטרכו להשתמש רק בפרטי כניסה אחדים.
במאמר זה, תלמד איך להתקין את Azure AD Connect ולאפשר סנכרון ספרייה עבור הערך שלך ב-Office 365.
דרישות
מאחר וזהו מאמר שלב אחרי שלב, עליך לספק כמה דרישות אם אתה מתכוון לעקוב אחרי הדוגמאות.
- עיין בנכונות ל- Azure AD Tenant. תוכל לבקש ניסיון חינם אם אין לך עדיין Tenant.
- גישה ל-Active Directory באתר. אם אין לך, תוכל גם להשתמש במנוי ניסוי של Azure כדי לבנות שרת בדיקה.
- A server where Azure AD Connect will be installed.
- הורד את Azure AD Connect מתקין.
- A Global Administrator account in your Azure AD tenant.
- חשבון מנהל עסקי ב-Directory הפעיל שלך באתר.
- וודא שה-חיבורי Azure AD Connect ו-Azure AD מותרים ברשת שלך.
- המודול MSOnline חייב להיות מותקן במחשב הניהול שלך.
לרשימה מקיפה של הדרישות, ניתן לבקר ב-דרישות מערכת לחיבור Azure AD
בדיקת מצב סנכרון ספרייה לפני ההתקנה
לפני שנתחיל עם ההתקנה של Azure AD Connect, בואו נבדוק איך לבדוק את המצב הנוכחי של סנכרון ספריית התיקיות במערכת שלך.
באמצעות PowerShell
כדי לראות את המצב הנוכחי של ה-Directory Sync, עליך תחילה להתחבר ל-Azure AD. לאחר מכן, השתמש בפקודה למטה כדי לקבל את המידע הרלוונטי למצב הסנכרון של התיקיות בארגון שלך.
לאחר הרצת הפקודה שמופיעה לעיל, עליך לראות פלט דומה בפוורשל, כפי שמוצג להלן. כפי שניתן לראות בתמונה למטה, ערך ה-DirectorySynchronizationEnabled הוא False.
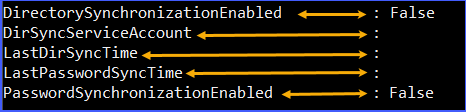
מאפיינים אחרים, כמו DirSyncServiceAccount, LastDirSyncTime ו-LastPasswordSyncTime, אין לצפות מהם להכיל ערכים מאחר ולא רוץ סנכרון עם הספרייה.
באמצעות המרכז הניהולי
באפשרותך גם לבדוק את הסנכרון הנוכחי במרכז הניהול של מערכת הפעלה Azure Active Directory.
ראשית, התחבר לפורטל. לאחר מכן, עבור אל Azure Active Directory —> Azure AD Connect. בחלק המתארח בין שירותים (Azure AD Connect sync), עליך לראות את המצב הנוכחי של סנכרון הספרייה.
כפי שאפשר לראות בתמונה למטה, מופיע שהתקנת Azure AD Connect לא מותקנת, הערך של מצב הסנכרון האחרון מציין ש-לא רץ סנכרון. לבסוף, ערך ה-Password Hash Sync הוא מנוטרל.
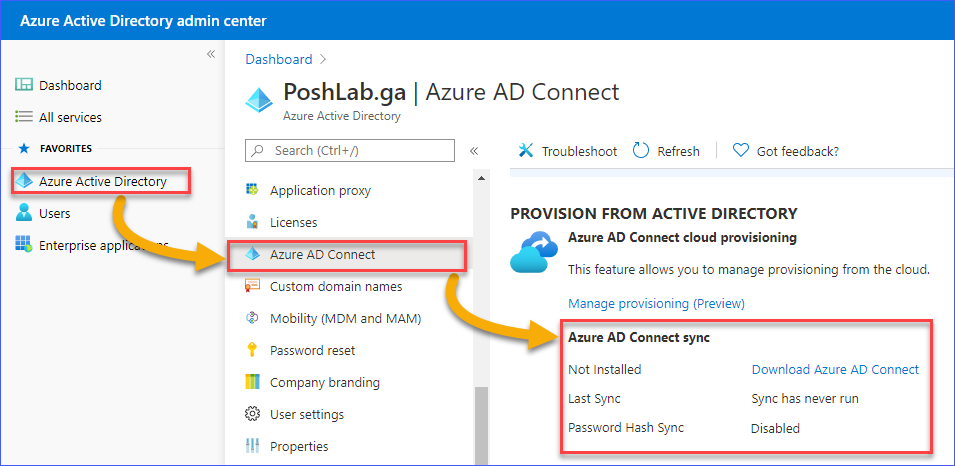
התקנת Azure AD Connect
נניח שכבר עמדת בכל הדרישות, אתה מוכן להתקין את Azure AD Connect על השרת שבו אתה מתכוון להתקין אותו.
ראשית, התחבר לשרת שבו אתה מתכוון להתקין את Azure AD Connect. הרץ את קובץ ההתקנה ועקוב אחר ההוראות המוצגות.
התמונה למטה מראה את עמוד ברוך הבא ל-Azure AD Connect. שים לב למה שנאמר (או אל תשים לב) וודא שיש לך סימון ב אני מסכים לתנאי הרישיון ולהודעת הפרטיות. אז, לחץ על המשך.
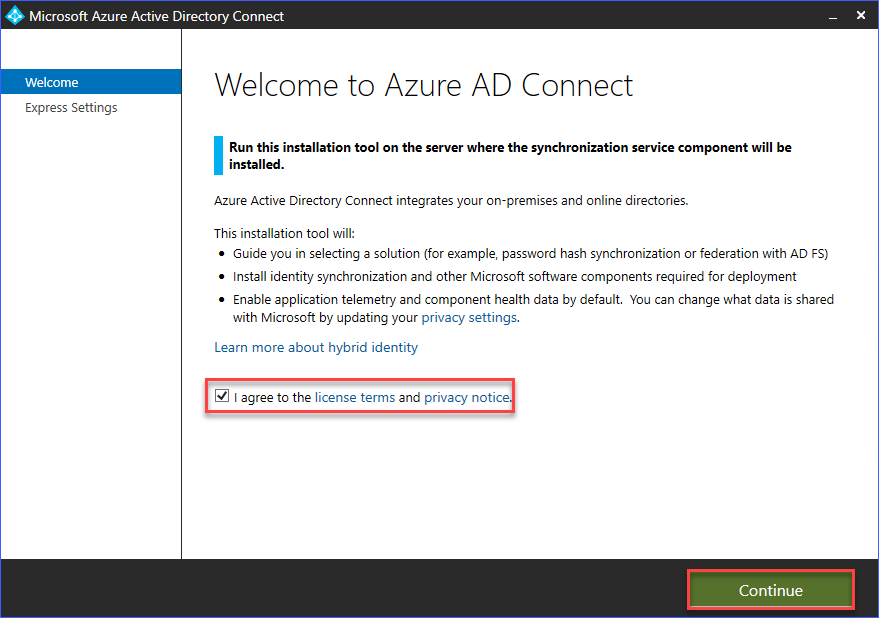
העמוד הבא הוא המקום בו אתה יכול לבחור את סוג ההתקנה. ניתן לבחור באפשרות ל התאמה אישית או שימוש בהגדרות מהירות. בדוגמה זו, יתקין את Azure AD Connect באמצעות הגדרות ההתקנה המהירות.
בחירת ההתקנה המהירה תבצע את השלבים הבאים:
- הגדרת סנכרון של זהויות.
- הגדרת סנכרון סיסמאות מ-AD באתר ל-Azure AD.
- ביצוע סנכרון ראשוני.
- הפעלת שדרוג אוטומטי.
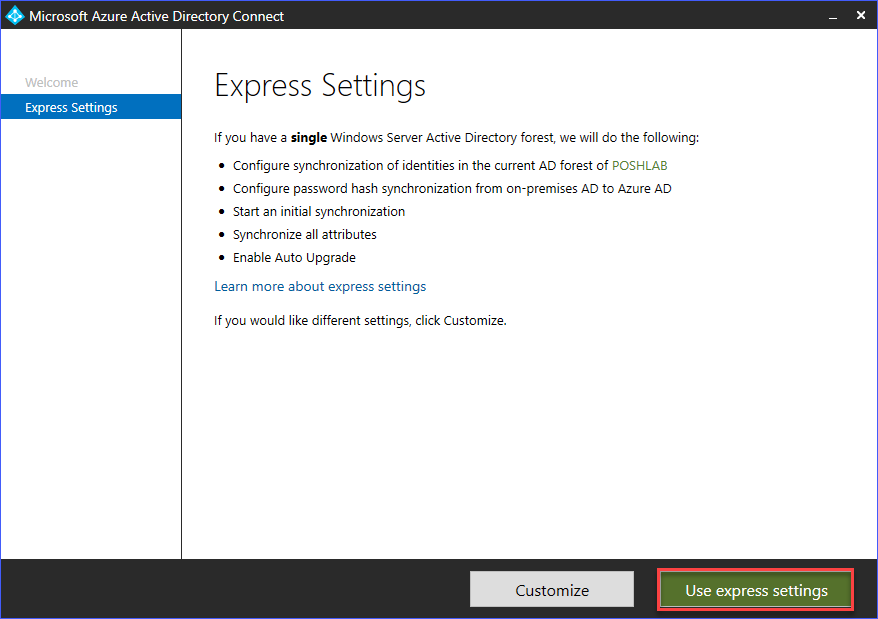
לאחר מכן, בעמוד התחברות ל-Azure AD, הזן את פרטי הכניסה של חשבון המנהל הגלובלי. כפי שצוין מוקדם יותר במאמר זה, נדרש חשבון מנהל גלובלי.
לאחר שהזנת את פרטי הכניסה, לחץ על הבא.
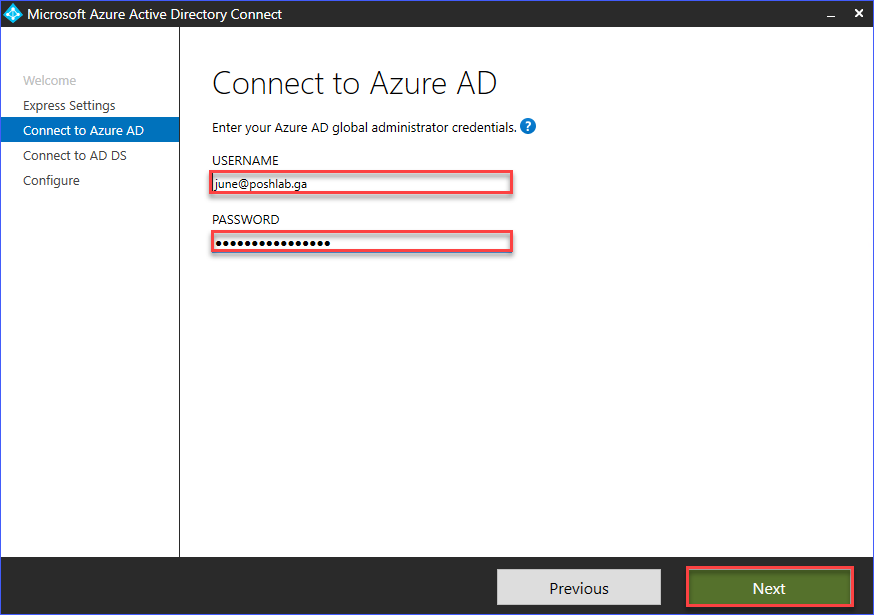
אם התקנת התוכנה יכולה להשתמש בפרטי הכניסה של המנהל הגלובלי שסיפקת, תועבר לעמוד התחברות ל-AD DS.
עליך להזין את פרטי הכניסה של חשבון החשבון עם זכויות מנהל המותקן בהקשר הפעיל שלך. לאחר מכן, לחץ על הבא.
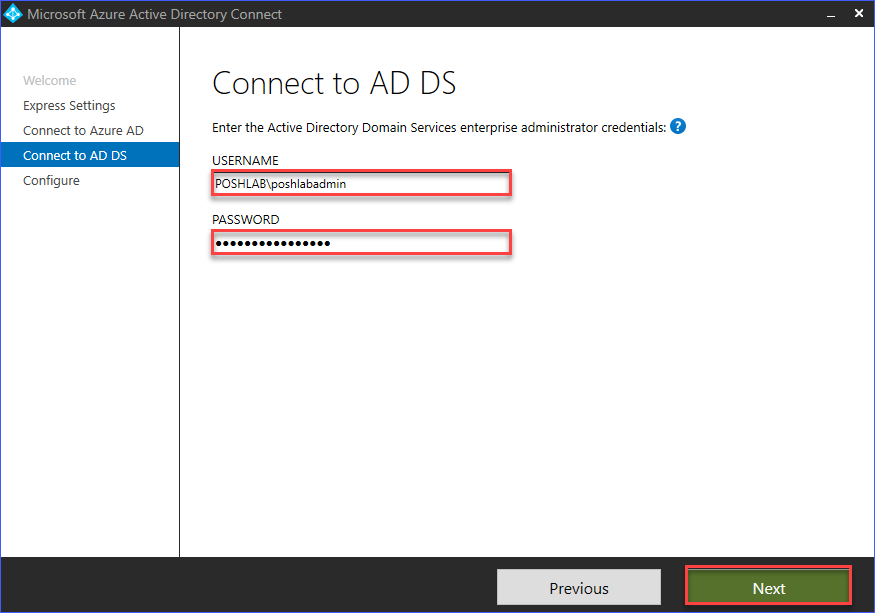
אחרי אימות הזיהוי, תועבר לעמוד מוכן להגדרה בו יוצג לך רשימת הפעולות שיתבצעו. הפעולות הן:
- התקנת מנוע הסנכרון (local SQL express).
- הגדרת מחבר Azure AD.
- הגדרת מחבר <domain>.
- הפעלת סנכרון של סיסמאות.
- הפעלת שדרוג אוטומטי.
- הגדרת שירותי סנכרון.
- ביצוע תהליך סנכרון ראשוני.
כדי להמשיך עם ההתקנה, לחץ על התקן.
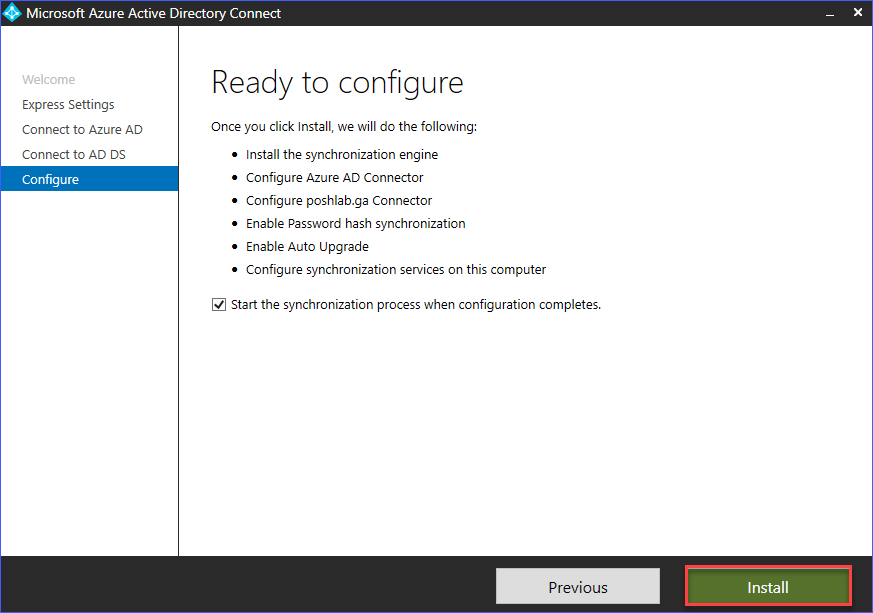
בנקודה זו, עליך רק להמתין שההתקנה תושלם.
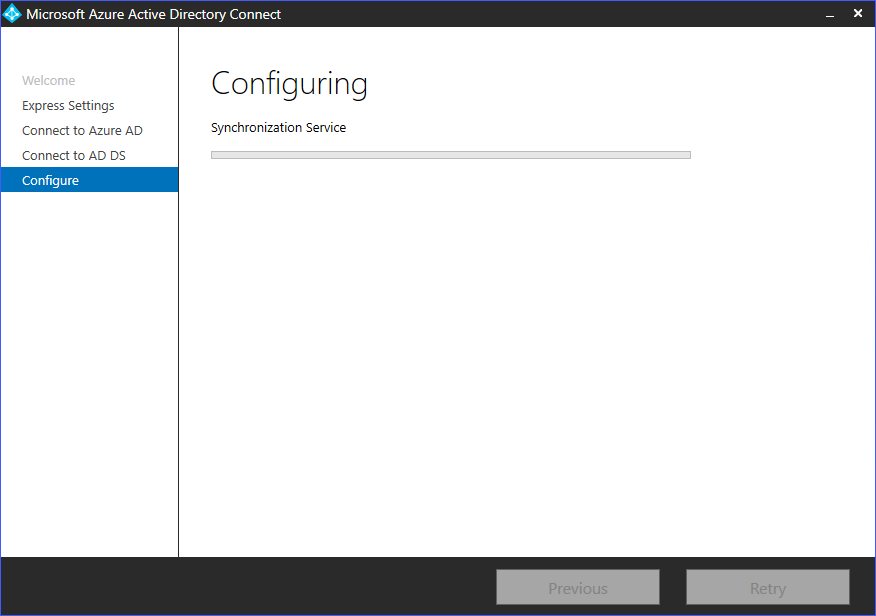
לבסוף, לאחר שההתקנה, ההגדרה והסנכרון הראשוני הושלמו, תראה עמוד סטטוס דומה לדימוי התמונה למטה. שים לב לפסקולים ולהמלצות, ולאחר מכן ללחוץ על יציאה.
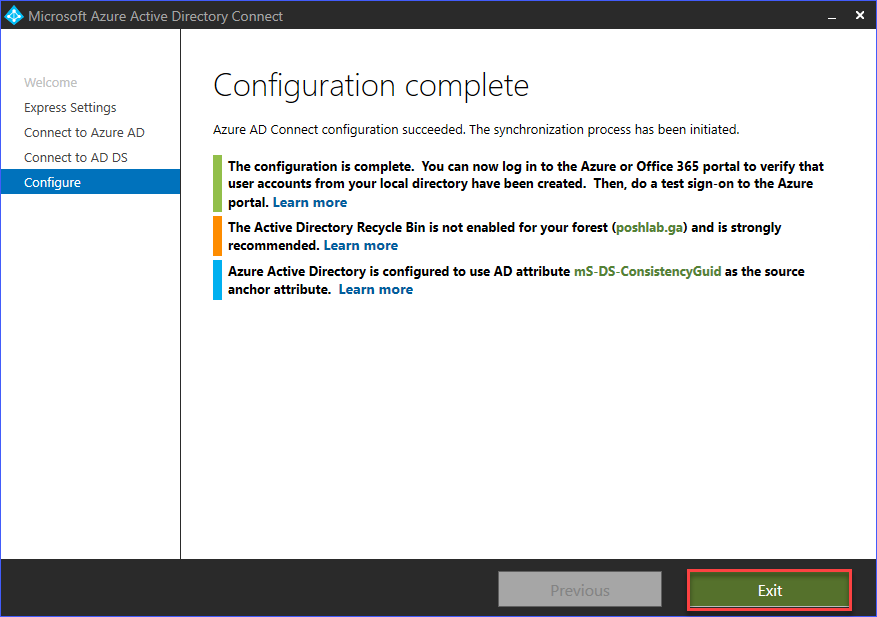
אימות התקנת Azure AD Connect
עכשיו שהתקנת את Azure AD Connect על השרת שלך, תרצה לוודא שההתקנה הייתה מוצלחת ושסנכרון המדריך פעיל. בסעיף זה, תלמד כמה אופנים לאמת כי הסנכרון של Azure AD Connect פעיל.
אימות של Azure AD Connect במרכז הניהול של Microsoft 365
סטטוס ההתקנה של Azure AD Connect זמין דרך כרטיס ברירת המחדל במרכז הניהול של Microsoft 365.
כנסו תחילה לפורטל של מנהל Microsoft 365 דרך מרכז הניהול של Microsoft 365. לאחר התחברותכם, תראו את המצב של Azure AD Connect תחת כרטיס ניהול משתמש. ראו את התמונה למטה להפניה.
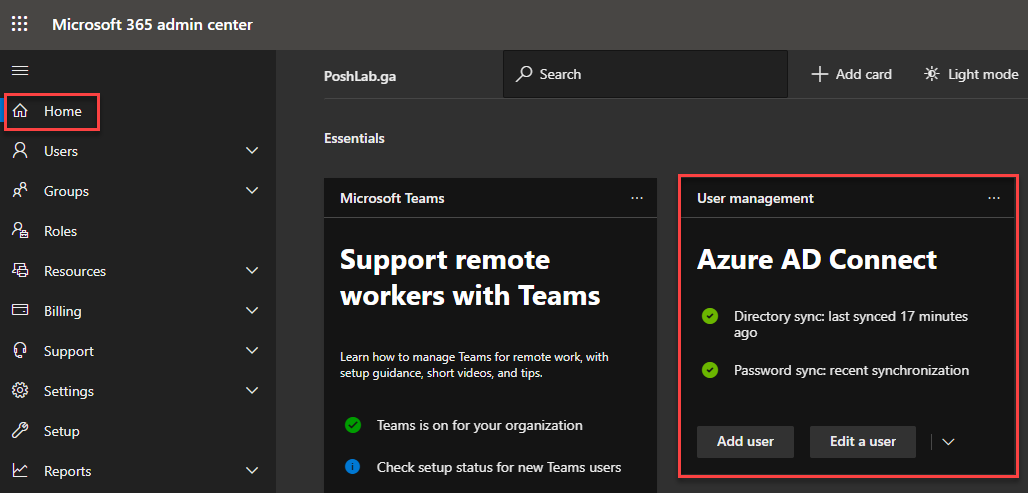
כפי שניתן לראות בתמונה, המצב של Azure AD Connect מציין כי הסנכרון האחרון של סנכרון תיקייה התרחש לפני 17 דקות. בנוסף, סנכרון סיסמאות מאופשר.
אימות מצב סנכרון חשבון המשתמש במרכז הניהול של Microsoft 365
ניתן גם לבדוק אם חשבונות במערכת ה- On-Premise Active Directory שלכם סונכרנו ל-Office 365.
כדי לבדוק מצב סנכרון חשבונות המשתמש, עברו למרכז הניהול של Microsoft 365 ובחרו ב משתמשים —> משתמשים פעילים. בצפייה ברשימת המשתמשים, תראו בעמוד מצב סנכרון האם החשבון במצב בענן או מסונכרן מ-On-Premise
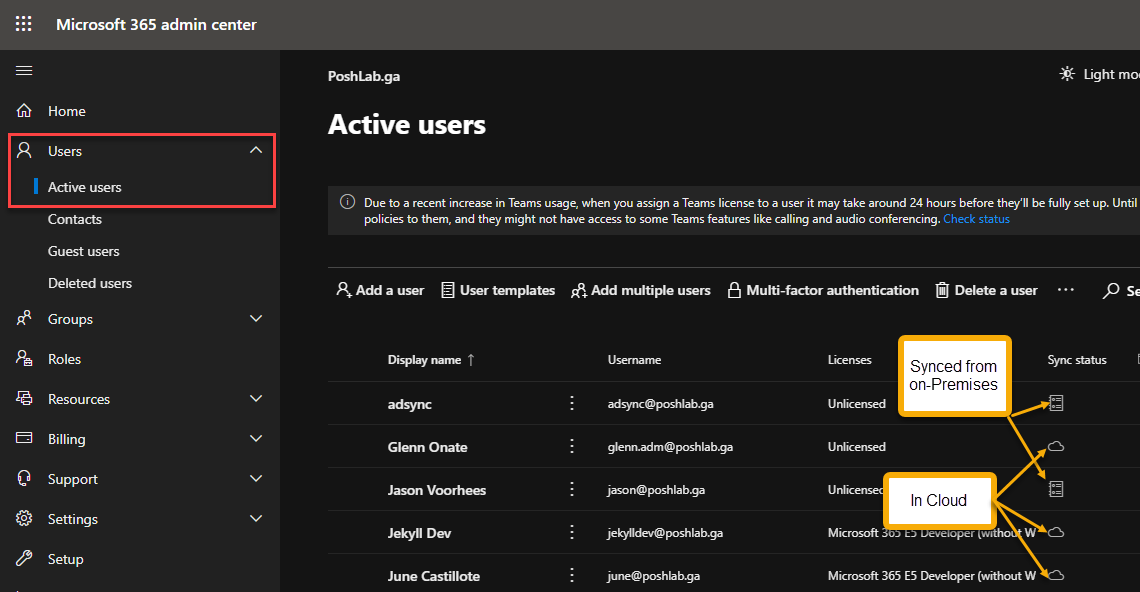
ברור שחשבונות הנמצאים בענן הם אלו שנוצרו ישירות ב-Office 365 ואינם קיימים ב-Active Directory שלכם ב-On-Premise.
כל עוד החשבונות מסונכרנים מ-On-Premise וקיימים ב-Cloud.
אימות Azure AD Connect במרכז הניהול של Azure AD
ראשית, התחברו לפורטל. לאחר מכן, עברו ל- Azure Active Directory —> Azure AD Connect. בתחום ה- Azure AD Connect sync, אתם אמורים לראות את הסטטוס הנוכחי של סנכרון הספרייה.
כפי שניתן לראות בדימוי התמונה למטה, מוצג כי סטטוס הסנכרון של Azure AD Connect הוא פעיל, וערך הסטטוס האחרון מציין שהוא היה לפני פחות משעה. לבסוף, ערך ה- Password Hash Sync הוא פעיל.
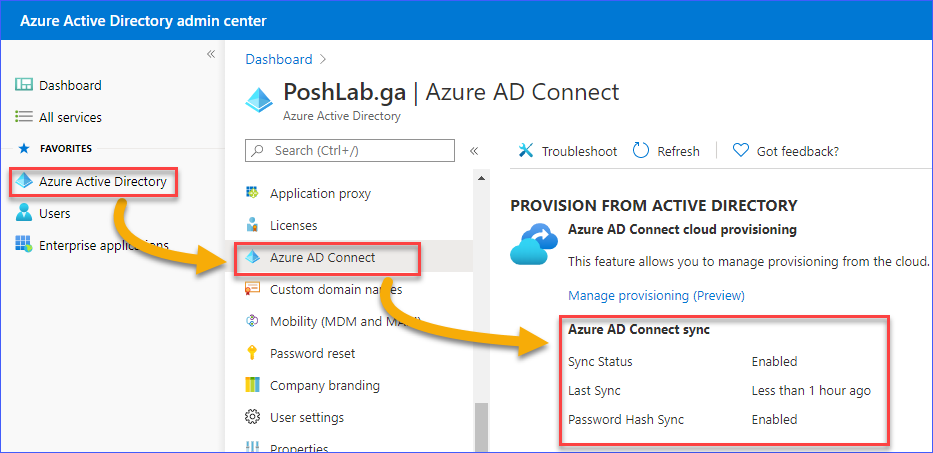
אימות מקור חשבון המשתמש ב-Azure AD Admin Center
דרך נוספת לאמת שהסנכרון פועל היא לבדוק את מקור חשבון המשתמש.
ראשית, התחברו לפורטל. לאחר מכן, עברו ל- משתמשים —> כל המשתמשים. בתוך רשימת המשתמשים, תראו בתחתית ה- עמודה מקור האם החשבון הוא מ- Windows Server AD – מה שמציין שהחשבון מסונכרן מ-Active Directory המקומי.
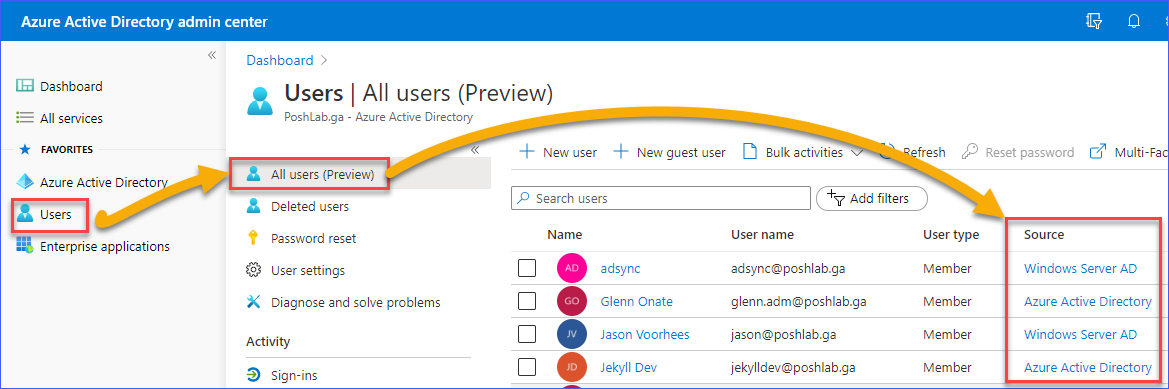
אימות מצב סנכרון הספרייה באמצעות PowerShell
כדי לראות את סטטוס הסנכרון הנוכחי של Azure AD, עליכם תחילה להתחבר ל-Azure AD. לאחר מכן, השתמשו בפקודה למטה כדי לקבל את המידע הרלוונטי לסטטוס הסנכרון של הספרייה של הארגון שלכם.
לאחר הרצת הפקודה לעיל, תראה פלט דומה בפוורשל, כפי שמוצג למטה. כפי שניתן לראות בתמונה למטה:
- ערך המאפשר
DirectorySynchronizationEnabledהואTrue. - החשבון שהוגדר כחשבון שירות לסנכרון מוצג.
- ערכי התאריך והשעה של
LastDirSyncTimeו-LastPasswordSyncTimeמוזנים. - ערך
PasswordSynchronizationEnabledהואTrue.

אימות מעגל הסנכרון של Azure AD Connect
כאשר אתה מתקין את Azure AD Connect, מותקן גם מודול ה-PowerShell של AdSync איתו. באמצעות מודול ה-AdSync, תוכל גם לבדוק את מצב הסנכרון הנוכחי של Azure AD Connect בשרת שלך.
ראשית, פתח את PowerShell ואז הפעל את הפקודה הבאה למטה.
לאחר הרצת הקוד לעיל, התוצאה תציג לך את המידע הבא:
- פרק זמן סנכרון מתוזמן (
AllowedSyncCycleInterval) - האם הזמנת הסנכרון מופעלת (
SyncCycleEnabled) - מתי הסנכרון הבא מתוזמן (
NextSyncCycleStartTimeInUTC) - הסוג של הסנכרון שמתוזמן לרוץ לאחר מכן (
NextSyncCyclePolicyType)

הרצת סנכרון דלתא ידנית
הפעלת סנכרון דלתא ידנית היא דרך אחת לקבוע האם הסנכרון פועל כצפוי. סנכרון דלתא אומר שאתה מסנכרן רק שינויים שנעשו אחרי שסנכרון הספרייה האחרון רץ.
כדי לבדוק סנכרון דלתא, בחר חשבון מתוך Active Directory שלך באתר ושנה את ערך שם התצוגה שלו. בדוגמא זו, חשבון המשתמש AdSync ייעשה בו שינוי ושם התצוגה ישתנה ל- AdSync1.
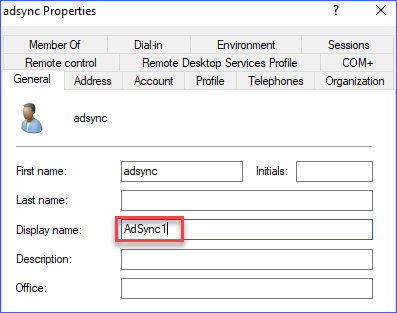
אז, ב-PowerShell, הפעל את הפקודה למטה.
לאחר הפעלת הפקודה למעלה, המתן לקבלת התוצאה, כפי שמוצג בדימוי למטה.
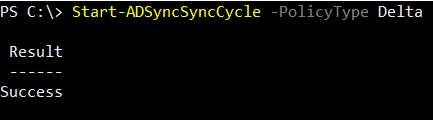
אז, עבור למרכז הניהול של Azure AD כדי לאמת ששם התצוגה השתנה. הדימוי למטה מציין את שם המשתמש AdSync לפני ואחרי הפעלת סנכרון דלתא.
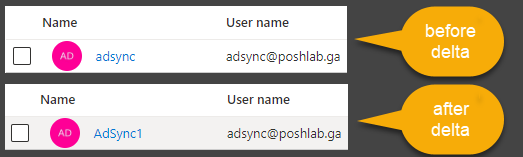
הסרת Azure AD Connect
ייתכן שיהיה רגע שבו תחליט להסיר את Azure AD Connect ולנטרל את סנכרון הספרייה שלך.
נניח שיש לך ארגון קטן וכבר העברת את כל המשתמשים שלך לענן. אין לך עוד צורך לתחזק ולתמוך בשרתים במרכז המידע שלך. זו סיבה להסיר את Azure AD Connect.
הסרת Azure AD Connect מהשרת
כדי להסיר את Azure AD Connect, עקוב אחרי השלבים הללו. ראשית, הסר את Azure AD Connect מהשרת שלך.

כאשר חלון ההסרה מופיע, ודא שבחרת הסרת Azure AD Connect. לאחר מכן, לחץ על הסר.
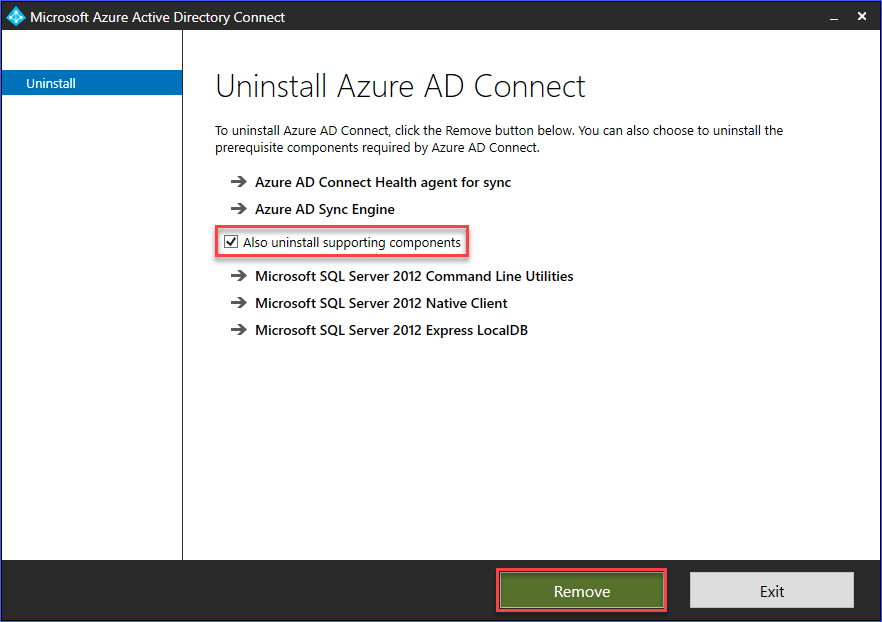
המתן להשלמת תהליך ההסרה, ואתה אמור לראות דף אישור דומה לזה שמוצג למטה.

ניטרול סנכרון ספריה
לאחר ש- Azure AD Connect הוסר מהשרת, הפעולה האחרונה היא לנטרל את DirSync.
עליך להתחבר תחילה ל- Azure AD באמצעות PowerShell. לאחר מכן, השתמש בפקודה למטה כדי לנטרל את סנכרון הספרייה עבור המנוי שלך ב- Azure AD.
לאחר הרצת הפקודה, ייתכן שתקבל שגיאה דומה לצילום המסך שמוצג למטה.
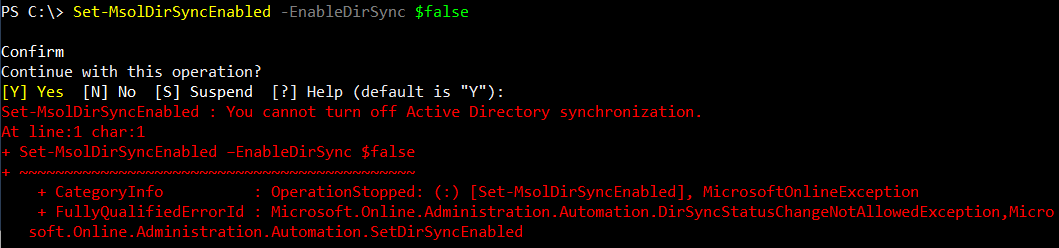
השגיאה לעיל אומרת שאינך מורשה עדיין לנטרל את הסנכרון. ייתכן שימשך מספר דקות ועד מספר ימים, תלוי בגודלו של המנוי שלך, טרם שתוכל לנטרל את DirSync.
כאשר זה קורה, כל שניתן לעשות הוא להמתין ולנסות שוב את אותה פקודה. בדוגמה זו, לקחו כ- 15 דקות של המתנה. הרצת הפקודה לנטרל את DirSync הפעם הצליחה.

לאחר השבת הסנכרון והסרת Azure AD Connect, החשבונות המסונכרנים מראשי AD שלך ל- Azure AD יומרו לחשבון ענן. אלו החשבונות שהומרו אינם יוצגו כמסונכרנים מראשי המקום.
יכול לקחת מספר שעות עד שהחשבונות יומרו לחשבון ענן. במאמר זה, לקחו בערך שלושים ושישה (36) שעות להמרתם לאחר השבת של סנכרון הספרייה. ראה השוואה לפני ואחרי למטה.
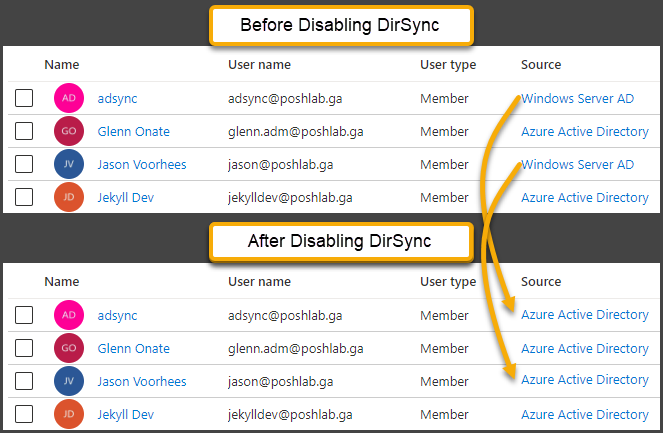
סיכום
Azure AD Connect הוא כלי מצוין שמאפשר סנכרון של חשבונות המשתמשים שלך באופן מקומי לנכסי Azure AD / Office 365 שלך. כאשר מוגדר כהלכה, המשתמשים שלך לא יצטרכו להיות מאושרים עם חשבונות נפרדים כדי לגשת למשאבי ענן ולא במקום.
ניתן לבצע הגדרות נוספות עם Azure AD Connect מאשר מה שמופיע במאמר זה. ניתן להתאים אישית את Azure AD Connect כדי לשנות את מחזור הסנכרון או להשבית את השדרוג האוטומטי כאשר ברצונך לקבל יותר שליטה על שדרוגים.
I hope that what you’ve learned in this article, although as basic as possible, could help you get a better understanding of how to install, configure and use Azure AD Connect for your Office 365 tenancy.
קריאה נוספת
Source:
https://adamtheautomator.com/connect-azure-ad-to-office-365/













