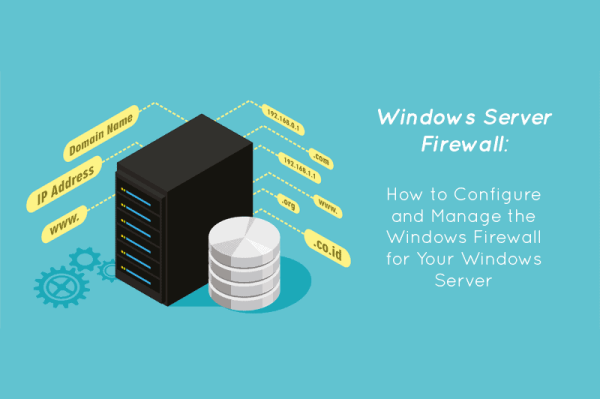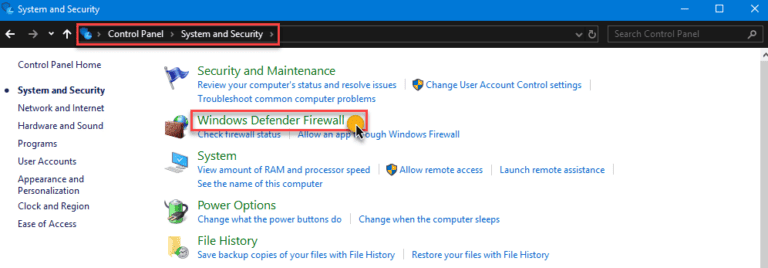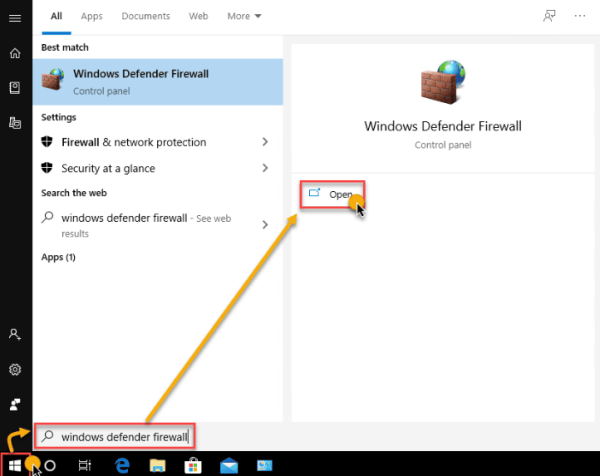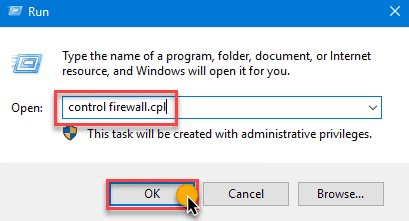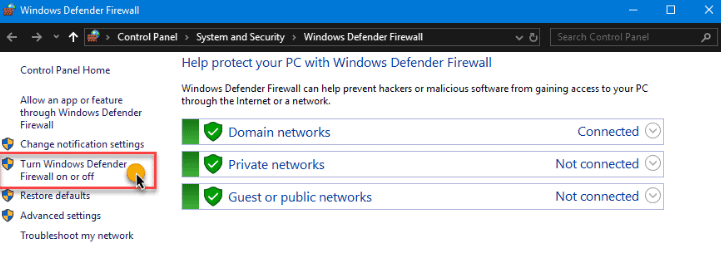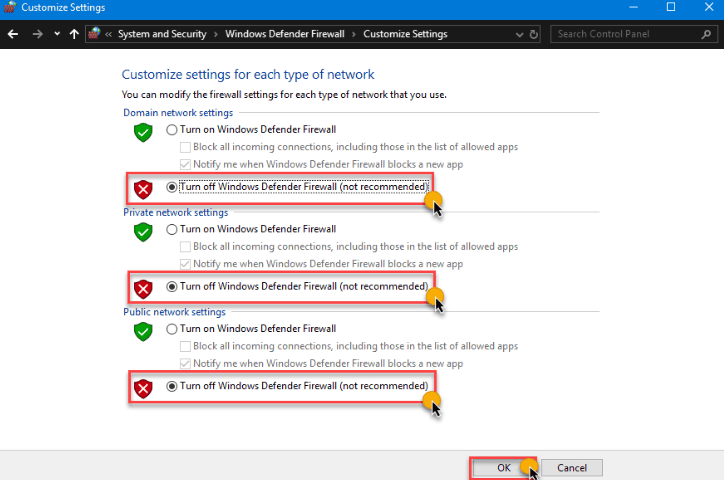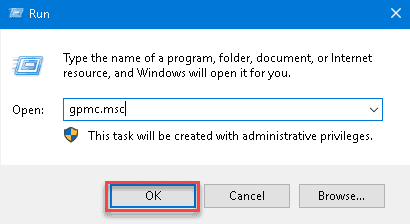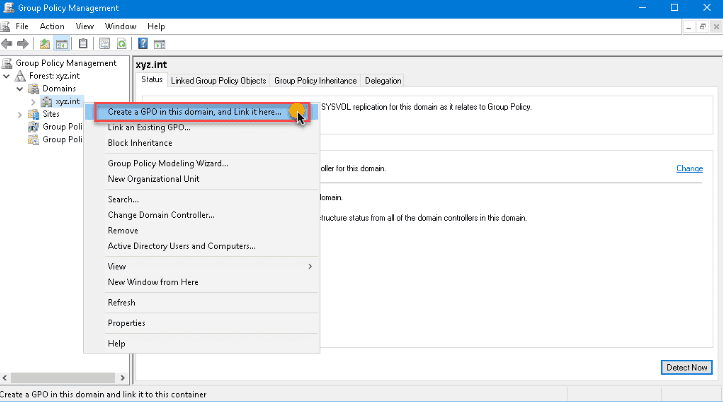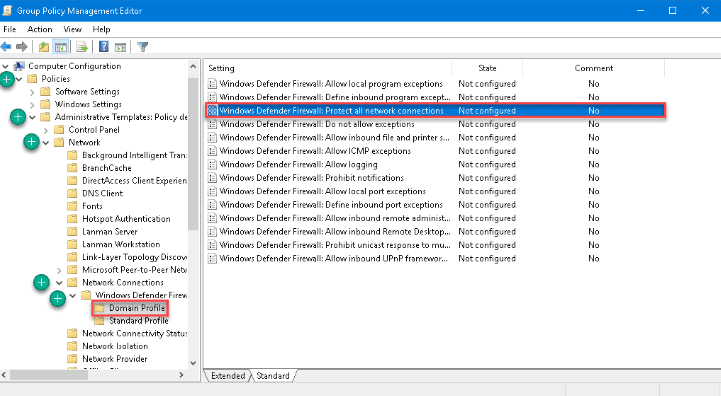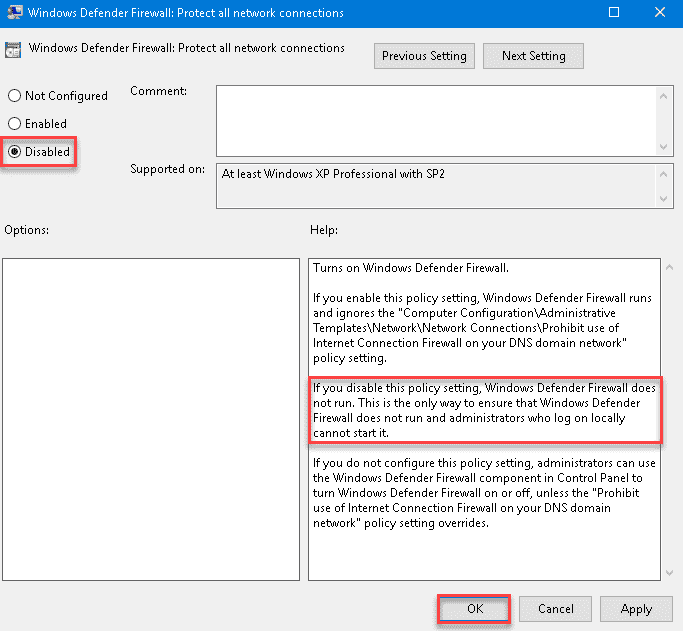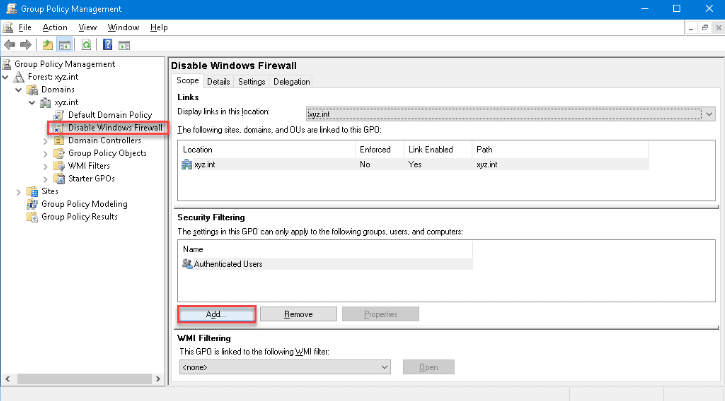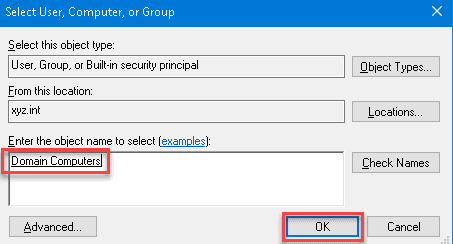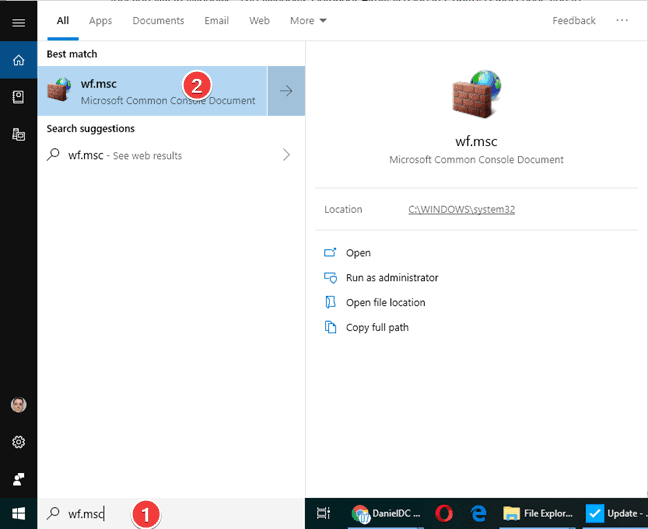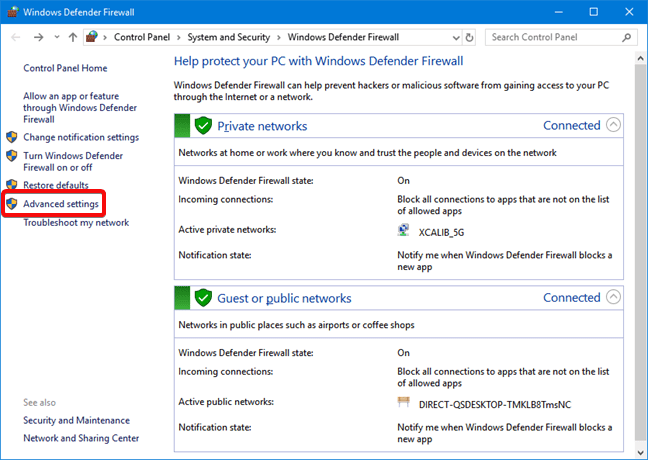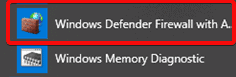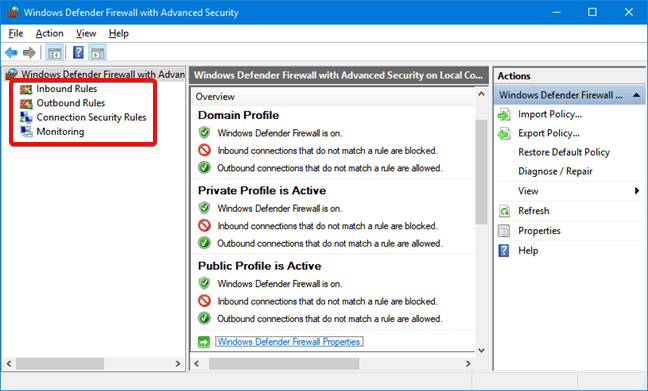הגדר ונהל את חומת האש של Windows בשרטוט של ניהול שרתים חזק, חומת האש של Windows זורמת ככלי מרכזי, שומר באופן נאמן על שרת ה-Windows שלנו מפני פרצות פוטנציאליות מגוונות, תוך יכולת להפעיל שליטה מדויקת על זרמי תקשורת. כמרכיב בסיסי של מערכת ההפעלה של שרת ה-Windows, הגדרה מיומנת וניהול יעיל של חומת האש של Windows דורשים הבנה מעמיקה של פונקציות היא. מאמר זה מתעסק בביקורת קפדנית ומפורטת של הרכיבים הרב-פסיים המשמשים ב-הגדרה וניהול של חומת האש של Windows בסביבת השרת שלנו, מספק תובנות בלתי יקרות לחיזוק מגני השרת שלנו וליישום היעילויות הפעולתיות שלו.
הגדר ונהל את חומת האש של Windows שלך.
חומת אש של Windows היא יכולת אבטחה מובנית במערכת ההפעלה Windows שפועלת כ מחסום בין מחשב או רשת ואיומים פוטנציאליים מהאינטרנט או מרשת מקומית. היא מנטרת ובודקת את תעבורת הרשת הנכנסת והיוצאת, עוזרת להגן על המערכת מפני גישה לא מורשית ופעילות זדונית. הקטע הבא של המאמר מספר לנו עוד כיצד לכבות את חומת האש של Windows.
הגדרת חומת האש של Windows באמצעות ממשק המשתמש הגרפי
כלי ממשק המשתמש הגרפי (GUI) המובנים של Windows הם הדרך המהירה ביותר לנהל את חומת האש עבור משתמשים ביתיים ועסקיים. דוגמה אחת לכלי GUI היא לוח בקרת חומת האש של Windows Defender.
שימוש בלוח בקרת חומת האש של Windows Defender
לוח בקרת חומת האש של Windows Defender, חלק בלתי נפרד ממערכת ההפעלה של Windows, מעצים למשתמשים לארגן קו הגנה חזק עבור מערכותיהם. דרך ממשק זה הנגיש, המשתמשים מנהלים בקפידות תנועה נכנסת ויוצאת, מחזקים את אבטחת הרשת שלהם תוך שמירה על שלמות התקשורת. להלן מספר דרכים להפעיל את לוח בקרת חומת האש של Windows Defender:
שיטה 1
נווט אל לוח הבקרה → מערכת ואבטחה → חומת אש של Windows Defender.
שיטה 2
לחץ על התחל והקלד חומת אש של Windows Defender. לחץ על הקישור של חומת אש של Windows Defender.
שיטה 3
פתח את תיבת הדו-שיח Run, הקלד firewall.cpl, ולחץ על אישור.
עלינו לזהות את רשימת פרופילי הרשת – דומיין, פרטי, ו- אורח או רשתות ציבוריות בפאנל הבקרת חומת האש של Windows Defender. לחץ על הקישור הפעל או השבת את Windows Defender בצד שמאל.
אנו מכבים את חומת האש של Windows עבור כל פרופיל רשת בעמוד התאמה אישית של הגדרות. חומת האש של Windows מושבתת על כל פרופילי הרשת בדוגמה למטה.
באמצעות עמדת ניהול מדיניות הקבוצה
באמצעות פירוש מופעל (GPO), מנהלי מערכות מכבים את חומת האש של Windows עבור מחשבים נבחרים או עבור כל המחשבים בדומיין. לאחר ההפצה, כיבוי חומת האש של Windows מואפשר אוטומטית כאשר התצורה מכפה אותו דרך מדיניות על כל המחשבים בטווח.
במקרה זה, אנו משתמשים ב-Group Policy Management Console (GPMC) בשרת כדי ליצור GPO. כדי לעשות זאת, הריצו את הפקודה gpmc.msc בתיבת ההפעלה.
הרחיבו את הגורן ב-Group Policy Management ובחרו את התחום שבו אנו יוצרים את ה-GPO. לאחר שיצרנו את ה-GPO ב-תחום, לחצו עליו ימינה ולחצו על צור GPO בתחום זה וקשר אותו כאן…
תיבת הדו-שיח של New GPO תופסת אותנו. הקלידו שם עבור ה-GPO שאנו יוצרים. לחצו ימינה על ה-GPO החדש ואז בחרו ערוך. ה-GPO נפתח ב-Group Policy Management Editor. לאחר מכן, הרחיבו את התיקיות הבאות:
- תצורת מחשב
- מדיניות
- תבניות מנהליות
- רשת
- חיבורי רשת
- הגנת Windows
- גישה לאש
- פרופיל דומיין
כאן אנו רואים את רשימת כל פרופילי האש של Windows שאנו מיישמים בדומיין שלנו. לדוגמה, ברשימת ההגדרות בחלון הימני, עשו קליק פעמיים על הגנת האש של Windows: להגן על כל חיבורי הרשת כדי לפתוח את המאפיינים שלו.
כאשר נפתחת נכס ההגדרות, שנה את הערך על ידי בחירת מושבת, ואז לחץ על אישור.
החל את אותה האפשרות פעם נוספת על ההגדרות של פרופיל סטנדרטי. עכשיו שיצרנו את ה-GPO, אנו צריכים להפיץ את ה-GPO למחשבי הדומיין.בחר את ה-השבת את חומת האש של Windows ב-GPO בניהול מדיניות הקבוצה כדי להחיל את ה-GPO. לאחר מכן, לחץ על הוסף בתחתית ה-סינון אבטחה בכרטיסיית ה-היקף.
חפש את מחשבי הדומיין בתיבת הדו-שיח "בחר משתמש, מחשב או קבוצה", ולאחר מכן לחץ על אישור. כך אנו מבטיחים שנחיל GPO לכל המחשבים שהם חברי קבוצת מחשבי הדומיין.
המערכת תכבה את חומת האש בפעם הבאה שמחשבי הלקוח מקבלים את עדכון המדיניות.
עכשיו שנוצר והופץ את ה-GPO, אנו בודקים האם ה-GPO עובד על ידי כפיית עדכון מדיניות. הפעל את gpupdate /force על מחשב הלקוח כדי לבדוק את עדכון המדיניות.
הגדרת חומת אש של Windows באמצעות CLI
רוב פונקציות ה-GUI של Windows יש להן מקבילים בשורת הפקודה. שימוש בממשק שורת הפקודה (CLI) לעיתים יכול להיות יותר מהיר מאשר לנווט למיקומים שונים ב-Windows באמצעות האפשרויות של ה-GUI. בנוסף, האפשרויות של שורת הפקודה מאפשרות למשתמשים לכתוב סקריפטים או לאוטומציה של המשימה. הנה כמה דוגמאות:
ניהול חומת האש של Windows באמצעות פקודת Netsh
A legacy but valuable handy utility called netsh is useful to manage network configurations on a computer or, in this case, disable the Windows Firewall. Using netsh advfirewall set, we manage Windows Firewall individually on each location or all network profiles.
- netsh advfirewall set currentprofile state – פקודה זו מנהלת את חומת האש של פרופיל הרשת הפעיל כעת.
- netsh advfirewall set domainprofile state – מנהלת את חומת האש על פרופיל הרשת של ה-דומיין רק.
- netsh advfirewall set privateprofile state – מנהלת את חומת האש על פרופיל הרשת ה-פרטי רק.
- netsh advfirewall set publicprofile state – פקודה זו תנהל רק את הגישה לגישה הציבורית של החומת האש.
- netsh advfirewall set all profiles state – פקודה זו תנהל את כל פרופילי הרשת בו זמנית.
שילוב פקודות netsh מגביר את ההזדמנות להגדרת חומת אש מדויקת ולניהול עבור משתמשים מנוסים שמחפשים שליטה גרנולרית, מחזק את עמידות השרת נגד איומי סייבר משתנים.
בשימוש ב-Set-NetFirewallProfile PowerShell Cmdlet
המודול NetSecurity PowerShell מכיל cmdlets הקשורים לתצורת רשת ואבטחת רשת. המודול PowerShell הנ"ל מובנה ב- Windows Server 2012 ומעלה. אחד מה-cmdlets הללו הוא ה-Set-NetFirewallProfile, שאנו משתמשים בו כדי לנהל את גישה האש של Windows.
Set-NetFirewallProfile -All -Enabled True
Set-NetFirewallProfile -Profile -Enabled Falseהפקודה למטה מכבה את האש ב-פרופיל הציבורי, הפרטי, וה-דומיין של רשת:
Set-NetFirewallProfile -Profile Domain,Private,Public -Enabled Falseמבלי לציין שמות פרופילים, הדוגמה למטה מראה כיצד להשבית את גישה האש של Windows בכל פרופילי הרשת על ידי שימוש במתג הפרמטר –הכל.
ניהול גישה אש של Windows מרחוק באמצעות PowerShell
כאשר אנו צריכים לנהל חומות אש על מספר רב של מחשבים, זה אינו יעיל להתחבר לכל מחשב ולהפעיל את הפקודות באופן ידני. במיוחד בסביבת רשת, אנו משביתים מרחוק באמצעות PowerShell.
הערה: הליך זה מחייב מאיתנו לאפשר ניהול מרחוק של Windows או WinRM על המחשב היעד. ברוב המקרים, WinRM זמין למחשבים המצטרפים לדומיין לצורכי ניהול מרחוק.
אם אנו מתכננים לנטרל את חומת האש של Windows על מחשב מרחוק בכל פעם, אנו משתמשים ב-Enter-PsSession cmdlet כדי לשלוח את הפקודות למחשב המרוחק.
Enter-PsSession -ComputerName WINSRV01
Set-NetFirewallProfile -All -Enabled Falseהתהליך לעיל יעיל רק אם אנו עובדים על מספר קטן של מחשבים מרוחקים. אבל, אם יש לנו הרבה מחשבים שצריך לכבות, אנו זקוקים לגישה המותאמת יותר לתסריטים. לכך, אנו משתמשים ב Invoke-Command cmdlet.
$computers = @('WINSRV01','WINSRV02')
$computers | ForEach-Object {
Invoke-Command -ComputerName $_ {
Set-NetFirewallProfile -All -Enabled False
}
}כפי שאנו רואים מהקטע לעיל, אנו שומרים את שמות המחשבים המרוחקים במשתנה $computers כמערך. לאחר מכן, PowerShell מעבור דרך כל מחשב מרוחק כדי להפעיל את הInvoke-Command cmdlet ולהנפיק את הפקודה Set-NetFirewallProfile -All -Enabled False.
Windows Firewall with Advanced Security
ההבדל בין חומת אש של Windows לבין חומת האש של Windows עם אבטחה מתקדמת נמצא ברמת המורכבות והיכולות שלהן. חומת האש של Windows פועלת כחומת אש ראשית וידידותית למשתמש על ידי הפעלת תעבורת רשת נכנסת ויוצאת באמצעות כללים מוגדרים מראש, בעוד שחומת האש של Windows עם אבטחה מתקדמת מספקת למשתמשים מתקדמים ולמנהלים כלי עבודה מורכבים יותר, המאפשרים הגדרות מותאמות אישית ביותר הכוללות קריטריונים כגון כתובות IP, פרוטוקולים, משתמשים ושירותים, מה שהופך אותה למתאימה במיוחד לסביבות רשת מורכבות.
בכל שלושת גרסאות ה- Windows, הדרך הפשוטה ביותר להפעיל את חומת האש של Windows עם אבטחה מתקדמת היא לחפש את קובץ הביצוע עבור Windows Defender Firewall עם אבטחה מתקדמת. לחץ או הקש על התוצאה לאחר שהקלדת wf.msc בתיבת החיפוש של Windows.
ב-לוח הבקרה, אנו ניגשים אל חומת האש של Windows עם אבטחה מתקדמת על ידי לחיצה על מערכת ואבטחה -> חומת האש של Windows Defender ולחיצה או הקשה על הגדרות מתקדמות.
בתוך מערכת ההפעלה של Windows, קיצור דרך לגישה אל חומת האש של Windows עם אבטחה מתקדמת ממוקם במקום נוח בתפריט ההתחלה על ידי עקיפה במסלול הבא: תפריט ההתחלה → כלים מנהלים של Windows → חומת האש של Windows עם אבטחה מתקדמת.
יתרונות של חומת האש של Windows עם אבטחה מתקדמת
הכלי מעניק לנו גישה לכל הפונקציות בתוך חומת האש של Windows Defender. הנה מספר יתרונות של השימוש בו:
- מפחית את הסיכון להפרת אבטחת מבוססת רשת. אף על פי שאינו פתרון אבטחה מקיף, חומת האש של Windows Defender מקטינה את הסיכוי לתקיפת רשת מוצלחת.
- מאמת גישה למכשיר שלנו, באמצעות IPsec (אבטחת פרוטוקול האינטרנט) כדי להבטיח את שלמות הנתונים והסודיות.
- מספק יכולות של חומת אש ללא הוצאות נוספות. כרכיב חיוני של Windows, חומת האש של Windows Defender מספקת פונקציות של חומת אש ללא הוצאות כספיות או צורך בהתקנת תוכנה נוספת.
חומת האש של Windows Defender עם אבטחה מתקדמת מעניקה את היתרונות הללו דרך המנגנונים המוצגים בה:
- כללי נכנסים ויוצאים: כללים אלה מאפשרים שליטה מדויקת על תעבורת הרשת הנכנסת והיוצאת, מאפשרים התאמה אישית בהתבסס על מספרי פורטים, תוכניות וכתובות IP.
- כללי אבטחת חיבור: על ידי הגדרת פרמטרי הצפנה ושיטות אימות, כללים אלה מקימים ערוצי תקשורת מאובטחים, משפרים את אבטחת הרשת.
- מעקב: הגישה האש מציעה כלים מקיפים למעקב שמעקב אחר אירועים כמו התאמות כללים וניסיונות חיבור, מסייעים בזיהוי ותגובה מהירים לאיומים.
תודה על קריאת ההגדרה וניהול הגישה האש של Windows לשרת Windows שלך. אנו נסיר סיום,
הגדר ונהל את הגישה האש של Windows לשרת Windows שלך סיום
לסיכום, שליטה בתצורה ובניהול של חומת האש של Windows בשרת ה- Windows שלנו היא חיונית לשמירה על סביבת שרת בטוחה וביצועית. לוח הבקרה של Windows Defender Firewall מספק שער נגיש לשמירה על שלמות התקשורת ולמניעת פגיעויות אפשריות. נוסף על כך, למי שמטרתו להשיג רמת שליטה גבוהה יותר, שילוב פקודות netsh מציע ערוץ מתקדם לכיוון דק של הגדרות חומת האש, שמסתיים בגישה מקיפה המחזקת את הגנת השרת שלנו נגד נוף דיגיטלי דינמי.
Source:
https://infrasos.com/configure-and-manage-windows-firewall-for-your-windows-server/