על מנת ליצור קובץ ב-Windows, לחץ ימין על שולחן העבודה שלך או במסייר הקבצים ולחץ על חדש. האם הפוסט הזה הולך להיות הפוסט הקצר ביותר אי פעם? לא. מכיוון שלפעמים שימוש בממשק הגרפי לא יעבוד, תוכל להשתמש בפקודות הפקודה כדי ליצור קובץ. במדריך זה, תלמד על כל הדרכים האפשריות להשתמש בפוורשל ובפקודות הפקודה של Windows ליצירת קובץ בשורת הפקודה.
בואו נתחיל!
תנאים מוקדמים
אם ברצונך לעקוב אחרי השלבים במדריך זה, וודא שיש לך את הבא לפני זמן:
- A Windows PC – All demos in this tutorial will use Windows 10, but Windows 7+ will work also.
- PowerShell 3.0+ – כל הדוגמאות במדריך ישתמשו ב-PowerShell v7.1.3.
שימוש בפקודות הפקודה של Windows ליצירת קובץ
יש לך שני אפשרויות לשימוש בשורת הפקודה ב-Windows; פקודת הפקודה (cmd.exe) או PowerShell. בוא נכסה תחילה איך להשתמש בפקודות הפקודה של Windows כדי ליצור קובץ ריק.
להתחלה, פתח את שורת הפקודה של Windows על ידי לחיצה על כפתור ההתחלה, הקלדת cmd.exe, ולחיצה על Enter. שורת הפקודה של Windows צריכה להופיע ואתה מוכן להתחיל.
שימוש בפקודת ECHO
בוא נתחיל את המדריך הזה על ידי כיסוי ראשוני של פקודת echo. פקודת ה-echo היא יילוטיליטי בשורת הפקודה שמאפשרת לך להציג הודעות בשורת הפקודה. ב-Windows, אם תוכל לשלוח משהו לקונסול הפקודה, תוכל גם להפנות את הפלט הזה לקובץ!
בחלון של שורת הפקודה של Windows:
1. הפעל את פקודת ההדפסה הכפי שמוצגת למטה. פקודה זו מדפיסה את הטקסט המסופק (This is a sample text file) למסוף הפקודות. אך, מכיוון שהפקודה משתמשת ב אופרטור ההפניה (>), האופרטור הזה אומר לווינדוס ליצור במקום זאת קובץ עם הטקסט (sample.txt).
כשיצרת את הקובץ, הפעל את פקודת dir כדי לרשום את כל הקבצים ב תיקיית העבודה הנוכחית
אתה יכול לראות למטה שווינדוס יוצרת את הקובץ sample.txt בתיקיית העבודה הנוכחית.
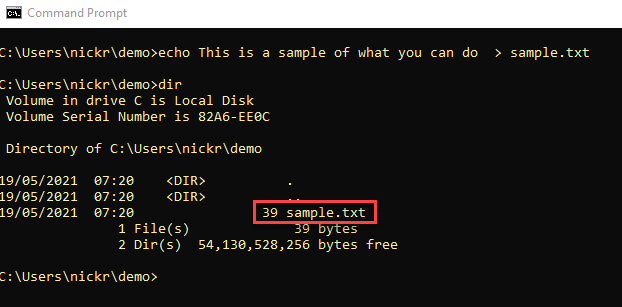
2. כדי לאמת שהקובץ מכיל את הטקסט הצפוי "This is a sample text file", הפעל את פקודת type עם שם הקובץ. פקודת type קוראת את הקובץ ומחזירה את הטקסט בתוכו.
אתה יכול לראות למטה ש- sample.txt כמובן מכיל את הטקסט הצפוי.
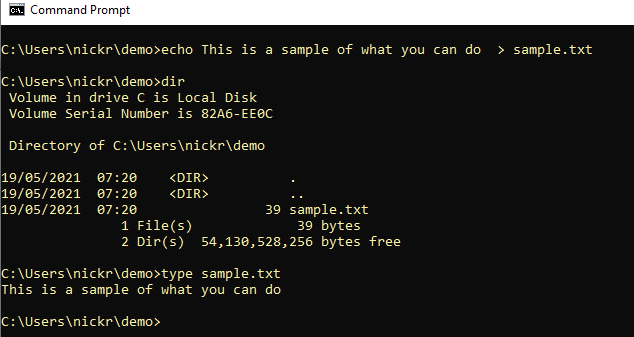
שימוש בפקודת COPY CON
אם פקודת ה echo לא תואמת לך, תמיד תוכל להשתמש בפקודת copy עם ארגומנט ה- con. במקום להעתיק קבצים, ארגומנט ה- con אומר לפקודת copy להעתיק את הפלט למסוף הפקודות.
ארגומנט ה-
conהוא למעשה מכשיר, לא פקודה.
ליצירת קובץ באמצעות copy con:
1. הרץ את copy con ואז רשום את שם הקובץ. פקודה זו לא תיצור את הקובץ מיידית. תראה עכשיו סמן המחזור.
2. כשתראה את סמן המחזור תכתוב את הטקסט שתרצה לכלול בקובץ ותלחץ על Enter.
כשתסיים, לחץ על Ctrl-Z ולאחר מכן על Enter כדי לצאת מהמוד אינטראקטיבי. לחיצה על Ctrl-Z תוסיף גם סמן סוף קובץ כדי לסגור את הטיפוס הפתוח של קובץ .
אפשר לראות למטה שלחיצה על Ctrl-Z תציג ^Z, ווינדוס תציג הודעה על "העתקה" של קובץ אחד. הקובץ הזה יהיה הקובץ שציינת ויכיל את הטקסט שכתבת כעת.
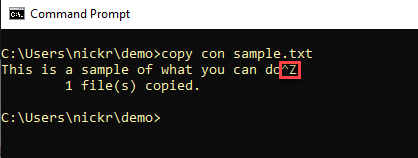
שימוש בפקודת FSUTIL
אפשר גם להשתמש בפקודת פרומט הווינדוס כדי ליצור קובץ על ידי הכנסת fsutil! Fsutil הוא כלי לניהול מערכת קבצים המובנה בווינדוס.
כדי להשתמש ב-fsutil בפקודת הפרומט כדי ליצור קובץ חדש:
1. סגור את חלון הפקודה אם עדיין פתוח ופתח אותו שוב, אך הפעם כמנהל. למרבה הצער, הכלי fsutil מחייב זאת.
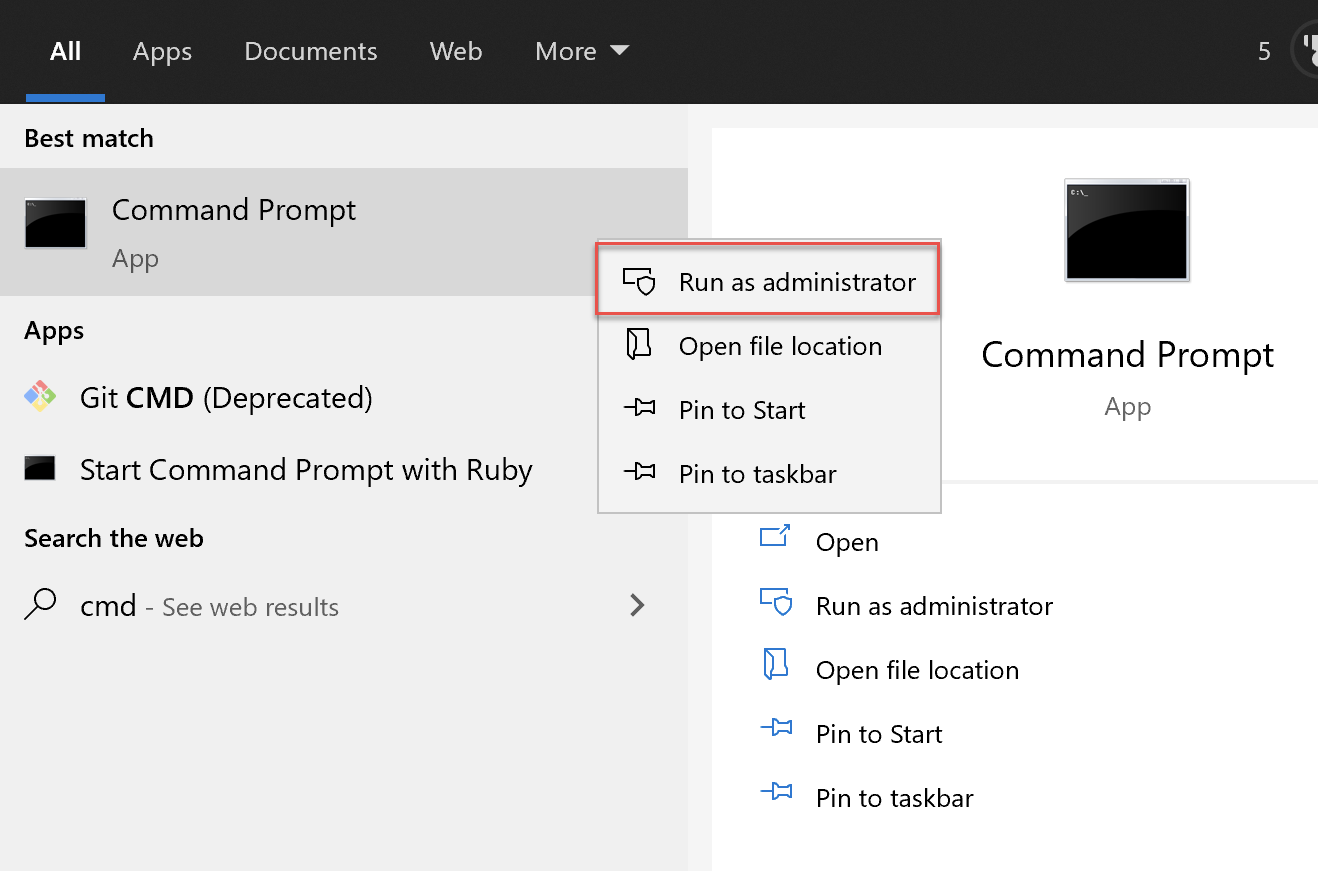
2. כעת, הפעל את פונקציית הקובץ file של fsutil כדי ליצור קובץ חדש באמצעות הארגומנט createnew, ואחריו ציין את שם הקובץ ליצירה (sample.txt) ואת הגודל בבתים שתרצה שהקובץ יהיה (1000).
הפקודה למטה תיצור קובץ בשם sample.txt בתיקייה הנוכחית בגודל של 1KB.
3. הקלד dir שוב כדי לרשום את כל הקבצים בתיקייה הנוכחית, ואתה אמור לראות כעת קובץ של 1,000 בתים.
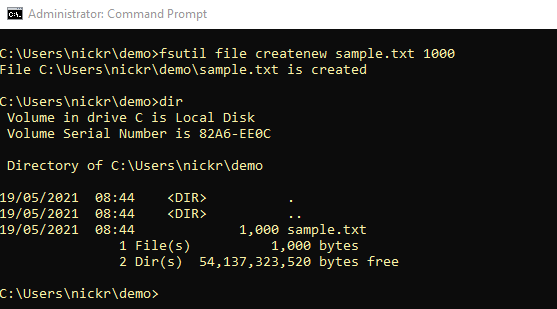
מאחר וכלי ה- fsutil יכול ליצור קבצים ריקים בגודל מסוים, הכלי מצוין ליצירת קבצי דמיה למבחן ביצועי רשת!
יצירת קובץ באמצעות PowerShell
הגיע הזמן להשתמש בשיטה יותר מודרנית ליצירת קובץ באמצעות מסוף פקודות Windows – עם PowerShell! יש ל-PowerShell כמה דרכים שונות ליצירת קובץ, אז בוא נכסה אותן כולן.
אז, פתח את Windows PowerShell או מסוף הפקודות של PowerShell ובוא נתחיל!
שימוש בפקודת New-Item
אחת מהדרכים הקלות ליצירת קובץ בווינדוס עם PowerShell היא להשתמש בפקודת New-Item. פקודה זו יוצרת פריטים חדשים (קובץ במקרה זה).
פקודת ה-
New-Itemיכולה גם ליצור מפתחות של רישום Windows או תיקיות.
1. הפעל את פקודת ה-New-Item וציין את התיקייה שבה תרצה ליצור את הקובץ (Path), את שם הקובץ, סוג הפריט (ItemType), ולבסוף, את הטקסט שתרצה לכלול בקובץ (Value).
הפקודה למטה תיצור קובץ בשם sample.txt בתיקיית העבודה הנוכחית (.) עם הטקסט This is a text string בתוך הקובץ.

ניתן גם להשתמש ב-
New-Itemכדי ליצור תיקייה על ידי השימוש בפרמטרDirectoryעבור פרמטר ה-ItemType.
2. כעת, בוא נסתכל על הקובץ שנוצר עם עזרת פקודת ה-Get-Content כדי לבקש מ-PowerShell לקרוא את הקובץ ולהציג את תוכנו.
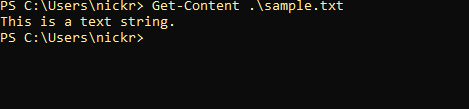
בשימוש בפקודות ה-Set-Content וה-Add-Content
שאנו נבדוק כעת את ה־Set-Content וה־Add-Content ב־PowerShell. שני ה־cmdlets האלו יכולים ליצור קבצים בדרך דומה, אך Set-Content יוצר ומחליף קובץ, בעוד ש־Add-Content ייצור וידביק לקובץ קיים.
עם PowerShell פתוח עדיין, הפעל את ה־cmdlet Set-Content וספק לו את ה־Path והשם של הקובץ שברצונך ליצור, יחד עם הטקסט שתרצה שהקובץ יכיל (Value), כפי שמוצג למטה.
הפקודה למטה תיצור קובץ בשם sample.txt בתיקיית העבודה הנוכחית עם הטקסט This is a text string בתוך הקובץ.
כדי ליצור את אותו הקובץ, פשוט החלף את
Set-Contentב־Add-Content. ה־Add-Contentייצור קבצים וגם ידביק טקסט לקבצים קיימים.
שימוש ב־cmdlet Out-File
כדי להשלים כיצד ליצור קובץ באמצעות שורת הפקודה עם PowerShell, נסיים את המדריך עם הפקודה Out-File.
הפקודה Out-File היא פקודה שימושית הדומה לאופרטור ההפניה (>) שכבר נדבר עליו בקטע הקודם ב-Shindows Command Prompt. הפקודה Out-File מקבלת קלט ממקונסול PowerShell וכותבת את הפלט הזה לקובץ לפי בחירתך.
עם PowerShell פתוח עדיין, הקלד טקסט ("זהו ניסוי") ופנה את הטקסט לפקודה Out-File וספק את נתיב הקובץ ליצירה (FilePath).
הפקודה למטה תיצור קובץ בשם sample.txt בתיקיית העבודה הנוכחית עם הטקסט "זהו ניסוי" בתוכו.
ניתן לראות מטה ש-PowerShell יצרה קובץ בגודל 16 בתים בשם sample.txt.
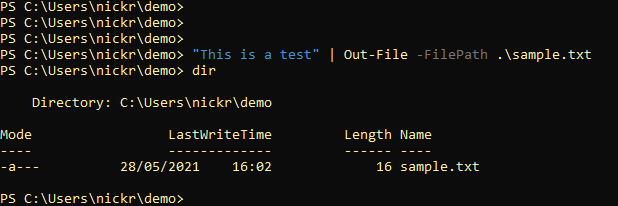
סיכום
במהלך המדריך הזה, למדת דרכים שונות להשתמש ב-PowerShell ובשורת הפקודה של Windows כדי ליצור קובץ. כעת, אתה אמור לדעת כמעט כל הדרכים ליצירת קבצי טקסט בשורת הפקודה.
איזו שיטה אתה מעדיף?
Source:
https://adamtheautomator.com/command-prompt-to-create-file/













