הגרסה האחרונה של CentOS 7.5, פלטפורמת Linux המבוססת על מקורות של Red Hat Enterprise Linux 7.5, יצאה במאי השנה עם המון תיקוני באגים, חבילות חדשות ושדרוגים, כגון Microsoft Azure, Samba, Squid, LibreOffice, SELinux, systemd ואחרים, ותמיכה בדור השביעי של מעבדי Intel Core i3, i5, i7.
מומלץ בחום לעיין ב-הערות הגרסה ובהערות הטכניות הראשיות על השינויים לפני התקנה או שדרוג.
הורדת תמונות ISO של DVD של CentOS 7.5
שדרוג מ- CentOS 7.x ל- CentOS 7.5
CentOS Linux פותחת באופן אוטומטי שדרוג לגרסה ראשית חדשה (CentOS 7.5) על ידי הרצת הפקודה הבאה שתשדרג את המערכת שלך באופן חלק מכל גרסת CentOS 7.x קודמת ל-7.5.
# yum udpate
אנו ממליצים מאוד לבצע התקנה חדשה במקום לשדרג מגרסאות ראשיות אחרות של CentOS.
במאמר זה, נראה כיצד להתקין CentOS 7.5 חדש באמצעות תמונת ISO של DVD עם ממשק משתמש גרפי (GUI) במחשב מבוסס UEFI.
כדי לבצע את ההתקנה של CentOS 7.5 במחשב מבוסס UEFI בצורה תקינה, יש להיכנס להגדרות ה־UEFI של הלוח האם על ידי לחיצה על מקש מיוחד (F2, F11, F12 בהתאם למפרט הלוח האם) ולוודא שהאפשרויות QuickBoot/FastBoot ו־Secure Boot מושבתות.
התקנת CentOS 7.5
1. לאחר שהורדת את התמונה מהקישור למעלה, שריו אותה ל־DVD או צרי כונן USB התואם ל־UEFI באמצעות כלי Rufus.
הנח את ה־USB/DVD בכונן הלוח האם המתאים, הפעל מחדש את המחשב והורה ל־BIOS/UEFI להפעיל מה־DVD/USB על ידי לחיצה על מקש פונקציה מיוחד (רגילה F12, F10 בהתאם למפרט היצרן).
לאחר שהתמונה של ה־ISO מופעלת, המסך הראשון יופיע בפלט המחשב שלך. מהתפריט בחר Install CentOS 7 ולחץ על Enter כדי להמשיך.
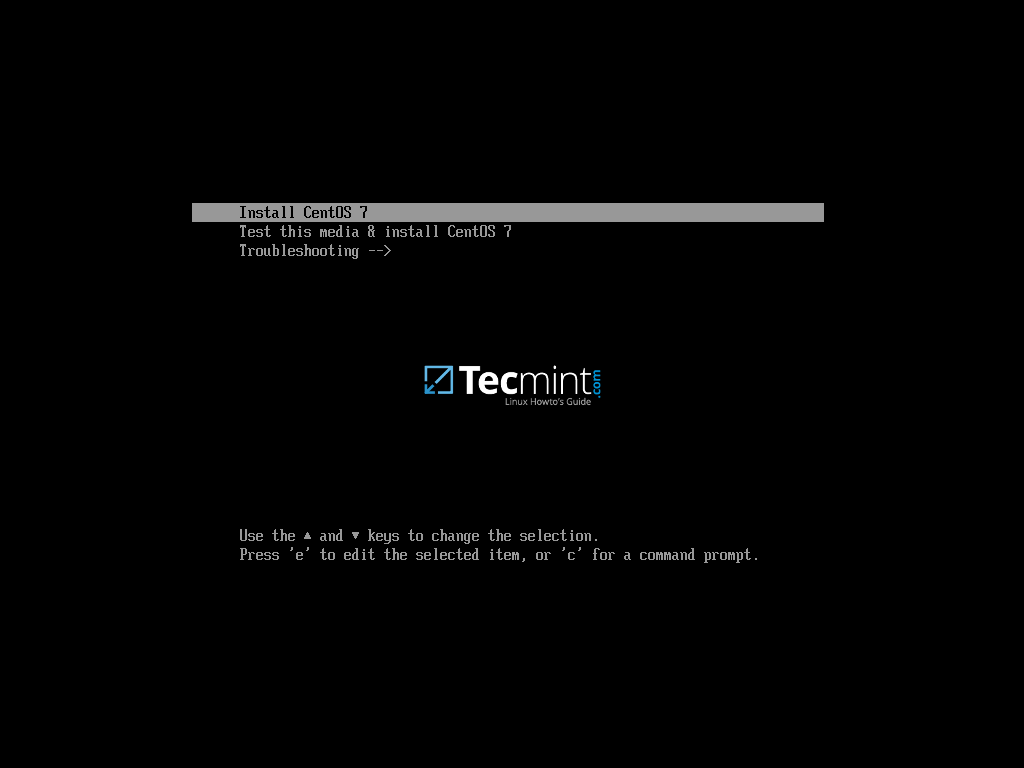
2. לאחר שהתמונה של ההתקנה הועלתה לזיכרון המחשב שלך, המסך ברוך יופיע. בחר את השפה שבה ברצונך לבצע את תהליך ההתקנה ולחץ על Continue.
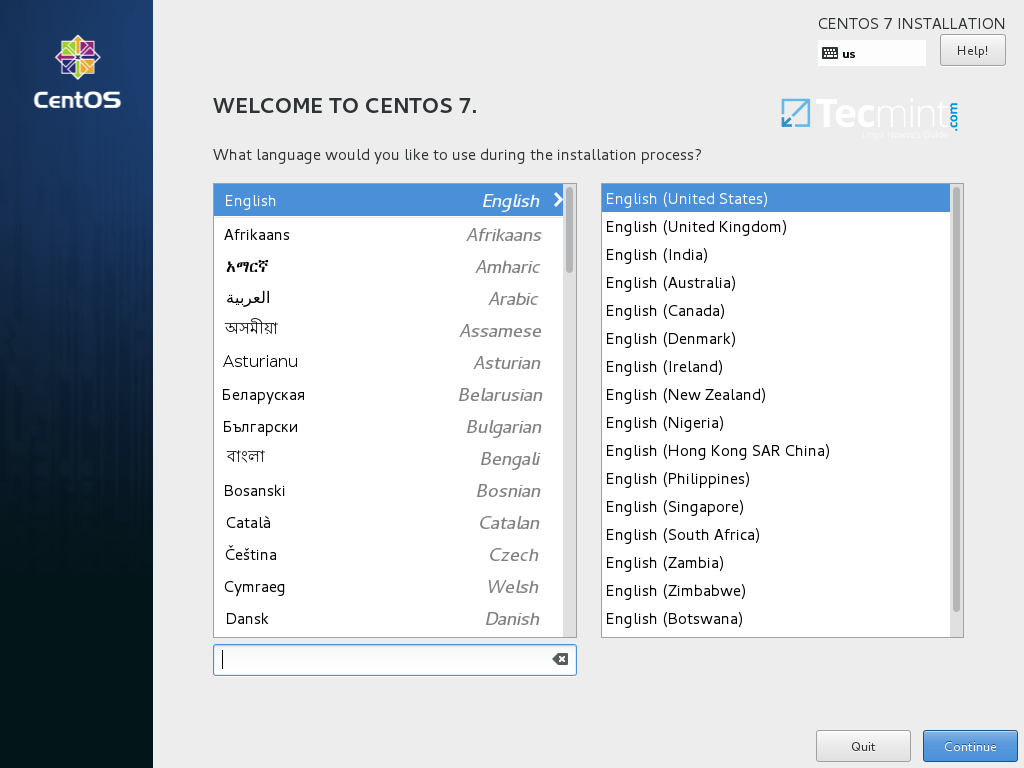
3. במסך הבא לחצו על תאריך ושעה ובחרו את המיקום הגיאוגרפי שלכם מהמפה. ודאו שהתאריך והשעה מוגדרים כראוי ולחצו על כפתור סיום כדי לחזור למסך המתקין הראשי.
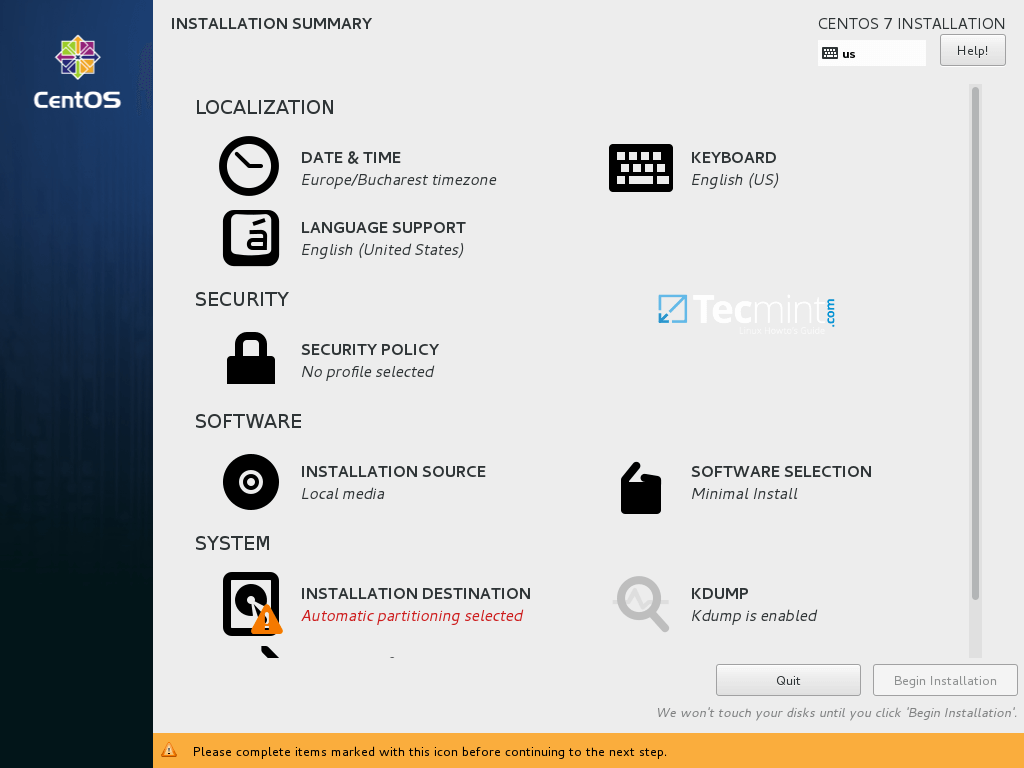
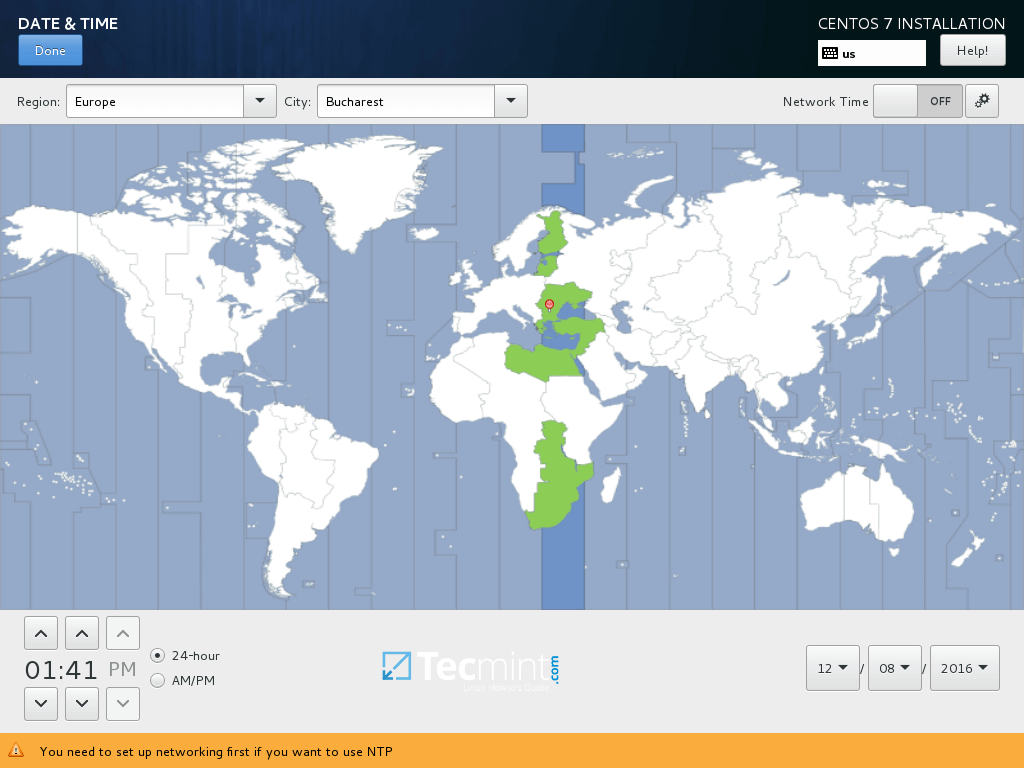
4. בשלב הבא הגדירו את תצורת המקלדת על ידי לחיצה על תפריט מקלדת. בחרו או הוסיפו תצורת מקלדת ולחצו על סיום כדי להמשיך.
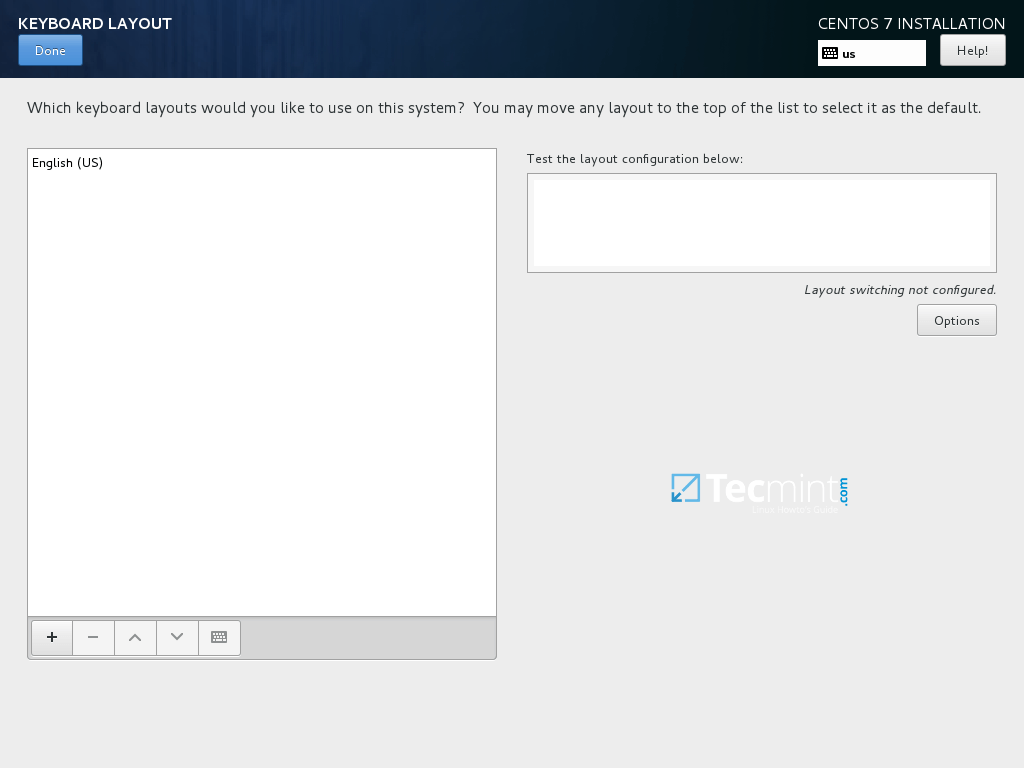
5. לאחר מכן, הוסיפו או הגדירו את תמיכת השפה עבור המערכת שלכם ולחצו על סיום כדי לעבור לשלב הבא.
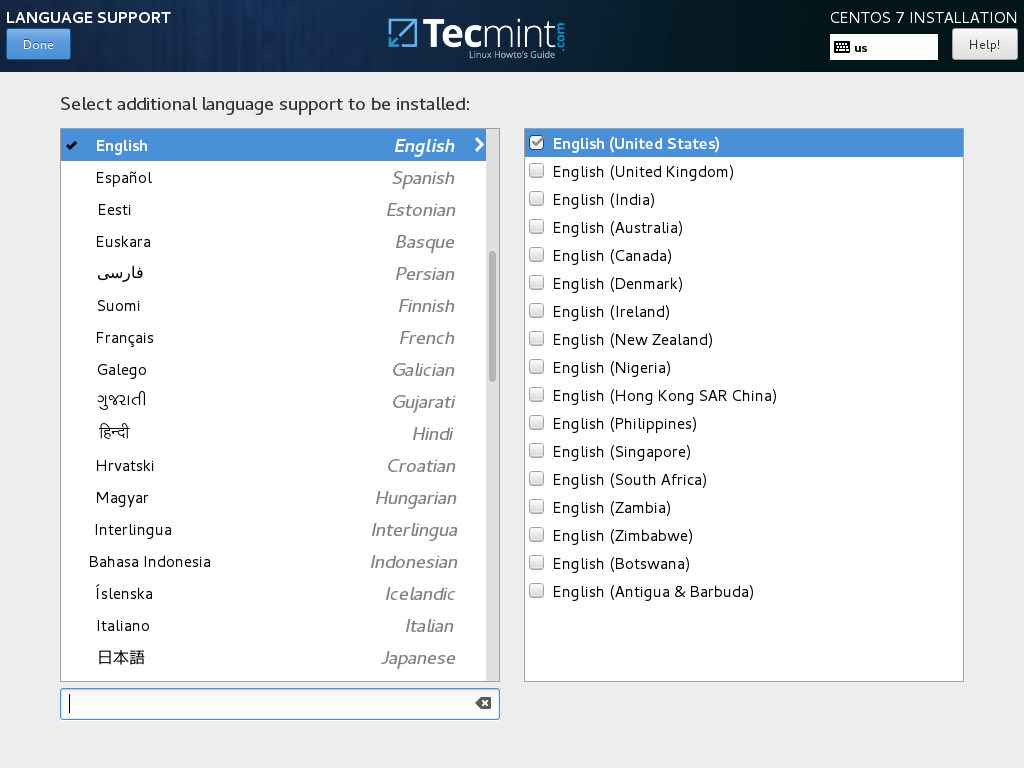
6. בשלב זה תוכלו להגדיר את מדיניות האבטחה של המערכת שלכם על ידי בחירה מתוך הרשימה.
קבעו את פרופיל האבטחה הרצוי על ידי לחיצה על כפתור בחר פרופיל וכפתור החל מדיניות אבטחה כדי להפעיל את האבטחה. כשתסיימו לחצו על כפתור סיום כדי להמשיך בתהליך ההתקנה.
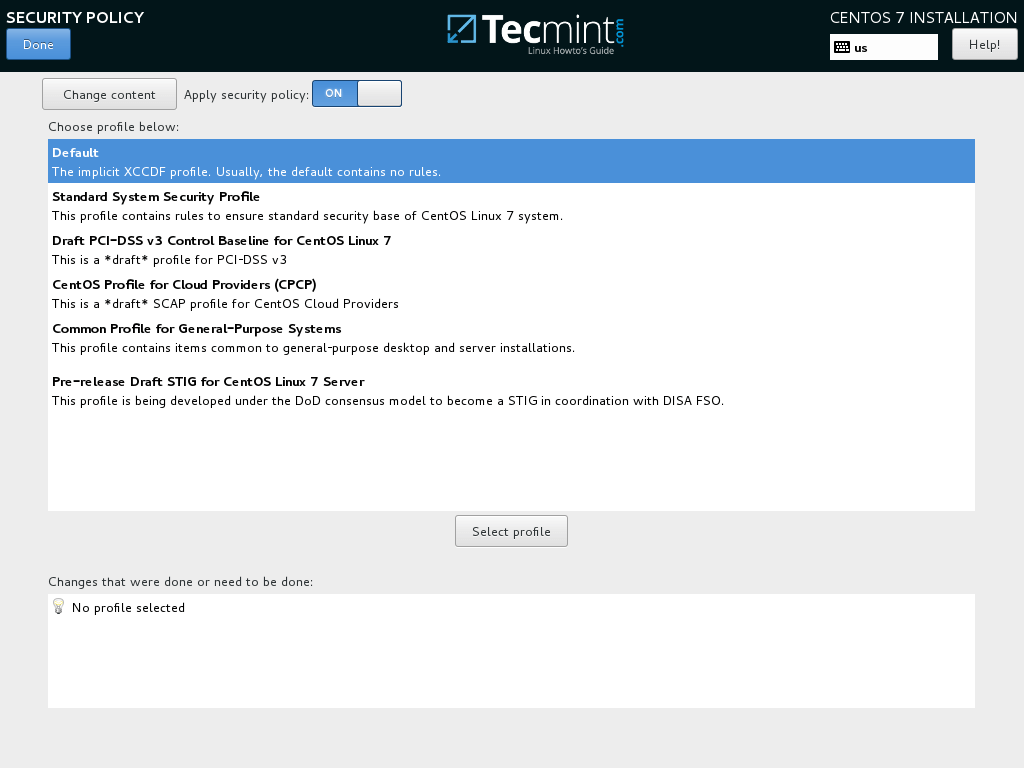
7. בשלב הבא תוכלו להגדיר את סביבת המכונה הבסיסית על ידי לחיצה על כפתור בחירת תוכנה.
ברשימה השמאלית תוכלו לבחור להתקין סביבת שולחן עבודה (Gnome, KDE Plasma או תחנת יצירה יצירתית) או לבחור סוג התקנה מותאם אישית של שרת (שרת אינטרנט, מחשב חישוב, וירטואליזציה, שרת תשתיות, שרת עם ממשק גרפי או שרת קבצים והדפסה) או לבצע התקנה מינימלית.
כדי להתאים את המערכת שלך בהמשך, בחר התקנה מינימלית עם תוספות ספריות תאימות ולחץ על לחצן סיום כדי להמשיך.
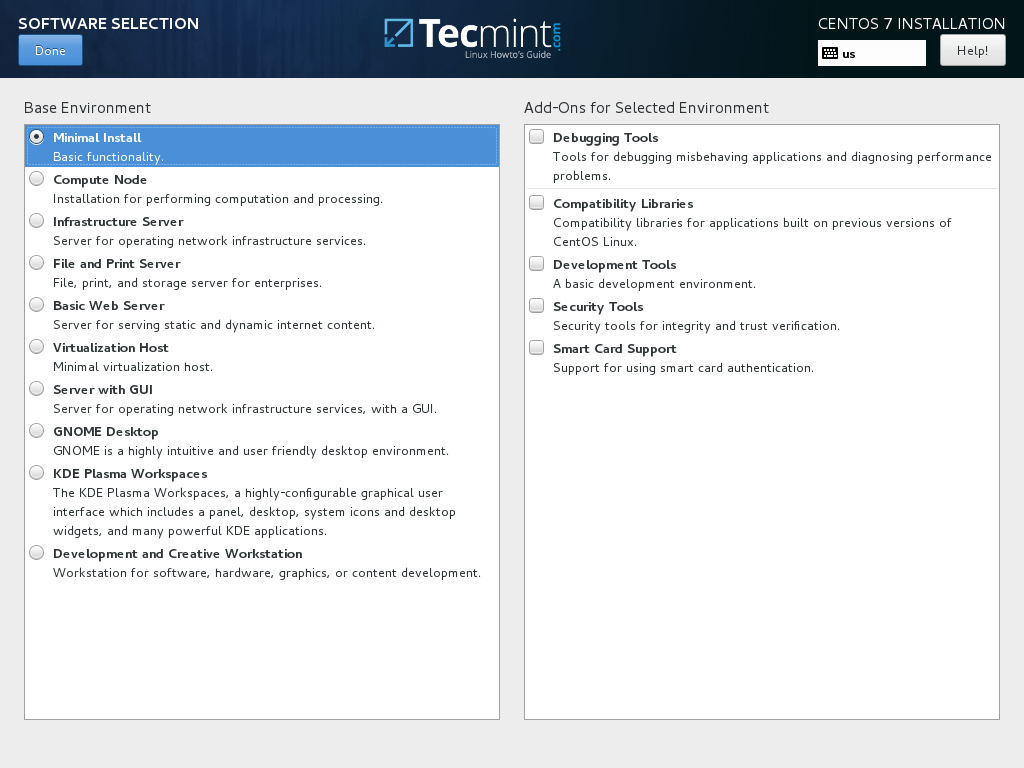
לסביבת שולחן עבודה מלאה Gnome או KDE השתמש בתמונות המסך שלמטה כמדריך.
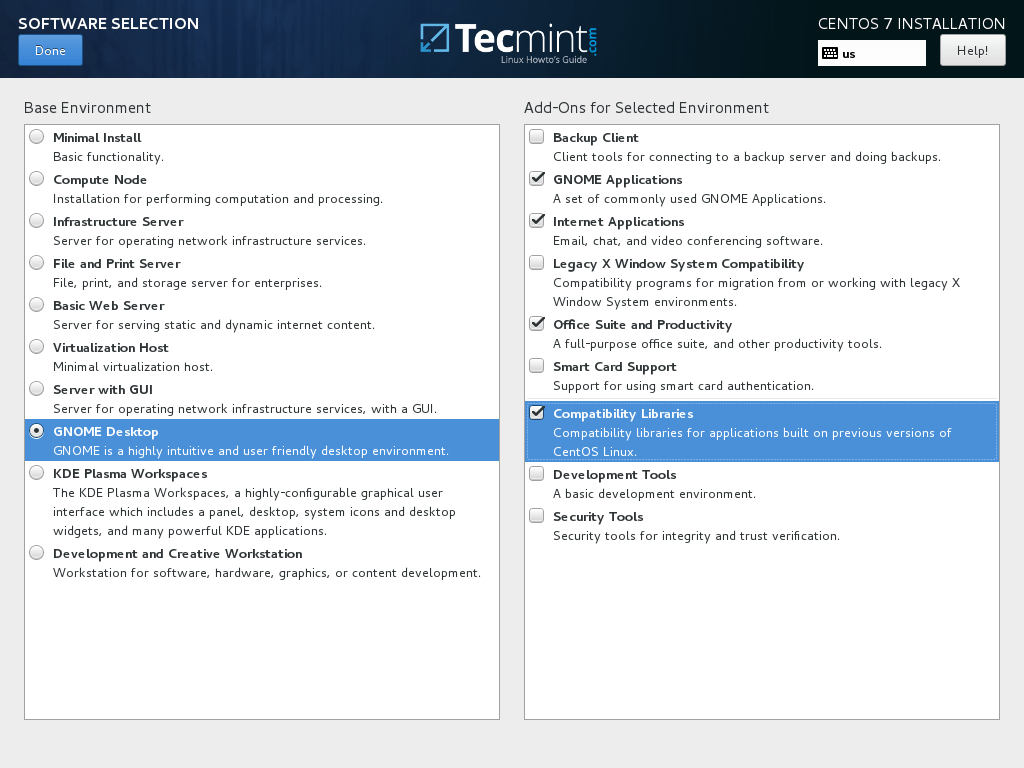
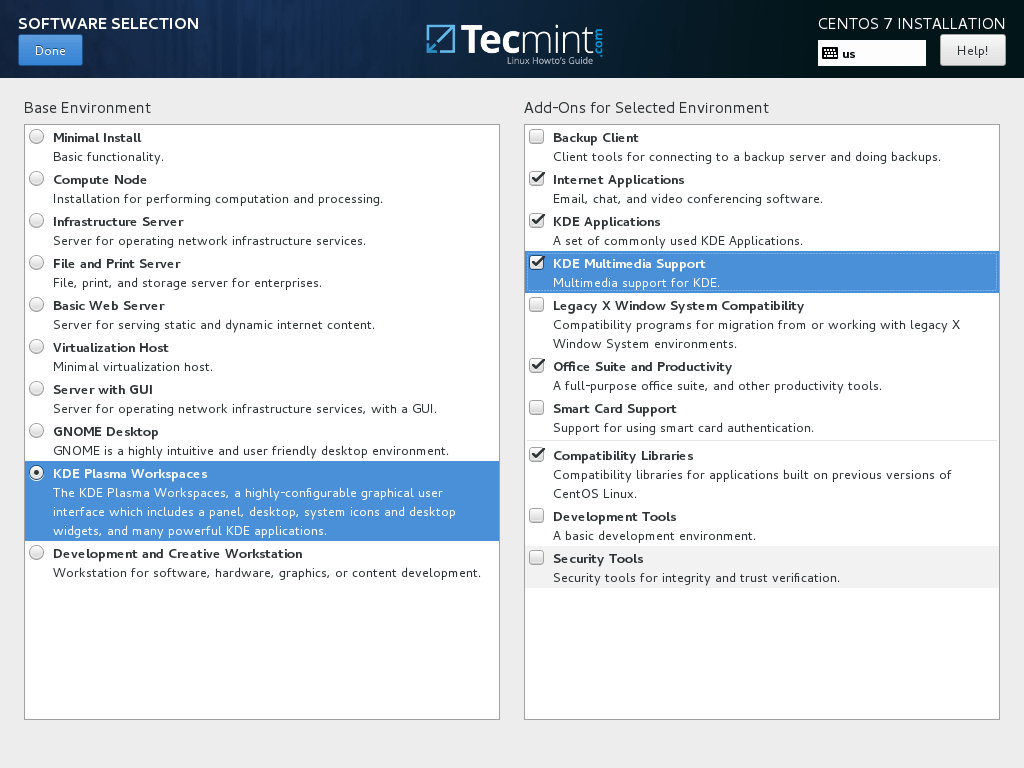
8. בהנחה שתרצה להתקין ממשק משתמש גרפי עבור השרת שלך, בחר באפשרות שרת עם ממשק משתמש גרפי מן הצד השמאלי וסמן את התוספות הרצויות מן הצד הימני בהתאם לשירותים שהשרת יספק ללקוחות הרשת שלך.
המגוון של השירותים שניתן לבחור ממנו מגוון, החל משירותי גיבוי, DNS או דואר אלקטרוני, דרך שירותי קבצים ואחסון, FTP, HA או כלי ניטור. בחר רק בשירותים החיוניים עבור תשתיות הרשת שלך.
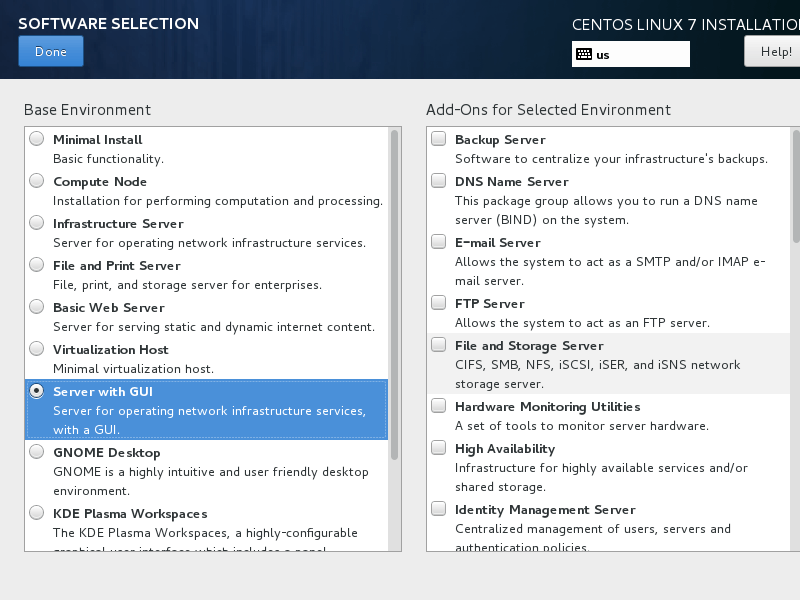
9. השאר את מקור ההתקנה כברירת המחדל במידה ואינך משתמש במיקומי רשת ספציפיים אחרים כמו HTTP, HTTPS, FTP או פרוטוקולי NFS כמאגרי תוספים ולחץ על יעד ההתקנה כדי ליצור מחיצות דיסק קשיח.
במסך בחירת התקנה הוודא שדיסק הקשיח המקומי שלך מסומן. כמו כן, ב אפשרויות אחסון נוספות ודא כי הגדרת המחיצות היא אוטומטית.
האפשרות הזו מובטחת שהכונן המשקלי שלך ייעלף באופן מתאים לגודל הדיסק שלך ולרשימת ההיררכיה של המערכת הלינוקסית. הוא ייצר בעצם את החלקים /(root), /home ו-swap עבורך. נתקע על סיימן כדי ליישם את הארגון של הכונן המשקלי ולחזור למסך התקנה הראשי.
חשוב: אם תרצו ליצור מבנה מותאם בעזרת גודלים מאגדרים מותאמים, תוכלו לבחור את האפשרות "אני אתכנין את החלקים".
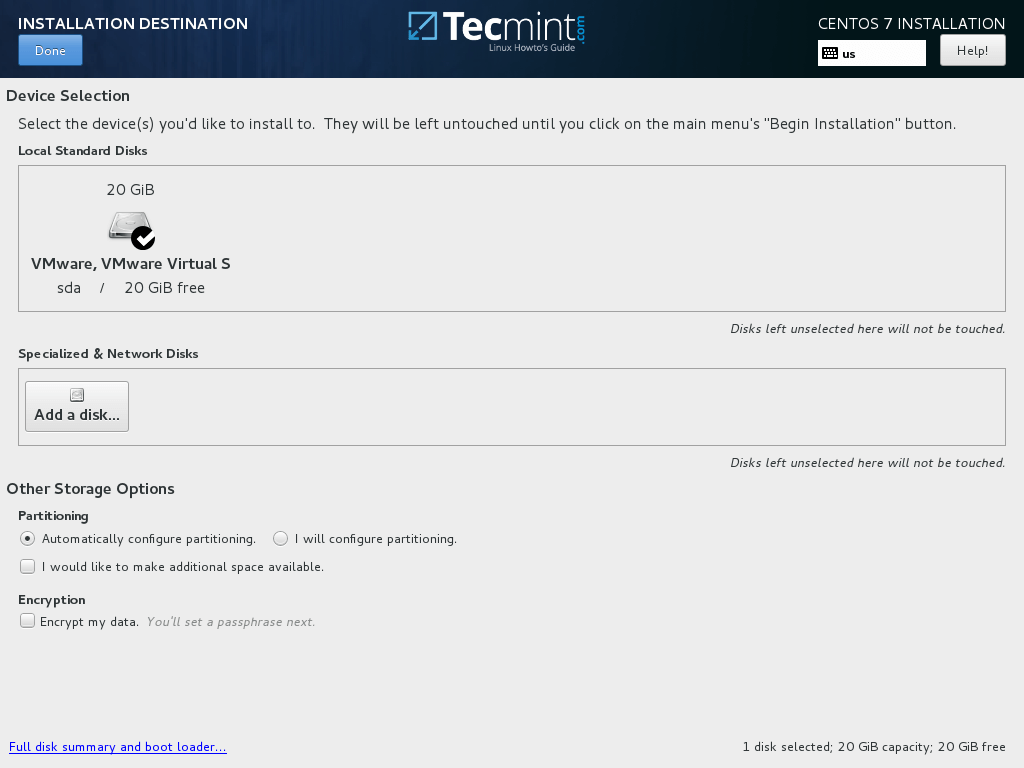
10. בשלב הבא, נתקע על KDUMP ומסיר אותו אם תרצו לשחרר RAM במערכת שלך. נתקע על סיימן כדי ליישם את השינויים ולחזור למסך התקנה הראשי.
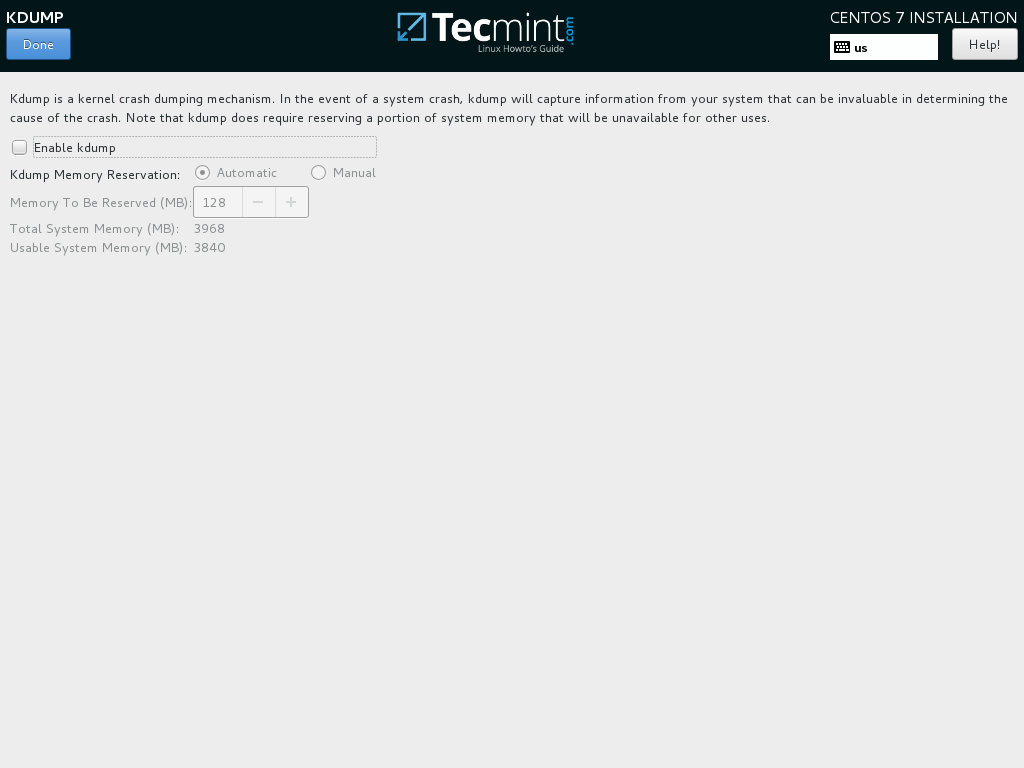
11. בשלב הבא, הגדירו שם המכונה שלכם והפעילו שירות הרשת. נתקע על רשת & שם המכונה, הקלדו את השם המכונה המוגדר ברשת המקיף שלכם בשדה שם המכונה והפעילו את הממשק הרשתי על ידי הגביבה מ OFF ל ON בעזרת הכפתור Ethernet במקרה שיש לכם שרת DHCP ברשת המקומית.
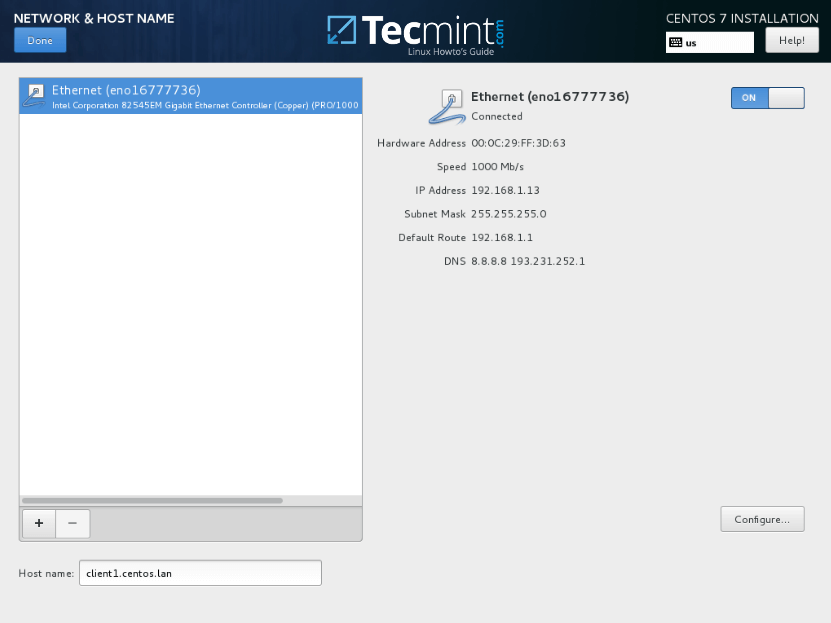
12. על מנת לתת קונפיגורציית קבעת לממשק הרשתי שלכם, נתקעו על עיצוב, הוסף ידנית את ההגדרות הIP שלכם כפי שמוצג
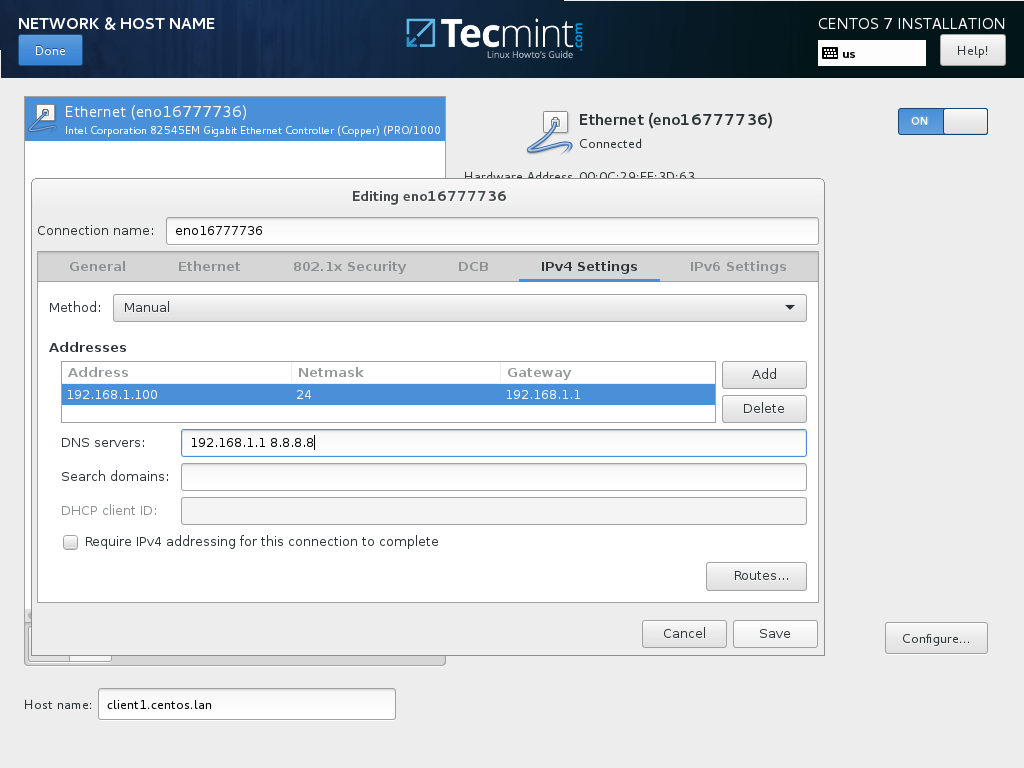
13. בסוף, עיין בכל ההגדרות עד כה ואם הכל נראה בסדר, לחץ על הכפתור התחלת ההתקנה כדי להתחיל את תהליך ההתקנה.
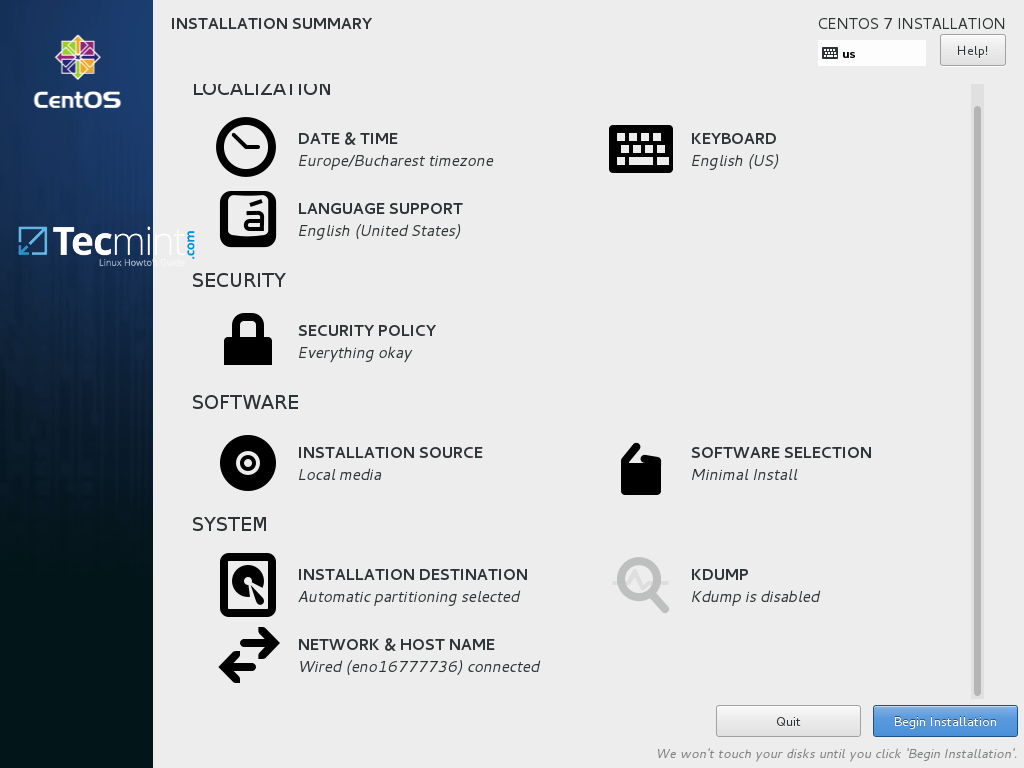
14. לאחר שתחילת תהליך ההתקנה, מסך תצורה חדש יופיע כדי להגדיר משתמשים. תחילה, לחץ על סיסמת ROOT והוסף סיסמה חזקה עבור החשבון הראשי.
חשבון ה-ROOT הוא החשבון המנהלי הגבוה ביותר בכל מערכת לינוקס ומכיל הרשאות מלאות. לאחר הסיום, לחץ על הכפתור סיום כדי לחזור למסך הגדרות המשתמשים.
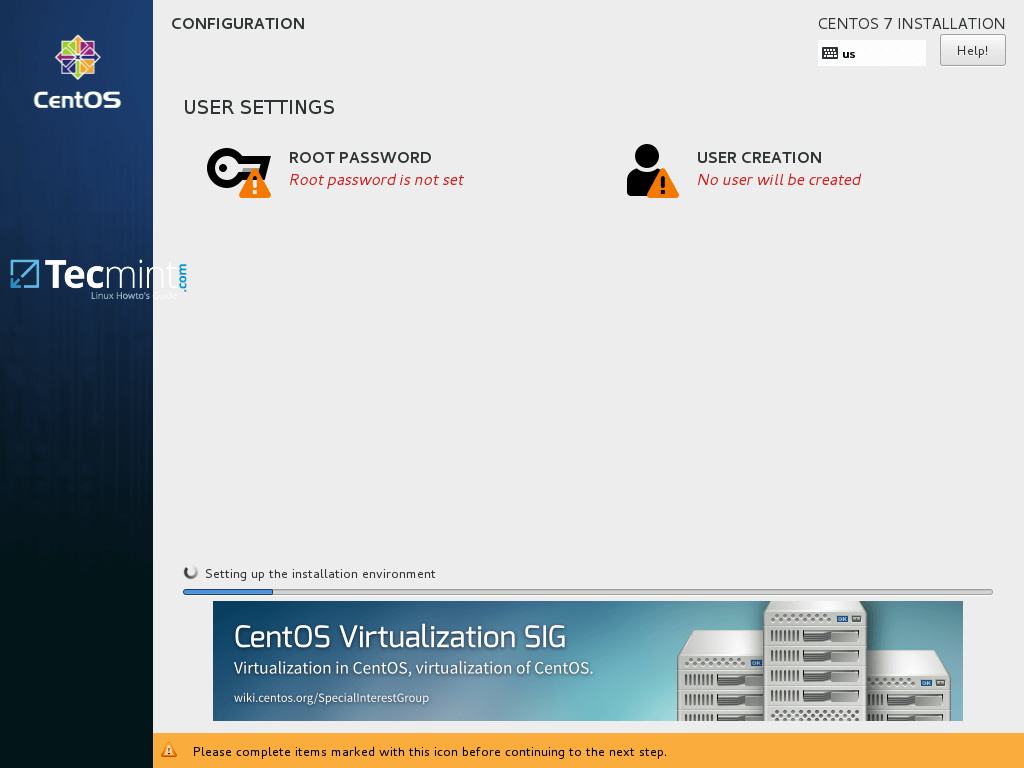
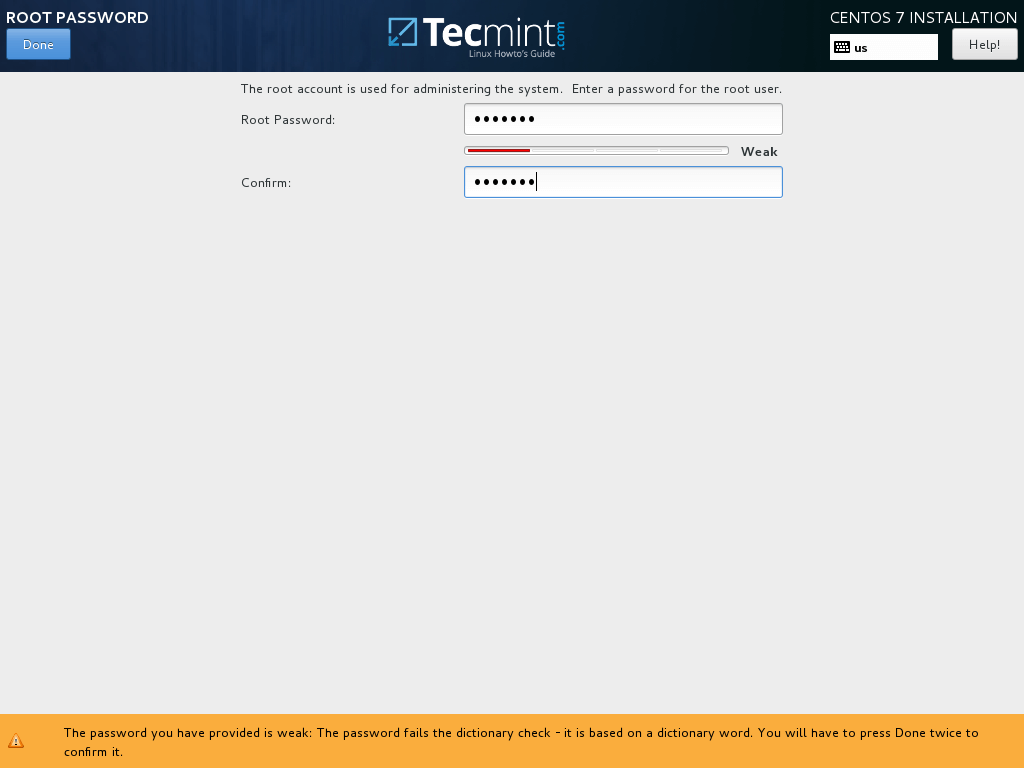
15. הפעלת המערכת מתוך חשבון ROOT היא בעלת חולשה ומסוכנת ביותר, לכן מומלץ ליצור חשבון מערכת חדש כדי לבצע משימות יומיומיות במערכת על ידי לחיצה על הכפתור יצירת משתמש.
הוסף את פרטי המשתמש החדש שלך וסמן את שתי האפשרויות כדי להעניק למשתמש זה הרשאות ROOT ולהזין את הסיסמה ידנית בכל פעם שתתחבר למערכת.
כאשר תסיים את החלק האחרון הזה, לחץ על הכפתור סיום וחכה לסיום תהליך ההתקנה.
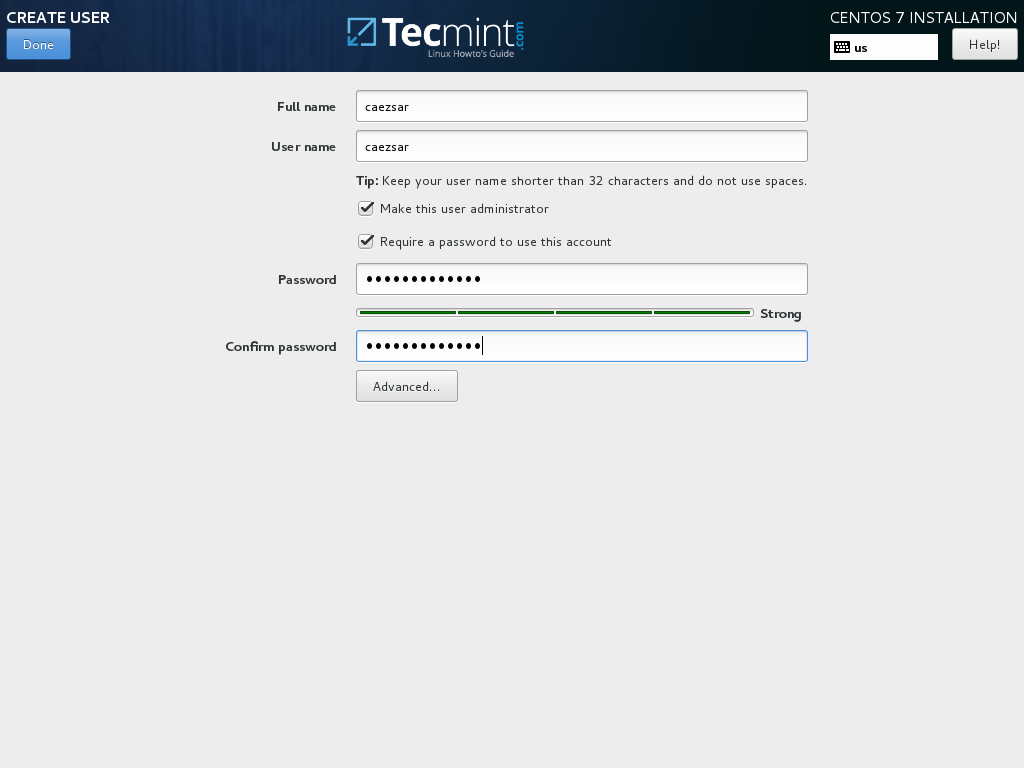
16. לאחר כמה דקות, המתקין ידווח ש-CentOS הותקן בהצלחה על המחשב שלך. כדי להשתמש במערכת, עליך רק להסיר את המדיות של ההתקנה ולאתחל את המחשב.

17. לאחר האתחול מחדש, התחבר למערכת באמצעות הפרטים שנוצרו במהלך ההתקנה וודא שמבצעים עדכון מערכת מלא באמצעות הפקודה הבאה עם הרשאות root.
$ sudo yum update
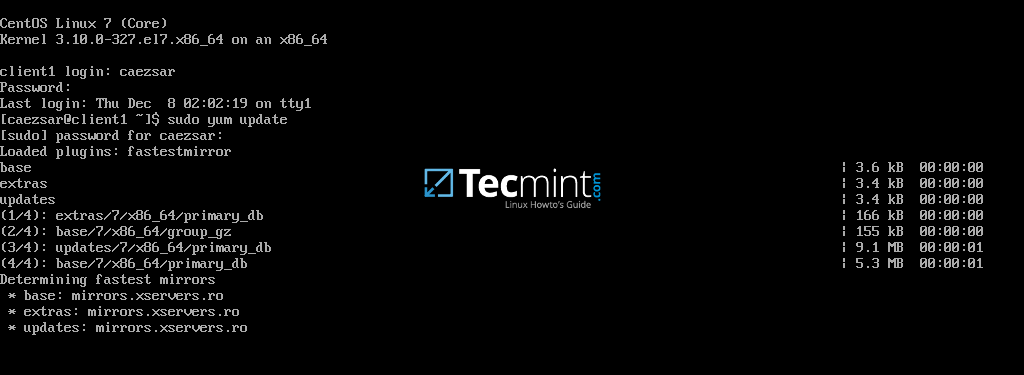
ענה בyes על כל השאלות שמופיעות על ידי מנהל החבילות yum ולבסוף, הפעל מחדש את המכונה שוב (באמצעות sudo init 6) כדי ליישם שדרוג לליבה חדש.
$ sudo init 6
זהו! תהנה מהגרסה האחרונה של CentOS 7.5 על המכונה שלך.
Source:
https://www.tecmint.com/centos-7-5-installation-guide/













