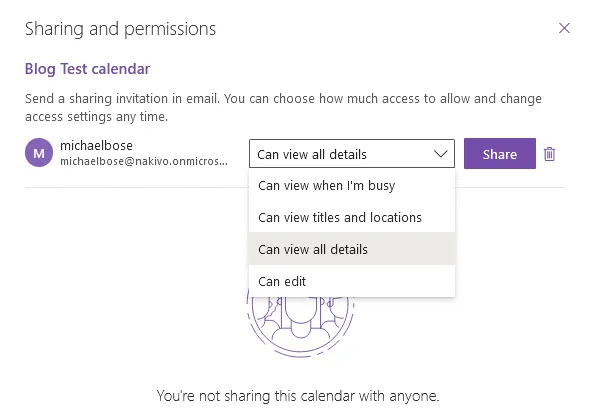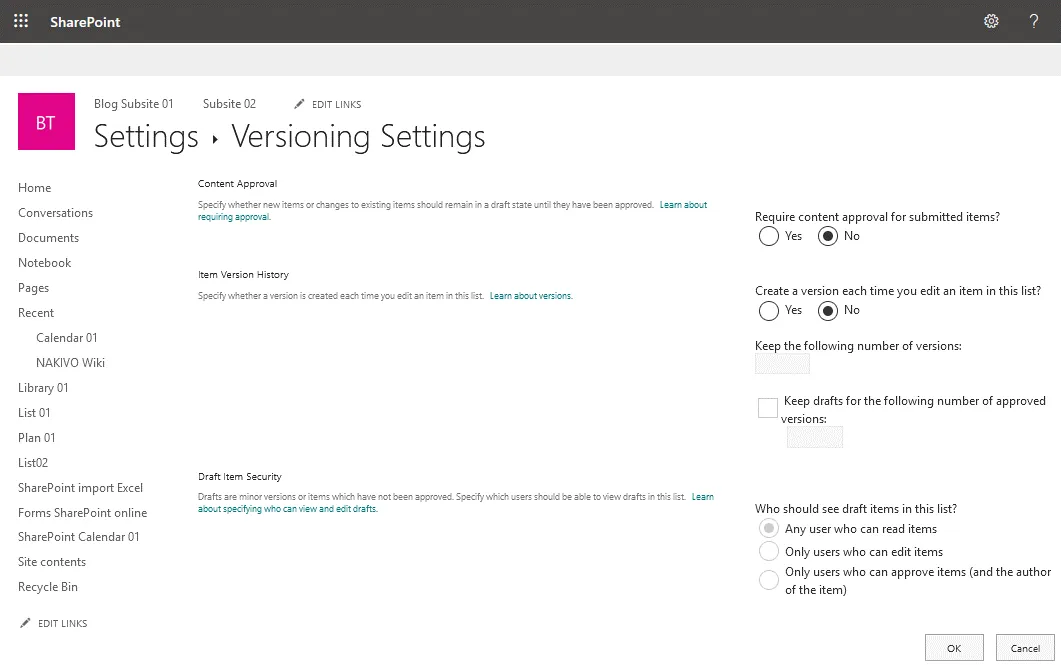A calendar is a useful application for users in organizations for scheduling personal and group events. Using a calendar helps users avoid scheduling conflicts with other users. Office 365 (now renamed to Microsoft 365) users can use calendar applications in this software suite. There is a calendar in Outlook Online and a calendar in SharePoint Online. A group calendar in SharePoint Online can be especially useful in an organization for collaboration.
פוסט הבלוג הזה מכסה אפשרויות לוח שנה ב-Office 365, Outlook, ואפשרויות שיתוף לוח השנה של SharePoint, ומסביר כיצד להשתמש בלוח השנה של SharePoint ב-Office 365 ובלוח השנה של Outlook על פי דוגמאות.
איך להוסיף לוח שנה של SharePoint ל-Outlook
A calendar in Outlook is the most familiar form of a calendar for most users. Let’s create a calendar for Microsoft Outlook in Office 365 and share this calendar with other Office 365 users in an organization.
- פתח את דפדפן האינטרנט שלך ועבור ל-https://outlook.office.com/calendar/, כתובת האינטרנט של Outlook Online ב-Office 365.
- התחבר ל-Office 365 באמצעות חשבון Microsoft 365.
- לחץ על הוספת לוח שנה בחלון השמאלי כדי להוסיף לוח חדש.
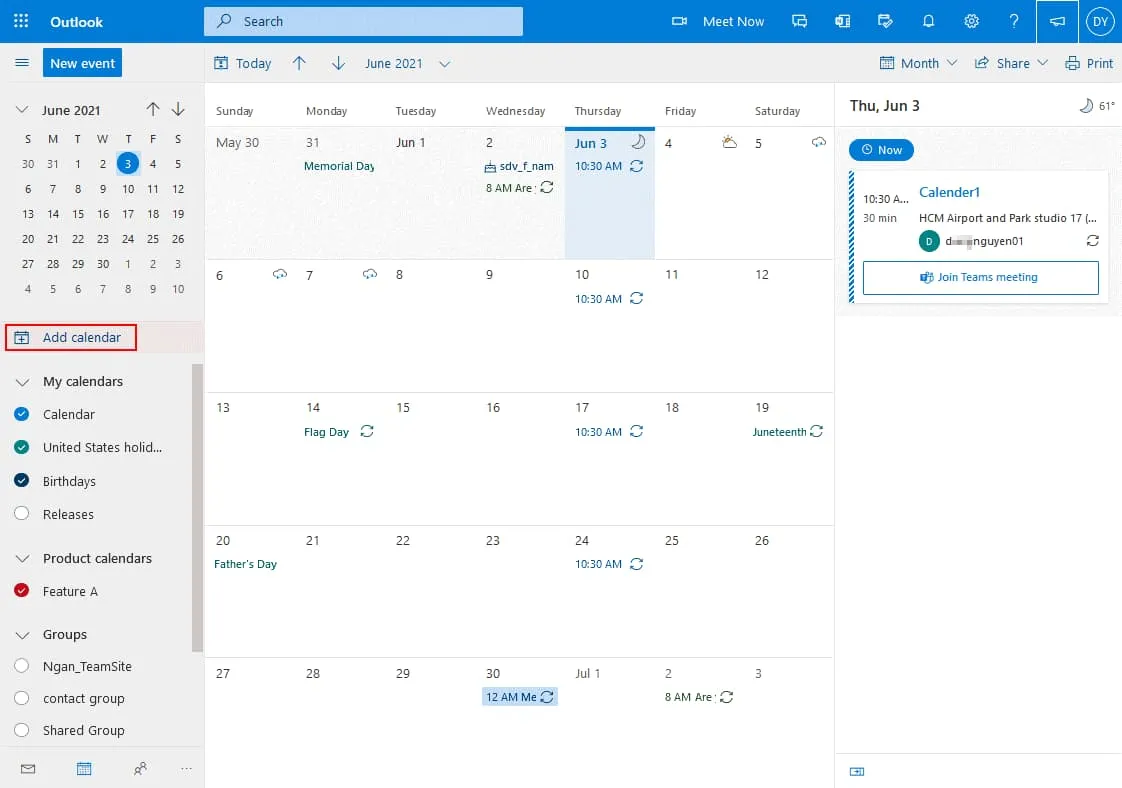
- לחץ על צור לוח ריק בעמוד הוספת לוח שנה. הזן שם לוח, לדוגמה, לוח בדיקת בלוג. בחר צבע וקסם אם תרצה, ואז בחר מיקום (תיקייה) לאחסון הלוח בתפריט הנפתח (הלוחות שלי נבחרו במקרה שלי). לחץ על שמור כדי לשמור את הגדרות וליצור לוח.
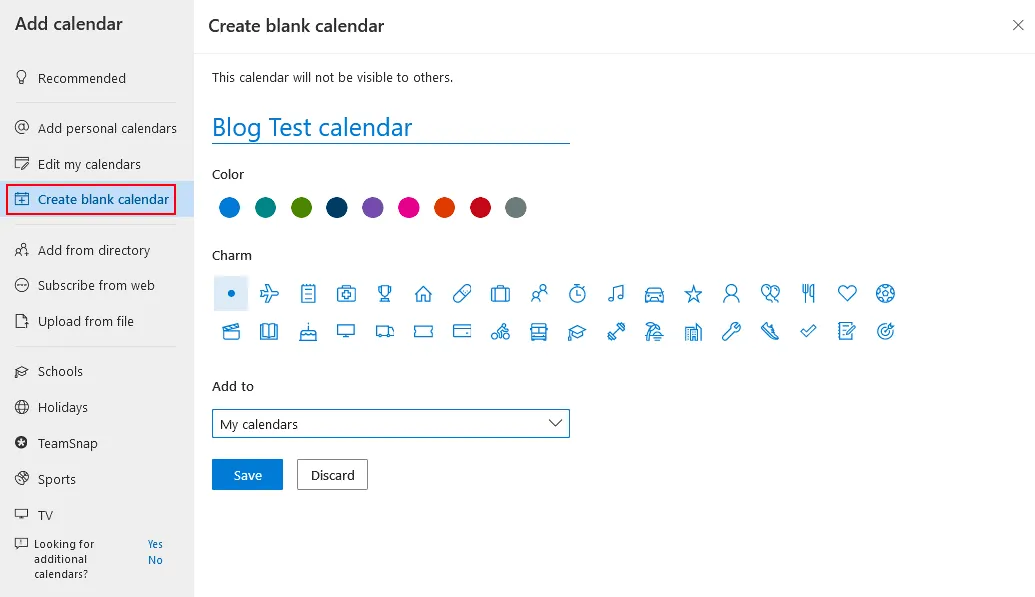
שיתוף הלוח
עכשיו הלוח החדש מוצג בחלונית הניווט ברשימת הלוחות, ואני יכול לשתף את הלוח עם משתמשים אחרים. לחץ על הנקודות השלוש
- ליד הלוח החדש שיצרת ובתפריט שיפתח, לחץ על שיתוף והרשאות.

- חלון שיתוף והרשאות נפתח בממשק האינטרנט של Office 365. לחץ על השדה והזן את שמות משתמשי Office 365 וקבוצות בארגון שלך איתם ברצונך לשתף את הלוח הזה.
- כאשר אתה מתחיל להזין שמות, מילוי אוטומטי מציע משתמשים זמינים, מוצגים למטה ברשימה. בדוגמתי, אני משתף את הלוח עם מיכאל בוז. ניתן לבחור משתמשים וקבוצות מרובות.
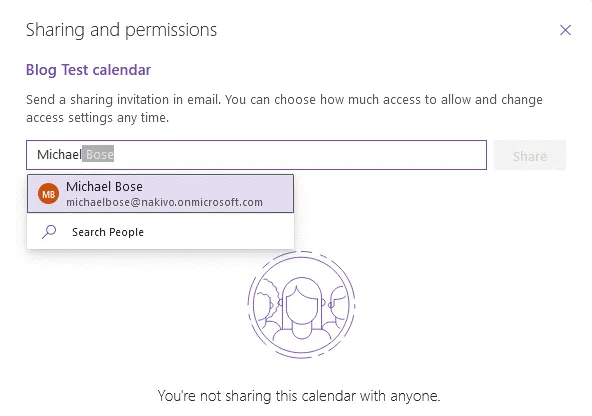
-
- ניתן לבחור את אפשרות יכול לצפות בכל הפרטים אם ברצונך שמשתמשים יוכלו לצפות בכל הפרטים מבלי להיות מסוגלים לערוך את לוח השנה.
- אם תבחר באפשרות יכול לערוך, משתמשים הנבחרים יהיו רשאים לערוך את לוח השנה, כולל הוספת אירועים, מחיקת אירועים, עריכת אירועים, הזמנת משתמשים נוספים, ושיתוף הלוח עם אחרים.
- A calendar is now shared with the selected users (Michael Bose in my case). Log in to Office 365 as a user with whom you shared a calendar. I’m logging in to Office 365 as Michael Bose now. After opening Outlook Online, I see the invitation message to open a shared calendar. Click Accept to add a shared calendar to your calendars in Office 365.
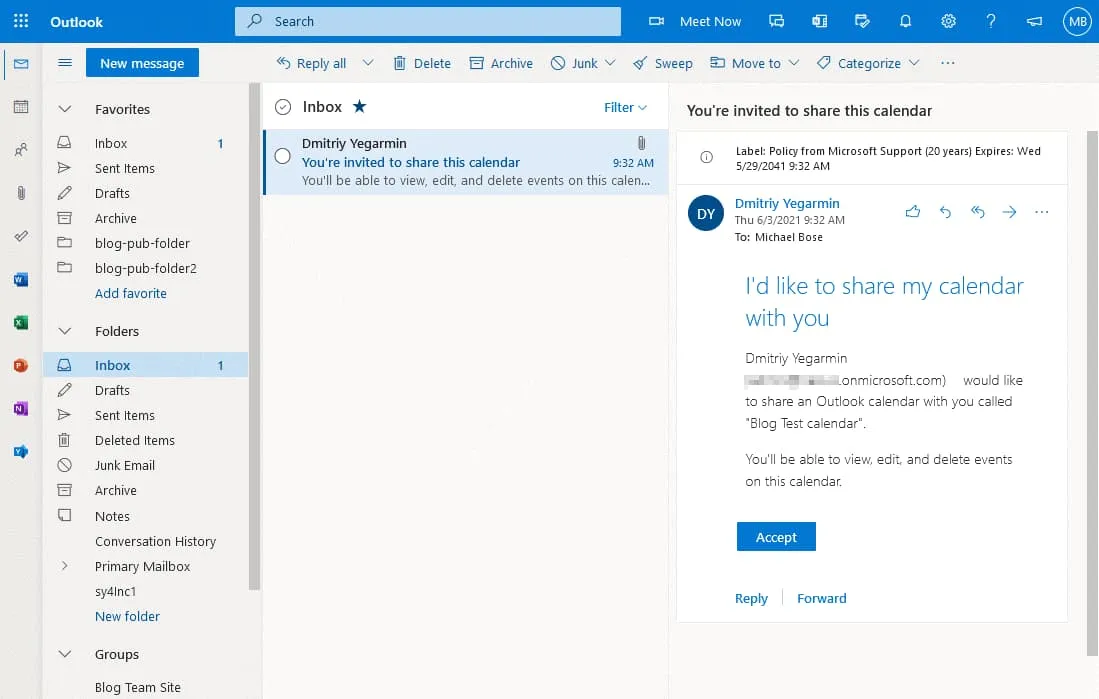
יצירת אירוע
הלוח הניסויי בלוג נוסף כעת לחשבון של מיכאל בוז ומוצג בחלק השמאלי של דף לוח השנה של Outlook (https://outlook.office.com/calendar/view/month).
- לחץ על לוח זה ולאחר מכן לחץ פעמיים על התאריך כדי להוסיף או לערוך אירוע.
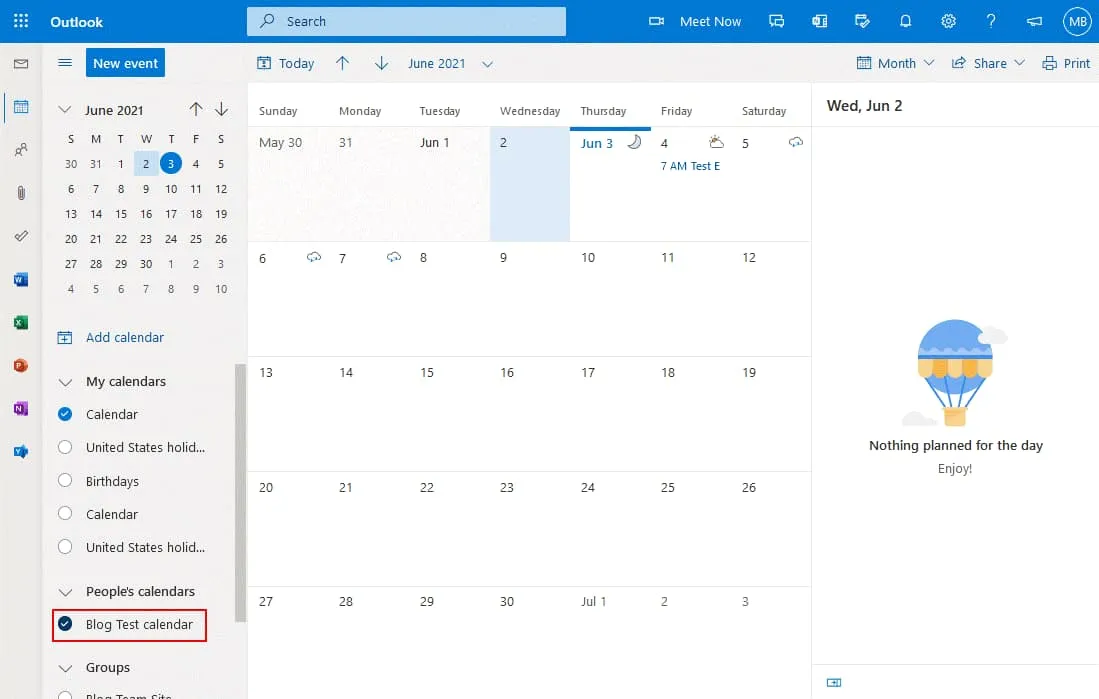
- A new window that contains options for an event is displayed in the web interface. Enter the name for the event, for example, Monday Meeting.
- בחר את המשתמשים שברצונך להזמין להשתתף באירוע זה.
- בחר את זמן ההתחלה והסיום, בדוק את התאריך, אפשרויות החזרה, המיקום והגדרות התזכורת, וכתוב הערה או תיאור לאירוע זה.
- לחץ על שלח בפינה השמאלית העליונה של החלון כדי לשמור את הגדרות הלוח.
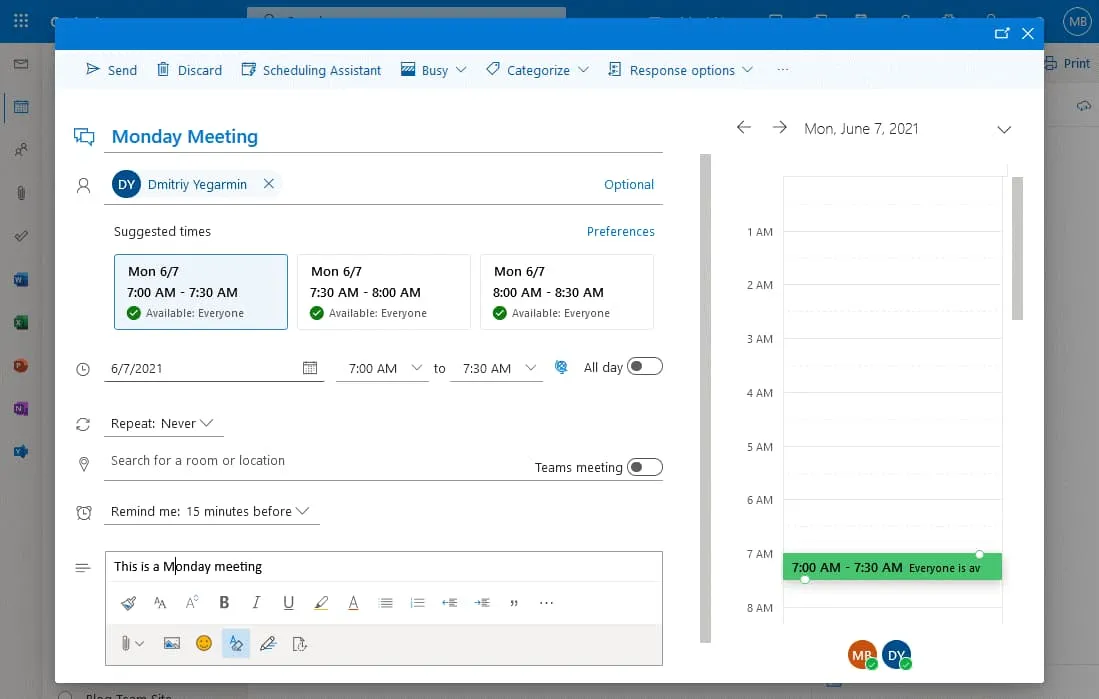
האירוע כעת נוסף והמשתמשים המוגדרים יכולים לראות את האירוע הזה בלוח השנה שלהם.
איך להוסיף לוח שנה ל-SharePoint
SharePoint מוכר בזכות מספר התכונות לשיתוף פעולה. והלוח אינו חריג. גם ב-SharePoint ניתן ליצור ולערוך לוח שנה בדפדפן אינטרנט על ידי משתמשי Office 365. הגדרת לוח שנה ב-SharePoint שונה מהגדרת לוח שנה ב-Outlook Online. בואו נראה איך ליצור ולהשתמש בלוח שנה ב-SharePoint.
- התחברו ל-Office 365 ופתחו את האתר שלכם ב-SharePoint בדפדפן האינטרנט. התוכנית המנוי שלכם ב-Office 365 חייבת לכלול את SharePoint Online. בדוגמה שלי, אני משתמש באתר צוות הבלוגים שנוצר מראש ב-SharePoint Online. אתם (והמשתמשים שיערכו את לוח השנה של SharePoint) חייבים לקבל את ההרשאות הנדרשות כדי לפתוח ולערוך אתר SharePoint.
טיפ מקצועי: קראו פוסטים בבלוג על סקירת SharePoint ועל איך להשתמש ב-SharePoint כדי ללמוד עוד על SharePoint Online ועל יצירת אתרים, רשימות ותוכן אחר. - עליכם להוסיף אפליקציית לוח שנה באתר ה-SharePoint שלכם. לחצו על חדש > אפליקציה כדי להוסיף אפליקציה חדשה.

- דרך נוספת להוסיף אפליקציה היא ללחוץ על סמל ההגדרות בפינה הימנית העליונה של ממשק האינטרנט ובתפריט שיפתח, ללחוץ על הוסף אפליקציה.
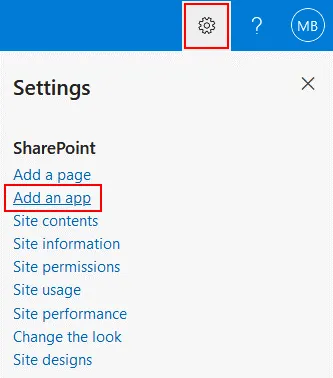
- A list of apps is displayed. Find and select the Calendar app in the list of available SharePoint apps. You can type calendar in the search field to display the Calendar app.
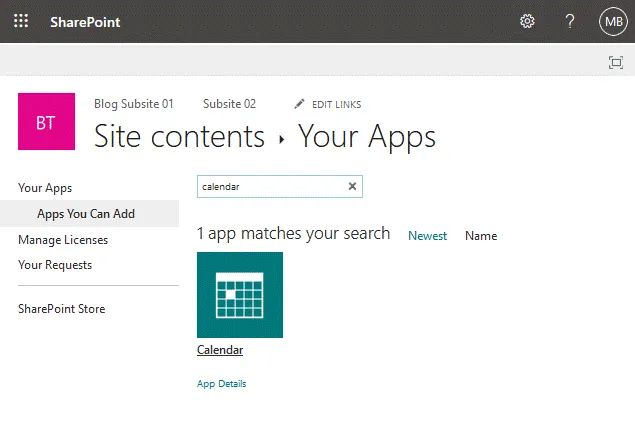
- לאחר שתלחץ על אפליקציית הלוח שנה, החלון הוספת לוח שנה מוצג בממשק האינטרנט. הזן שם עבור הלוח שלך, לדוגמה, "לוח שנה של SharePoint 01" ולחץ על אפשרויות מתקדמות כדי לערוך עוד אפשרויות.
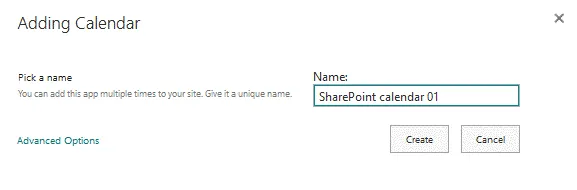
- החלון לוח שנה חדש המורחב כעת פתוח. ניתן להזין את התיאור ולבחור באפשרויות לוח שנה של קבוצה.
תיאור: לוח שנה של Office 365 SharePoint. זהו לוח שנה בדיקה. איך להוסיף לוח שנה ב-SharePoint? - השתמש בלוח זה כדי לשתף את לוח השעות של החברים? בחר כן. אפשרות זו מאפשרת לקבוצת משתמשים להשתמש בלוח.
- לחץ על צור כדי לסיים את יצירת הלוח שנה של SharePoint החדש.
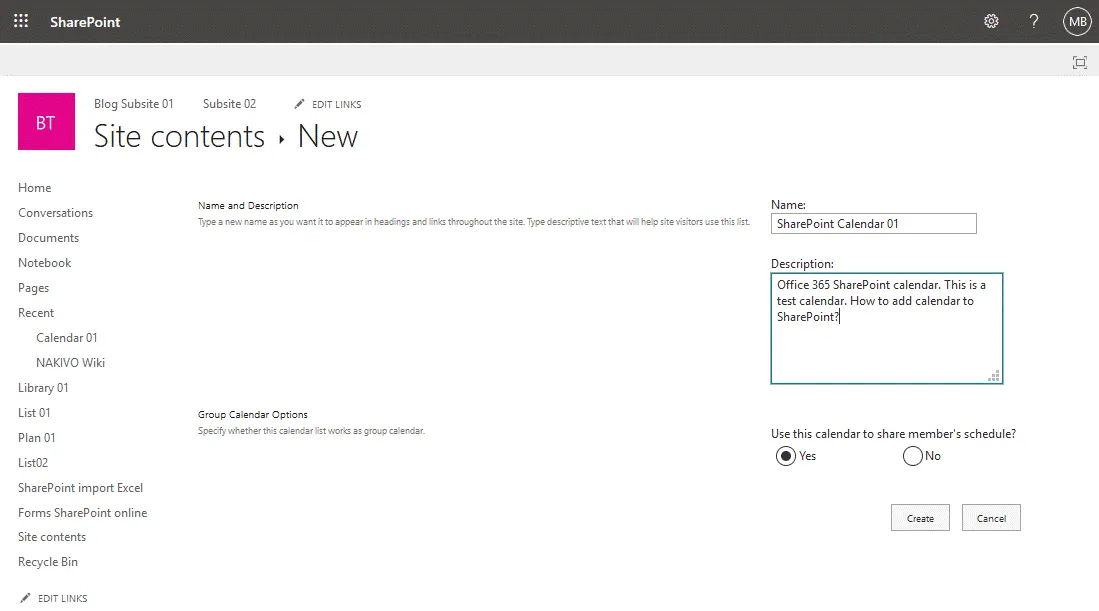
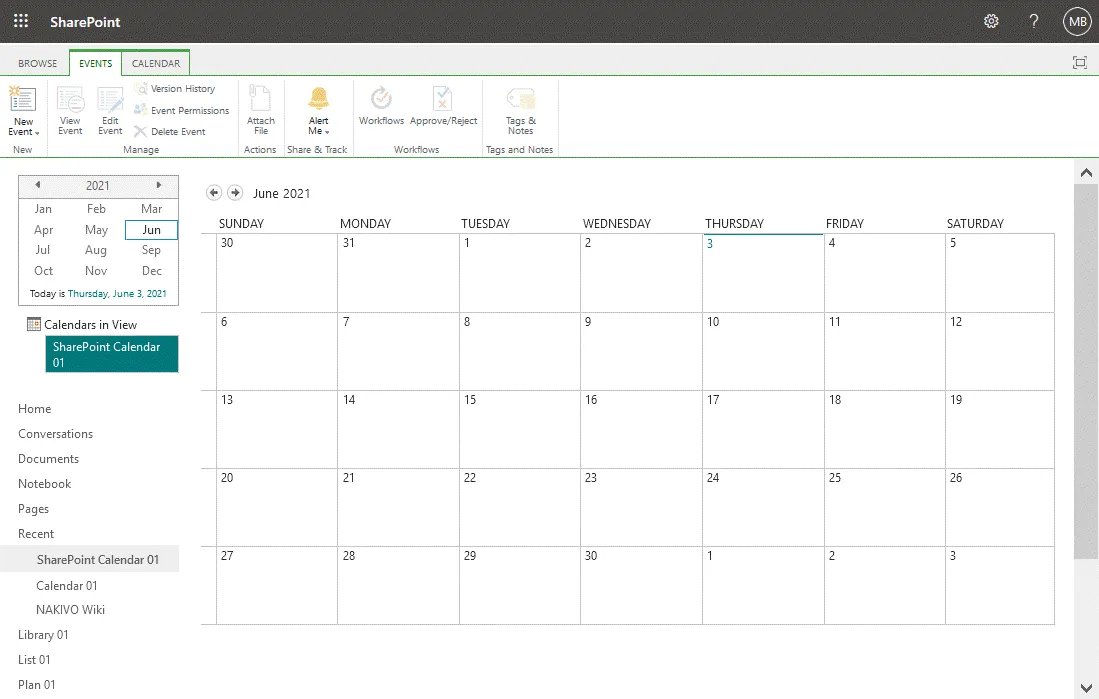
A group calendar allows you to see which users are busy and when meeting rooms are busy in a single SharePoint calendar view.
יצירת לוח שנה ב-SharePoint
עליך לערוך כמה הגדרות כדי להקל על המציאת הלוח שנה ב-SharePoint. ברירת המחדל יכולה להיות קשה למשתמשים למצוא לוח שנה באתר SharePoint שלך מכיוון שהלוח לא מוצג בדף הראשי.
- עבור לדף תוכן האתר (פתח את אתר ה-SharePoint שלך ולחץ על תוכן האתר בשורת הניווט), בחר בלוח השנה שלך (לוח שנה של SharePoint 01 במקרה שלנו), לחץ עם העכבר הימני על שם הלוח השנה, ובתפריט ההקשר לחץ על הגדרות.
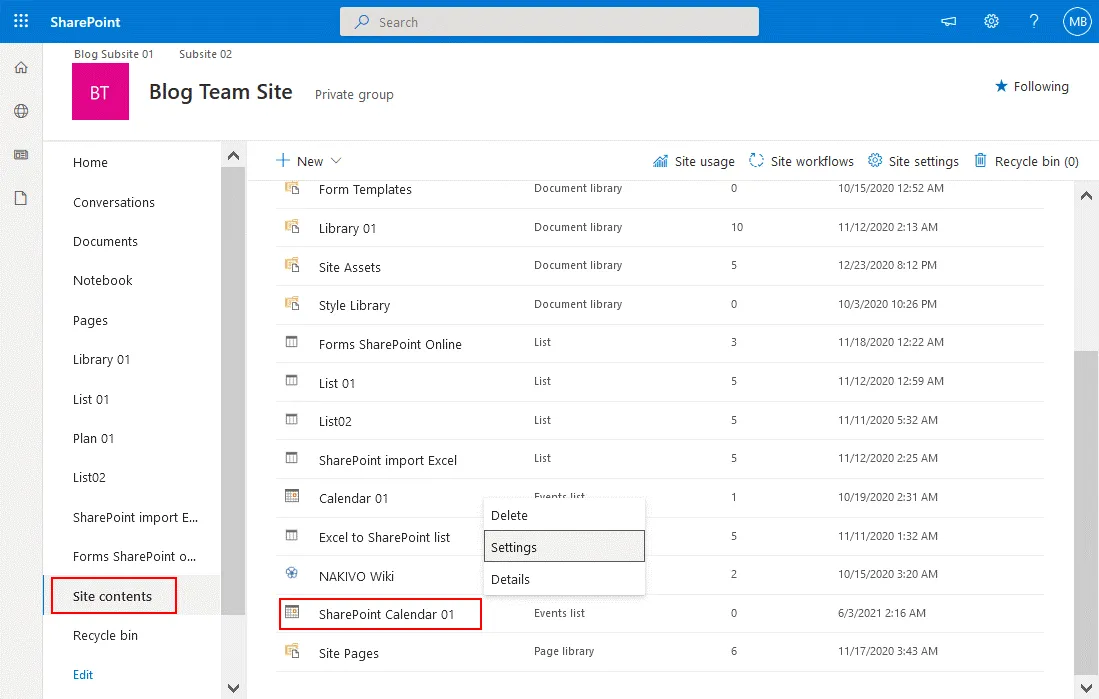
- רשימת שם, תיאור וניווט על דף הגדרות הלוח השנתי. לוח שנה של SharePoint מבוסס על רשימת SharePoint, ולכן לדף הגדרות זה יש את שמו. שורות משמשות לאירועים ועמודות משמשות למטא-נתונים כגון מיקום, כותרת האירוע, תאריך התחלה, תאריך סיום, וכו'
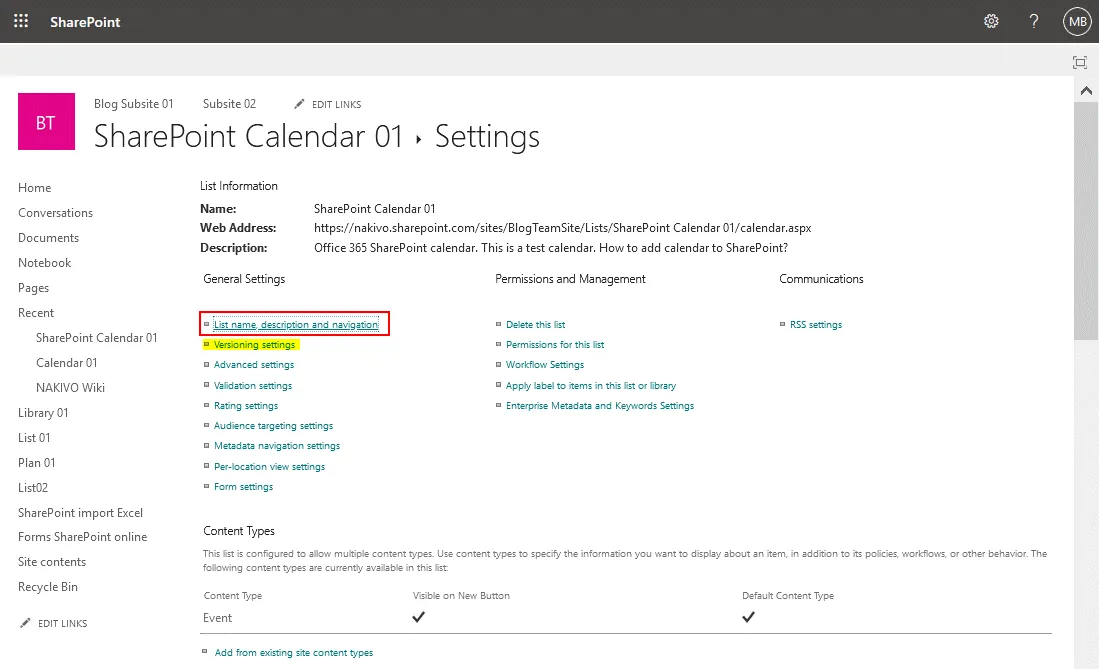
- בעמוד הגדרות כלליות של רשימת SharePoint, אפשר לערוך את השם והתיאור של לוח שנה של SharePoint ולהגדיר אפשרויות ניווט ואפשרויות קבוצתיות של לוח השנה. עבור להגדרות הניווט מכיוון שההגדרות האחרות נכונות במקרה שלי.
הצגת רשימה זו בקישור מהיר? בחר כן. - לחץ על שמירה כדי לשמור את ההגדרות עבור לוח שנה זה של SharePoint.
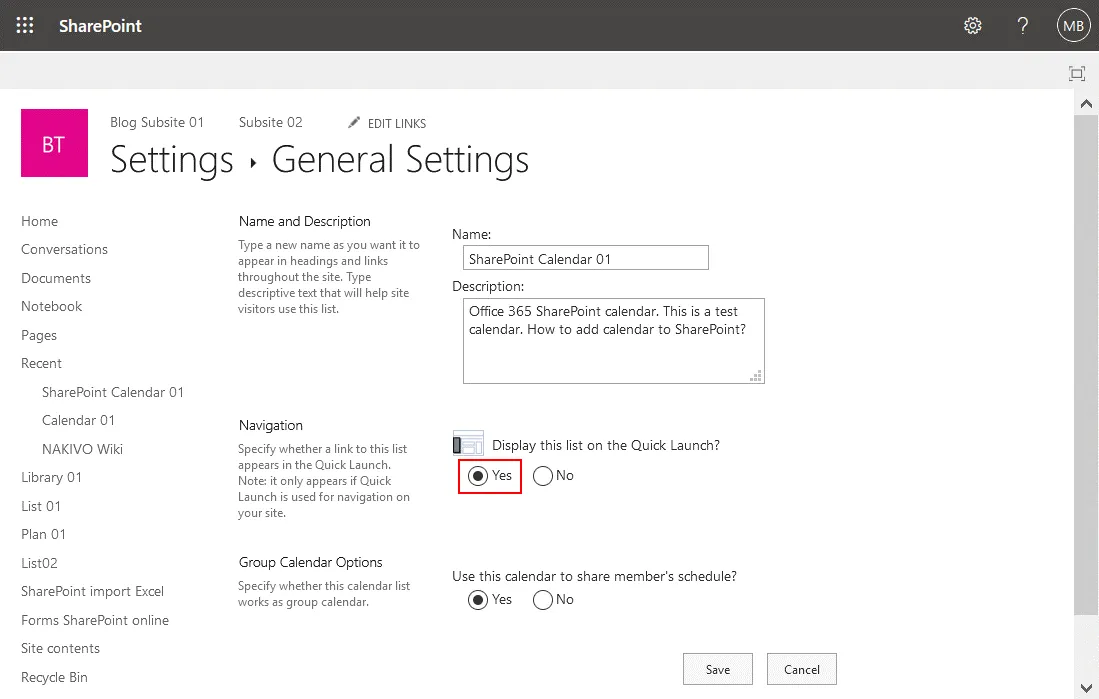
- עבור לדף הראשי של האתר שלך ב־SharePoint (אתר צוות הבלוגים במקרה שלי). כעת יש להציג את לוח השנה של SharePoint בדף הראשי של האתר בתפריט הניווט (המכונה גם תפריט הניווט המהיר).
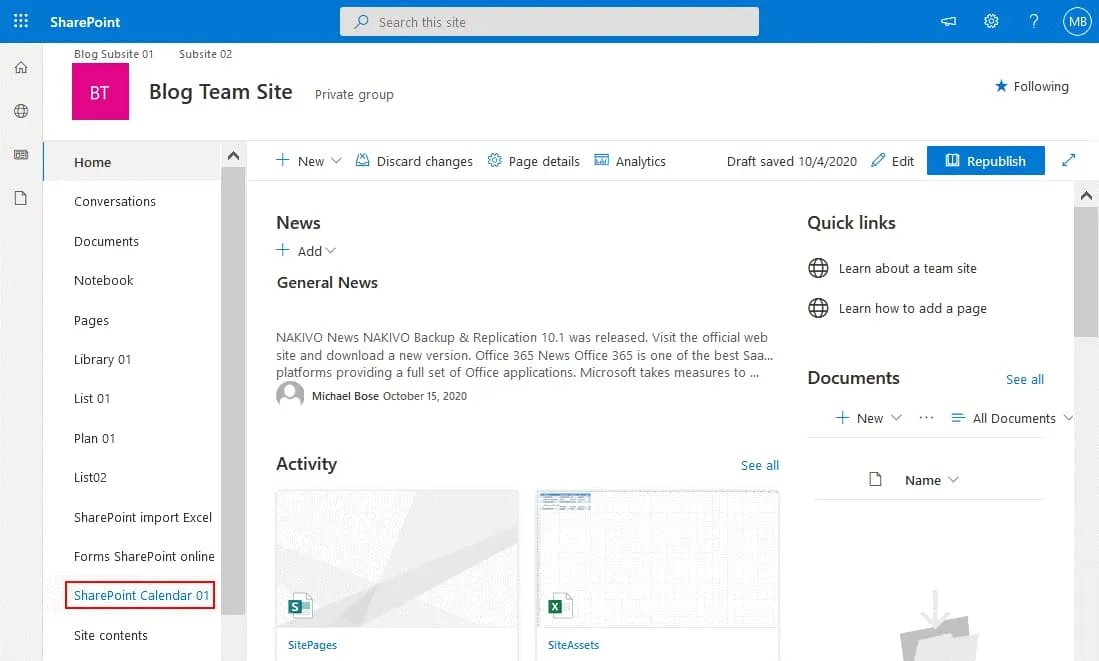
הגדרות גירסאות
באפשרותך לפתוח את הגדרות הגירסה מדף ההגדרות של לוח השנה (רשימה) ולהפעיל גירסאות. הגירסה מאפשרת לך לשחזר גרסה קודמת של לוח השנה של SharePoint אם שינויים לא רצויים נעשו בלוח השנה. כברירת מחדל, הגירסה מושבתת.
יצירת אירוע חדש ואפשרויות שיתוף
בואו נחזור ונפתח את לוח השנה שלנו ב־SharePoint. בצילום המסך שלמטה תוכל לראות את תצוגת לוח השנה של SharePoint כאשר מצב הקבוצה מופעל.
- לחץ על לשונית אירועים כדי להציג רצועה עם אפשרויות, לחץ אירוע חדש כדי ליצור אירוע חדש בלוח השנה.
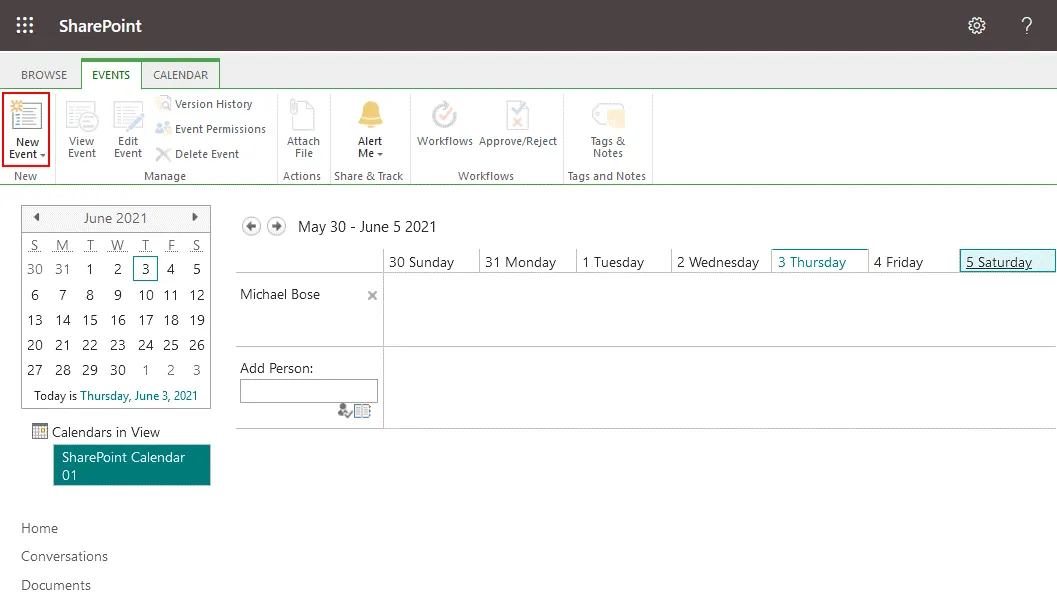
- החלון פריט חדש נפתח. ציין את הפרמטרים הנדרשים לאירוע החדש שאתה מוסיף ללוח שנה של SharePoint, כולל כותרת האירוע, מיקום, זמן התחלה, זמן סיום, משתתפים, וקטגוריה. שעות הפנויות והעסוקות של כל משתתף מוצגות בתרשים כדי למנוע חפיפות ביצירת אירועים. ניתן לבחור תיבות סימון כדי להפוך את האירוע לאירוע לכל היום ולהפוך את האירוע הזה לאירוע חוזר. לחץ על שמור כדי לשמור את הגדרות האירוע ולסגור את החלון הזה.
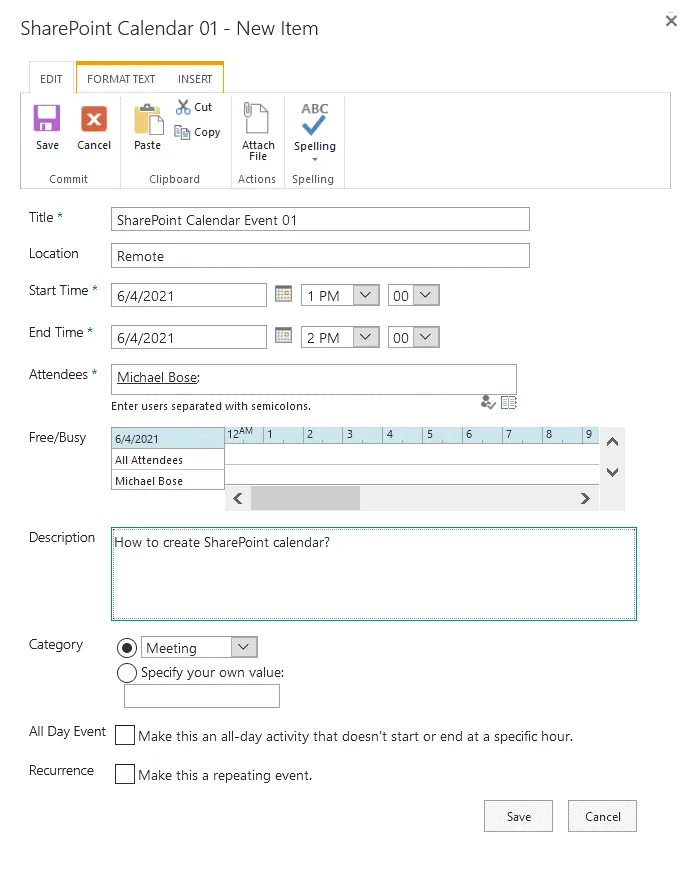
- בתמונת המסך למטה אתה רואה לוח שנה שזמין לקבוצה של משתמשים. משתמשים יכולים לערוך את הלוח הזה ולהוסיף, לערוך, ולמחוק אירועים. בוא נבחר ב קבוצת שבוע עבור תצוגת הלוח שנה של SharePoint, נשלח הודעת אימייל למשתמשים אחרים שמתווספים ללוח שנה זה של SharePoint, ונחבר את הלוח ל-Outlook. לחץ על לשונית לוח שנה כדי להציג רצועה עם אפשרויות. כדי להוסיף משתמשים או קבוצות ללוח הזה, לחץ על סמל מחבר ליד השדה הוסף אדם.
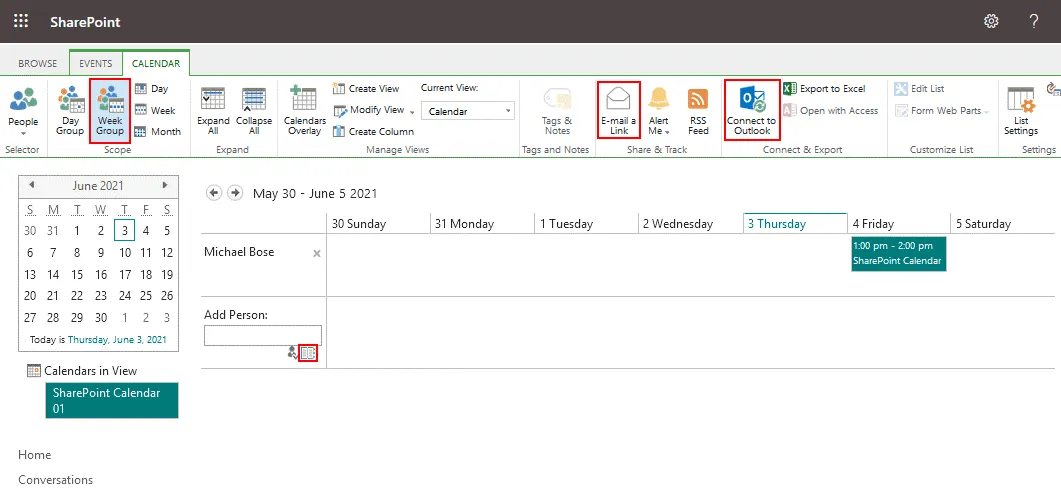
- בחר את המשתמשים ב-Office 365 הנדרשים. אנו מבחרים את כל המשתמשים (לפי השוכר) כדי להוסיף את כולם חוץ ממשתמשים חיצוניים. לא ניתן להוסיף את כתובות האימייל החיצוניות של המשתמשים. לאחר מכן לחץ על הוסף ואז אישור.
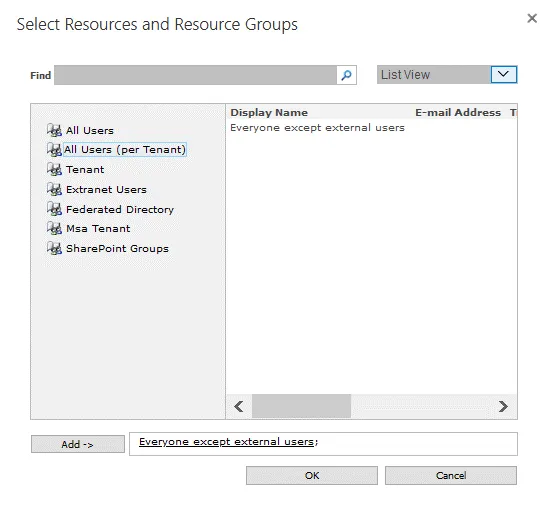
- לחץ על שלח קישור באימייל כדי לשלוח הזמנות באימייל למשתמשים אחרים כדי להשתמש ביומן זה. אפשרות זו מסייעת לך לשתף את היומן של SharePoint זה עם אחרים. הלקוח לאימייל ברירת המחדל נפתח במערכת ההפעלה שלך לאחר לחיצה על הכפתור הזה. שים לב ששליחת אימייל לשיתוף יומן אינה נותנת הרשאות נוספות. הרשאות ליומן מוגדרות בהגדרות של SharePoint. כברירת מחדל, הרשאות באתר של SharePoint מותרות ליומן של SharePoint שנוצר על ידי אתר זה.
- אם ברצונך להוסיף את היומן של SharePoint הזה ל-Microsoft Outlook שמותקן כליום דואר עצמאי במערכת ההפעלה שלך בווינדוס, לחץ על התחבר ל-Outlook בתצוגת היומן של SharePoint בדפדפן אינטרנט. הודעת אישור מוצגת בדפדפן האינטרנט שלך, ועליך לבחור את יישום האימייל שברצונך להוסיף את היומן הזה אליו, לדוגמה, Microsoft Outlook.
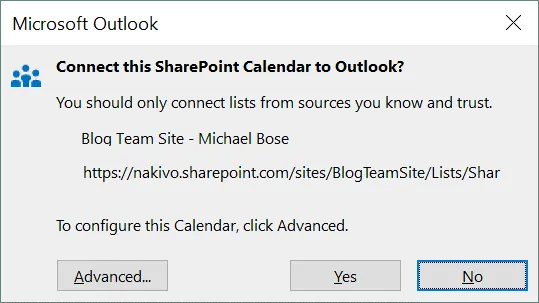
- ניתן ללחוץ על שכבת לוחות ברצועה כדי להציג מרבי כמה לוחות באותו לוח SharePoint. לאחר מכן, ניתן להציג מרבי לוחות בתצוגת לוח SharePoint בודדת. לדוגמה, ניתן להגדיר את שכבת הלוח כך שתציג אירועי קבוצה, אירועי משתמשים אחרים ואירועים מתוזמנים שלך בעמוד יחיד.
יתרונות וחסרונות של לוח ב-SharePoint ו-Outlook Online
I have covered the two most popular calendars for business – the Outlook calendar and SharePoint calendar. Each of them has advantages and disadvantages. Let’s summarize them.
יתרונות של לוח ה-Outlook
- קל לשימוש
- אינטגרציה עם Outlook
חסרונות של לוח ה-Outlook
- אפשרויות לוח קבוצה אינן כחזקות כאלו של לוח SharePoint
- לא ניתן להטביע באתר SharePoint
- אין תמיכה בגרסאות
יתרונות של לוח ה-SharePoint
- ניתן להתאים אישית מטא-נתונים
- תמיכה בגרסאות, אישורים ותהליכי עבודה
- ניתן להציג מספר לוחות בתצוגת לוח SharePoint בודדת
- ניתן לייצא/לסנכרן עם לוח ב-Outlook
חסרונות של לוח ה-SharePoint
- האינטגרציה עם Outlook אינה מלאה. לא ניתן לייבא את לוח ה-Outlook הקיים ללוח SharePoint ולהציג אותו בתצוגת שכבת ההצפנה של לוח SharePoint. אם תקבעו אירוע בלוח SharePoint, האירוע לא יתווסף באופן אוטומטי ללוח ה-Outlook
- ממשק המשתמש והתצורה פחות ידידותיים למשתמש מאשר לוח ה-Outlook
- אתה יכול לקבע עד 10 לוחות שנה של SharePoint באותו אוסף של אתרים
איזה לוח שנה לבחור ב-Office 365?
SharePoint מיועד לשיתוף פעולה והלוח שנה ב-SharePoint הוא חזק ומשולב היטב עם רכיבים אחרים באופיס 365. אם אתה משתמש בלוח שנה כדי לתכנן אירועים עבורך ועבור משתמשים אחרים, שימוש בלוח שנה של Outlook עשוי להיות מספיק בשבילך. לוח שנה של Outlook כלול בתוכניות מנוי Office 365 עם Outlook. אם נדרשות לך יכולות נוספות לשיתוף פעולה עם צוות גדול ותכנון אירועים עבור מספר גדול של משתמשים, לוח שנה של SharePoint ב-Office 365 הוא בחירה טובה יותר.
לוחות שנה של SharePoint מבוססים על רשימות SharePoint ופועלים באופן נפרד מ-Exchange ו-Outlook. אינטגרציה של לוח שנה בין SharePoint און-ליין ו-Outlook זמינה, אך יכולות השיתוף והעריכה הדיגיטלית מצויינות בלוח שנה של SharePoint ב-Office 365. SharePoint און-ליין מספק יכולות נוספות להגדרת הרשאות עבור משתמשים בעת שיתוף לוח שנה ב-SharePoint.
מסקנה
שימוש בלוח שנה הוא נוח לזרימות עבודה שיתופיות. פוסט הבלוג הזה כיסה לוחות שנה ב-Office 365, כולל לוח שנה של Outlook ולוח שנה של SharePoint. עכשיו אתה יודע את ההבדל בין שני הלוחות הללו, וניתן לך לבחור איזה מהם יותר מתאים לצרכים שלך.
אם אתה משתמש ב-Office 365, מומלץ לגבות את הנתונים שלך באופן קבוע. השתמש ב-NAKIVO Backup & Replication להגנה על נתוני ה-SaaS שלך. הפתרון תומך בגיבוי Office 365 עבור Exchange Online, SharePoint און-ליין ו-OneDrive for Business.
Source:
https://www.nakivo.com/blog/calendar-options-in-sharepoint-and-office-365-a-full-review/