לכן אתה משתמש ב- Microsoft Azure Site Recovery (ASR) וכבר התקנת כמה מכונות וירטואליות והתעקשת להגדיר את השקפת ההעתקה שלהן. עכשיו מה? זה הזמן ללמוד איך להעביר את ה-VMs האלה לאתר הגיבוי שלך (מרכז נתונים משני) כדי לבדוק את זה!
כדי להמשיך עם המדר, הוודא שכבר עקבת אחרי הפרק הראשון בסדרה של שני פרסומים בשם איך לתכנן, להגדיר ולפרסם את Microsoft Azure Site Recovery. אם כבר הגדרת כבר מראש את אחסון ASR כדי לגבות VMs, המדר עדיין יחול עליך.
כאשר כבר התקנת את אחסון ASR, החלק הקשה עבר, אך אין דרך לדעת אם אתה יכול אכן להשתמש בשירות עד שתבדוק אותו. במדר זה, אתה הולך ללמוד איך להעביר מצב של ASR לאתר משני.
אז תתאמץ שזה יעבוד!
הרצת מבחן של כשל בודד על מכונה וירטואלית אחת ב- Microsoft Azure Site Recovery
לפני שאתה מבצע כשל אמיתי, חשוב לעשות כמה בדיקות תחילה. אחרי הכל, אם ה-VMs האלה היו בתפריט ומשהו השתבש, היית צריך ליום ארוך על ידייך!
בוא נרוץ תחילה דרך מבחן של כשל על VM אחת ב- Azure מהתרגום המודגם בסדרה המספר הראשון של סדר פוסטים זה. אתה עובר לאזור של Azure שהוגדר במסגרת ההתקנה הראשונה של סדר זה.
- השתמשו בדפדפן האינטרנט שלכם, נווטו אל פורטל Azure וחפשו את ארכיב השירותים לשחזור בתיבת החיפוש שלכם, ופתחו את ארכיבי שירותי שחזור, כפי שמוצג למטה.
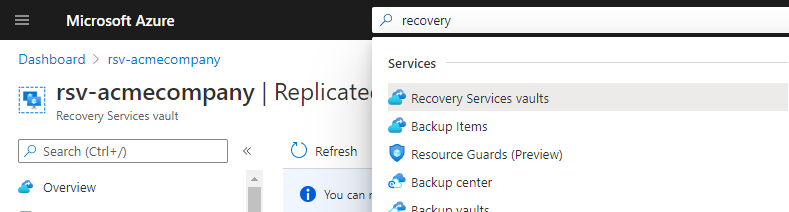
2. מצאו ופתחו את הארכיב שלכם.
3. לחצו על פריטים משוכפלים בצד שמאל של המסך. מקום זה הוא בו ניתן להציג את הארכיב המכיל את הנתונים המשוכפלים שלך מאז התחלת הפעולה.
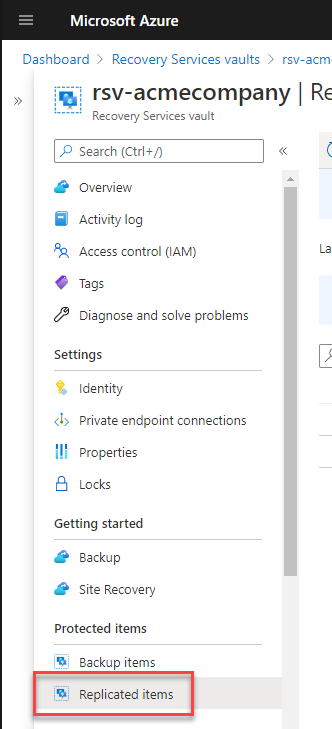
4. ברשימת המשאבים, בחרו מכונה וירטואלית יחידה על ידי לחיצה על הנקודות הסופיות. תבחנו את הכשלון של זו על האתר הגיבוי. לחצו על בדיקת הכשלון.
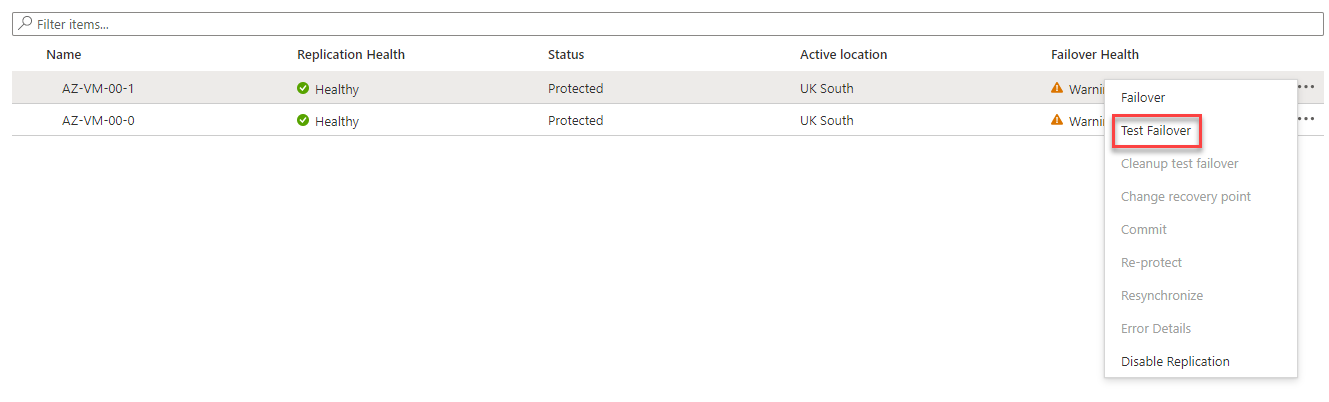
5. כעת, הגדירו אפשרויות לבצע את בדיקת הכשלון, כפי שמוצג למטה, ולחצו על אוקי.
אל תבצעו העברת פעולת הכשלון לרשת הייצור או כיבוי מכונות הווירטואליות המקוריות לפני בדיקת הכשלון. מכונות וירטואליות זהות באותה רשת לא יהיו מרוצות!
- מ- – אזור Azure בו נמצאת מכונת הווינדוס שרת שלך כרגע.
- ל- – האזור היעד שבו ASR יצור את מכונת הווירטואלית מנקודת הצילום האחרונה.
- בחרו נקודת שחזור – רשימת נקודות השחזור שASR לקח מאז שיצרתם את הארכיב. בחרו באחרונה כדי למצוא את השינויים האחרונים לביצוע השחזור.
- רשת וירטואלית של Azure – ה-vNet לחיבור ה-VM ששוחזרה אליו. כברירת מחדל, ASR תחבר את חיבור ה-vNic של ה-VM ל-vNet היעד, באמצעות כתובת IP פנימית זהה שהוקצתה ב-vNet המקורית. אם, לדוגמה, תעדיפו שלא לקשור את ה-VM ששוחזרה לרשת הייצור, ניתן לשנות זאת כאן. עבור המדריך הזה, נא השאר את בחירת ברירת המחדל.
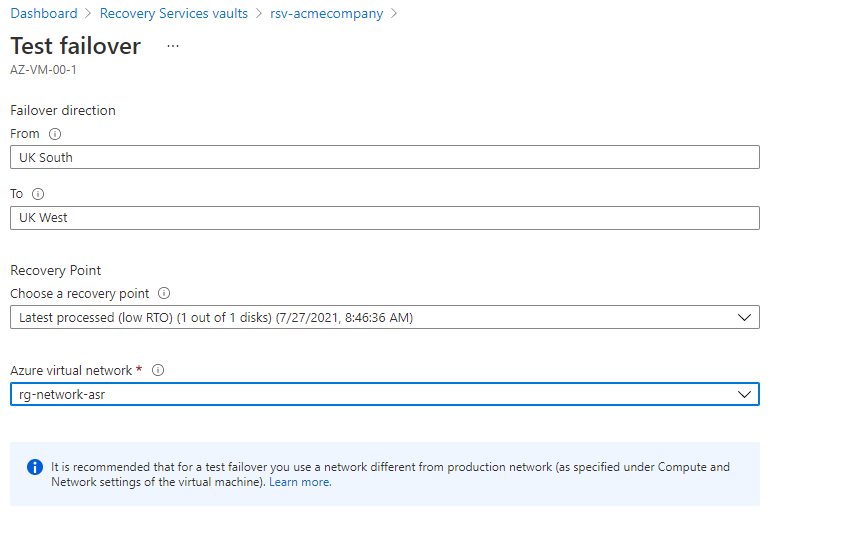
A test failover does not impact running virtual machines in the source region; your source virtual machines will continue to run and replicate as normal. The virtual machines are not moved.
עבור הבדיקה, נוצרת מכונה וירטואלית חדשה עם הנתונים ששוכפלו ונבנו מנקודת השחזור שנבחרה. המשאב המשויך למכונה הוירטואלית הזו, כגון אחסון Azure ו-vNic, נוצר גם הוא באזור היעד.
6. כעת, נווטו חזרה אל פריטים משוכפלים. תראו שסטטוס ה-VM השתנה מ-מוגן ל-בדיקת הפעלה מסחרים נכשלה, כפי שמוצג למטה, ושה-בריאות הפעלה מסחרים מציגה בריא. מידע זה מודיע לכם כי ההפעלה מסחרים הצליחה, וניתן להציג את המשאבים שההפעלה מסחרים בדיקה יצרה באזור היעד.

7. לאחר כמה דקות, לחצו על סטטוס של ה-VM. תראו את כל המשימות שביצע ASR כדי לבצע הפעלת מסחרים של ה-VM, כפי שמוצג למטה.
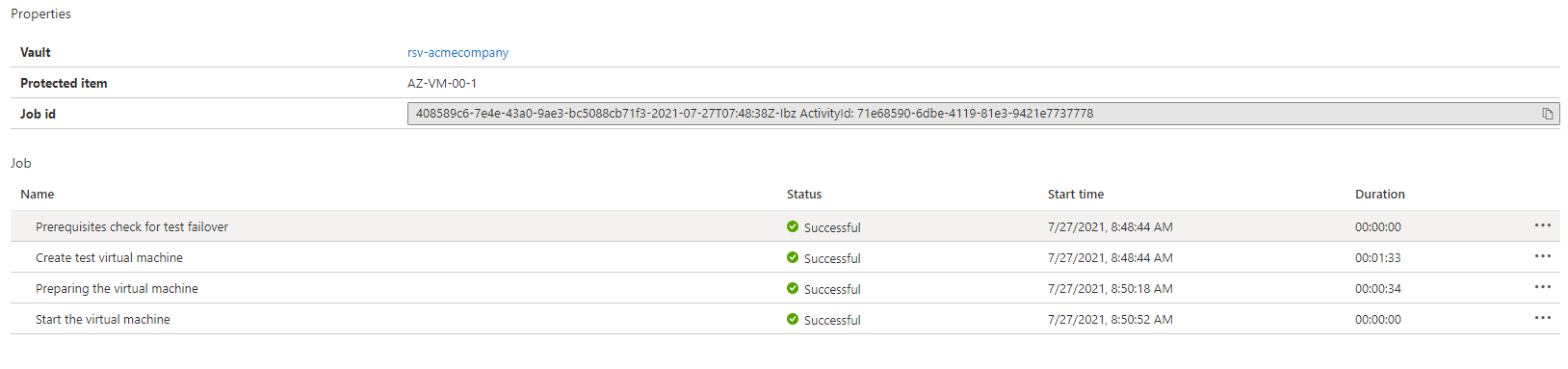
נווטו חזרה אל קבוצת המשאבים שמכילה את ה-VM שהושכפלה (בדוגמה זו, קבוצת המשאבים היא rgacmecompany-asr, קבוצת המשאבים היעד מתווספת עם -asr). תראו שהמשאבים הבאים נוצרו באזור היעד שלכם עם שם המוספה במילה "בדיקה":
- ה-VM
- דיסק(ים) של ה-VM
- vNic
אתה יכול גם לראות את הדיסקים שבהם הנתונים שלך משוכפלים; לדיסקים אלה מוסיפים את -ASRreplica.
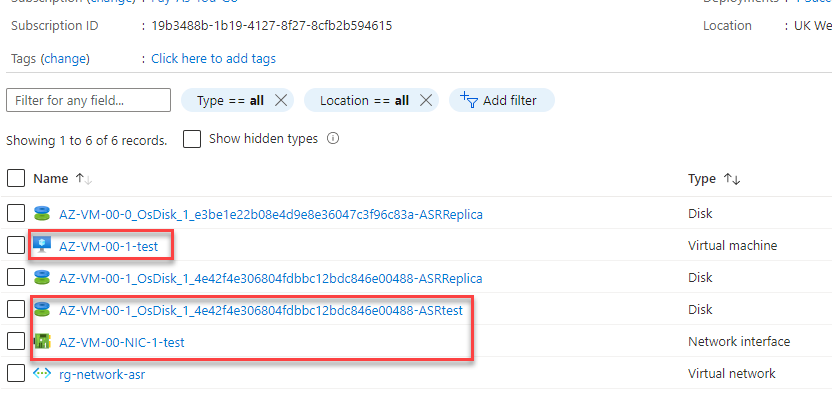
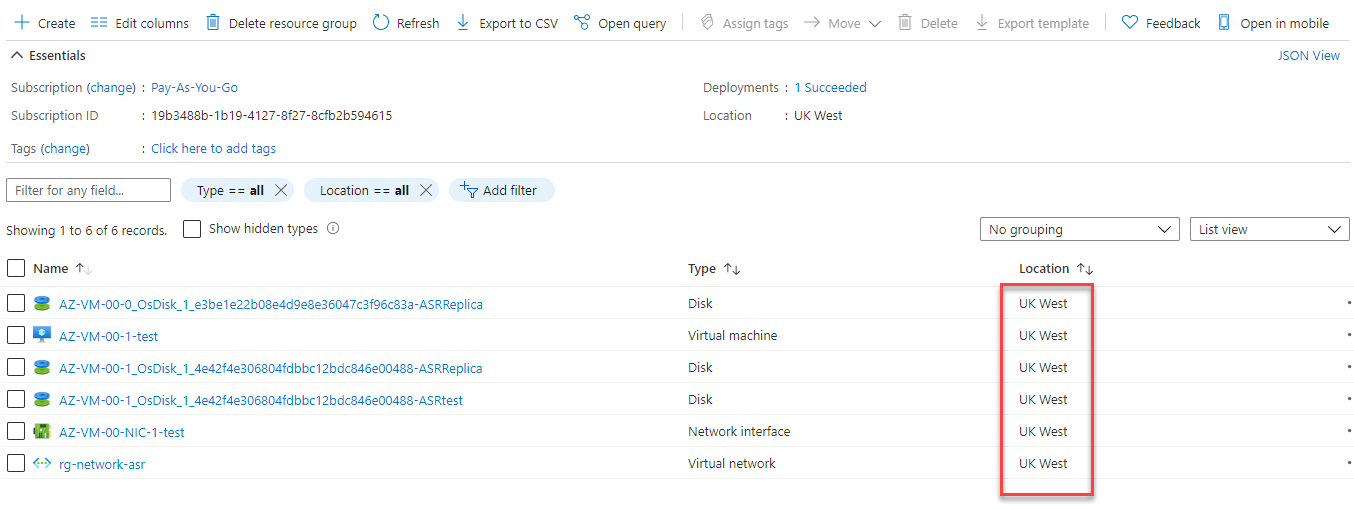
9. לבסוף, זה הזמן לנקות. נווט למבנה האחסון שלך לשירותי השיקום ולחץ על פריטים שמשוכפלים שוב.
10. לחץ על הנקודית השולטת ובחר נקה בדיקת פיכוח נכשלה.
במהלך הפיכוח, נוצרו משאבים באזור היעד שלך, מכונה וירטואלית, אחסון, ו־vNic; על ידי בחירת נקה בדיקת פיכוח נכשלה, המשאבים הללו יימחקו מאזור היעד על ידי אולם שירותי השיקום של Azure.

אתה יכול להזין הערות שימושיות כלשהן על הפיכוח ולהסיר את מכונות הווירטואליות הבדיקה; למדריך הזה, הוסף 'הושלם' למקטע הערות ולחץ על תיבת הסימון הבדיקה הושלמה. מחק את מכונות הווירטואליות של בדיקת הפיכוח
לחץ על אישור.
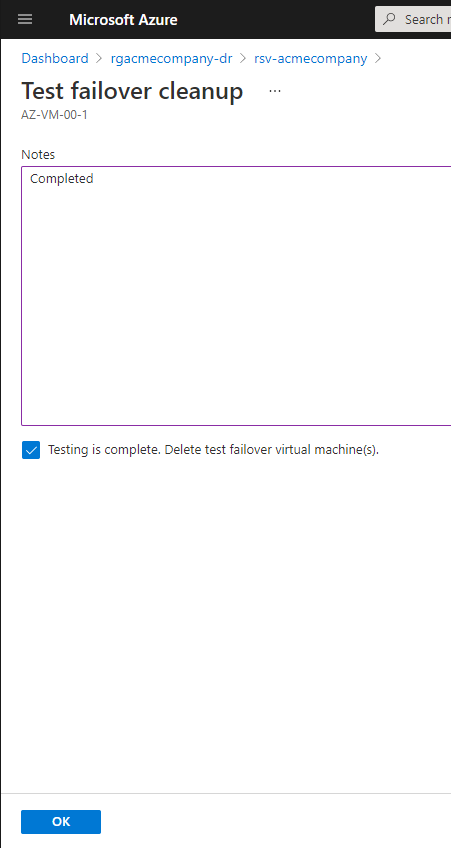
יצירת תוכנית שיקום עבור שתי מכונות וירטואליות
בנקודה זו, אם פיצול הבדיקה של הקטע הקודם התבצע טוב, אתה יכול לבצע פיכוח של מכונה וירטואלית יחידה. אבל מה קורה אם יש לך סט של מכונות וירטואליות של Azure לפיכוח ואתה זקוק לסדר מסוים. אולי יש לך שרת אינטרנט שתלוי בשרת מסד נתונים? במקרה כזה, זה הזמן ליצור תוכנית שיקום.
A recovery plan allows you to failover more than one virtual machine, failover in a particular order, and add pre and post steps to your disaster recovery.
בדוגמה זו, תיצור תוכנית לפיכוח של שתי מכונות וירטואליות בסדר מסוים.
1. על דף ה־ASR שלך לחץ על תוכניות השיקום (שירות איתור אתר).
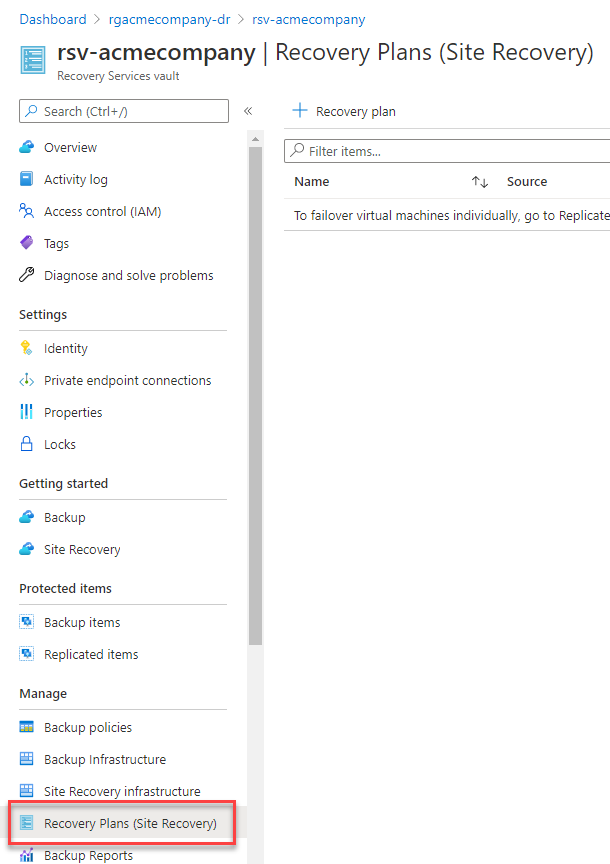
2. לחץ על תוכנית השחזור כדי להתחיל ביצירת תוכנית שחזור חדשה, כפי שמוצג למטה.
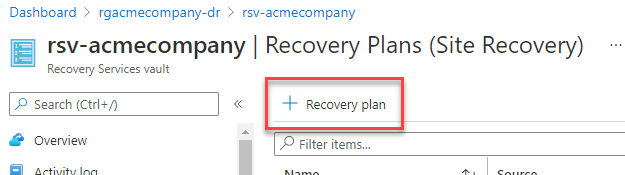
3. בחלון יצירת תוכנית השחזור, ספק את כל ההגדרות הנדרשות כדי ליצור את תוכנית השחזור.
- שם – כל שם עבור תוכנית השחזור. בהדרכה זו אנו פשוט משתמשים בשם recoveryplan.
- מקור – אזור Azure בו ממוקמות כעת ה-VMs.
- יעד – האזור ב-Azure אליו יש להעביר את ה-VMs.
- אפשר פריטים עם דגם הפרסום – הדגם הפרסום לשימוש בעת יצירת ה-VMs. בחר מנהל משאבים. קלאסי הוא סוג ישן יותר של דגם הפרסום.
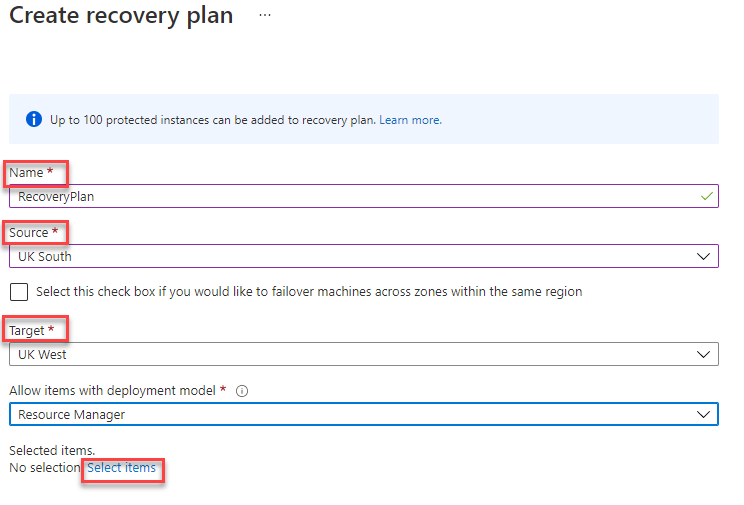
4. לחץ על בחר פריטים כדי לבחור את שתי ה-VMs בתוכנית השחזור, בחר בכל VM ולחץ על אישור.
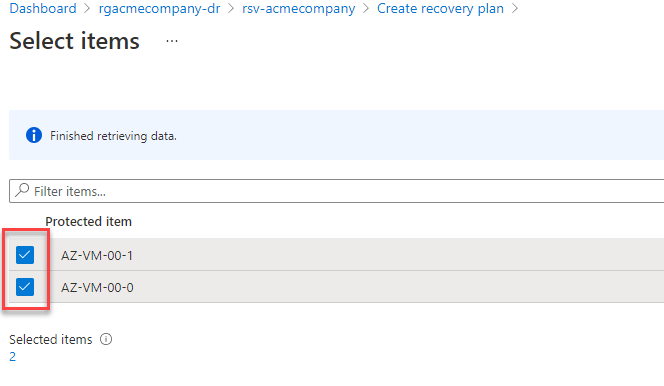
5. לבסוף, לחץ על יצירה כדי ליצור את תוכנית השחזור.
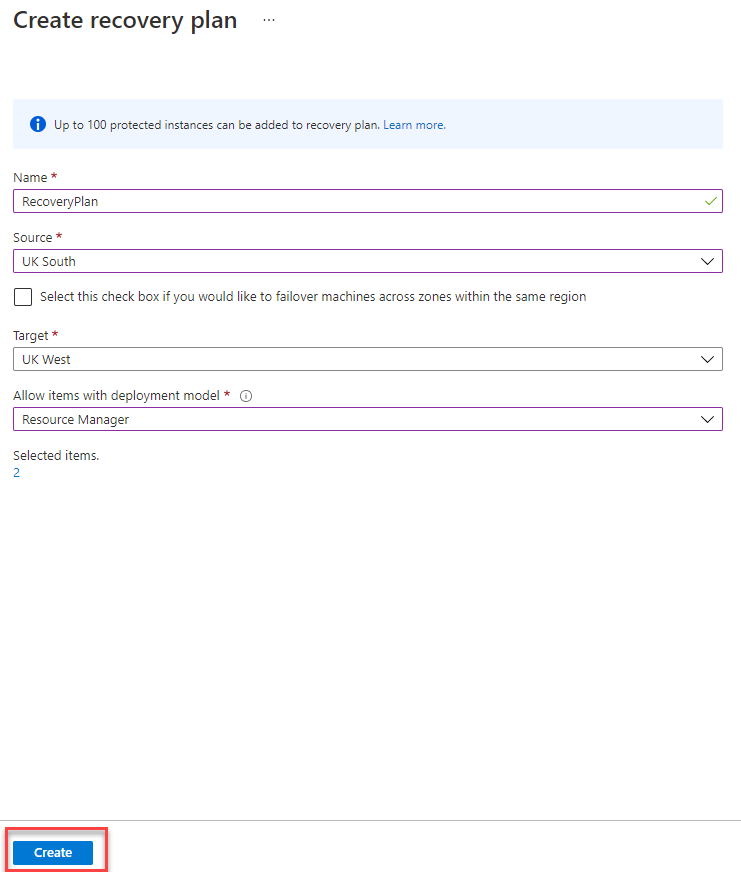
6. לאחר שהתוכנית נוצרה, לחץ על תוכנית השחזור כדי להציג את התוכן שלה למטה.

בחלון תוכנית השחזור, תראה אפשרויות שונות, כולל קבוצות התחלה. קבוצת ההתחלה היא קבוצת VMs שתחזור במקביל לאזור היעד. תראה למטה שבהדרכה יש לך רק קבוצת התחלה אחת כרגע.
בוא נסתכל קרוב יותר על התוכנית שלך כדי להבין אותה טוב יותר. לחץ על כפתור התאמה אישית, כפי שמוצג למטה.
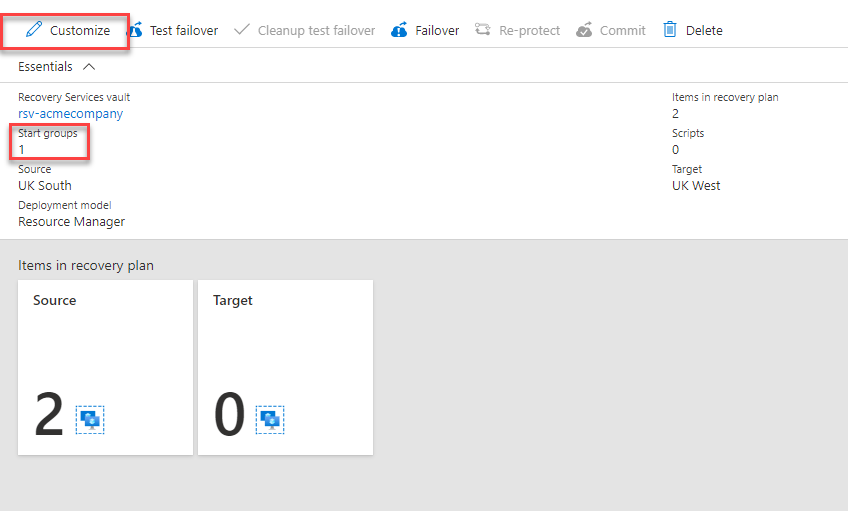
בלהטענת הכרזה תוכנית השיקום, תראו מה קורה כאשר התוכנית מופעלת. המכונות הווירטואליות נכבות באתר המקורי (האתר הראשי), ואז שרתי הקבוצה 1 מועברים לאזור היעד.
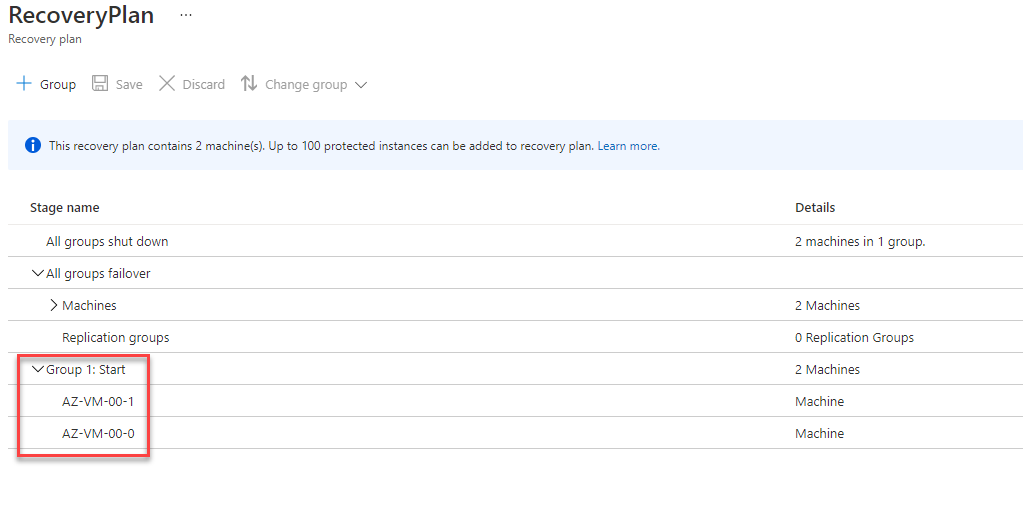
ביצוע תוכנית שחזור לפעולת הייצור
עכשיו הגיע הזמן! להעביר את מכונות הווירטואל לאזור היעד!
1. פתחו את תוכנית השחזור שנוצרה למעלה ולחצו על העברת פעילות.
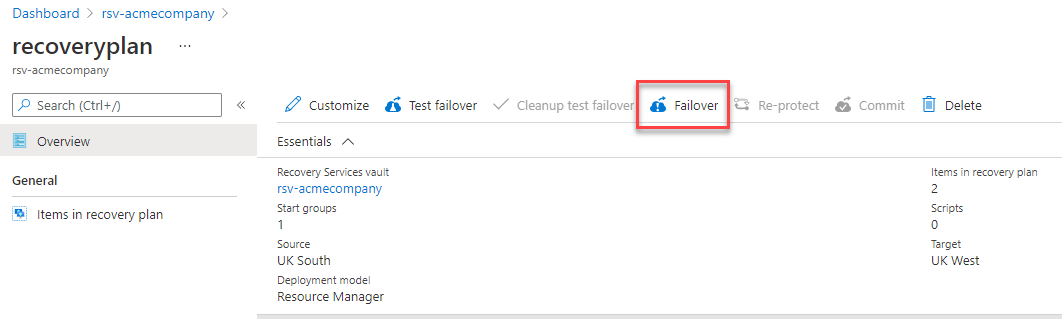
2. אשרו שה-כיוון של ההעברה נכון גם לשדה מ- (המקור) וגם לאזורי היעד ל-. אם תרצו לשנות אותם מכל סיבה, לחצו על שינוי כיוון.
תצטרכו גם ל-בחור נקודת שחזור כדי לציין איזה צילום יפעילו מכונות הסביבה הייצורית איתו. בתפריט הנפתח, תראו מספר אפשרויות:
- העדכני ביותר (RPO הנמוך ביותר) – מעבד את כל הנתונים שנשלחים למטמון שחזור האתר כדי ליצור נקודת שחזור לכל מכונת וירטואל לפני ההעברה. למדריך זה, בחרו העדכני ביותר (RPO הנמוך ביותר).
- העדכני ביותר שעובד (RPO הנמוך ביותר) – משתמש בנקודת השחזור האחרונה שעובדה על ידי ASR; אין זמן שנותר לעיבוד נתונים.
- העדכני ביותר התואם ליישום – משיב עם נקודת השחזור האחרונה התואמת ליישום.
אם ברצונכם לוודא כי ההעברה תתבצע באופן נקי על ידי אישור כי כל הפעילות נעצרת במכונות הווירטואליות ביעד, בחרו את האפשרות ל-כיבוי המכונות לפני ההתחלה של העברת פעילות. כשתסיימו, לחצו על אישור.
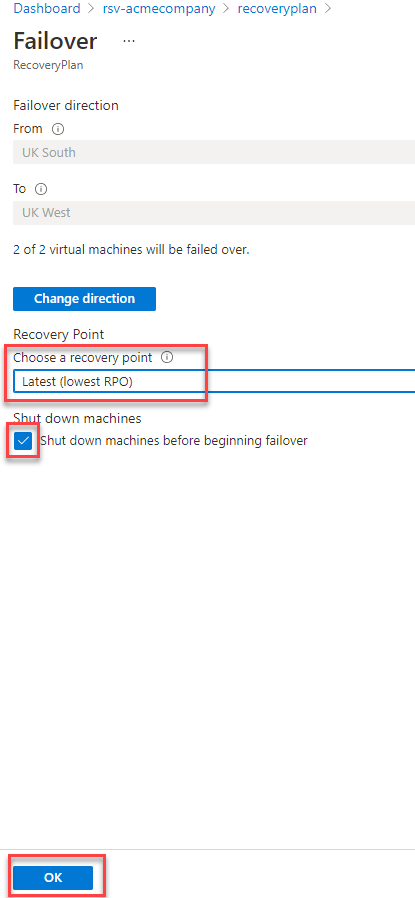
3. עכשיו, נווטו חזרה לתוכנית השחזור שלך, ותראו שההחלפה מתבצעת. לחצו על החלפה בתהליך כדי לראות פרטים נוספים. כפי שמוצג למטה.

תצטרכו להמתין ולרענן את הלהבה הבאה כך שההחלפה תתקדם; כאשר הלהבה הזו מראה סטטוס מוצלח, תוכלו כעת לנווט אל קבוצת המשאבים כדי לראות את המשאבים המהוגנים.
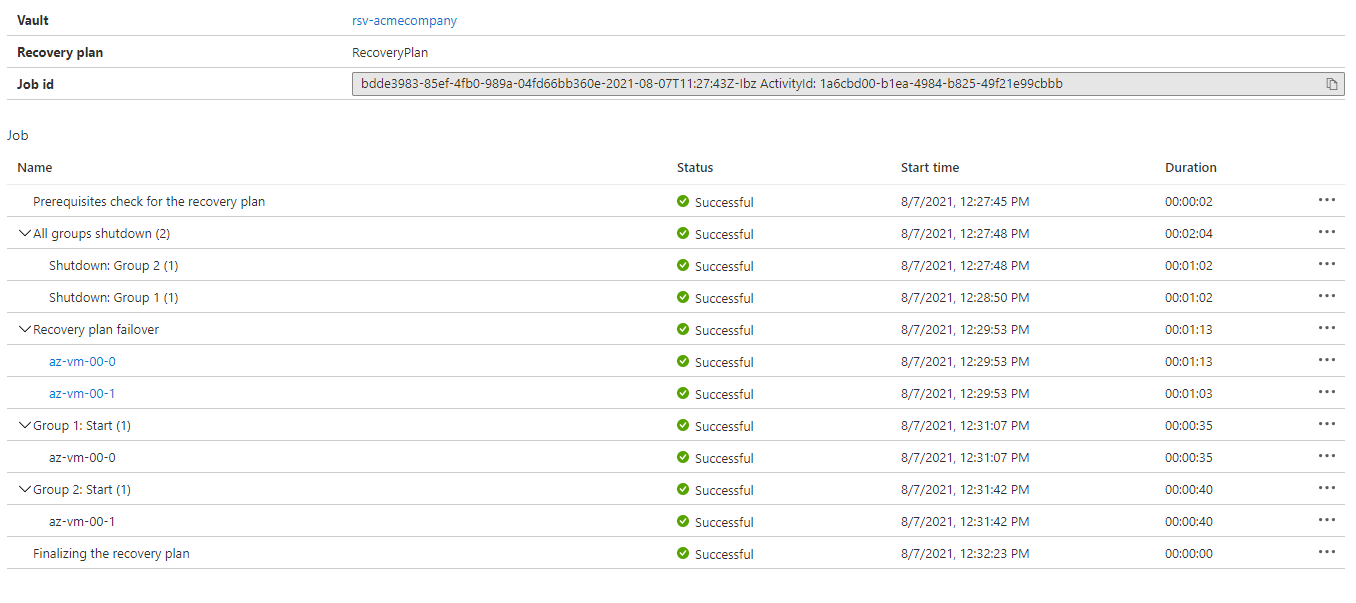
4. כאשר ההחלפה מצליחה, נווטו חזרה לקבוצת המשאבים, ותראו שכל משאב כולל סיומת ASRReplica.
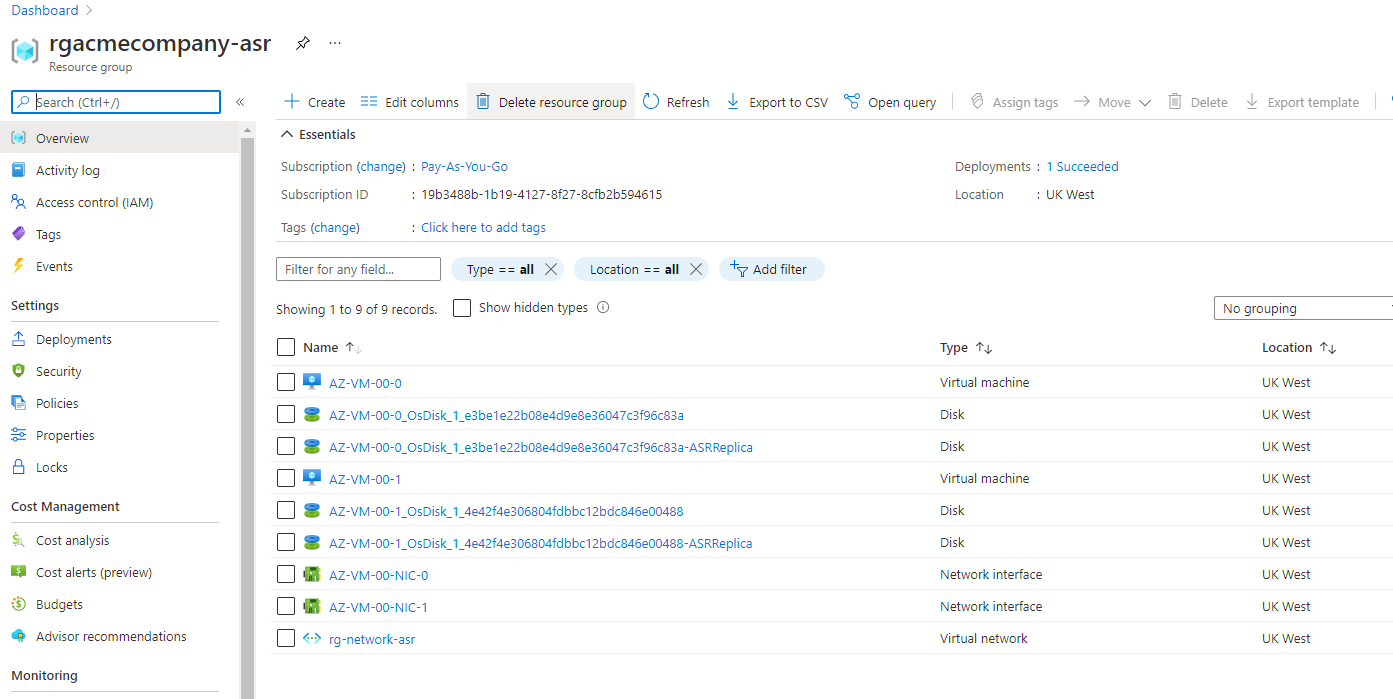
ביצוע של המכונות הווירטואליות שלך
בנקודה זו, המכונות הווירטואליות שלך הועברו בהצלחה, אך עליכם כעת להתחייב לכל מכונה כדי להסיר את כל נקודות השחזור שיצר ASR במהלך השיקוף של מכונות הווירטואליות שלך. לעשות זאת:
נווטו אל ארכיון ה-ASR שלכם ו:
- לחצו על פריטים מושכבים
- בחרו במכונה וירטואלית.
- לחצו על הנקודות השלוש ולחצו על להתחייב.
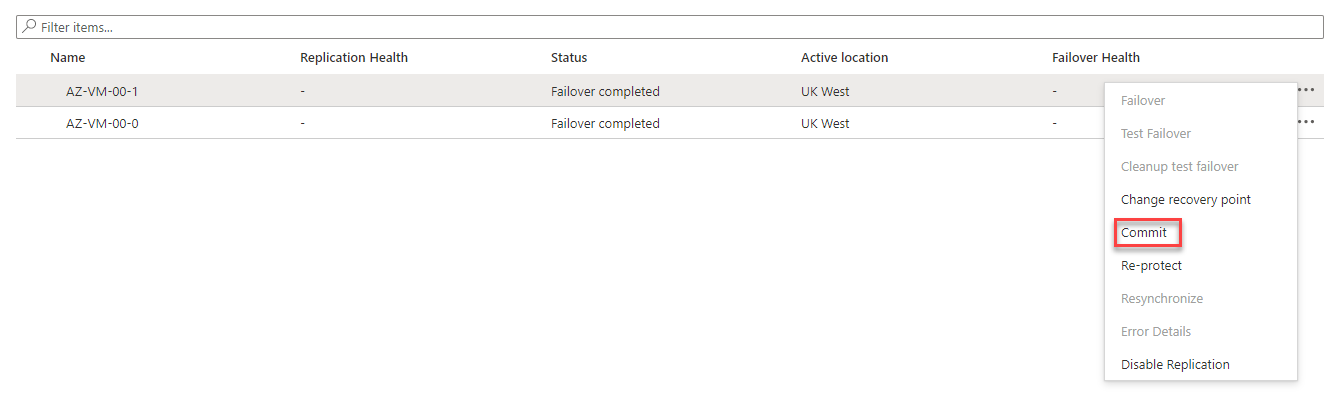
תתבקשו האם ברצונכם להתחייב או לא. לחצו על אישור.

רפלו על התהליך הזה על כל המכונות הווירטואליות.
סיכום
עכשיו למדתם כיצד לבצע התנסות בהחלפה ולאחר מכן התקדמתם ליצירת תוכנית שחזור עם החלפה בשני שלבים ולבסוף להפעיל את התוכנית הזו באופן אמיתי. האם אתם חושבים ש- Azure ASR הוא הדגם הנכון של שירות השחזור עבורכם?
האם המאמר הזה נתן לכם רעיונות על איך ניתן להגן על המכונות הווירטואליות שלכם ב-Azure? האם הוא הפך אתכם לחושבים על תוכנית השחזור שלכם?













