הכלי AzCopy הוא כלי חינמי ושימושי המאפשר לך להעתיק ולהעביר נתונים לתוך ומתוך אחסון Azure. זהו כלי שימושי מאוד בסביבת שורת פקודה שיכול לאוטומטיזציה ולפשט את התהליך אך מחייב הגדרה מראש. בואו נתחיל להוריד את AzCopy ולהתחיל.
במאמר זה, תלמד איך להכין את המערכת שלך לשימוש ב- AzCopy. זה כולל הורדה ואימות של הכלי כדי לקבל גישה לאחסון Azure. עם סיום התהליך, תהיה מוכן להשתמש ב- AzCopy לניהול נתוני אחסון Azure.
הגרסה העדכנית והתומכת של AzCopy ככתיבת טקסט זו היא AzCopy v10. ניתן להשיג את AzCopy עבור Windows , Linux ו־ macOS . במאמר זה, נדבר רק על יישום ה-AzCopy של Windows.
דרישות מוקדמות
תלמד לבצע מספר משימות שונות בפועל במאמר זה. אם ברצונך להתחבר, וודא שיש לך את הדרישות הבאות מתקיימות.
- מינוי Azure. אם אין לך זאת עדיין, תוכל ל לבקש מינוי ניסיון .
- חשבון אחסון Azure. אנא הפנה ל־צור חשבון אחסון כדי לקבל מידע נוסף.
- נוצר חשבון Azure AD עם חשבון משתמש החלק מהקבוצות תורם נתוני אחסון Blok או בעלים של נתוני אחסון Blok
- Windows PowerShell 5.1 או PowerShell Core 6+ (אופציונלי אם מורידים את AzCopy באמצעות סקריפט PowerShell)
הורדת AzCopy: הדרך הידנית
ישנם כמה דרכים שונות להוריד את AzCopy. נתחיל ראשית בדרך הידנית. תוכל להשתמש בשיטה זו אם אינך מתכוון להתקין את AzCopy על מספר רב של מחשבים בו זמנית.
נווט אל כתובת האינטרנט הזו – https://aka.ms/downloadazcopy-v10-windows וזה יפעיל הורדה של קובץ ה־zip. לאחר ההורדה, פתח את קובץ ה־zip לתיקייה C:\AzCopy או לתיקייה שבחרת.
לבסוף, הוסף את תיקיית ההתקנה לנתיב המערכת. הפנה למאמר איך להגדיר את נתיב המערכת ואת המשתנים הסביבתיים ב- Windows אם תרצה לדעת כיצד לעשות זאת. הוספת נתיב התיקייה ל-NPATH של Windows מאפשרת לך לקרוא לתוכנית ה־azcopy בכל ספריית עבודה בשורת הפקודה.
הורד את AzCopy באמצעות סקריפט PowerShell
אם אתה מתכנן להתקין את AzCopy על מספר מחשבים רבים או פשוט צריך לספק הוראות למישהו אחר להתקין אותו, תוכל להשתמש גם ב-PowerShell. בשימוש בסקריפט PowerShell תוכל לפשט את התהליך לסקריפט יחיד.
צור סקריפט PowerShell חדש והעתק/הדבק את התוכן הבא אליו. תוכל להבין מה כל חלק של הסקריפט עושה על ידי בדיקת ההערות בתוך הסקריפט.
ברירת המחדל, הסקריפט למטה יוריד את AzCopy לתיקיית C:\AzCopy. אם תרצה לשנות זאת, בעת הרצת הסקריפט, השתמש בפרמטר InstallPath או פשוט שנה את הנתיב המוגדר כברירת המחדל בסקריפט עצמו.
לאחר שהתסריט רץ, תוכל לאמת שהורדה של AzCopy הושלמה בהצלחה. בעודך נמצא בקונסול PowerShell, רשום את הקבצים בנתיב ההתקנה על ידי הרצת הפקודה Get-ChildItem -Path $InstallPath ולהחליף את התיקייה שהשתמשת בה.
אם הכל הלך כמצופה, תראה את הכלי azcopy.exe וקובץ טקסט לרשיונות.
תוכל גם לאמת שהנתיב של ההתקנה נוסף למשתנה נתיב המערכת על ידי הרצת $env:Path -split ";" ולהבחין שהתיקייה שהותקנה מופיעה בתחתית הרשימה.
בדוגמה למטה, C:\AzCopy מופיעה, מה שאומר שהמיקום הוסף בהצלחה.
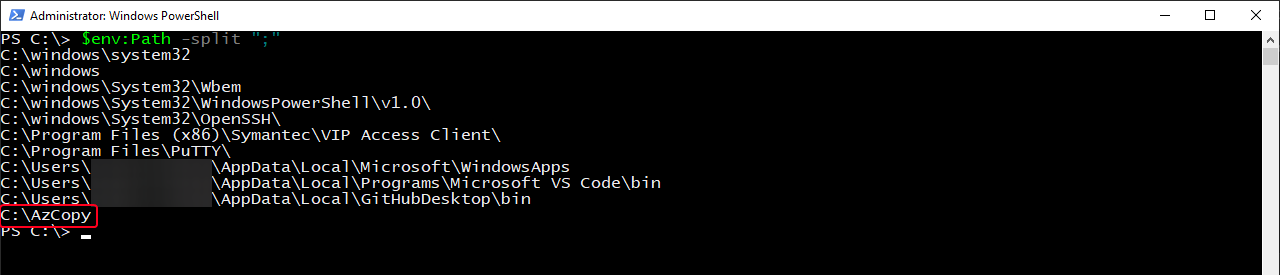
אימות AzCopy
המשימה להוריד את AzCopy אמומשה. אך לפני שתוכל לבצע משימות, עליך לאמת את זהותך למינוי ה-Azure שלך כדי לגשת לאחסון Azure לראשונה.
ישנם שני דרכים לאמת את AzCopy לחשבונות האחסון שלך ב-Azure – Azure Active Directory או באמצעות טוקן Shared Access Signature (SAS). במאמר זה, נתמקד בשימוש ב-Azure AD. אם ברצונך ללמוד כיצד ליצור טוקן SAS כדי לאמת באמצעות הדרך הזו, עיין במאמר כיצד ליצור טוקן SAS של Azure לגישה לחשבונות אחסון.
השיטה הנפוצה ביותר לאמת את AzCopy היא דרך Azure AD. בשימוש ב-Azure AD יש לך מספר אפשרויות. כמה מהאפשרויות הללו הן:
- התחברות אינטראקטיבית – המשתמש מתבקש להתחבר באמצעות הדפדפן.
- סוכן שירות + סיסמה – להתחברות לא אינטראקטיבית. מומלץ לשימוש באוטומציה ובתסריטים.
- סוכן שירות + אישור – להתחברות לא אינטראקטיבית. מומלץ לשימוש באוטומציה ובתסריטים.
במאמר זה, תלמד כיצד לאמת באמצעות התחברות אינטראקטיבית. כדי לעשות זאת, פתח קובץ פקודה או PowerShell והרץ את הפקודה הבאה. הפרמטר --tenant-id אופציונלי, אך מומלץ, במיוחד אם לחשבונך התחברות אסוציאטיבית עם יותר משכר אחד של Azure.
אם אתה זקוק לעזרה במציאת זהות השוכן שלך ב- Azure AD, בדוק, מאמר זה.
לאחר ביצוע הפקודה, יתבקש ממך לפתוח דפדפן ולנווט אל https://login.microsoftonline.com/common/oauth2/deviceauth ולהזין את הקוד המוצג. תוכל לראות איך זה יראה בתמונה למטה.
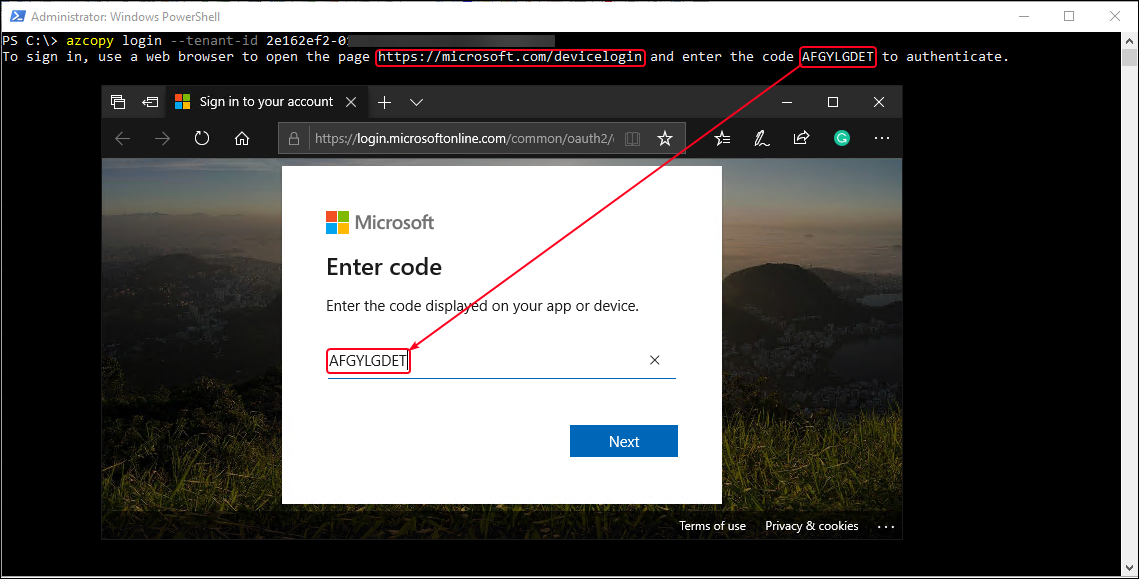
כאשר אתה מזין את הקוד בדפדפן, לחץ על הבא והמשך להתחבר לחשבונך.
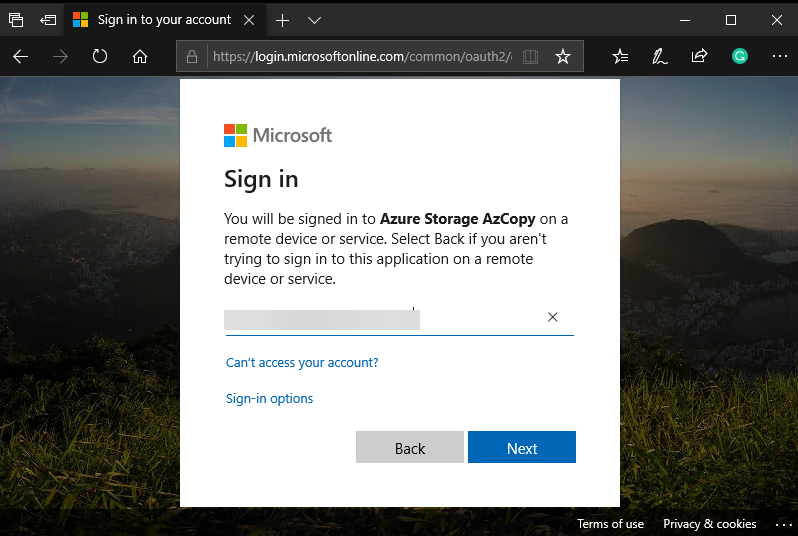
כאשר ההתחברות נעשית, אתה צריך לראות את המצב המוצג בדפדפן ובטרמינל בדיוק כמו שמוצג בתמונת המסך למטה.
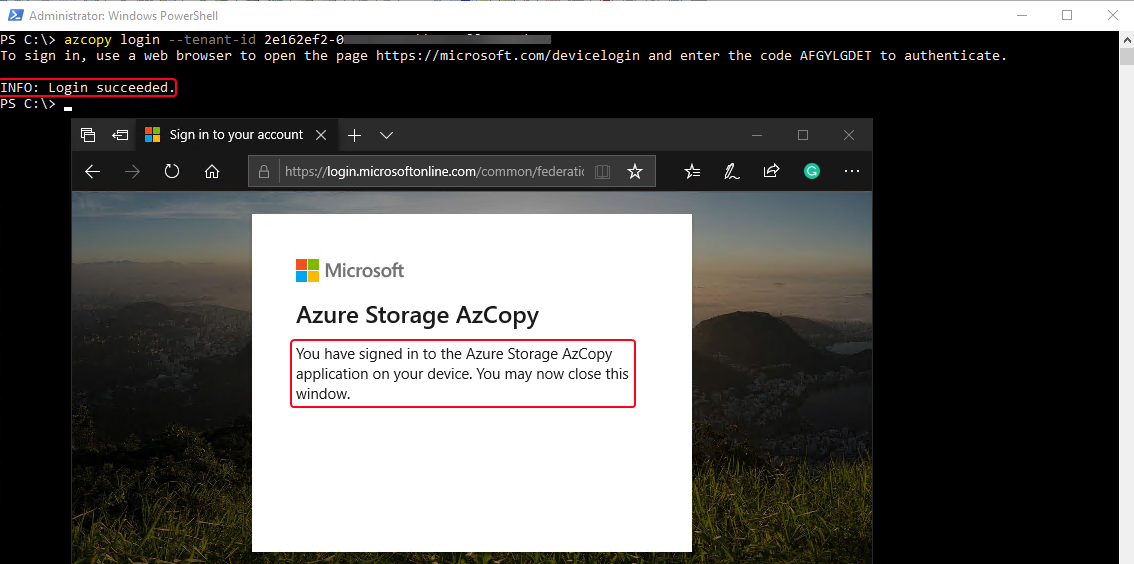
סיכום
לסיכום, כעת יש לך את הידע הנדרש כדי להוריד ולאמת את AzCopy על המחשב שלך.
עכשיו שיש לך את כל הידע הזה, אתה כעת מוכן לשימוש ב-AzCopy! אם ברצונך לנסות את AzCopy, תיכנס למאמר הבא איך לנהל קבצים בין אחסון מקומי ואחסון Azure עם AZCopy כדי ללמוד איך להשתמש ב-AzCopy כדי לנהל ולהעביר נתונים בין אחסון מקומי ואחסון Azure.













