שירותי האינטרנט של אמזון (AWS) יישויות EC2 הם דרך נוחה להריץ עומסים על מכונות וירטואליות (VM). אך מה קורה אם אחסון שהם מחוברים אליו נכשל או נהפך לפגום? זה הזמן להתחיל לדבר על גבי גיבוי של EC2 ב-AWS.
כאשר אתה עושה גיבוי לישות EC2, אתה מדבר על אחסון בלוק גמיש (EBS), ובמיוחד על צילומי EBS. EC2 אוחסן את כל האחסונים עם EBS ולקחת צילום של EBS הוא דרך נהדרת לגבות את הנתונים שלך.
במדריך זה, תלמד איך ליצור צילומי EBS עם ממשק הניהול של AWS ועם ממשק השורת פקודה של AWS (AWS CLI).
אם ברצונך לנהל גיבויים/צילומי EBS של EC2 בצורה פשוטה, הקפד לבדוק את Veeam Backup for AWS. Veeam טופל לא רק ביצירת צילומי EBS, אלא גם ניהול של שכפול, מפעיל בצורה אינטיליגנטית לזיהוי של בלוקים ששונו, ומספק API ציבורית.
דרישות קדם
מדור זה יהיה מדריך. אם אתה מתכוון לבצע את השלבים בצורה שלב אחרי שלב, יש לך צורך בפריטים הבאים:
- חשבון AWS
- רשת פרטית וירטואלית של AWS (VPC)
- מקרר EC2 עם נפח מסובך
- משתמש IAM עם:
- גישה לממשק הניהול של AWS
- גישה תכנותית לשירותי AWS
- ההרשאות IAM הנדרשות לביצוע פעילויות שקשורות לצילום מצב.
יצירת מדיניות IAM והרשאות ממשק תכנותית של אפליקציות AWS (API) הן מחוץ להיקף מאמר זה. תמיד יש להקפיד על עקרון הרשאה מינימלית בעת הענקת הרשאות לחשבונות לביצוע פעולות.
- הAWS CLI מותקנת ומאומתת עם המשתמש IAM שלך במכונתך המקומית.
יצירת צילום מצב EBS מממשק הניהול של AWS
ישנם מספר דרכים שונות ליצור צילומי מצב של EBS. בואו נתחיל ליצור צילומי מצב באמצעות ממשק הניהול של AWS.
Snapshotים של EBS עשויים להביא עלויות אחסון. למידע נוסף על אופן חישוב חיובי EBS, יש להפנות אל מסמך התיעוד של AWS.
ניווט אל קונסולת EC2
כדי להתחיל:
- פתחו את קונסולת ניהול AWS והתחברו לחשבון AWS שלכם על ידי מתן השארת פרטי חשבון AWS (שורש) או IAM.
2. לחצו על שירותים בפינה השמאלית העליונה של המסך שלכם.

3. בחרו EC2 מתוך תפריט הנפתח של שירותים. אפשרות ה-EC2 ממוקמת מתחת לקטגוריית חישוב, כפי שמוצג למטה. אפשרות זו תקח אתכם אל קונסולת EC2.
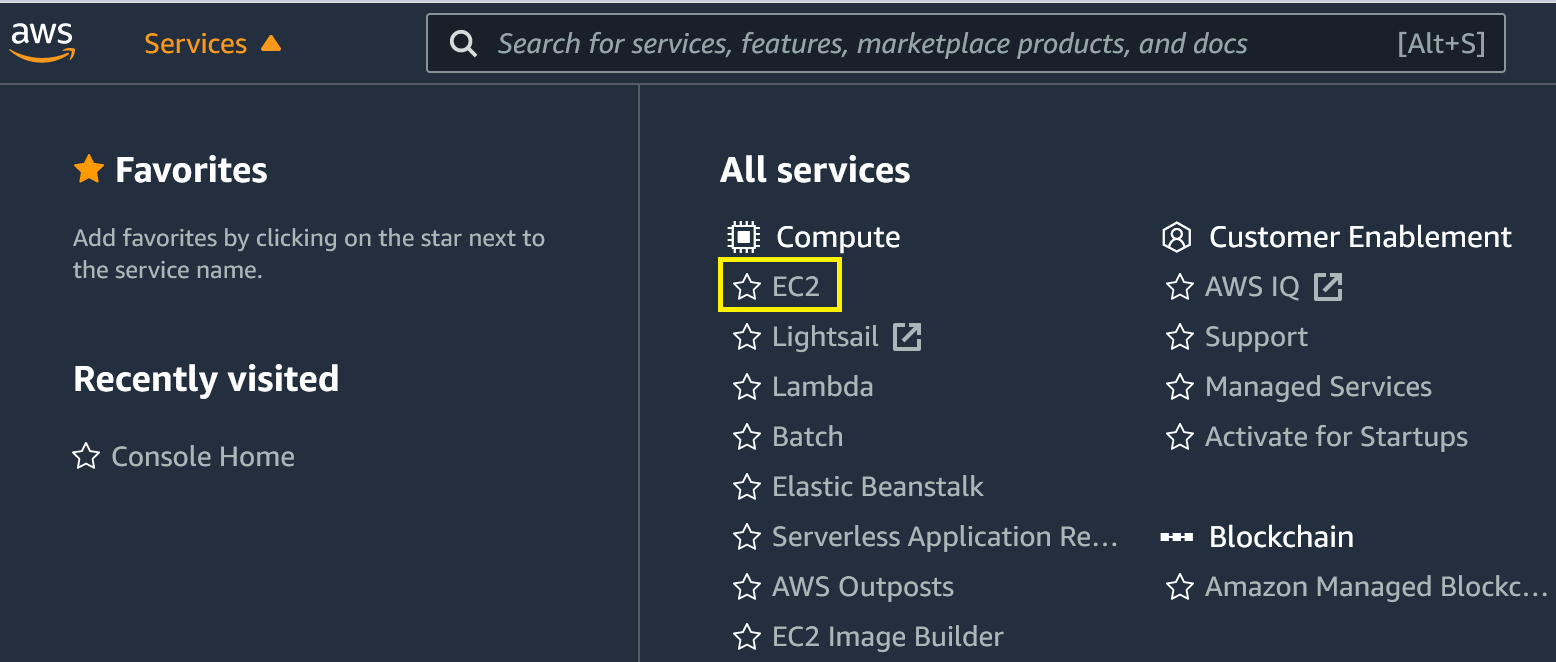
עכשיו אתם אמורים להיות בלוח המחוונים של משאבים. לוח המחוונים מספק מבט מהיר על המשאבים הקשורים ל-EC2 שהוקצו בתוך האזור שנבחר קיבוץ. בתמונת המסך למטה, ניתן לראות כי לוח המחוונים של המדריך מציין שהבאי הרשום במזרח האמריקאי (וירג'יניה צפונית) קיבלו את המשאבים הבאים.
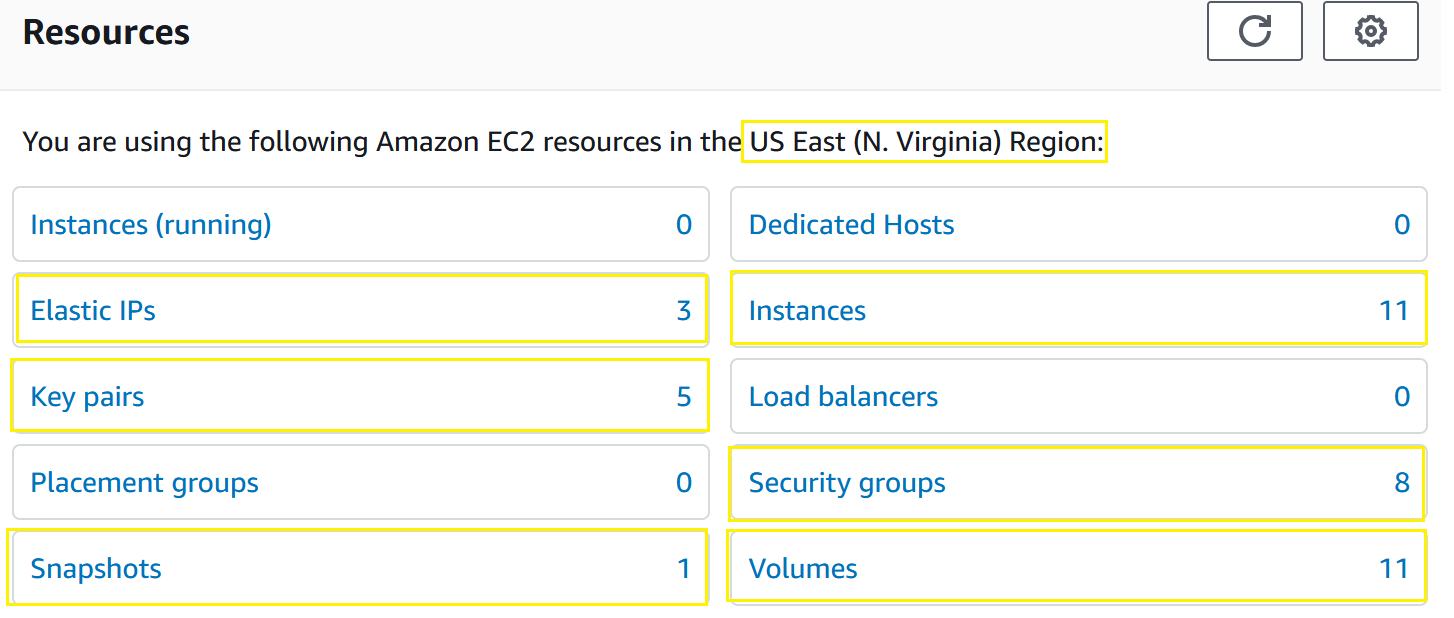
יצירת Snapshot EBS בקונסולת EC2
לאחר שניווטתם אל קונסולת EC2 ומסתכלים על האזור המצופה שלכם, זה הזמן ליצור Snapshot EBS (גיבוי AWS EC2). כדי לבצע משימה זו:
- בחר צילומים מתחת ל-Elastic Block Store בלוח הניווט הממוקם בצד השמאלי של המסך.

2. לאחר מכן, בחר צור צילום מסך מקצה המסך. בחירת צור צילום מסך תביא אותך לתפריט שדורש קלט נוסף.

3. בעמוד צור צילום מסך, הגדר את סוג המשאב ל-נפח בתחום בחר סוג משאב. הגדרת סוג המשאב ל-נפח אומרת ל-AWS לצלם צילום של נפח EBS יחיד; ולא כל הנפחים המחוברים למקרן EC2.

4. לאחר מכן, בחר במזהה הנפח של נפח EBS לצילום מתוך תפריט הנפתח. מזהה הנפח הוא מזהה ייחודי שמוענק לכל נפח EBS. בלתי מוגבל להציג, בתמונת המסך הבאה תראה שמזהה הנפח של המדריך הזה vol-0b4f056a0b709240a נבחר.
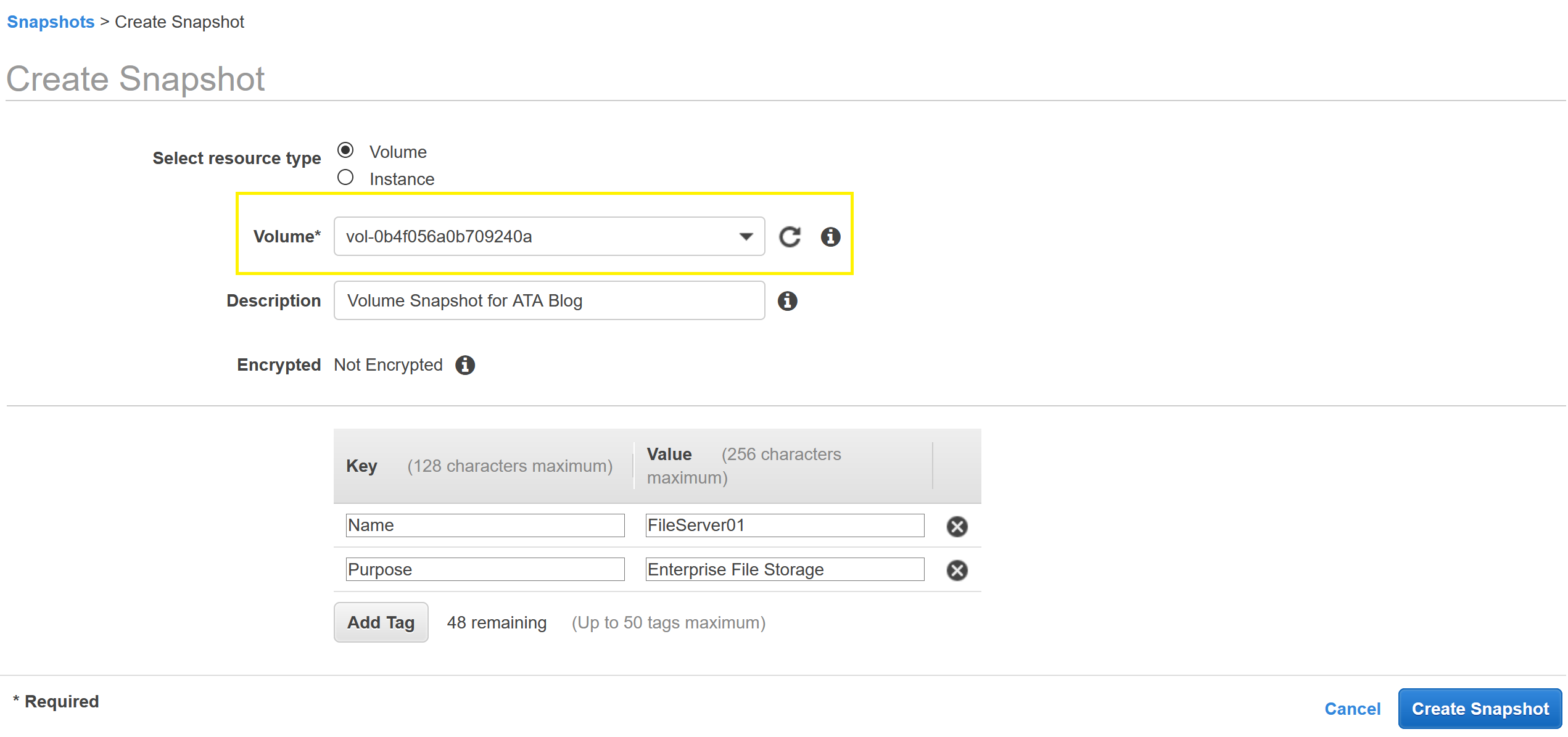
5. כעת הזן תיאור לצילומי הנפח שלך בשדה תיאור. שדה תיאור הוא אופציונלי ויכול להכיל עד 255 תווים.
תראה את התיאור הזה מאוחסן כמאפיין בצילום הנפח של EBS מאוחסן. במדריך זה ישומש צילום נפח עבור בלוג ATA לתיאור.
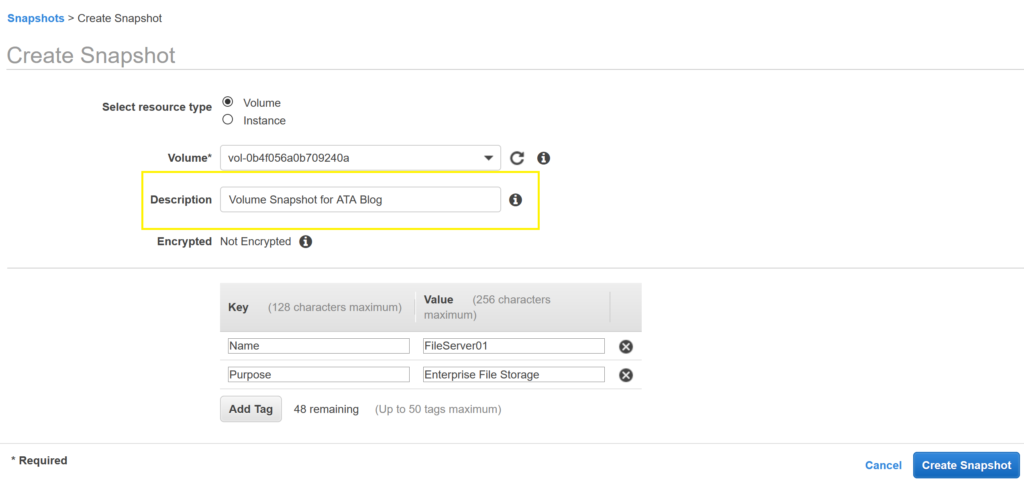
6. אחרי זאת, תוכל להשתמש ב-תג כדי לסיים את העתקת התמונה האחזקתית (EBS snapshot) שלך עם שורות אופציונליות של מפתח/ערך. התגים הם דרך יעילה לנהל ולארגן משאבים ב-AWS. במדריך זה ישומשו תגים שמדגימים שימוש נפוץ לשרת.
תגים נפוצים נוספים כוללים שם, בעלים, סביבה ומטרה.

7. כעת, לחץ על הכפתור צור תמונה אחזקתית כדי ליצור את העתק התמונה האחזקתית של EBS.

מדריך זה לא כיסה את שדה המוצפן. תמונות אחזקתיות שנוצרות מאמצע נפרדות אי-מוצפנות לא יכולות להיות מוצפנות במהלך יצירת התמונה האחזקתית של EBS. כדי להצפין תמונה אחזקתית של EBS שנצברה מנפרדות אי-מוצפנות, עליך להשלים את התמונה האחזקתית שאינה מוצפנת, להעתיק את התמונה האחזקתית שאינה מוצפנת, ולהחיל את ההצפנה הרצויה. תמונות שנצברות מנפרדות אי-מוצפנות מוצפנות אוטומטית.
8. כשהתהליך הושלם, ממשק ה-EC2 מציג לך את ההודעה להצלחה הבאה. מחק את ההודעה על ידי בחירה ב-סגור.
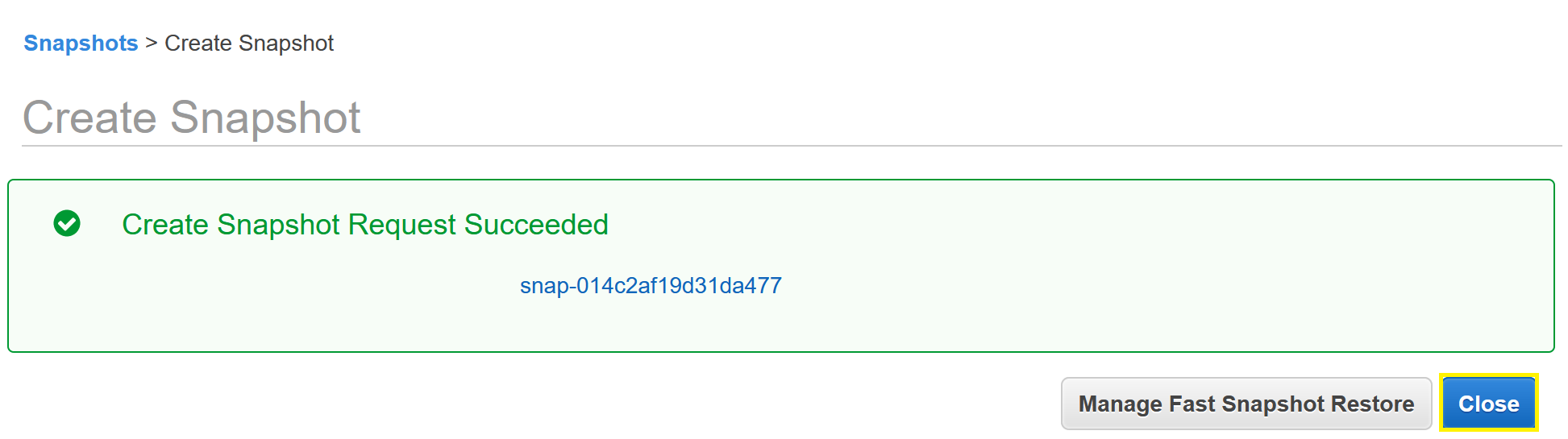
עכשיו אתה אמור לראות את העתק התמונה האחזקתית של EBS מופיע בממשק עם מצב בהמתנה. המצב יישאר במצב זה עד שכל בלוקי כרטיסיית ה-EBS ששונו יועברו ל-Amazon S3.

לוקח זמן רב יותר ליצור צילומי EBS הראשוניים מאשר הצילומים המתמשכים הבאים, מכיוון שהם גיבויים מלאים. אם נראה שהצילום מתמשך יותר מדי, יש להפעיל רענון של המצב באמצעות סמל הרענון הממוקם בפינה הימנית העליונה של המסך.
כאשר הצילום הושלם, תראה מצב של הושלם כפי שמוצג למטה.

כעת יצרת גיבוי של AWS EC2!
יצירת צילום EBS באמצעות AWS CLI
בקטע האחרון, יצרת צילום EBS באמצעות ממשק הקונסולה המבוסס רשת של AWS, אך זו אינה הדרך היחידה לעשות זאת! ניתן גם לגבות את מופע EC2 על ידי יצירת צילום דרך AWS CLI.
כדי ליצור את הצילום שלך עם AWS CLI בהנחה שיש לך AWS CLI מותקן ומאומת לחשבון שלך:
- פתח את חלון הפקודות או קונסולת PowerShell במחשב ה-Windows שלך
הפעל את הפקודה aws ec2 describe-volumes עם הפרמטר --query כדי להדפיס רשימת מופעים ומזהים של כרטיסי נפח. שים לב למזהה הנפח שברצונך ליצור צילום שלו.
הפעל את הפקודה aws ec2 create-snapshot וספק את הפרמטרים הבאים:
volume-id– מזהה הנפח היחודי של כרטיס הנפח EBS שברצונך לגבותdescription– התיאור שברצונך להחיל על הגיבויtag-specifications– התגיות שברצונך להוסיף לגיבוי
הפקודה הבאה יוצרת צילום של הנפח שאתה מציין לימין עם הפרמטר --volume-id ועם התיאור צילום נפח עבור בלוג ATA דרך ה-CLI של AWS ושני תגיות; שם: FileServer01 ו־מטרה: אחסון קבצים לעסקים.

ה-CLI של AWS מאפשר לך להגדיר את פורמט הפלט המותאם ברירת המחדל של פקודות CLI של AWS, בהתאם להעדפת המשתמש. בחירות פורמט הפלט כוללות JSON, YAML, YAML-Stream, טקסט וטבלה. הפלט של הפקודה שלך תלוי בהגדרת CLI של AWS שלך ועשוי להיות שונה מהפלט המוצג למעלה.
4. עכשיו בדוק את מצב הצילום עם הפקודה aws ec2 describe-snapshots על ידי מתן מזהה הצילום לפרמטר --snapshot-id. מצא את מזהה הצילום מהמאפיין SnapshotID שהוחזר בשלב 2.
אם אינך יודע את מזהה הצילום, חפש בכל הצילומים שלך באמצעות
aws ec2 describe-snapshots --owner self.
לבסוף, פקודת describe-snapshots צריכה להחזיר Progress של 100% ו־State של completed כמודגם למטה.
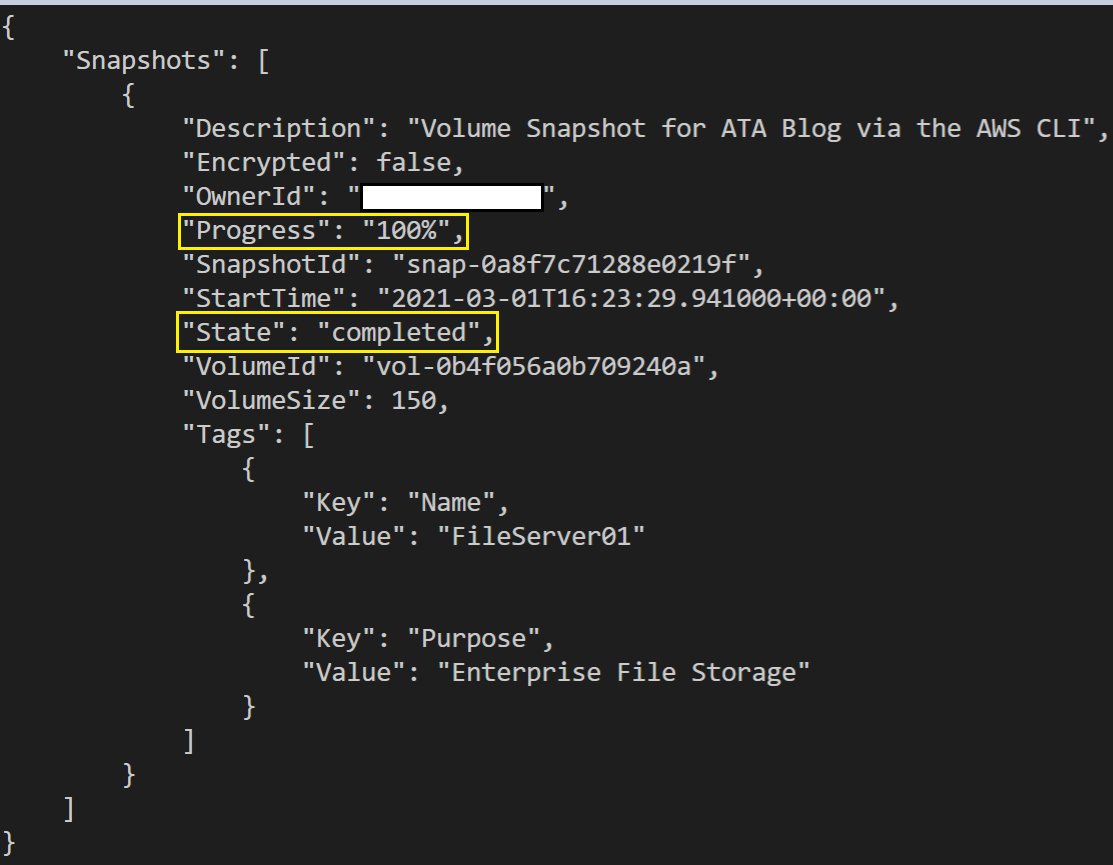
עבודה נהדרת! יצרת צילום של EBS באופן תכנותי באמצעות ה-CLI של AWS!
שלבים הבאים
במדריך זה, למדת כיצד ליצור גיבויים של המקררים של Amazon EC2 עם צילומי EBS באמצעות עט AWS המבוסס על רשת ועל AWS CLI תוכנתי.
אם סיימת לבדוק את הצילום שיצרת במדריך זה, וודא ש- מוחק אותו כדי למנוע חיובים!
כדי להתקדם עוד, מה דעתך לנסות ל- שחזור מקרר EC2?













