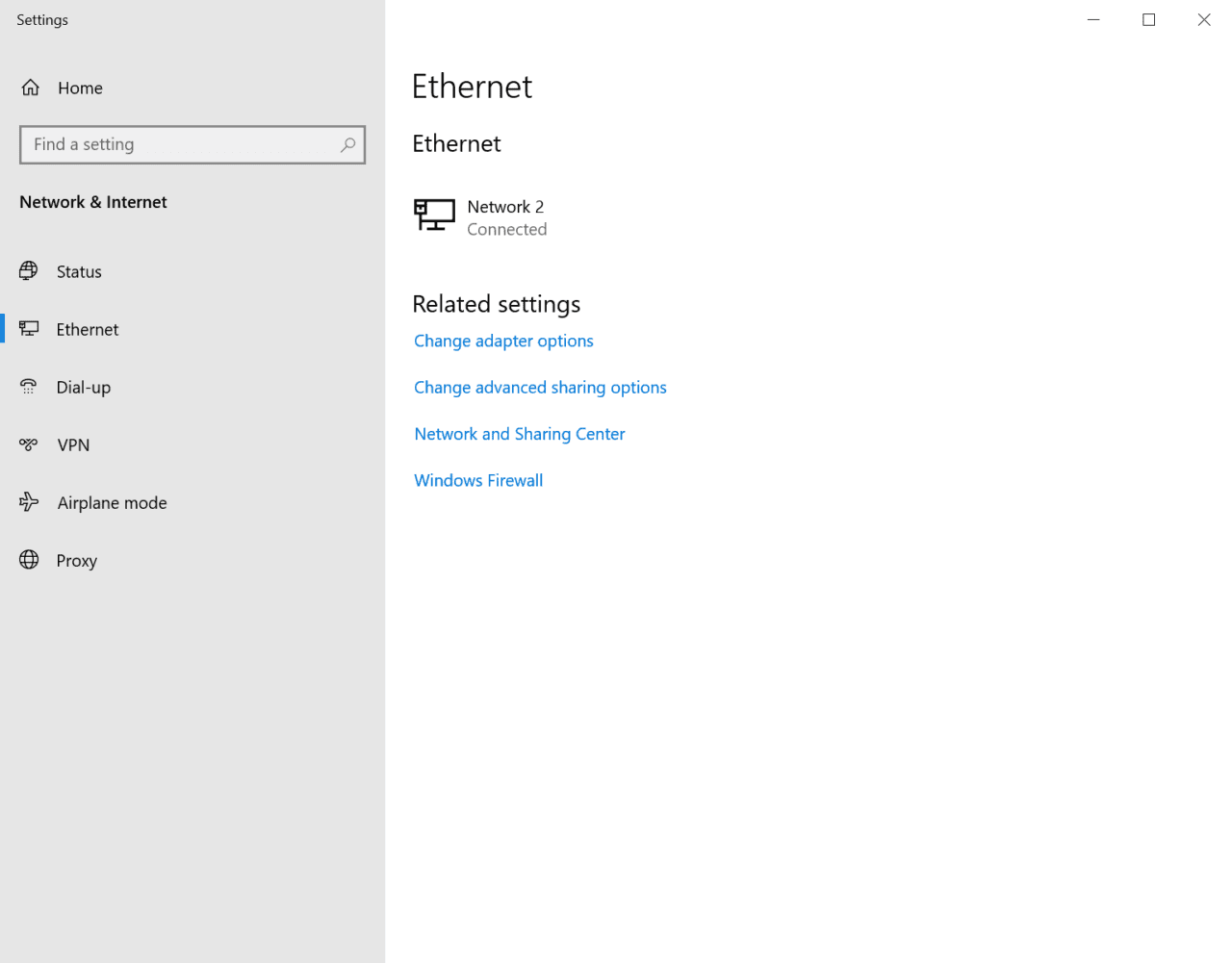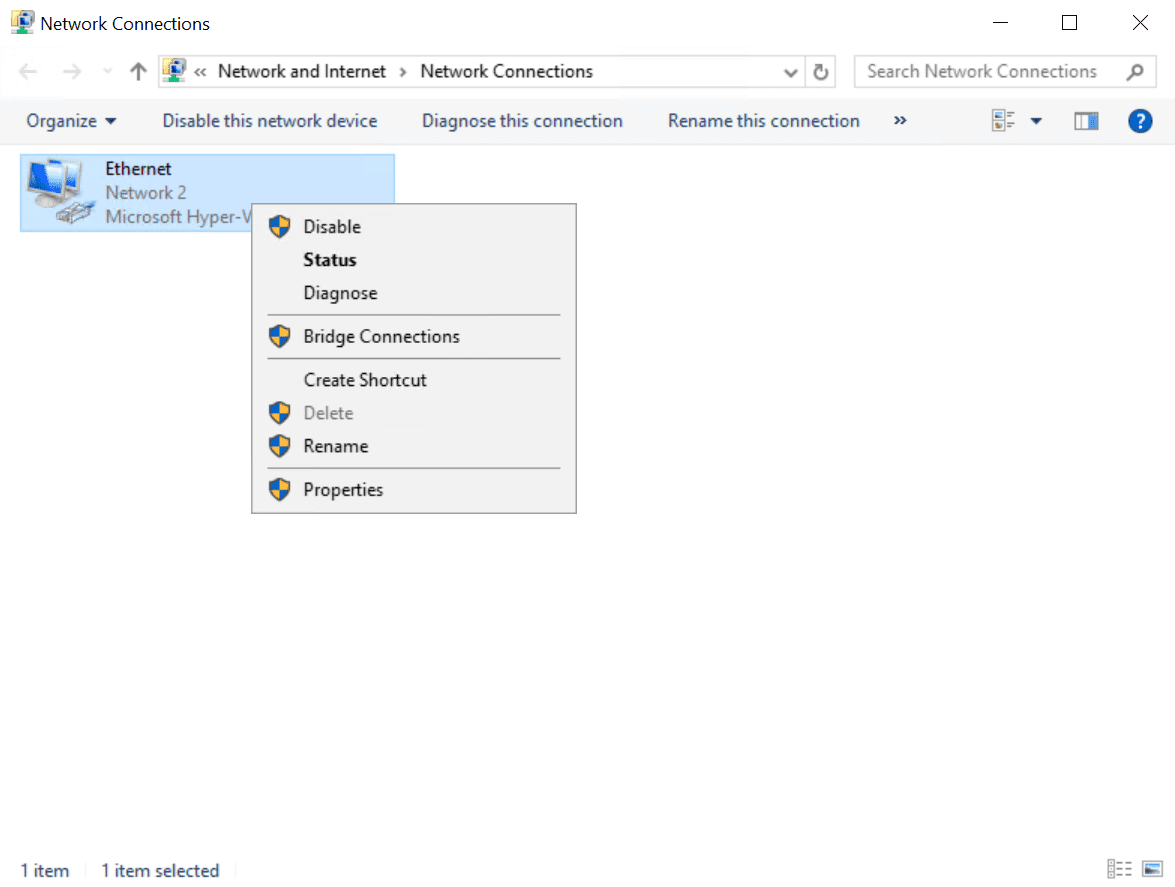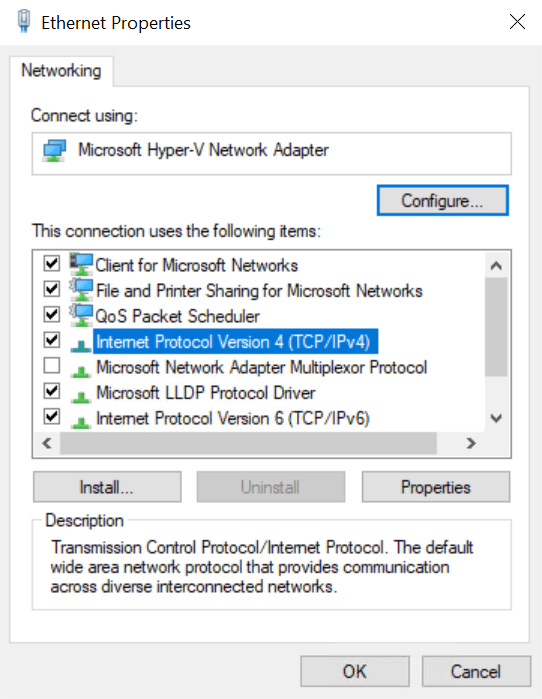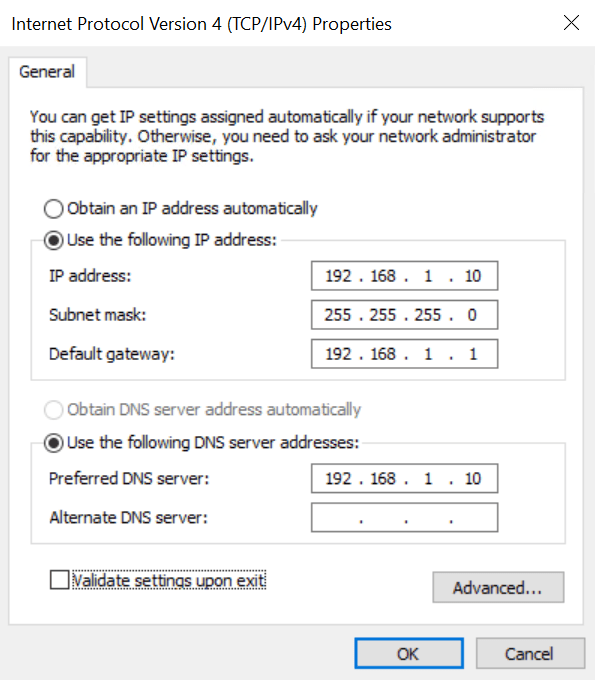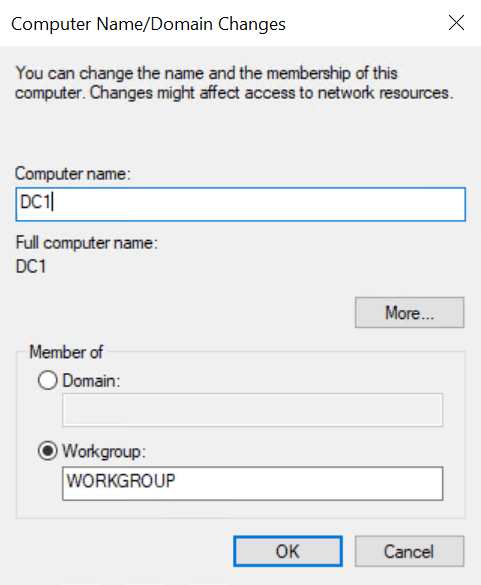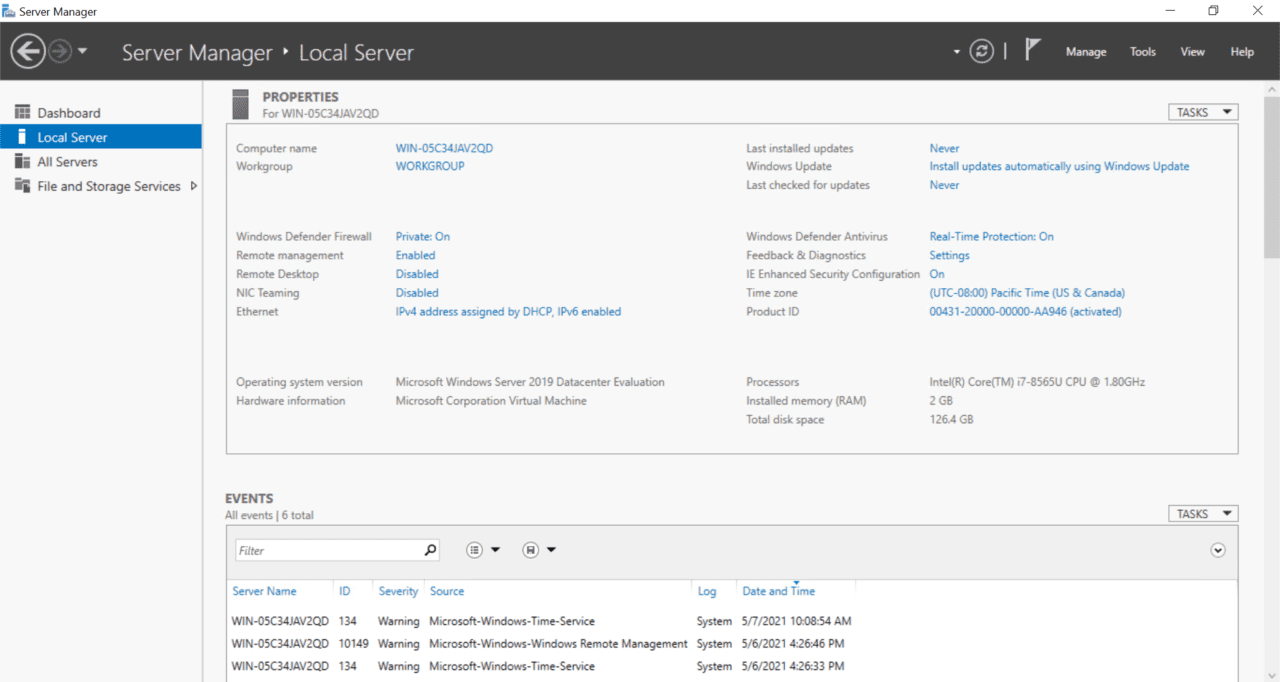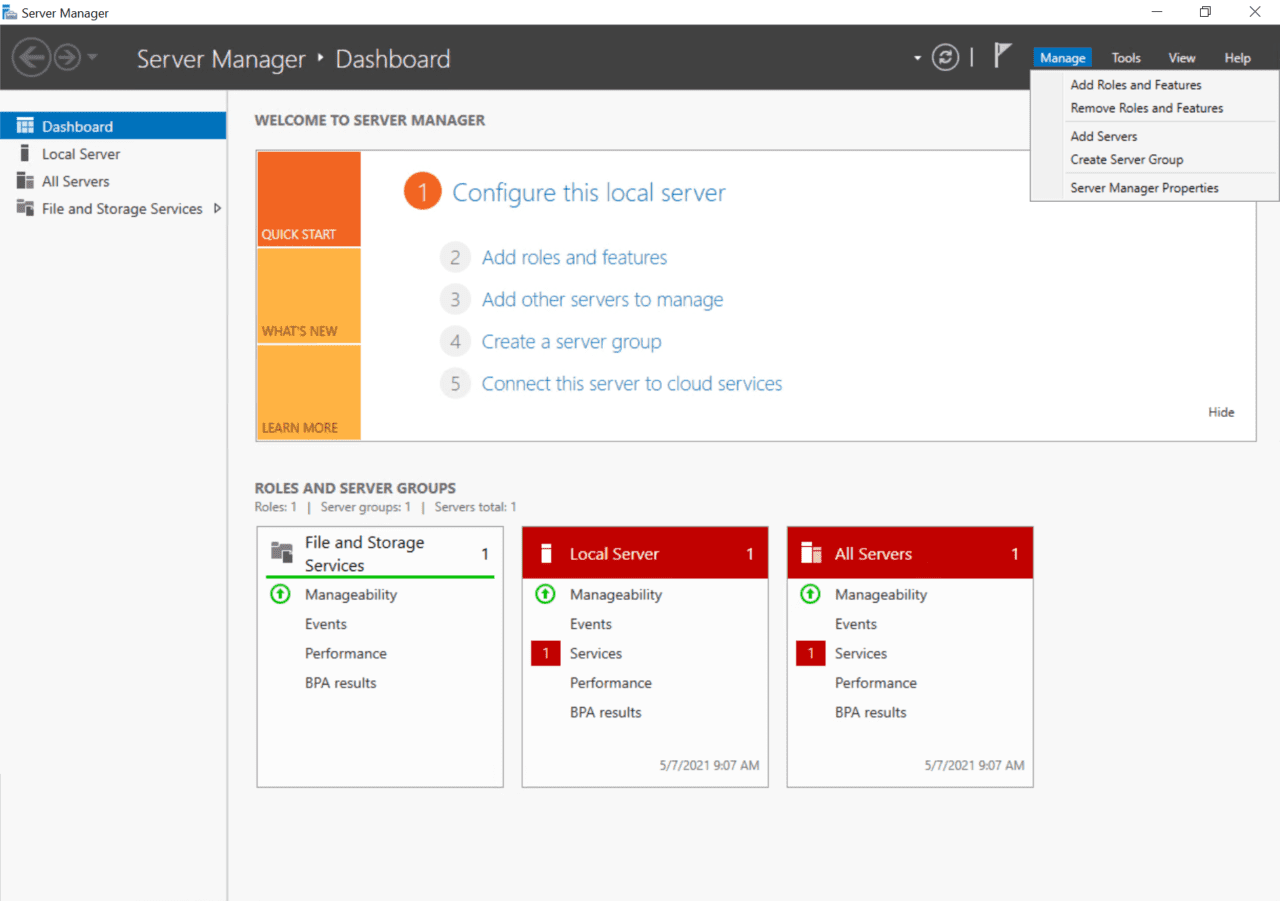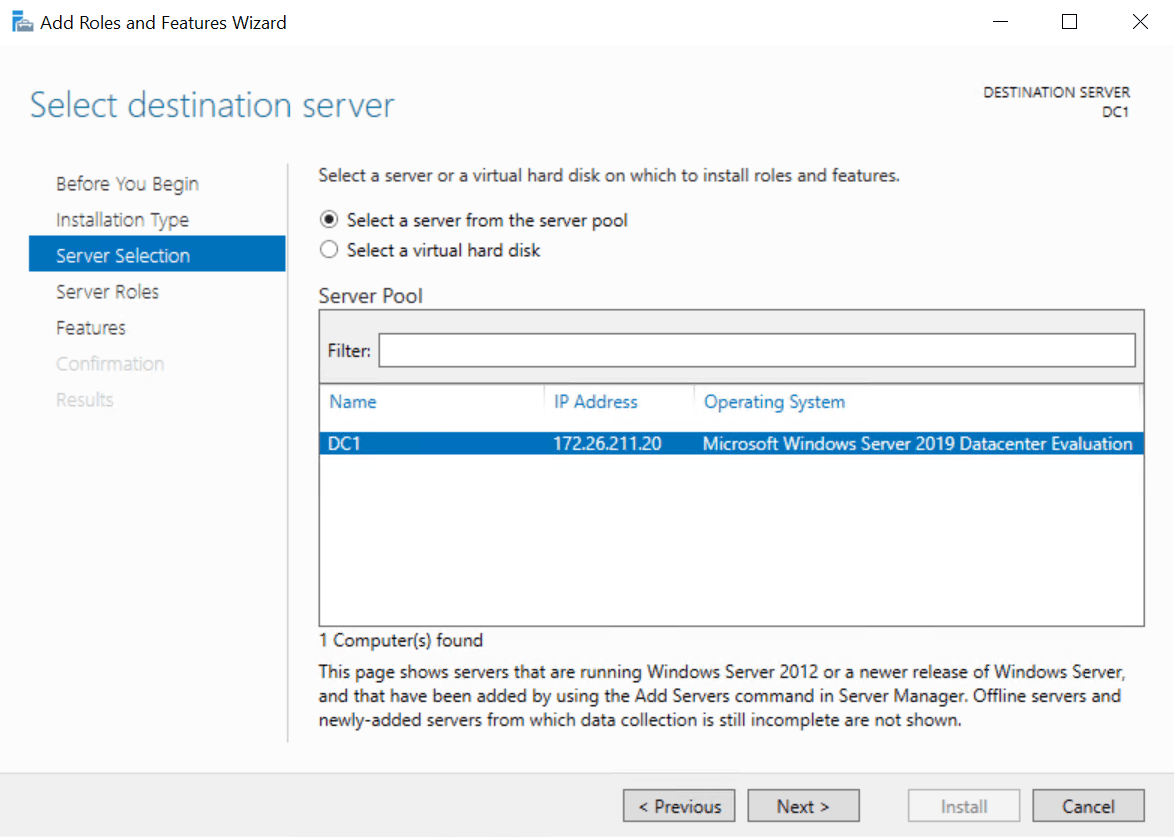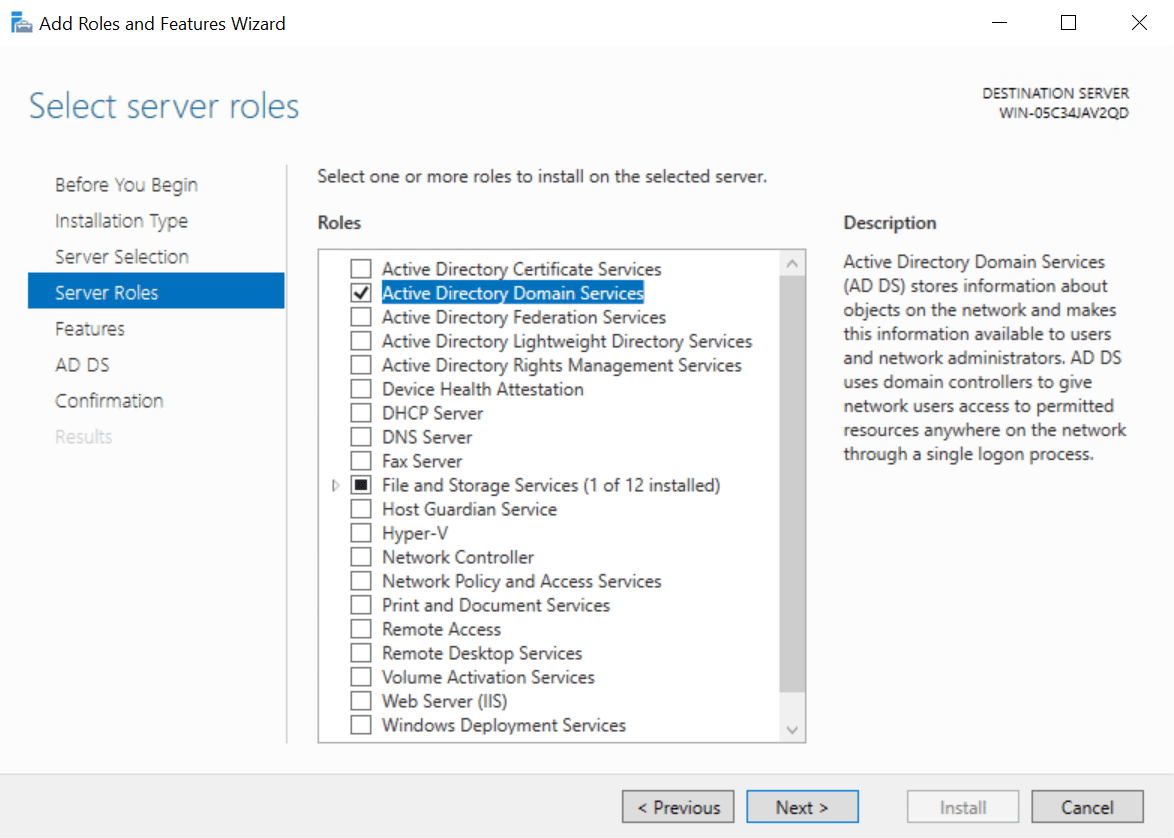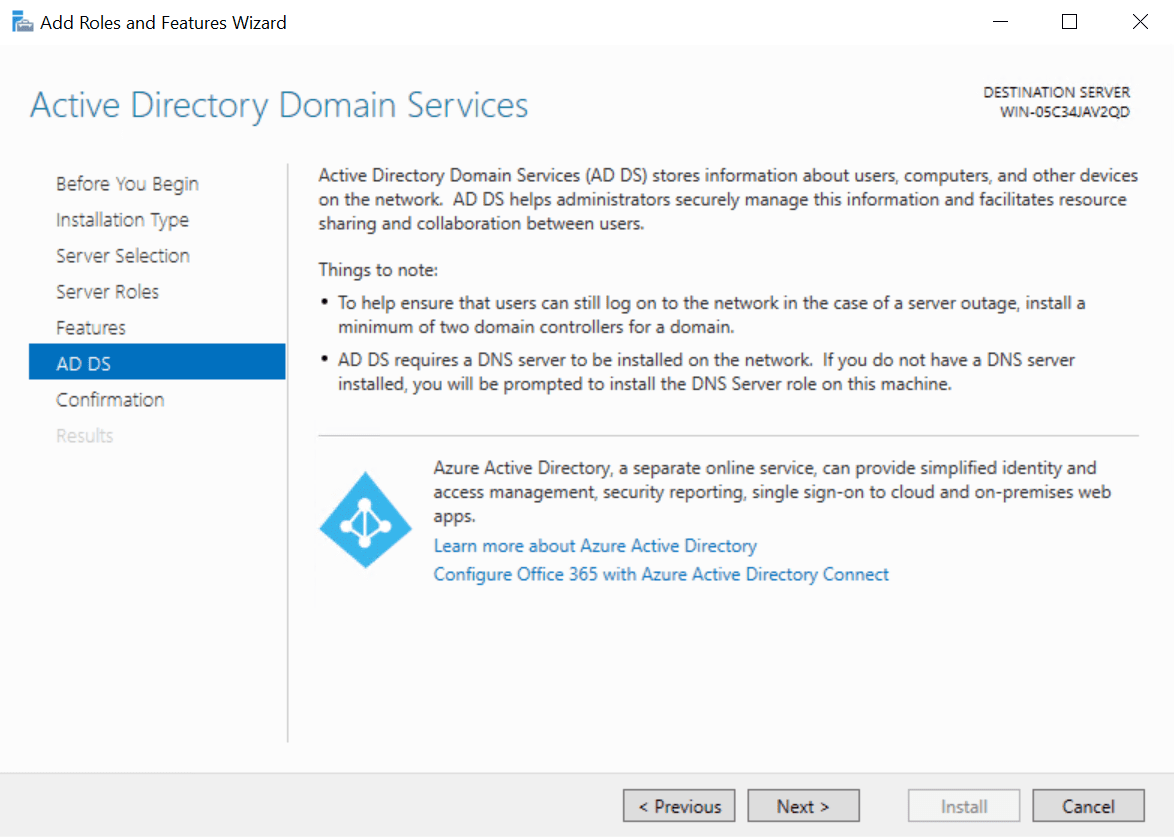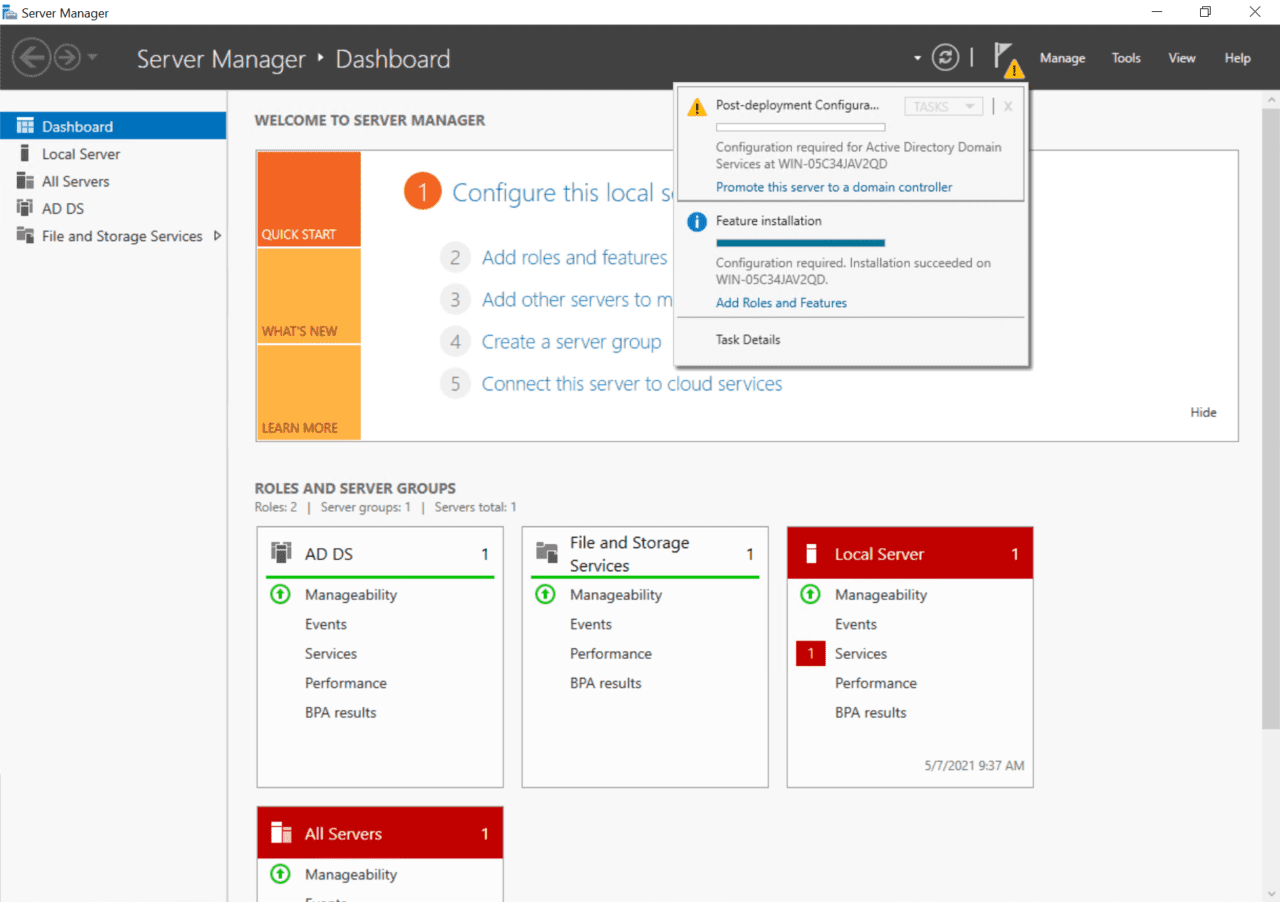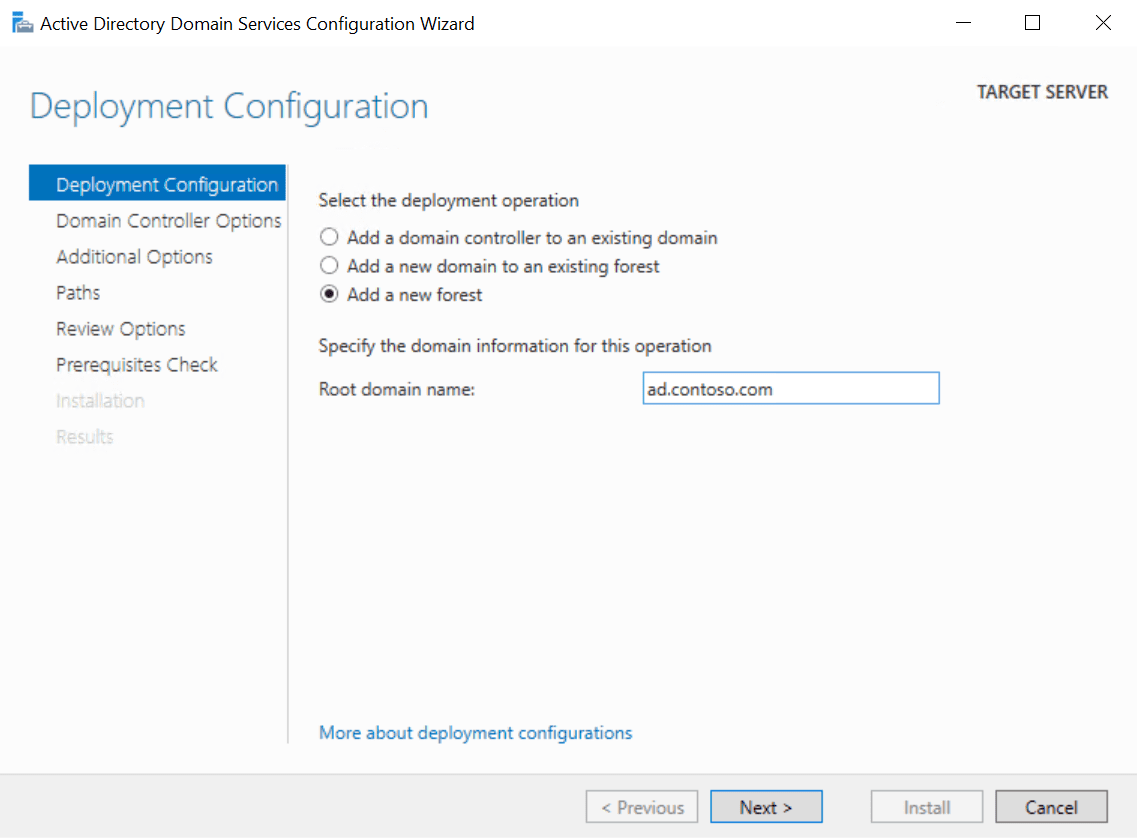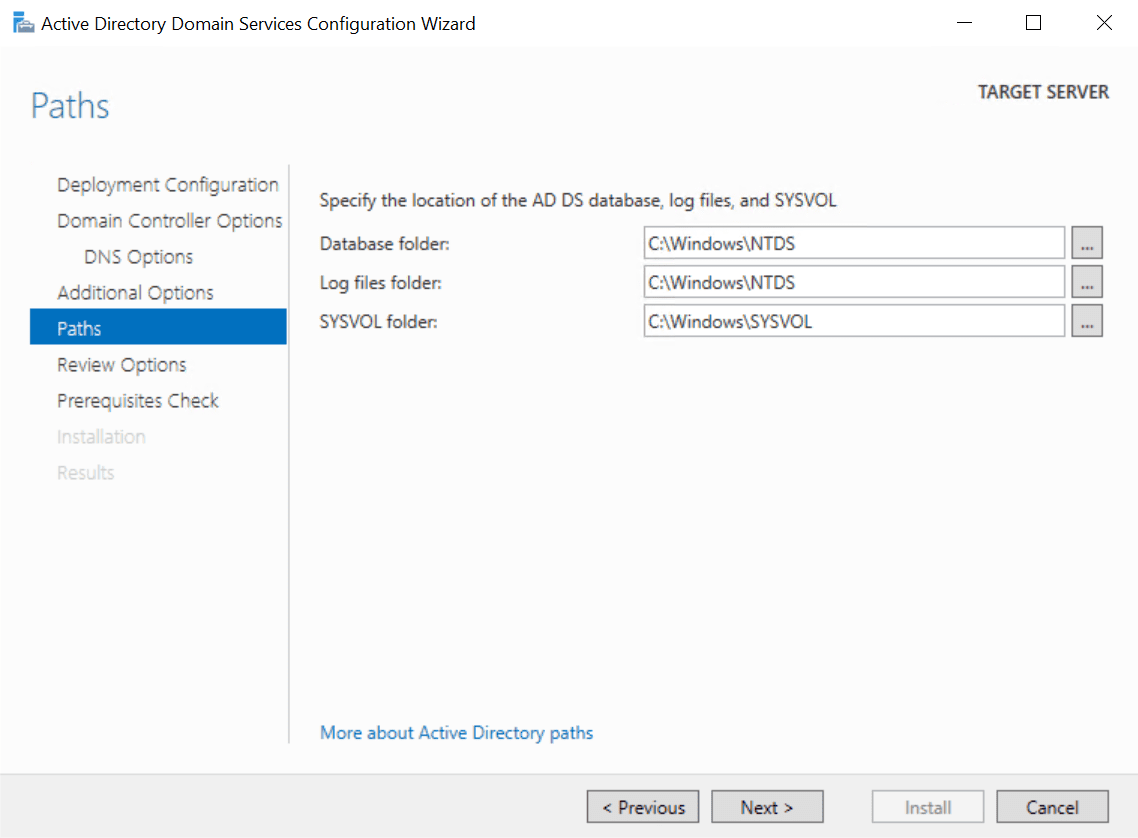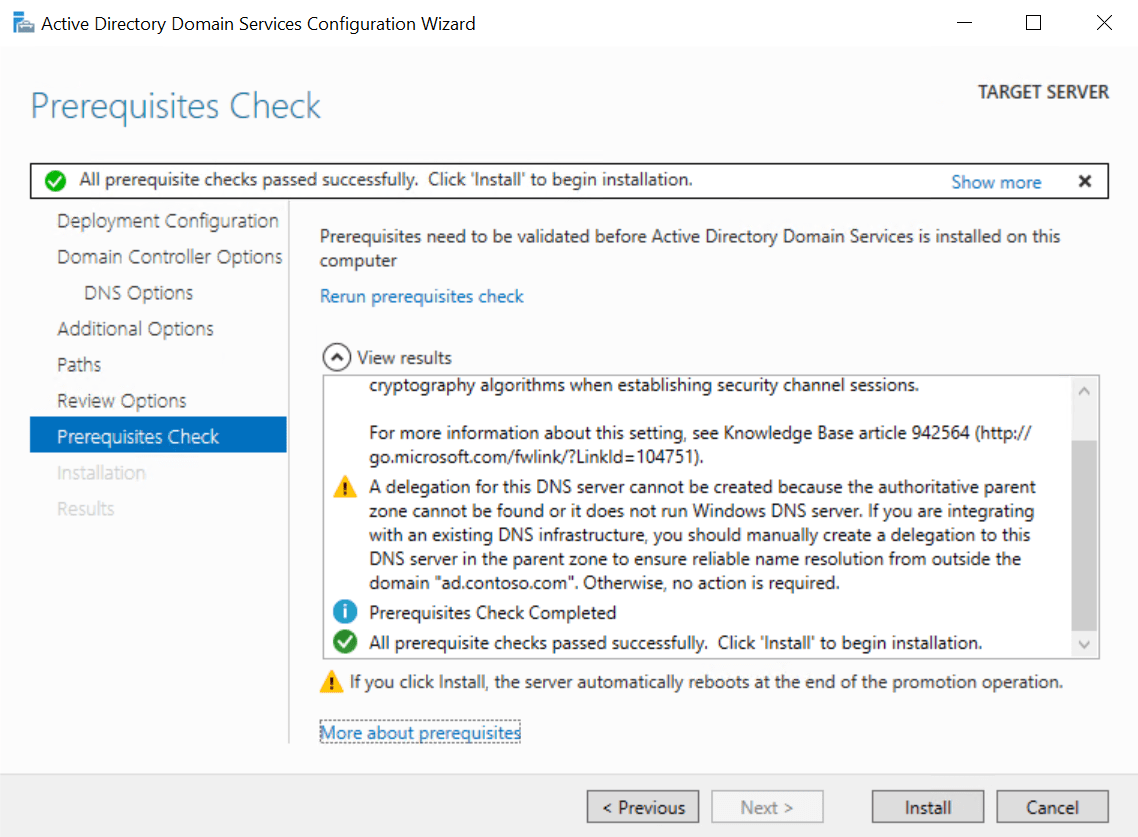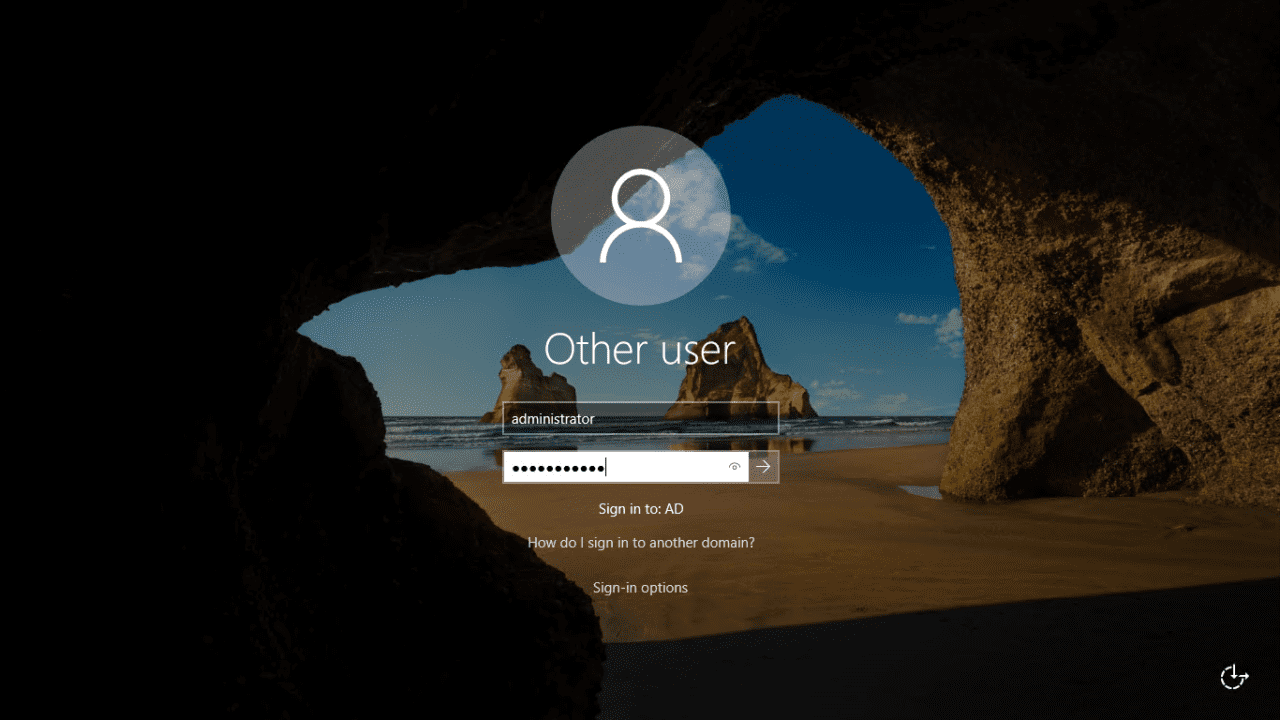Dans cet article, je vous montre comment installer votre premier contrôleur de domaine (DC) Active Directory (AD) Windows Server 2019. Nous allons utiliser le Gestionnaire de serveur pour installer et configurer AD, donc vous devrez exécuter une version de Windows Server 2019 incluant le rôle serveur Desktop Experience. Alternativement, vous pouvez configurer AD dans Windows Server 2019 Server Core en utilisant le Gestionnaire de serveur sur un périphérique distant.
Il y a deux étapes pour installer AD dans Windows Server 2019. La première consiste à installer le rôle serveur Services de domaine Active Directory (AD DS). La deuxième étape est de configurer votre serveur en tant que contrôleur de domaine. Un domaine AD doit avoir au moins un DC. Votre serveur sera le premier DC dans une nouvelle forêt et domaine AD.
Pour suivre les instructions ci-dessous, vous devrez disposer d’un compte avec des privilèges d’administrateur dans Windows Server 2019.
Configurer une adresse IP statique
Avant de configurer AD sur votre serveur, assurez-vous que l’adaptateur réseau du serveur a reçu une adresse IP statique valide sur votre réseau local.
- Connectez-vous à Windows Server 2019 avec un compte administrateur local.
- Cliquez avec le bouton droit sur l’icône du réseau dans la zone de notification en bas à droite de la barre des tâches et sélectionnez Ouvrir les paramètres réseau et Internet.
- Dans le volet de gauche de l’application Paramètres, cliquez sur Ethernet sous Réseau et Internet.
- Dans le volet de droite, sous Paramètres associés, cliquez sur Modifier les options d’adaptateur.
- Dans la fenêtre Connexions réseau, cliquez avec le bouton droit sur l’adaptateur réseau de votre serveur et sélectionnez Propriétés dans le menu.
- Dans la boîte de dialogue Propriétés Ethernet, cliquez sur Protocole Internet version 4 (TCP/IPv4), puis sur Propriétés.
- Dans la boîte de dialogue Propriétés du protocole Internet version 4 (TCP/IPv4), cochez Utiliser l’adresse IP suivante. Vous devrez remplir les trois champs suivants : Adresse IP, Masque de sous-réseau, Passerelle par défaut.
Votre contrôleur de domaine devra communiquer avec d’autres appareils sur le réseau local, il est donc important de parler à la personne qui supervise votre réseau et de lui demander de vous fournir une adresse IP statique qui n’est pas déjà utilisée. Sur mon réseau, j’attribuerai une adresse IP statique de 192.168.1.10, un masque de sous-réseau de 255.255.255.0 et la passerelle par défaut sera 192.168.1.1.
- Cochez Utiliser les adresses de serveur DNS suivantes. Définissez le serveur DNS préféré sur la même adresse IP que vous avez assignée à Windows Server. Ainsi, dans mon exemple, j’utiliserai 192.168.1.10. Cliquez sur OK lorsque vous avez terminé.
Le premier contrôleur de domaine de votre domaine sera également un serveur DNS. L’Assistant Configuration des services de domaine Active Directory configurera automatiquement un serveur DNS pour vous.
- Fermez la boîte de dialogue Propriétés Ethernet, la fenêtre Connexions réseau et l’application Paramètres.
Donnez un nom à votre serveur
Assurez-vous de donner un nom à votre serveur qui reflète son nouveau rôle. Quelque chose comme DC1 pourrait être bien.
- Dans Gestionnaire de serveur, cliquez sur Serveur local dans le volet de gauche.
- Dans la section Propriétés sur la droite, cliquez sur le nom de l’ordinateur de votre serveur à droite du Nom de l’ordinateur
- Dans la boîte de dialogue Propriétés système, cliquez sur le bouton Modifier dans l’onglet Nom de l’ordinateur.
- Dans la boîte de dialogue Modifications du nom de l’ordinateur/domaine, saisissez un nom pour votre serveur dans le champ Nom de l’ordinateur et cliquez sur OK.
- Vous serez invité à redémarrer le serveur. Cliquez sur OK, puis sur Fermer dans la boîte de dialogue Propriétés système.
- Cliquez sur Redémarrer maintenant dans la boîte de dialogue contextuelle.
Installez le rôle Services AD DS
Commençons par l’installation et la configuration de l’AD.
- Connectez-vous à Windows Server 2019 avec un compte administrateur local.
- Le Gestionnaire de serveur devrait s’ouvrir par défaut. Sinon, cliquez sur le menu Démarrer et recherchez Gestionnaire de serveur dans la liste des applications installées et cliquez dessus.
- Dans le Gestionnaire de serveur, cliquez sur le menu Gérer dans le coin supérieur droit et sélectionnez Ajouter des rôles et des fonctionnalités dans le menu.
- Dans l’Assistant Ajouter des rôles et des fonctionnalités, cliquez sur Suivant à l’écran Avant de commencer.
- Sur l’écran Type d’installation, assurez-vous que Installation basée sur un rôle ou une fonctionnalité est sélectionné et cliquez sur Suivant.
- Sur l’écran Sélection du serveur, assurez-vous que votre serveur Windows est sélectionné dans la liste et cliquez sur Suivant.
- À l’écran des rôles du serveur, vérifiez Services de domaine Active Directory dans la liste des rôles.
- Dans la boîte de dialogue contextuelle de l’Assistant Ajouter des rôles et des fonctionnalités, assurez-vous que Inclure les outils de gestion (le cas échéant) est coché, puis cliquez sur Ajouter des fonctionnalités.
- Cliquez sur Suivant à l’écran des rôles du serveur pour continuer.
- Cliquez sur Suivant à l’écran des fonctionnalités.
- Lisez les informations à l’écran AD DS, puis cliquez sur Suivant.
- Cliquez maintenant sur Installer à l’écran de confirmation.
- Lorsque l’installation est terminée, cliquez sur Fermer dans l’Assistant Ajouter des rôles et des fonctionnalités.
Configurer Active Directory dans Windows Server 2019
Maintenant que le rôle AD DS est installé dans Windows Server 2019, vous pouvez configurer votre premier contrôleur de domaine AD. Retournons à Gestionnaire de serveur et commençons la configuration.
- De retour dans Gestionnaire de serveur, vous devriez voir un point d’exclamation jaune à côté du drapeau de notifications dans le coin supérieur droit. Cliquez dessus, puis cliquez sur Promouvoir ce serveur en contrôleur de domaine .
- Dans la boîte de dialogue de l’Assistant Configuration des services de domaine Active Directory, vérifiez Ajouter une nouvelle forêt sous Sélectionner l’opération de déploiement.
- Dans la zone Nom de domaine racine, saisissez le Nom de domaine complet (FQDN) pour votre nouvelle forêt AD. Je vais utiliser contoso.com comme nom de domaine AD. Cliquez sur Suivant pour continuer.
Vous devez vous assurer de posséder le nom de domaine de premier niveau public (TLD). Dans cet exemple, je devrais posséder le nom de domaine contoso.com. AD dans le FQDN définit mon espace de noms DNS interne pour Active Directory.
- Sur l’écran Options du contrôleur de domaine, saisissez et confirmez un mot de passe de mode de restauration des services de répertoire (DSRM). Vous en aurez besoin si vous souhaitez restaurer AD à partir de la sauvegarde. Cliquez sur Suivant pour continuer.
- Sur l’écran Options DNS, vous pouvez ignorer en toute sécurité l’avertissement de délégation et cliquer sur Suivant.
- Sur l’écran Options supplémentaires, cliquez sur Suivant pour accepter le nom NetBIOS attribué.
- Cliquez de nouveau sur Suivant sur l’écran Chemins pour accepter les emplacements par défaut de la base de données, des fichiers journaux et du dossier SYSVOL.
- Cliquez maintenant sur Suivant sur l’écran Examens des options.
Le gestionnaire exécutera quelques vérifications préalables pour s’assurer qu’AD peut être installé sur le serveur. Espérons que votre serveur réussisse les vérifications et que vous puissiez continuer l’installation d’AD. Il est normal de recevoir quelques avertissements comme vous pouvez le voir dans l’image ci-dessous. Vous ne pourrez pas poursuivre l’installation si le serveur échoue aux vérifications préalables.
- Cliquez maintenant sur Installer pour configurer AD sur le serveur. Le serveur redémarrera automatiquement pour terminer le processus d’installation.
Une fois que le serveur Windows a redémarré, vous devrez vous connecter avec le compte administrateur de domaine. Le compte administrateur de domaine a le même mot de passe que le compte administrateur intégré.
- Sur la page de connexion, tapez administrateur dans le champ Nom d’utilisateur. Tapez le mot de passe du compte administrateur, qui est le même que celui du compte administrateur intégré précédent, et appuyez sur la touche ENTRÉE.
Et c’est tout ! Vous êtes maintenant connecté au premier contrôleur de domaine de votre domaine AD. Dans Gestionnaire de serveur, vous pouvez cliquer sur le menu Outils puis sélectionner Utilisateurs et ordinateurs Active Directory pour commencer à gérer votre domaine.
Source:
https://petri.com/how-to-install-active-directory-in-windows-server-2019-server-manager/