Dans cet article, je vais vous montrer comment utiliser l’outil en ligne de commande ipconfig. Si vous êtes un administrateur IT, ipconfig est un programme d’application console très utile qui peut vous aider à résoudre les problèmes de connectivité réseau sous Windows.
Linux et d’autres systèmes d’exploitation (OS) ont des capacités similaires, mais ils utilisent souvent des commandes différentes pour les accomplir. Les équivalents de ipconfig sur Linux sont considérés comme étant ifconfig et la commande ip. Cependant, macOS utilise une combinaison de ipconfig et ifconfig.
Qu’est-ce que ipconfig?
Ipconfig est l’un des outils en ligne de commande les plus utilisés pour analyser, configurer et résoudre les paramètres réseau de vos systèmes, que ce soit dans un environnement domestique ou d’entreprise. C’est l’un de ces outils de base que tout sysadmin et ingénieur réseau connaîtra et chérira.
Globalement, cet outil en ligne de commande est facile à apprendre et relativement facile à maîtriser. Il évite le besoin de naviguer à travers de multiples utilitaires basés sur une interface graphique différente, qui ont tendance à changer à chaque nouvelle version de Windows (ce qui agace des gens comme moi).
Alimenté par UBA, ADAudit Plus de ManageEngine offre une visibilité complète sur toutes les activités au sein de votre environnement AD pour vous aider à surveiller les menaces et à atténuer les attaques internes.
Comment utiliser la commande ipconfig
Traditionnellement, ipconfig s’exécute dans une session en ligne de commande. Sous Windows, cependant, vous pouvez le lancer en utilisant l’une des solutions suivantes:
- Ouvrez le Menu Démarrer de Windows, cliquez sur le dossier Système Windows, et sélectionnez Invite de commandes.
- Utilisez la touche Windows + R pour ouvrir la boîte de dialogue Exécuter, saisissez cmd et appuyez sur la touche Entrée.
- Utilisez la touche Windows + X pour ouvrir le menu de liens rapides. L’Invite de commandes et l’Invite de commandes (Admin) peuvent y être répertoriées, mais cela dépendra de votre édition de Windows.
- Vous pouvez également y accéder dans Windows PowerShell, que vous pouvez lancer avec une recherche dans le Menu Démarrer ou dans le dossier Windows PowerShell du Menu Démarrer
- Alternativement, Windows Terminal vous permet d’avoir plusieurs onglets au sein d’une seule application. Ainsi, vous pouvez mélanger et assortir Command Prompt, PowerShell, Azure Cloud Shell, WSL, et bien plus encore. Windows Terminal est maintenant préinstallé sur Windows 10 et Windows 11. Et vous pouvez y accéder depuis la recherche Windows ou le menu Démarrer.
Si vous ne définissez aucun paramètre, la commande ipconfig affichera les informations suivantes pour tous les adaptateurs réseau de votre système :
- Suffixe DNS spécifique à la connexion
- Adresse IPv6 locale
- Adresse IPv4
- Masque de sous-réseau
- Passerelle par défaut
L’image ci-dessous montre la sortie de mon serveur de test, qui contient un seul adaptateur réseau (virtuel). Vous devriez voir quelque chose de très similaire sur votre système avec la même configuration unique de Contrôleur d’Interface Réseau (NIC).
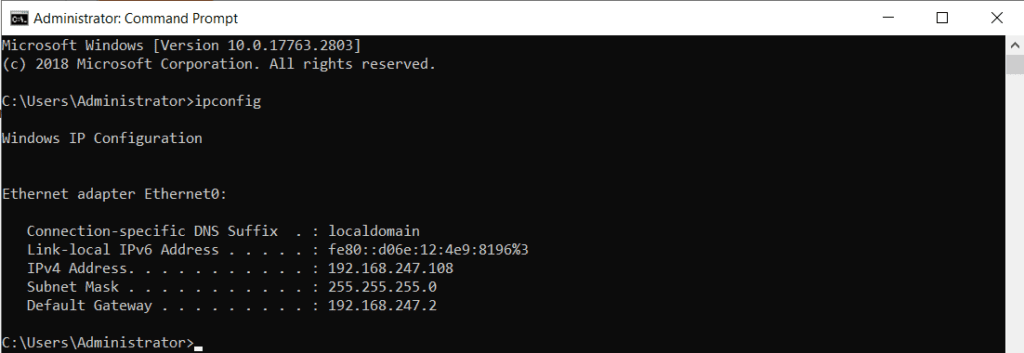
Comment rediriger la sortie de la commande ipconfig vers un fichier texte
Vous voudrez peut-être que la sortie de ipconfig soit enregistrée dans un fichier texte. C’est pratique pour la documentation. Et pour prouver que vous n’avez pas commis d’erreur qui a fait tomber toute votre infrastructure (je pourrais exagérer un tout petit peu, mais parfois un petit changement peut avoir un impact massif).
Pour générer la sortie vers un fichier texte, nous allons simplement utiliser le signe « > » (supérieur), quelque chose qui fonctionne également avec de nombreux autres outils en ligne de commande.
Pour enregistrer la sortie de la commande ipconfig /all dans un fichier nommé ipdetailsserver1.txt, vous devez exécuter la commande suivante :
ipconfig /all > ipdetailsserver1.txt
Pour vérifier rapidement le contenu du fichier texte que vous venez de créer, exécutez la commande type suivie du nom du fichier :
type ipdetailsserver1.txt
L’image ci-dessous montre le résultat de la commande d’exportation, ainsi que le contenu du fichier ipdetailsserver1.txt.
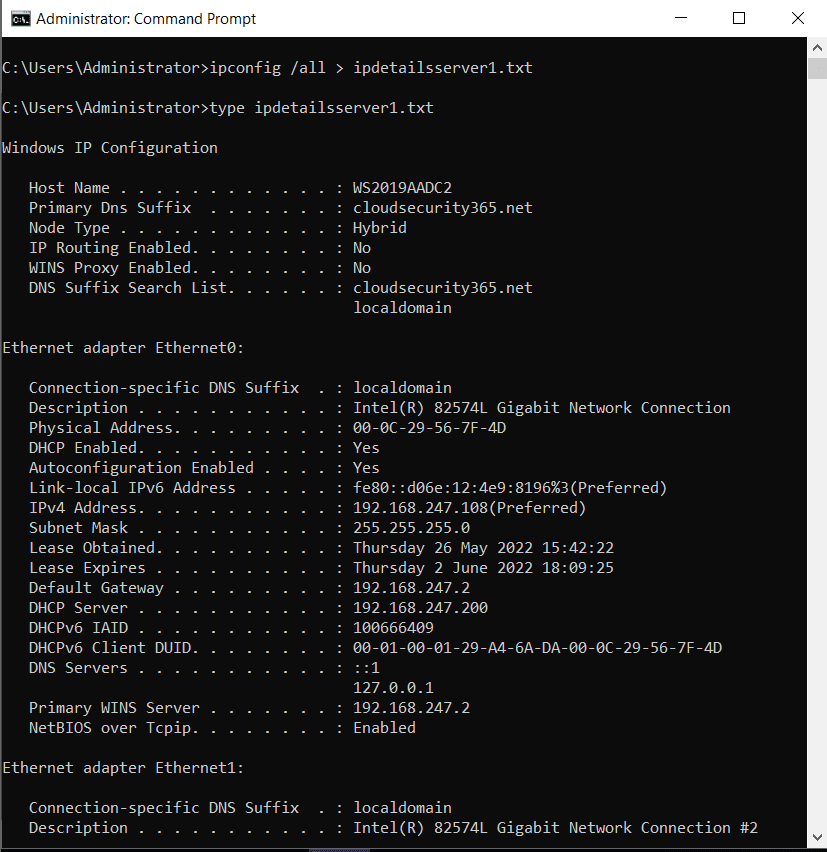
Les 10 principales commandes ipconfig que vous devriez apprendre
Vous trouverez ci-dessous les commandes ipconfig les plus importantes que vous devriez connaître et comprendre. Comme toujours, l’utilisation de votre moteur de recherche préféré pour obtenir de l’aide est encouragée. De nombreux systèmes d’exploitation disposent également de fonctionnalités d’aide intégrées expliquant quand et comment utiliser au mieux ces commandes. Je sais aussi qu’il y a plus de 10 commandes mais elles s’intègrent parfaitement dans dix catégories.
Propulsé par UBA, ADAudit Plus de ManageEngine offre une visibilité complète sur toutes les activités au sein de votre environnement AD pour vous aider à surveiller les menaces et à atténuer les attaques internes.
1. Ipconfig /all
Comme vous l’avez peut-être deviné, le paramètre /all que nous avons utilisé ci-dessus listera toutes les informations de configuration de vos adaptateurs réseau. Notez que cette commande commencera par la section Configuration IP Windows, qui comprend les six éléments suivants :
- Nom d’hôte
- Suffixe DNS primaire
- Type de nœud
- Routeur IP activé
- Proxy WINS activé
- Liste de recherche des suffixes DNS
Ensuite, pour chacune de vos cartes réseau, elle affichera tous leurs paramètres :
- Suffixe DNS spécifique à la connexion
- Description
- Adresse physique (adresse MAC)
- Activation DHCP
- Activation de l’autoconfiguration
- Adresse IPv6
- Adresse IPv6 temporaire
- Adresse IPv6 de lien local
- Adresse IPv4
- Masque de sous-réseau
- Bail obtenu
- Bail expirant
- Passerelle par défaut
- Serveur DHCP
- IAID DHCPv6
- Identifiant client DHCPv6 DUID
- Serveurs DNS
- Partage NetBIOS sur Tcpip
En somme, cette commande fournit une grande quantité d’informations pour le dépannage de problèmes. Et elle est également très utile à des fins de documentation.
2. Ipconfig /allcompartments
A bit of a relic from a long time ago (Windows Vista), the /allcompartments will output the same information as the ipconfig command without any parameters. The image below shows a comparison of the outputs of the two commands.
ipconfig /allcompartments
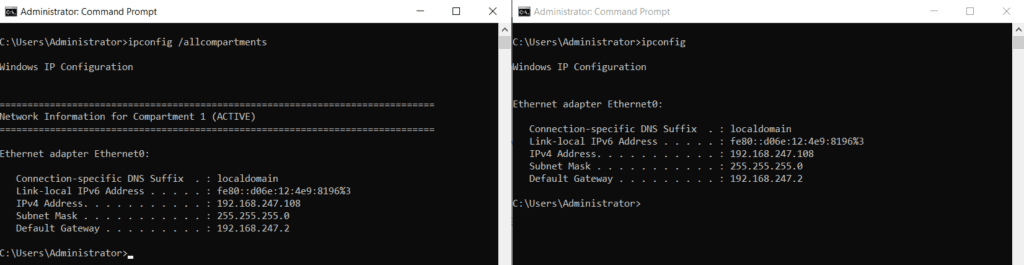
3. Ipconfig /displaydns
Cet /displaydns paramètre affiche le cache du résolveur DNS de votre système. Le cache réduit le trafic réseau car il garde une trace des adresses IP et des noms de site Web que vous avez déjà visités. Ainsi que le contenu (le cas échéant) de votre fichier local Hosts. Chaque enregistrement contient les sections suivantes :
- Chaque section commence par le nom de domaine mis en cache et contient ensuite un ou plusieurs enregistrements.
- Nom de l’enregistrement : Le nom de l’ordinateur distant.
- Type d’enregistrement : Les plus courants incluent 1 pour le type A (adresse IP4), 28 pour AAAA (IPv6), 15 pour MX (Exchange de courrier), 2 pour NS (Serveur de noms).
- Durée de vie : affiche quand l’entrée expirera (en secondes).
- Longueur des données : La longueur en octets (par exemple, les adresses IP4 ont une longueur de quatre octets, IPv6 en a 16)
- Section : vous trouverez généralement « Réponse » répertoriée là-dedans, mais cela pourrait aussi être « Supplémentaire ».
- A (Host) Record: The IP address for the record.
ipconfig /Displaydns
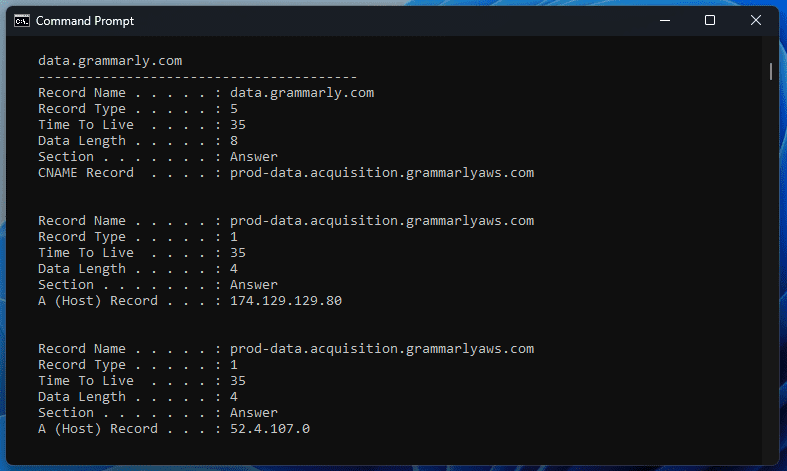
4. Ipconfig /flushdns
Le paramètre /flushdns videra le cache du résolveur DNS. Cela peut être utile lorsque vous effectuez des opérations de dépannage ou lorsque vous souhaitez vous débarrasser d’enregistrements DNS défectueux ou obsolètes. Le cache se remplira à nouveau lorsque vous naviguez sur Internet ou lors d’une activité système normale.
A reboot of your system also flushes the DNS resolver cache. This helps to keep some privacy, but it doesn’t get rid of your browsing history.
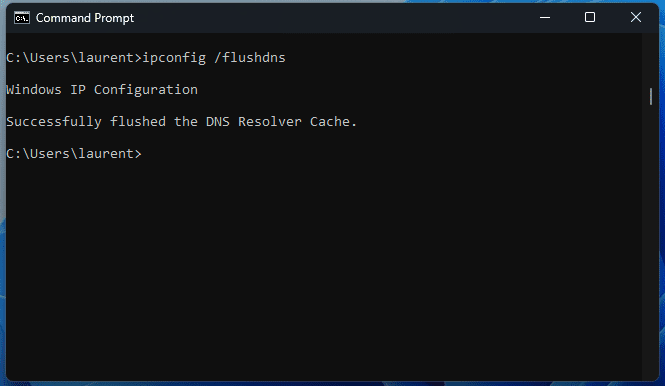
5. Ipconfig /registerdns
Le paramètre /registerdns enregistre (ou actualise) tous les baux DHCP et réenregistre les noms DNS pour tous les adaptateurs réseau de votre système. Cela peut prendre un certain temps pour se réaliser, mais de toute façon, cela peut aider à résoudre les problèmes entre votre système et le serveur DNS. Windows enregistre également ou met à jour l’enregistrement DNS de votre client lors d’un redémarrage.
ipconfig /Registerdns
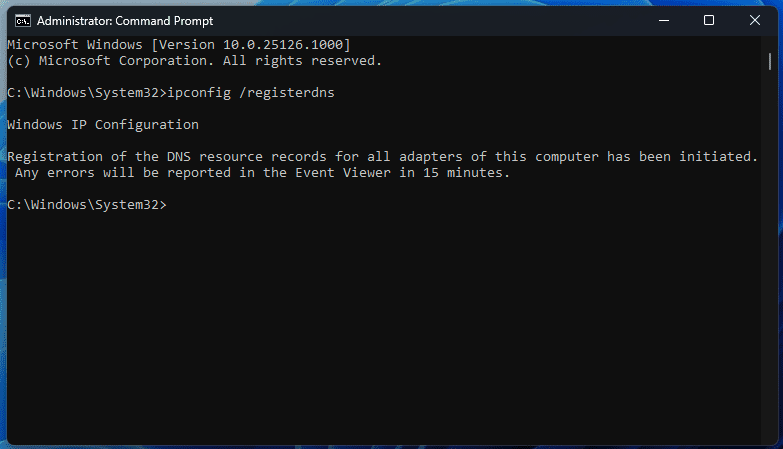
6. Ipconfig /release
Ce paramètre s’applique uniquement aux adaptateurs réseau qui ont été attribués via DHCP. Le paramètre /release envoie une demande au serveur DHCP pour abandonner le ou les baux actifs et les supprime de votre système.
Alimenté par UBA, ADAudit Plus de ManageEngine offre une visibilité complète sur toutes les activités au sein de votre environnement AD pour vous aider à surveiller les menaces et atténuer les attaques internes.
Veuillez noter que si vous ne spécifiez pas un adaptateur, alors tous les baux DHCP actifs seront libérés. Cela pourrait ne pas être dans votre meilleur intérêt. Assurez-vous donc d’avoir la syntaxe correcte. De plus, si vous vous connectez à distance à un système et que vous libérez ensuite l’adresse IP de l’adaptateur auquel vous êtes connecté, vous terminerez votre session active.
ipconfig /release
Par exemple, pour libérer l’adresse IP d’un adaptateur réseau nommé « Ethernet0 », vous devriez saisir la commande suivante:
ipconfig /release “Ethernet0”
Vous pouvez également libérer plusieurs adresses IP en une seule fois en utilisant un joker. Pour libérer les adresses IP de tous les adaptateurs commençant par « Ether », vous devriez entrer la commande suivante :
ipconfig /release Ether*
Pour tous les adaptateurs se terminant par « net », vous utiliseriez cette commande :
ipconfig /release *net
Pour tous les adaptateurs contenant « erne », vous utiliseriez cette commande :
ipconfig /release *erne*
Enfin, le paramètre /Release6 est l’équivalent IPv6 de /release, qui ne libère que des adresses IPv4.
ipconfig /release6
7. Ipconfig /renew
Ce paramètre renouvelle une adresse IP4. Comme avec le paramètre de libération, /renew s’applique à tous les adaptateurs réseau de votre système (DHCP seulement).
ipconfig /renew
Encore une fois, le paramètre /renew6 est l’équivalent IPv6 de /renew, lequel renouvelle uniquement les adresses IP4.
ipconfig /renew6
8. ipconfig /showclassid
Les classes utilisateur et les classes de fournisseur vous permettent d’assigner des options DHCP à des groupes de clients en spécifiant des politiques qui s’appliquent à certains utilisateurs ou appareils, mais pas tous dans le même périmètre. Avoir différentes classes à l’intérieur des périmètres peut être utile si vous voulez séparer un groupe d’appareils dans un segment tout en maintenant l’hébergement dynamique.
Propulsé par UBA, ADAudit Plus de ManageEngine offre une visibilité complète sur toutes les activités au sein de votre environnement AD pour vous aider à surveiller les menaces et à atténuer les attaques internes.
Les classes ont tendance à être limitées aux réseaux d’entreprise. Vous les rencontrerez rarement dans un réseau domestique. Vous pouvez appliquer des classes à un ensemble d’utilisateurs distants pour faciliter leur accès. Chaque classe peut contenir différents serveurs DNS, routeurs, adresses de passerelle, un décalage horaire pour vos utilisateurs dans différentes zones horaires et des durées de bail spécifiques.
Le paramètre /showclassid affichera l’ID de classe DHCP pour un adaptateur spécifié. Ce paramètre n’est disponible que sur les ordinateurs dotés d’adaptateurs configurés pour obtenir une adresse IP automatiquement.
Ipconfig /showclassid <adapter>
Pour afficher les informations de classe pour tous les adaptateurs réseau de vos systèmes, vous devez saisir la commande suivante, où le caractère générique astérisque remplace ‘adaptateur’.
ipconfig /showclassid *
Pour les adresses IPv6, vous pouvez utiliser le paramètre /showclassid6.
ipconfig /showclassid6
9. Ipconfig /setclassid
Le paramètre /setclassid vous permet d’attribuer un ID de classe à un ou plusieurs des adaptateurs de votre système. Pour attribuer un ID de classe à tous les adaptateurs réseau, utilisez la commande suivante. Vous devrez remplacer ‘classID’ par le nom réel de votre classe :
ipconfig /setclassid * classID
Vous pouvez également attribuer un ID de classe à un adaptateur réseau spécifique. Pour ce faire, vous devrez remplacer ‘adaptername’ par le nom de l’adaptateur spécifique ou utiliser un caractère générique, comme expliqué plus tôt dans cet article :
ipconfig /setclassid adaptername classID
Si aucun ID de classe n’est spécifié, alors celui actuellement attribué est supprimé. Pour les adresses IPv6, vous pouvez également utiliser le paramètre /setclassid6.
La figure ci-dessous montre l’ID de classe nommé ‘policy1’ attribué à mon adaptateur réseau ‘Ethernet1’.
Propulsé par UBA, ADAudit Plus de ManageEngine offre une visibilité complète sur toutes les activités au sein de votre environnement AD pour vous aider à surveiller les menaces et à atténuer les attaques internes.
ipconfig /setclassid Ethernet 1 policy1
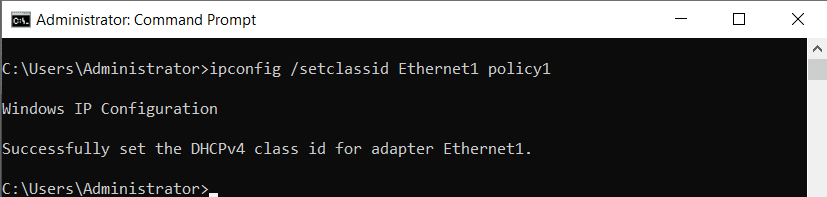
10. Ipconfig /?
Le paramètre /? affiche toutes les commandes disponibles et des conseils sur la façon d’en tirer le meilleur parti. Vous pouvez voir plus de détails dans l’image ci-dessous.
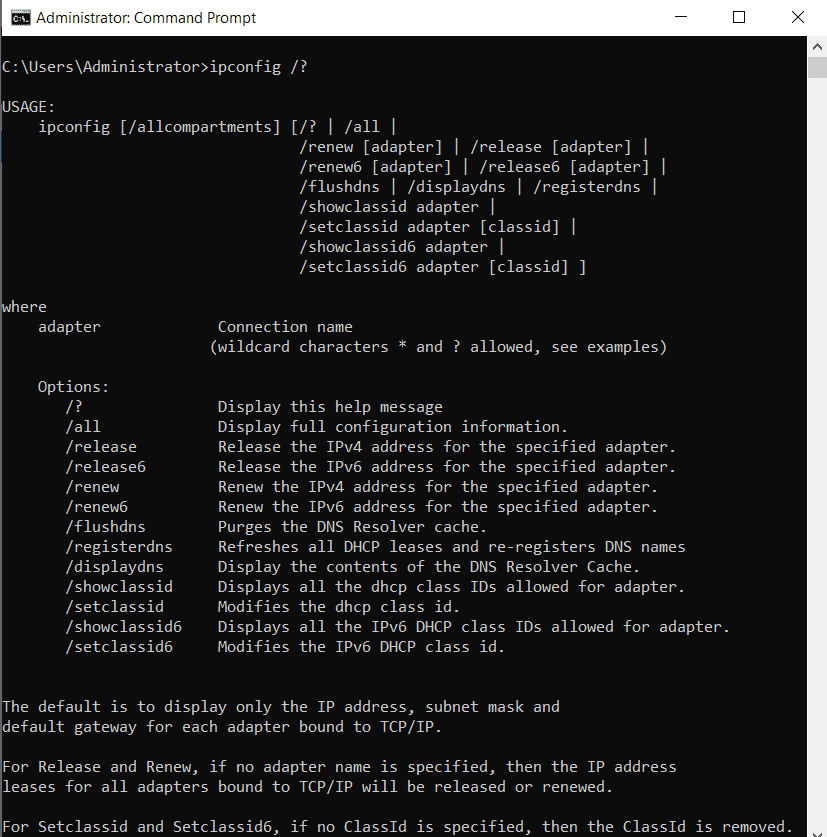
Conclusion
En vérifiant l’adresse IP locale de votre PC à domicile, en affichant votre cache DNS, en renouvelant votre adresse IP et en attribuant un ID de classe, la commande ipconfig vous aidera à accomplir de nombreuses tâches d’analyse, de configuration et de dépannage réseau et facilitera votre vie. Elle ne peut pas tout faire, mais elle est certainement l’un des outils les plus utiles de votre trousse d’outils logiciels.













