Le chiffrement est le processus de codage des fichiers de telle manière que seules les personnes autorisées puissent y accéder. L’humanité utilise le chiffrement depuis des siècles, même lorsque les ordinateurs n’existaient pas. Pendant la guerre, ils transmettaient un certain type de message que seuls leur tribu ou ceux qui étaient concernés pouvaient comprendre.
La distribution Linux fournit quelques outils standard de chiffrement/déchiffrement qui peuvent s’avérer utiles par moments. Dans cet article, nous avons couvert 7 outils de ce type avec des exemples standard appropriés, qui vous aideront à chiffrer, déchiffrer et protéger par mot de passe vos fichiers.
Si vous êtes intéressé à savoir comment générer un mot de passe aléatoire à partir de la ligne de commande Linux, lisez l’article suivant :
[ Vous pourriez également aimer : Comment Générer/Chiffrer/Déchiffrer des Mots de Passe Aléatoires sous Linux ]
1. GnuPG
GnuPG signifie GNU Privacy Guard et est souvent appelé GPG qui est une collection de logiciels cryptographiques. Écrit par le projet GNU en langage de programmation C. La dernière version stable est 2.0.27.
Dans la plupart des distributions Linux d’aujourd’hui, le paquet gnupg est installé par défaut, si ce n’est pas le cas, vous pouvez l’installer avec apt ou yum depuis le dépôt.
$ sudo apt-get install gnupg # yum install gnupg
Nous avons un fichier texte (tecmint.txt) situé dans ~/Desktop/Tecmint/, qui sera utilisé dans les exemples qui suivent cet article.
Avant d’aller plus loin, vérifiez le contenu du fichier texte.
$ cat ~/Desktop/Tecmint/tecmint.txt
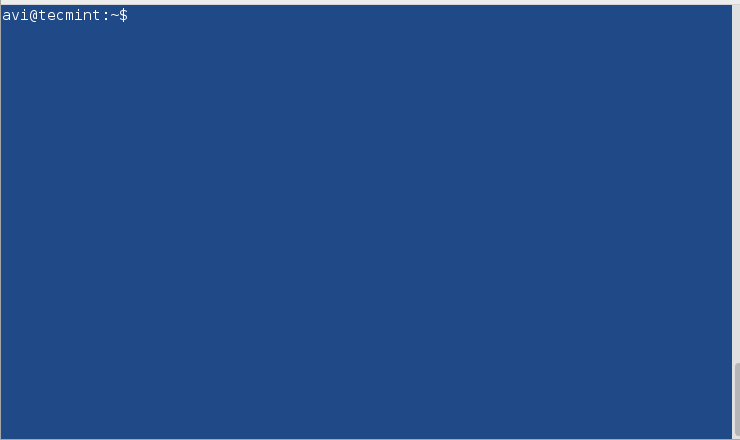
À présent, chiffrez le fichier tecmint.txt en utilisant gpg. Dès que vous exécutez la commande gpg avec l’option -c (chiffrement uniquement avec un chiffrement symétrique), cela créera un fichier tecmint.txt.gpg. Vous pouvez lister le contenu du répertoire pour vérifier.
$ gpg -c ~/Desktop/Tecmint/tecmint.txt $ ls -l ~/Desktop/Tecmint
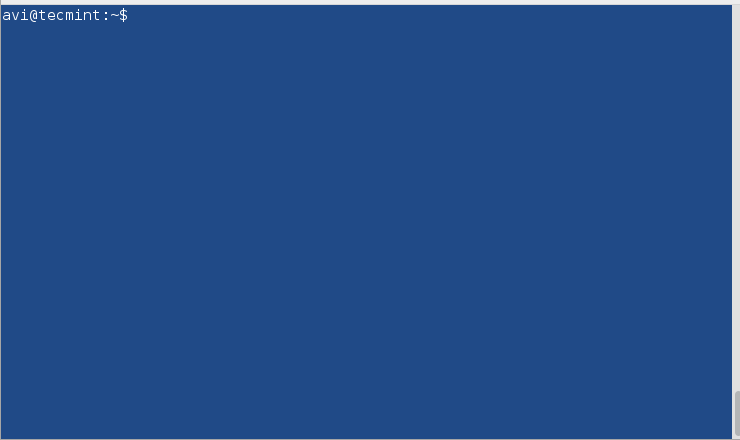
Remarque : Entrez Paraphrase deux fois pour chiffrer le fichier donné. Le chiffrement ci-dessus a été réalisé avec l’algorithme de chiffrement CAST5 automatiquement. Vous pouvez éventuellement spécifier un autre algorithme.
Pour voir tous les algorithmes de chiffrement disponibles, vous pouvez lancer.
$ gpg --version
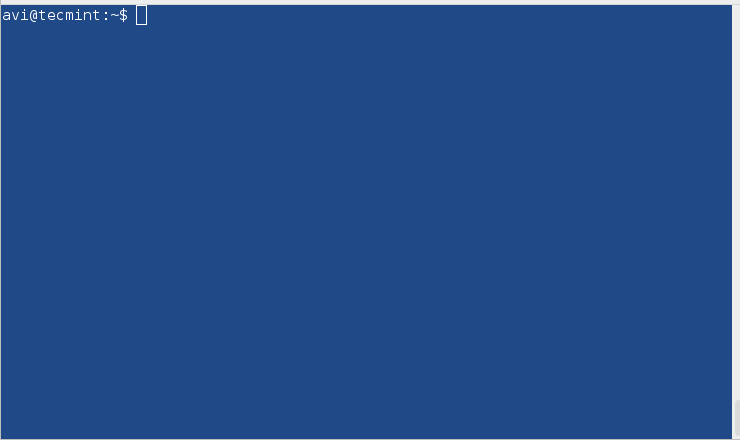
À présent, si vous souhaitez décrypter le fichier chiffré ci-dessus, vous pouvez utiliser la commande suivante, mais avant de commencer le décryptage, nous allons d’abord supprimer le fichier original, c’est-à-dire tecmint.txt, et laisser le fichier chiffré tecmint.txt.gpg intact.
$ rm ~/Desktop/Tecmint/tecmint.txt $ gpg ~/Desktop/Tecmint/tecmint.txt.gpg
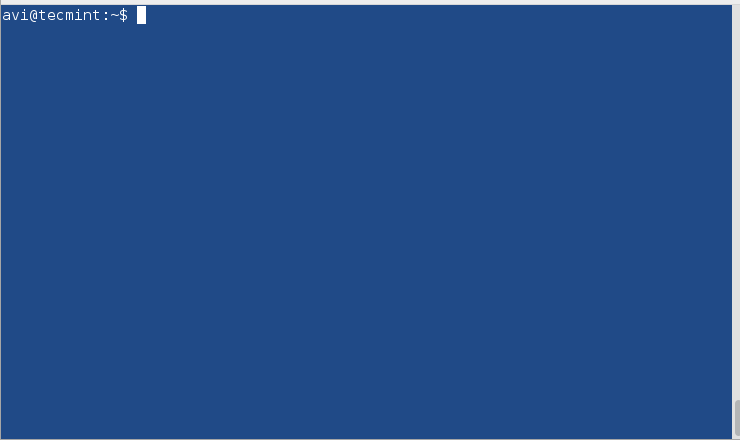
Remarque : Vous devez fournir le même mot de passe que celui donné lors du chiffrement pour décrypter lorsque vous y êtes invité.
2. bcrypt
bcrypt est une fonction de dérivation de clé basée sur le chiffrement Blowfish. Le chiffrement Blowfish n’est pas recommandé depuis qu’il a été découvert que l’algorithme de chiffrement peut être attaqué.
Si vous n’avez pas installé bcrypt, vous pouvez apt ou yum le paquet requis.
$ sudo apt-get install bcrypt # yum install bcrypt
Chiffrez le fichier en utilisant bcrypt.
$ bcrypt ~/Desktop/Tecmint/tecmint.txt
Dès que vous exécutez la commande ci-dessus, un nouveau fichier nommé texmint.txt.bfe est créé et le fichier original tecmint.txt est remplacé.
Déchiffrez le fichier en utilisant bcrypt.
$ bcrypt tecmint.txt.bfe
Note: bcrypt n’a pas de forme sécurisée de chiffrement et donc son support a été désactivé au moins sur Debian Jessie.
3. ccrypt
Conçu comme un remplacement pour UNIX crypt, ccrypt est un utilitaire pour le chiffrement et le déchiffrement de fichiers et de flux. Il utilise le chiffre Rijndael.
Si vous n’avez pas installé ccrypt, vous pouvez l’installer avec apt ou yum.
$ sudo apt-get install ccrypt # yum install ccrypt
Chiffrez un fichier en utilisant ccrypt. Il utilise ccencrypt pour chiffrer et ccdecrypt pour déchiffrer. Il est important de noter qu’au moment du chiffrement, le fichier original (tecmint.txt) est remplacé par (tecmint.txt.cpt), et lors du déchiffrement, le fichier chiffré (tecmint.txt.cpt) est remplacé par le fichier original (tecmint.txt). Vous pouvez utiliser la commande ls pour vérifier cela.
Chiffrez un fichier.
$ ccencrypt ~/Desktop/Tecmint/tecmint.txt
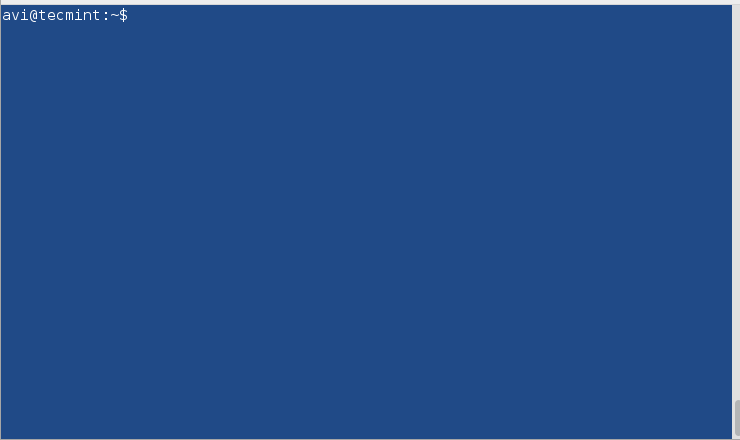
Déchiffrez un fichier.
$ ccdecrypt ~/Desktop/Tecmint/tecmint.txt.cpt
Fournissez le même mot de passe que celui que vous avez donné lors du chiffrement pour déchiffrer.
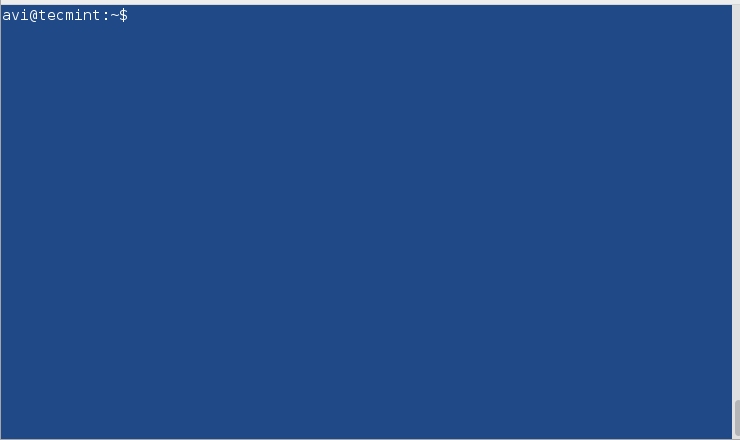
4. Zip
C’est l’un des formats d’archive les plus célèbres et il est tellement célèbre que nous appelons généralement les fichiers d’archive des fichiers zip dans la communication quotidienne. Il utilise l’algorithme de chiffrement de flux pkzip.
Si vous n’avez pas installé zip, vous pouvez l’installer avec apt ou yum.
$ sudo apt-get install zip # yum install zip
Créez un fichier zip chiffré (plusieurs fichiers regroupés) en utilisant zip.
$ zip --password mypassword tecmint.zip tecmint.txt tecmint1.1txt tecmint2.txt

Ici, mypassword est le mot de passe utilisé pour le chiffrement. Un archive est créé avec le nom tecmint.zip avec les fichiers compressés tecmint.txt, tecmint1.txt, et tecmint2.txt.
Déchiffrez le fichier zip protégé par mot de passe en utilisant unzip.
$ unzip tecmint.zip
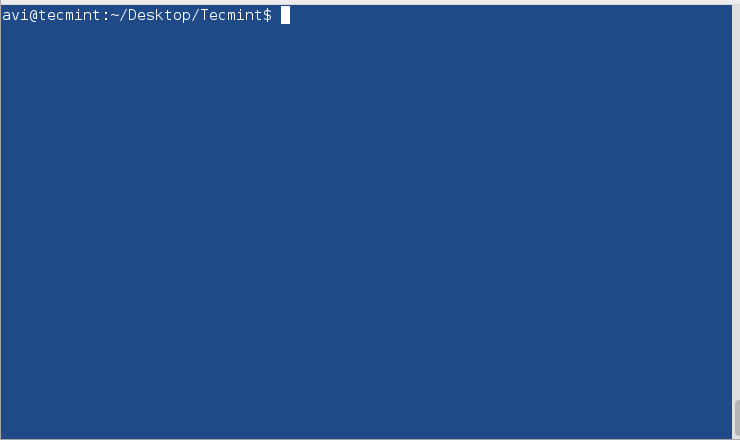
Vous devez fournir le même mot de passe que celui utilisé lors du chiffrement.
5. Openssl
Openssl est un kit de cryptographie en ligne de commande qui peut être utilisé pour chiffrer des messages ainsi que des fichiers.
Vous voudrez peut-être installer openssl s’il n’est pas déjà installé.
$ sudo apt-get install openssl # yum install openssl
Chiffrez un fichier à l’aide du chiffrement openssl.
$ openssl enc -aes-256-cbc -in ~/Desktop/Tecmint/tecmint.txt -out ~/Desktop/Tecmint/tecmint.dat
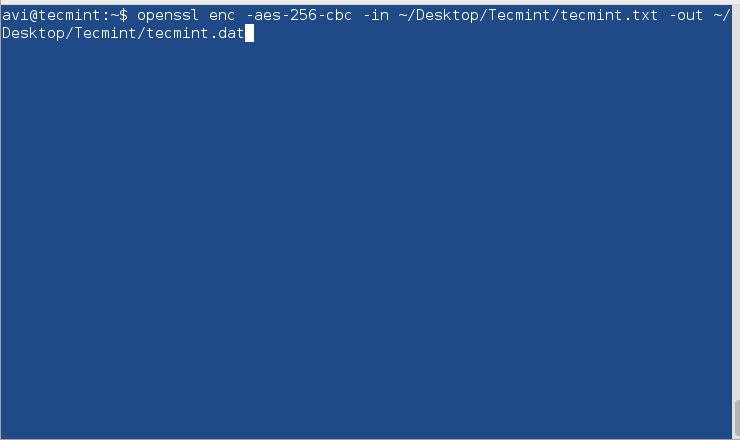
Explication de chaque option utilisée dans la commande ci-dessus.
- enc : chiffrement
- -aes-256-cbc : l’algorithme à utiliser.
- -in : chemin complet du fichier à chiffrer.
- -out : chemin complet où il sera déchiffré.
Déchiffrez un fichier à l’aide d’openssl.
$ openssl enc -aes-256-cbc -d -in ~/Desktop/Tecmint/tecmint.dat > ~/Desktop/Tecmint/tecmint1.txt
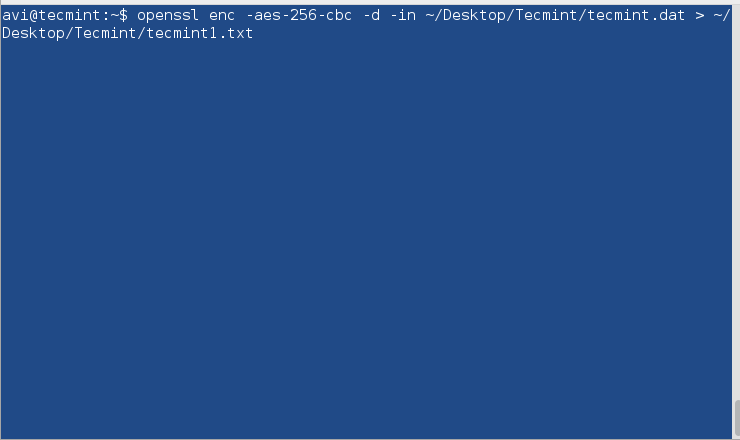
6. 7-zip
Le très célèbre archivateur open-source 7-zip est écrit en C++ et est capable de compresser et décompresser la plupart des formats de fichiers d’archive connus.
Si vous n’avez pas installé 7-zip, vous voudrez peut-être l’apt ou le yum.
$ sudo apt-get install p7zip-full # yum install p7zip-full
Compressez des fichiers dans zip à l’aide de 7-zip et chiffrez-les.
$ 7za a -tzip -p -mem=AES256 tecmint.zip tecmint.txt tecmint1.txt
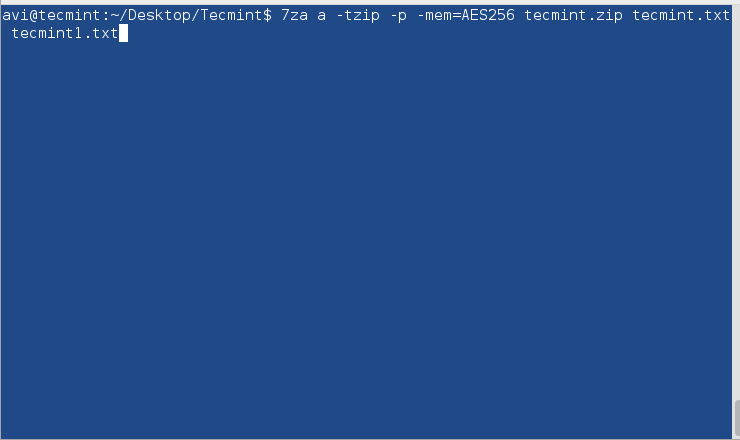
Décompressez le fichier zip chiffré à l’aide de 7-zip.
$ 7za e tecmint.zip
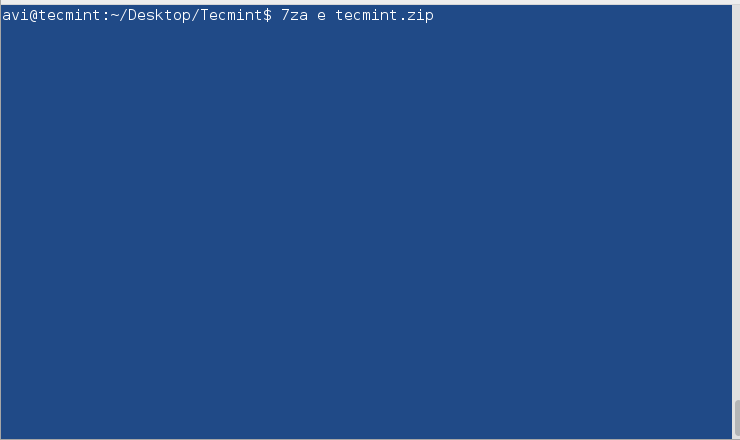
Note: Fournissez le même mot de passe tout au long du processus de chiffrement et de déchiffrement lorsqu’on vous le demande.
Tous les outils que nous avons utilisés jusqu’à présent sont basés sur des commandes. Il existe un outil de chiffrement basé sur une interface graphique fourni par Nautilus, qui vous aidera à chiffrer/déchiffrer des fichiers en utilisant une interface graphique.
7. Utilitaire de chiffrement Nautilus
Étapes pour chiffrer des fichiers dans une interface graphique en utilisant l’utilitaire de chiffrement Nautilus.
Chiffrement de fichiers dans une interface graphique
1. Cliquez avec le bouton droit sur le fichier que vous souhaitez chiffrer.
2. Sélectionnez le format à zip et indiquez l’emplacement pour enregistrer. Fournissez également le mot de passe à chiffrer.

3. Remarquez le message – zip chiffré créé avec succès.

Le déchiffrement du fichier dans une interface graphique
1. Essayez d’ouvrir le zip dans une interface graphique. Remarquez l’icône de verrouillage à côté du fichier. Il demandera un mot de passe, entrez-le.

2. En cas de succès, il ouvrira le fichier pour vous.

C’est tout pour le moment. Je serai de retour avec un autre sujet intéressant. D’ici là, restez à l’écoute et connecté à Tecmint. N’oubliez pas de nous fournir vos précieux commentaires dans les commentaires ci-dessous. Aimez et partagez-nous et aidez-nous à nous faire connaître.
Source:
https://www.tecmint.com/linux-password-protect-files-with-encryption/













