Le serveur Apache HTTP est un serveur Web open source gratuit, puissant, stable, fiable et le plus largement utilisé, compatible avec plusieurs plateformes, qui fonctionne sur des systèmes de type Unix comme Linux et Windows. Il offre de nombreuses fonctionnalités avancées, notamment des modules chargeables dynamiquement, un puissant support multimédia et une intégration importante avec d’autres logiciels populaires. Il fonctionne également comme un proxy inverse pour d’autres serveurs, par exemple les serveurs d’application comme Nodejs, Python et d’autres.
Dans cet article, nous expliquerons comment installer un serveur Web Apache sur Ubuntu 18.04. Nous verrons également comment gérer le service Apache via systemd et créer des hôtes virtuels pour la création de sites Web.
Étape 1 : Installation d’Apache sur Ubuntu 18.04
1. Apache est disponible dans les dépôts logiciels officiels d’Ubuntu, commencez par mettre à jour l’index des paquets de votre système, puis installez le paquet Apache ainsi que les dépendances à l’aide du gestionnaire de paquets APT.
$ sudo apt update $ sudo apt install apache2
Une fois que vous avez installé avec succès le serveur Web Apache, prenez note de ces fichiers et répertoires importants par défaut d’Apache.
- Répertoire des fichiers de configuration principal : /etc/apache2/.
- Fichier de configuration principal : /etc/apache2/apache2.conf.
- Extraits de configuration supplémentaires : /etc/apache2/conf-available/ et /etc/apache2/conf-enabled/.
- Extraits de configuration des hôtes virtuels par site : /etc/apache2/sites-available/ et /etc/apache2/sites-enabled/</diy17
- Extraits de configuration pour le chargement des modules : /etc/apache2/mods-available/ et /etc/apache2/mods-enabled/.
- Répertoire Web DocumentRoot : /var/www/html/.
- Répertoire des fichiers journaux (erreurs et accès) : /var/log/apache/.
2. Après le processus d’installation d’Apache, le service du serveur web devrait démarrer automatiquement, vous pouvez vérifier s’il est en cours d’exécution avec la commande suivante.
$ sudo systemctl status apache2
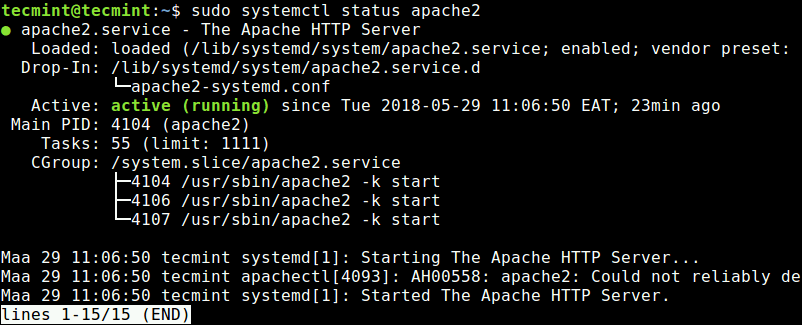
3. Maintenant que votre serveur web Apache est en cours d’exécution, passons en revue quelques commandes de gestion de base pour gérer le service Apache en utilisant les commandes suivantes.
$ sudo systemctl status apache2 $ sudo systemctl stop apache2 $ sudo systemctl start apache2 $ sudo systemctl restart apache2 $ sudo systemctl reload apache2 $ sudo systemctl enable apache2 $ sudo systemctl disable apache2
4. Ensuite, si vous avez le pare-feu UFW activé et en cours d’exécution sur votre système, vous devez ouvrir les ports 80 et 443 pour permettre aux clients d’accéder au serveur web Apache via HTTP et HTTPS respectivement, puis recharger les paramètres du pare-feu en utilisant les commandes suivantes.
$ sudo ufw allow 80/tcp $ sudo ufw allow 443/tcp $ sudo ufw reload
Étape 2 : Vérification du serveur web Apache sur Ubuntu 18.04
5. Testez maintenant si votre installation d’Apache2 fonctionne bien ; ouvrez un navigateur web et saisissez l’URL suivante pour accéder à la page web par défaut d’Apache.
http://domain_name/ OR http://SERVER_IP/
Si vous voyez cette page, cela signifie que votre serveur web Apache fonctionne correctement. Cela affiche également des informations de base sur les fichiers de configuration importants d’Apache et les emplacements des répertoires.
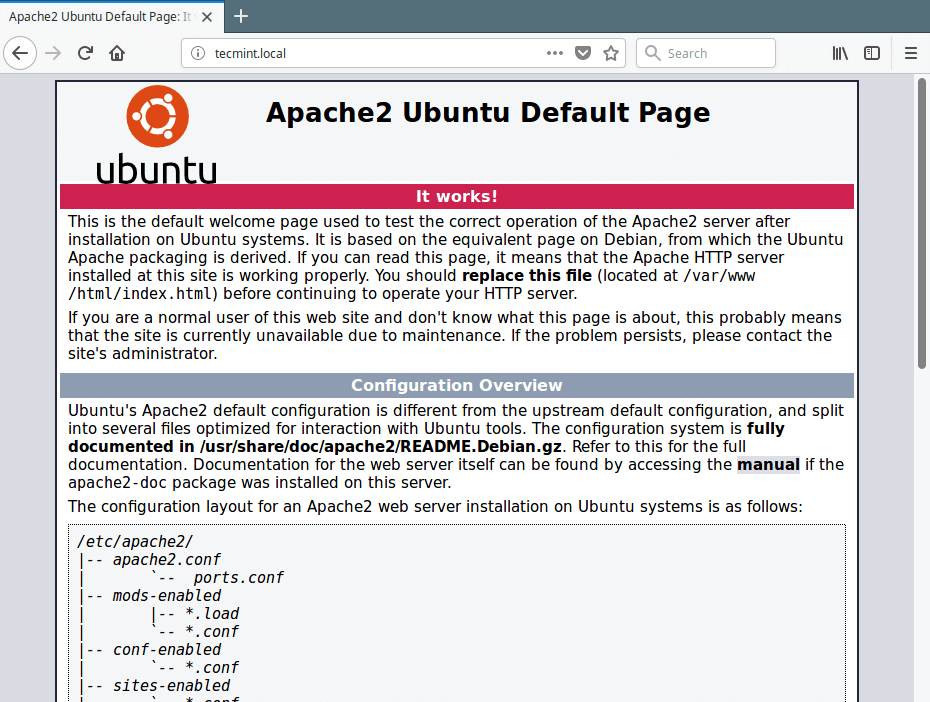
Note: Si vous souhaitez utiliser un nom de domaine fictif tel que tecmint.local, qui n’est pas un domaine pleinement enregistré, vous pouvez configurer un DNS local en utilisant le fichier /etc/hosts sur la machine où vous accéderez à la page web par défaut d’Apache.
$ sudo vim /etc/hosts
Ensuite, ajoutez la ligne suivante en bas du fichier, assurez-vous de remplacer 192.168.56.101 et tecmint.local par l’adresse IP de votre serveur et le nom de domaine local.
192.168.56.101 tecmint.local
Étape 3 : Configuration des hôtes virtuels Apache sur Ubuntu 18.04
6. Ensuite, nous expliquerons comment créer des hôtes virtuels dans le serveur HTTP Apache (similaire aux blocs serveurs Nginx) pour vos sites web. Par exemple, si vous avez un site appelé example.com que vous souhaitez héberger sur votre VPS en utilisant Apache, vous devez créer un hôte virtuel pour cela sous /etc/apache2/sites-available/.
Commencez d’abord par créer votre répertoire racine de documents pour votre domaine example.com, où les fichiers de votre site seront stockés.
$ sudo mkdir -p /var/www/html/example.com/
7. Ensuite, définissez les autorisations appropriées sur le répertoire comme indiqué.
$ sudo chmod -R 775 /var/www/html/example.com/ $ sudo chown -R www-data:www-data /var/www/html/example.com/
8. Ensuite, créez une page d’index HTML de test pour votre site dans le répertoire racine de votre site web.
$ sudo vim /var/www/html/example.com/index.html
À l’intérieur, ajoutez le code HTML d’exemple suivant.
<html>
<head>
<title>Welcome to Example.com!</title>
</head>
<body>
<h1>The example.com virtual host is working!</h1>
</body>
</html>
Enregistrez et fermez le fichier lorsque vous avez terminé.
9. Créez maintenant un fichier d’hôte virtuel example.com.conf pour votre site sous le répertoire /etc/apache2/sites-available/.
$ sudo vim /etc/apache2/sites-available/example.com.conf
Système: Collez la directive de configuration suivante, similaire à la configuration par défaut, mais mise à jour avec le nouveau répertoire et nom de domaine.
<VirtualHost *:80>
ServerName example.com
ServerAlias www.example.com
ServerAdmin [email protected]
DocumentRoot /var/www/html/example.com/
ErrorLog ${APACHE_LOG_DIR}/example.com_error.log
CustomLog ${APACHE_LOG_DIR}/example.com_access.log combined
</VirtualHost>
Enregistrez et fermez le fichier lorsque vous avez terminé.
10. Activez ensuite la configuration de votre site en utilisant l’utilitaire a2ensite.
$ sudo a2ensite example.com.conf
11. Ensuite, testez votre configuration Apache2 pour détecter d’éventuelles erreurs, si tout est Ok, redémarrez le service apache2, comme indiqué.
$ sudo apache2ctl configtest $ sudo systemctl restart apache2
12. Étant donné que le nom de domaine exemple.com est un domaine factice (non entièrement enregistré), vous devez également configurer un DNS local en l’ajoutant au fichier /etc/hosts.
$ sudo vim /etc/hosts
Ensuite, ajoutez la ligne suivante en bas du fichier, assurez-vous de remplacer 192.168.56.101 et exemple.com par l’adresse IP de votre serveur et le nom de domaine local.
192.168.56.101 example.com
Enregistrez le fichier et quittez.
13. Enfin, ouvrez un navigateur web et accédez aux pages d’index du site de test en utilisant les URL suivantes, comme indiqué dans la capture d’écran.
http://example.com
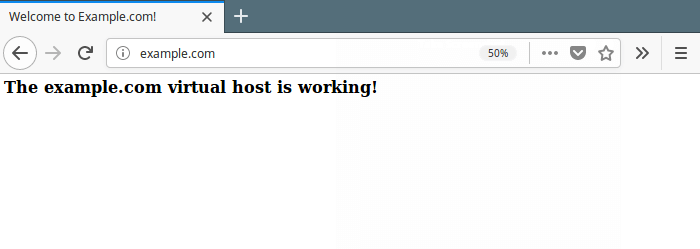
C’est tout! Dans cet article, nous avons expliqué comment installer le serveur web Apache sur Ubuntu 18.04. Nous avons également examiné comment gérer le processus Aapche2 via systemd, et créer et activer des configurations de virtual host par site. Si vous avez des questions, utilisez le formulaire de commentaire ci-dessous pour nous contacter.
Source:
https://www.tecmint.com/install-apache-web-server-on-ubuntu-18-04/













