Dans cet article, nous vous montrerons comment créer une ISO à partir d’une clé USB bootable sous Linux. Nous expliquerons deux méthodes pour y parvenir : via l’interface de ligne de commande (CLI) et un programme d’interface utilisateur graphique (GUI).
Créer une ISO à partir d’une clé USB bootable en utilisant l’outil dd
dd est un outil en ligne de commande couramment utilisé pour Linux et d’autres systèmes d’exploitation de type Unix, utilisé pour convertir et copier des fichiers.
Pour créer une image ISO à partir des fichiers d’une clé USB bootable, vous devez d’abord insérer votre clé USB, puis trouver le nom du périphérique de votre clé USB en utilisant la commande df suivante.
$ df -hT
Sortie d’exemple
Filesystem Type Size Used Avail Use% Mounted on
udev devtmpfs 3.9G 0 3.9G 0% /dev
tmpfs tmpfs 787M 1.5M 786M 1% /run
/dev/sda3 ext4 147G 28G 112G 20% /
tmpfs tmpfs 3.9G 148M 3.7G 4% /dev/shm
tmpfs tmpfs 5.0M 4.0K 5.0M 1% /run/lock
tmpfs tmpfs 3.9G 0 3.9G 0% /sys/fs/cgroup
/dev/sda1 vfat 299M 11M 288M 4% /boot/efi
tmpfs tmpfs 787M 56K 787M 1% /run/user/1000
/dev/sda5 ext4 379G 117G 242G 33% /media/tecmint/Data_Storage
/dev/sdb1 iso9660 1.8G 1.8G 0 100% /media/tecmint/Linux Mint 19 Xfce 64-bit
À partir de la sortie ci-dessus, vous pouvez clairement voir que le nom de notre périphérique USB connecté est /dev/sdb1.
Maintenant, vous pouvez exécuter la commande suivante pour créer une ISO à partir d’une clé USB bootable, comme indiqué. Assurez-vous de remplacer /dev/sdb1 par votre clé USB et /home/tecmint/Documents/Linux_Mint_19_XFCE.iso par le nom complet de la nouvelle image ISO.
$ sudo dd if=/dev/sdb1 of=/home/tecmint/Documents/Linux_Mint_19_XFCE.iso
Dans la commande ci-dessus, l’option :
- if – signifie lire à partir du FICHIER spécifié au lieu de stdin.
- of – signifie écrire dans le FICHIER spécifié au lieu de stdout.
Une fois terminé, vous pouvez vérifier l’image ISO en utilisant la commande ls suivante comme indiqué.
$ ls -l /home/tecmint/Documents/Linux_Mint_19_XFCE.iso

Créez une ISO à partir d’une clé USB bootable en utilisant Gnome Disks
Gnome Disks est un outil graphique utilisé pour gérer les disques et supports de stockage sous Linux. Il est utilisé pour formater et partitionner des disques, monter et démonter des partitions, et interroger les attributs S.M.A.R.T. (Self-Monitoring Analysis and Reporting Technology).
Si vous n’avez pas l’utilitaire gnome-disk sur votre système, vous pouvez l’installer en exécutant la commande suivante.
$ sudo apt install gnome-disk-utility #Ubuntu/Debian $ sudo yum install gnome-disk-utility #CentOS/RHEL $ sudo dnf install gnome-disk-utility #Fedora 22+
Après avoir installé avec succès Gnome Disks, recherchez-le et ouvrez-le à partir du menu système ou du tableau de bord. Ensuite, à partir de l’interface par défaut, sélectionnez le périphérique bootable dans la liste des périphériques montés sur le volet de gauche, en cliquant dessus, puis cliquez sur les options du disque. Ensuite, cliquez sur l’option Créer une image de disque comme indiqué dans l’image suivante.

Dans la fenêtre de dialogue, définissez le nom du fichier ISO, son emplacement et cliquez sur Démarrer la création. Ensuite, saisissez votre mot de passe pour ouvrir le périphérique bootable et le processus devrait démarrer si l’authentification est réussie.
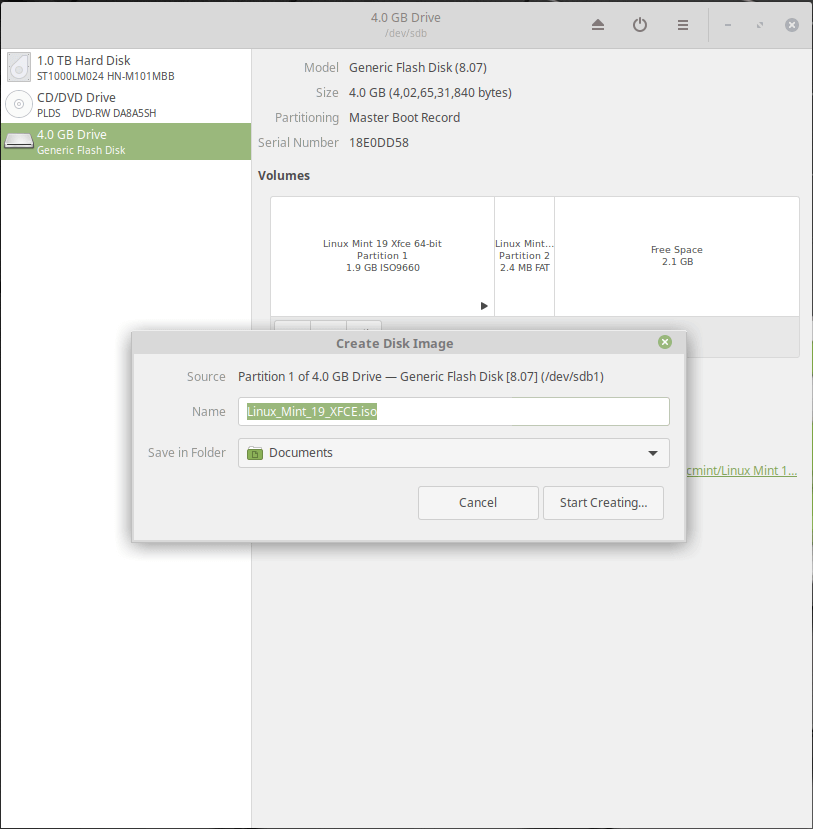
C’est tout pour le moment ! Dans cet article, nous avons expliqué deux façons de créer une ISO à partir d’une clé USB bootable sous Linux. Utilisez le formulaire de commentaire ci-dessous pour partager vos réflexions avec nous ou poser des questions.
Source:
https://www.tecmint.com/create-an-iso-from-a-bootable-usb-in-linux/













