Ceci est le deuxième article d’une série en deux parties sur un guide du débutant pour les snaps sous Linux. Il couvre comment exécuter des snaps depuis l’interface de ligne de commande, créer et utiliser des alias de snap, interagir avec les services d’un snap, et créer et gérer des instantanés d’un snap.
Exécuter des Applications depuis des Snaps
A snap may provide a single application (or a group of applications) which you run from the graphical user interface or using commands. By default, all applications associated to a snap are installed under the /snap/bin/ directory on Debian based distributions and /var/lib/snapd/snap/bin/ for RHEL based distributions.
Vous pouvez lister le contenu du répertoire snap en utilisant la commande ls comme indiqué.
$ ls /snap/bin/ OR # ls /var/lib/snapd/snap/bin/
Pour exécuter une application depuis la ligne de commande, entrez simplement son chemin absolu, par exemple.
$ /snap/bin/mailspring OR # /var/lib/snapd/snap/bin/mailspring
Pour ne taper que le nom de l’application sans taper son chemin complet, assurez-vous que le /snap/bin/ ou /var/lib/snapd/snap/bin/ est dans votre variable d’environnement PATH (il devrait être ajouté par défaut).
Vous pouvez vérifier la variable d’environnement en tapant.
# echo $PATH

Si le répertoire /snap/bin/ ou /var/lib/snapd/snap/bin/ est dans votre PATH, vous pouvez exécuter une application en tapant simplement son nom/commande:
$ mailspring
Pour voir les commandes disponibles sous un snap, exécutez la commande “snap info nom-du-snap”, et regardez la section des commandes comme indiqué dans la capture d’écran suivante.
# snap info mailspring
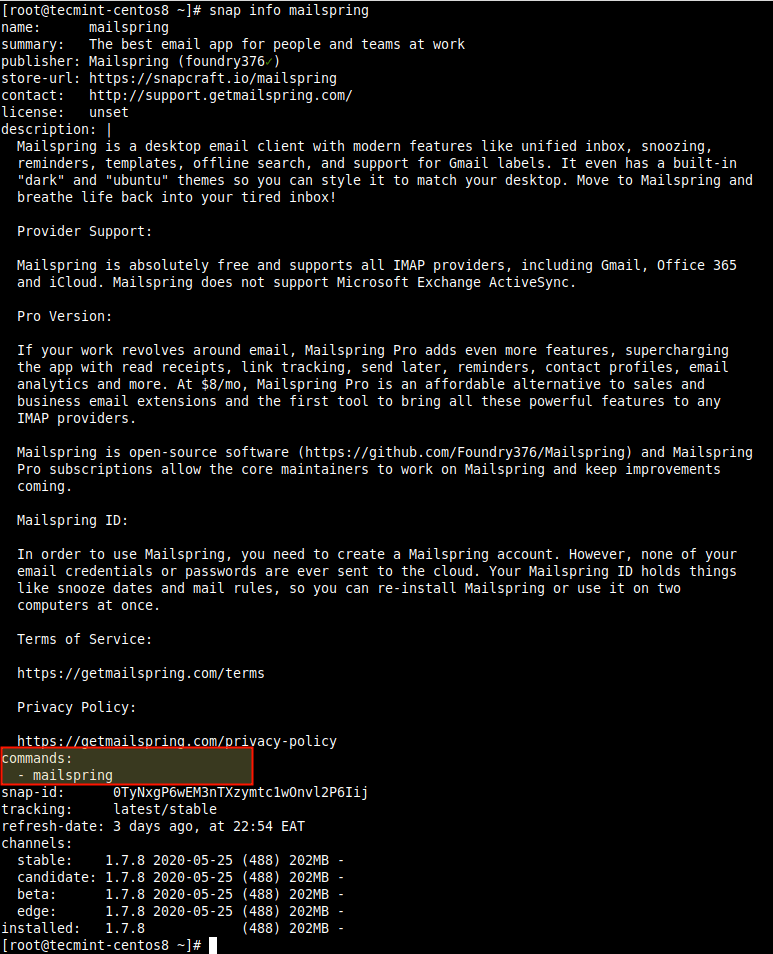
Vous pouvez également trouver le chemin absolu d’une application ou d’une commande en utilisant la commande which.
# which mailspring

Créer et Utiliser des Alias de Snap
Snap prend également en charge la création d’alias pour les applications. Les alias par défaut (ou standards) d’un snap doivent passer par un processus de révision public avant d’être activés, mais vous pouvez créer des alias pour votre système local.
Vous pouvez créer un alias pour un snap en utilisant la commande alias.
# snap alias mailspring mls

Pour lister les aliases d’un snap, par exemple, mailspring, exécutez la commande suivante. Désormais, vous pouvez utiliser l’alias pour exécuter le snap.
# snap aliases mailspring

Pour supprimer un alias pour un snap, utilisez la commande unalias.
# snap unalias mls

Gestion des services d’un Snap
Pour certains snaps, la fonctionnalité sous-jacente est exposée à travers des applications qui s’exécutent en tant que démons ou services, une fois que le snap est installé, ils démarrent automatiquement pour s’exécuter en continu en arrière-plan. De plus, les services sont également configurés pour démarrer automatiquement au démarrage du système. Il est important de noter qu’un seul snap peut contenir plusieurs applications et services qui travaillent ensemble pour fournir la fonctionnalité globale de ce snap.
Vous pouvez vérifier les services d’un snap sous la section des services dans la sortie de la commande « snap info nom-du-snap« . Par exemple, pour rocketchat-server.
# snap info rocketchat-server
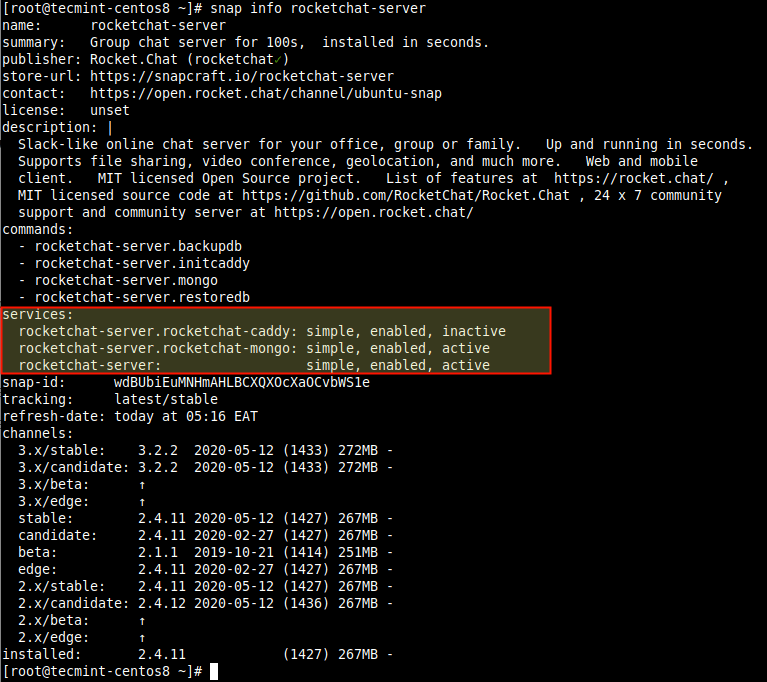
Vous pouvez vérifier les services pour un snap en utilisant la commande services. La sortie de la commande montre un service, s’il est activé pour démarrer automatiquement au démarrage du système et s’il est actif ou non.
# snap services rocketchat-server

Pour arrêter un service en cours d’exécution, par exemple, rocketchat, utilisez la commande stop. Notez que cette action n’est pas recommandée, car l’arrêt manuel d’un ou plusieurs services d’un snap peut provoquer un dysfonctionnement du snap.
# snap stop rocketchat-server
Pour démarrer un service, par exemple, rocketchat, utilisez la commande start.
# snap start rocketchat-server
Pour redémarrer un service après avoir apporté des modifications personnalisées à l’application snap, utilisez la commande restart. Notez que tous les services pour un snap spécifié seront redémarrés, par défaut :
# snap start rocketchat-server
Pour activer un service pour démarrer automatiquement au démarrage du système, utilisez la commande enable.
# snap enable rocketchat-server
Pour empêcher un service de démarrer automatiquement lors du prochain démarrage du système, utilisez la commande disable.
# snap disable rocketchat-server
Pour afficher les journaux d’un service, utilisez la commande log en utilisant l’option -f, qui vous permet de regarder les journaux à l’écran en temps réel.
# snap logs rocketchat-server OR # snap logs -f rocketchat-server
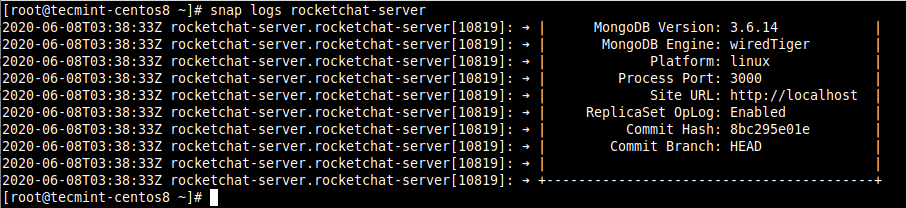
Important : Vous pouvez exécuter les commandes de service ci-dessus à la fois sur les services individuels d’un snap et sur tous les services d’un snap nommé, en fonction du paramètre fourni. Cela signifie que vous pouvez utiliser un nom de service plus spécifique si un snap a de nombreux services.
Création et gestion des instantanés d’un snap
Snapd stocke une copie des données utilisateur, système et de configuration pour un ou plusieurs snaps. Vous pouvez déclencher cela manuellement ou le configurer pour qu’il fonctionne automatiquement. De cette façon, vous pouvez sauvegarder l’état d’un snap, le revenir à un état précédent ainsi que restaurer une installation fraîche de snapd à un état précédemment enregistré.
Pour générer manuellement une capture instantanée, utilisez la commande « snap save« . Pour créer une capture instantanée pour mailspring, exécutez la commande suivante:
# snap save mailspring

Si aucun nom de snap n’est spécifié, snapd générera des captures instantanées pour tous les snaps installés (ajoutez l’option --no-wait pour exécuter le processus en arrière-plan afin de libérer votre terminal et d’exécuter d’autres commandes).
# snap save
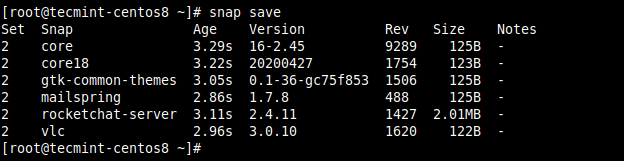
Pour afficher l’état de toutes les captures instantanées, utilisez la commande saved. Vous pouvez utiliser le drapeau --id pour afficher l’état d’une capture instantanée spécifique:
# snap saved OR # snap saved --id=2
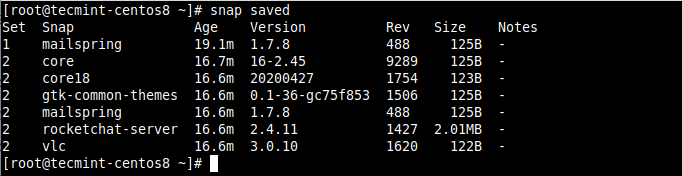
Vous pouvez vérifier l’intégrité d’une capture instantanée à l’aide de la commande check-snapshot et de l’identifiant de la capture (ensemble ID) :
# snap check-snapshot 2

Pour restaurer les données utilisateur, système et de configuration actuelles avec les données correspondantes d’une capture instantanée particulière, utilisez la commande restore et spécifiez l’ID de l’ensemble de la capture:
# snap restore 2
Pour supprimer une capture instantanée de votre système, utilisez la commande forget. Les données de tous les snaps sont supprimées par défaut, vous pouvez spécifier un snap pour supprimer uniquement ses données.
# snap forget 2 OR # snap forget 2 mailspring
Cela nous amène à la fin de cette série en deux parties sur le guide du débutant pour utiliser les snaps sous Linux. Pour plus d’informations, notamment sur la configuration des options système pour personnaliser votre environnement snap et bien plus encore, consultez la documentation Snap. Comme toujours, vos questions ou commentaires sont les bienvenus via le formulaire de feedback ci-dessous.













