Ce tutoriel vous montrera comment installer VMware Workstation 17 Pro sur les distributions basées sur RHEL telles que CentOS, Fedora, Rocky Linux, et AlmaLinux, ainsi que sur les distributions basées sur Debian telles que Ubuntu et Linux Mint.
VMware Workstation 17 Pro est un logiciel populaire qui vous permet d’exécuter plusieurs machines virtuelles différentes sur des hôtes physiques en utilisant le concept de Type II hyperviseurs (Hyperviseurs Hébergés).
Quoi de neuf dans VMware Workstation 17 Pro
- Support de conteneurs et de Kubernetes – Construire, exécuter, extraire et pousser des images conteneurs à l’aide de l’outil en ligne de commande vctl.
- Nouvelle prise en charge du système d’exploitation invité pour RHEL 9, Debian 11.x et Ubuntu 22.04.
- Prise en charge de DirectX 11 et d’OpenGL 4.3 dans l’invité.
- Prise en charge de la Vulkan Render pour Linux Workstation
- Prise en charge du mode sombre pour une expérience utilisateur optimisée.
- Prise en charge de vSphere 7.0
- Prise en charge des opérations de puissance de l’hôte ESXi telles que l’arrêt, le redémarrage et l’entrée/sortie du mode maintenance.
- Avec une amélioration de la prise en charge de OVF/OVA pour tester et expérimenter au sein du Workstation.
- Effectuez une recherche des machines virtuelles dans les dossiers locaux ainsi que sur les stockages partagés réseau et les lecteurs USB.
- Suspendez automatiquement les machines virtuelles partagées lors de l’arrêt du hôte.
- Nouvelle interface utilisateur basée sur GTK+ 3 pour Linux.
- Il y a également d’autres fonctionnalités que vous découvrirez en pratiquant et en réalisant des ateliers pratiques.
Conditions préalables
- Assurez-vous que votre système est en 64 bits « VMware ne fournit pas d’édition 32 bits » et que sa fonction de virtualisation est activée.
- Malheureusement, la 16ème édition ne prend pas en charge les processeurs 32 bits, peut-être en raison des améliorations de fonctionnalités qui nécessitent un niveau de processeur plus élevé, MAIS VMware n’a pas donné de raisons spécifiques.
- Assurez-vous de disposer d’une clé de licence pour activer le produit OU vous travaillerez en mode d’évaluation « les mêmes fonctionnalités mais avec UNE PERIODE DE 30 JOURS SEULEMENT » Après la fin de la période de mode d’évaluation, VOUS DEVEZ entrer une clé de licence pour activer le produit.
- Avant de commencer ce guide, vous aurez besoin du compte root OU d’un utilisateur non-root avec des privilèges sudo configurés sur votre système (hôte physique).
- Assurez-vous que votre système et son noyau sont à jour.
Étape 1 : Téléchargement de VMware Workstation 17 Pro
1. Connectez-vous d’abord à votre serveur en tant qu’utilisateur root ou non-root avec des permissions sudo et exécutez la commande suivante pour maintenir votre système à jour.
sudo yum update [On RedHat Systems] sudo dnf update [On Fedora] sudo apt update [On Debian Systems]
2. Ensuite, téléchargez le script d’installation VMWare Workstation Pro depuis le site officiel de VMware en utilisant la commande wget suivante.
wget https://download3.vmware.com/software/WKST-1702-LX/VMware-Workstation-Full-17.0.2-21581411.x86_64.bundle
3. Après avoir téléchargé le fichier de script VMWare Workstation Pro, allez dans le répertoire contenant le fichier de script et définissez les permissions d’exécution appropriées comme indiqué.
# chmod a+x VMware-Workstation-Full-17.0.2-21581411.x86_64.bundle
Étape 2: Installation de VMWare Workstation 17 Pro sous Linux
4. Exécutez maintenant le script d’installation pour installer VMWare Workstation Pro sur un système hôte Linux, qui sera installé en silence, et la progression de l’installation est affichée dans le terminal.
./VMware-Workstation-Full-17.0.2-21581411.x86_64.bundle OR sudo ./VMware-Workstation-Full-17.0.2-21581411.x86_64.bundle
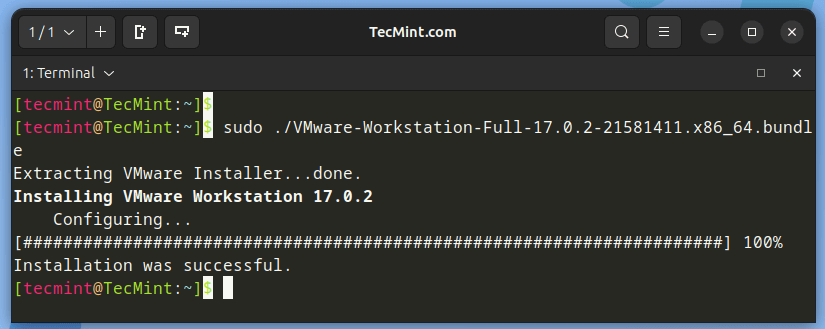
Étape 3: Exécution de VMWare Workstation 17 Pro
5. Pour exécuter l’installateur VMware pour la première fois, vous pouvez rencontrer l’erreur suivante, qui doit être corrigée en installant certains prérequis manquants, y compris le GNU Compiler Collection, les Outils de Développement, et les En-têtes du Noyau, qui sont des composants essentiels pour le processus d’installation.
vmware
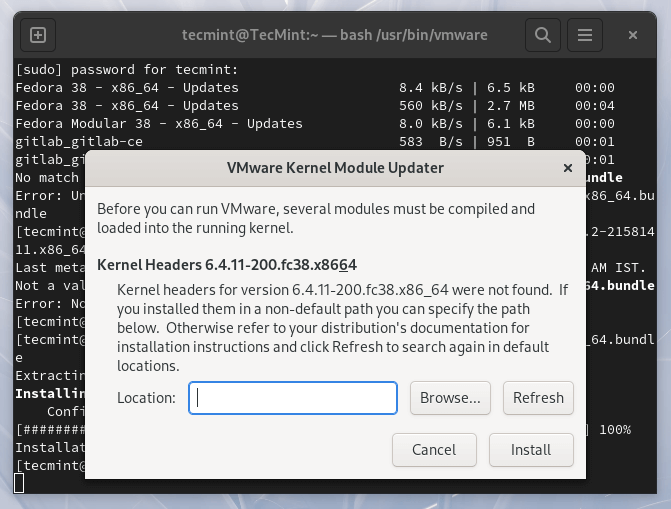
Installer la Collection de Compilateurs GNU et les Outils de Développement.
sudo yum groupinstall "Development tools" [On RHEL-based Systems] sudo dnf install gcc build-essential [On Debian-based Systems]
Installer les En-têtes du Noyau.
sudo dnf install kernel-headers [On RedHat Systems] sudo apt install linux-headers-`uname -r` [On Debian Systems]
6. Après avoir installé les paquets requis, essayez de lancer à nouveau VMware. Vous rencontrerez le contrat de licence suivant. Cochez l’option ‘J’accepte les termes du contrat de licence‘ puis cliquez sur ‘Suivant‘ pour continuer.
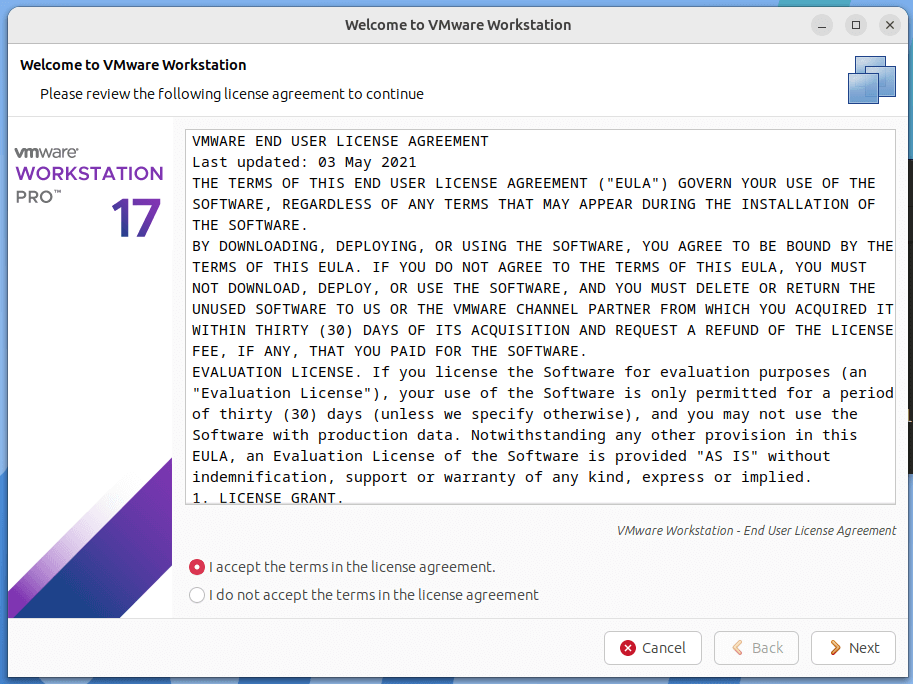
7. Sélectionnez si vous souhaitez que le logiciel effectue des vérifications de mise à jour au démarrage, puis procédez en cliquant sur ‘Suivant‘.
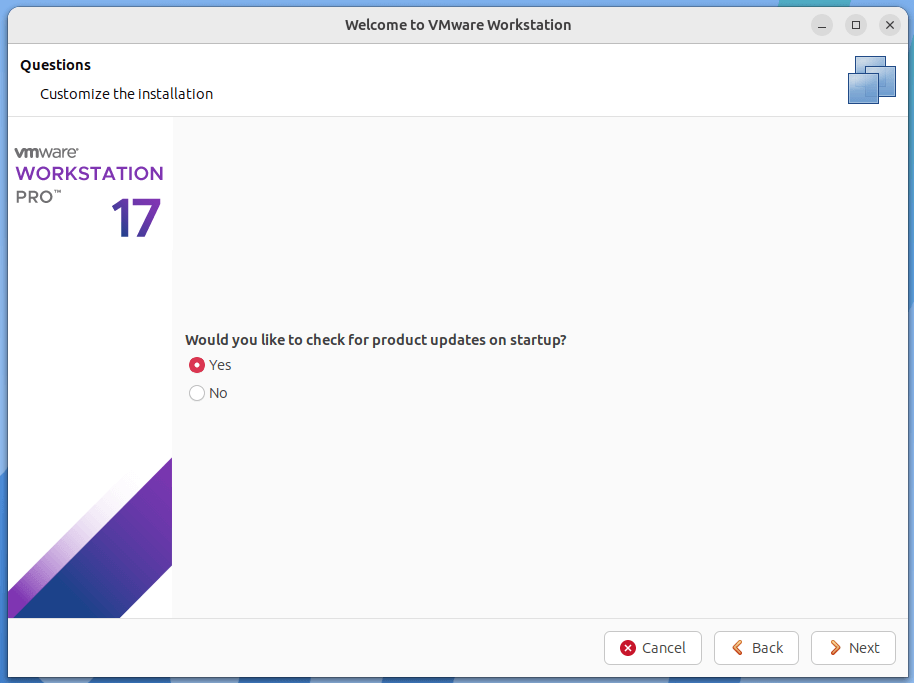
8. Ensuite, l’installateur vous invite à rejoindre le Programme d’Amélioration de l’Expérience Client de VMware. Sélectionnez Oui ou Non pour continuer.
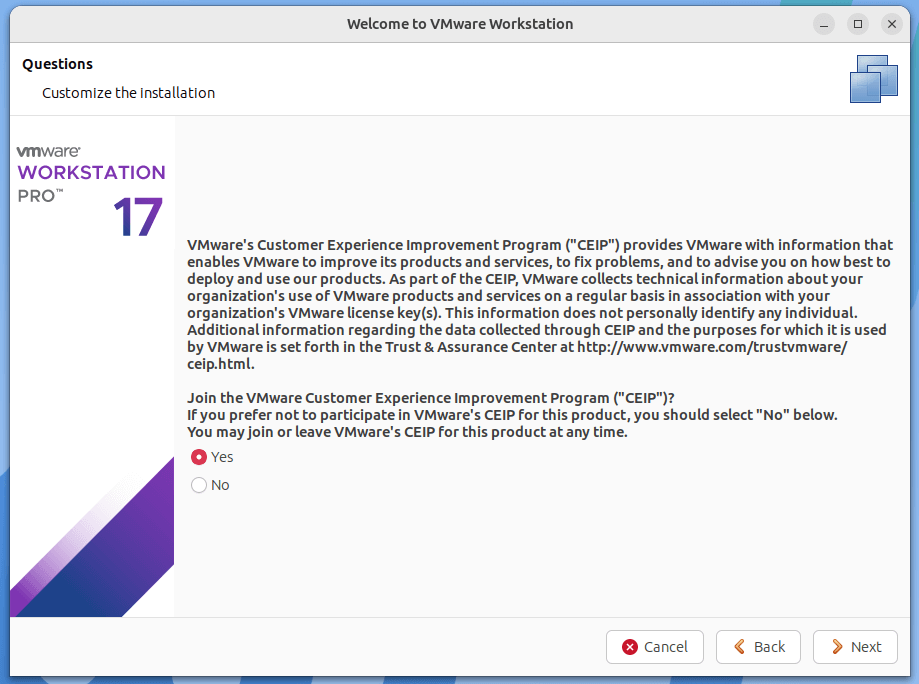
9. Ensuite, il vous demandera d’entrer la clé de licence de VMware Workstation ou d’essayer le logiciel gratuitement pendant 30 jours.

10. Une fois que vous avez fait cette sélection, VMware Workstation s’ouvrira, vous permettant de commencer à créer et à gérer des machines virtuelles.
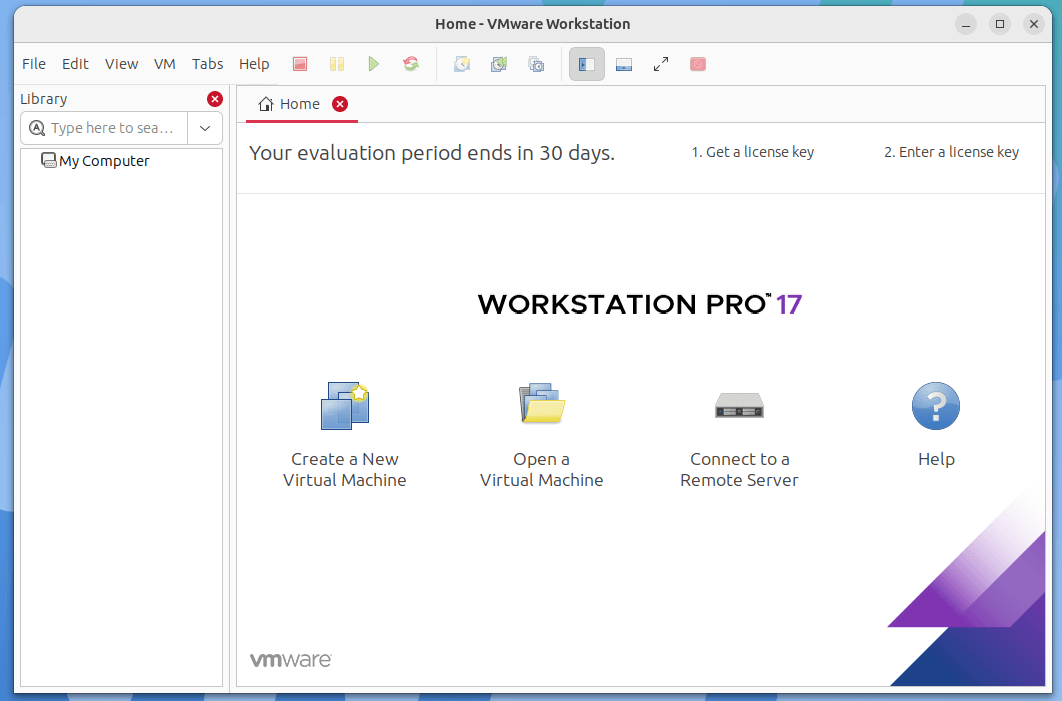
Désinstaller VMware Workstation depuis Linux
Pour désinstaller VMware Workstation Pro depuis un système Linux, exécutez :
vmware-installer -u vmware-workstation OR sudo vmware-installer -u vmware-workstation
Sortie d’Exemple
All configuration information is about to be removed. Do you wish to
keep your configuration files? You can also input 'quit' or 'q' to
cancel uninstallation. [yes]: yes
Uninstalling VMware Installer 3.1.0
Deconfiguring...
[######################################################################] 100%
Uninstallation was successful.
Pour supprimer tous les fichiers, les paramètres de configuration et les machines virtuelles de VMware Workstation Pro, exécutez la commande suivante :
sudo rm -rf /usr/vmware
Une fois que vous avez désinstallé VMware Workstation Pro, vous pouvez redémarrer votre ordinateur.
Source:
https://www.tecmint.com/install-vmware-workstation-in-linux/













