L’outil Cacti est une solution open source basée sur le web pour la surveillance des réseaux et la création de graphiques système dans les entreprises informatiques. Cacti permet aux utilisateurs de sonder régulièrement les services pour créer des graphiques en utilisant RRDtool.
Il est généralement utilisé pour représenter graphiquement des données chronologiques pour des métriques telles que l’utilisation de la bande passante réseau, la charge CPU, les processus en cours d’exécution, l’espace disque, et plus encore.
Dans ce tutoriel, nous allons démontrer comment installer et configurer une application complète de surveillance réseau appelée Cacti en utilisant l’outil Net-SNMP sur les distributions basées sur RHEL telles que CentOS Stream, Fedora, Rocky, et Alma Linux, en utilisant les outils de gestion de paquets YUM et DNF.
Paquets Requis pour Cacti
Les paquets suivants sont nécessaires pour Cacti sur votre système d’exploitation Linux.
- Apache : Un serveur Web pour afficher les graphiques réseau créés par PHP et RRDTool.
- MySQL : Un serveur de base de données pour stocker les informations de cacti.
- PHP : Un module de script pour créer des graphiques en utilisant RRDTool.
- PHP-SNMP : Une extension PHP pour SNMP afin d’accéder aux données.
- NET-SNMP : SNMP (Simple Network Management Protocol) est utilisé pour gérer le réseau.
- RRDTool : Un outil de base de données pour gérer et récupérer des données de séries chronologiques telles que la charge CPU, la bande passante réseau, etc.
Pour des fins de démonstration, nous avons utilisé Rocky Linux 9 pour installer l’outil Cacti, mais les mêmes instructions fonctionnent pour toutes les distributions basées sur RHEL.
Étape 1 : Installer les paquets requis sous Linux
Commencez par mettre à jour le référentiel de paquets de votre système pour vous assurer que vous disposez des dernières versions des paquets logiciels disponibles.
sudo dnf update
Ensuite, installez les paquets nécessaires pour Cacti et ses dépendances en utilisant la commande suivante.
sudo dnf install net-snmp-utils net-snmp-libs rrdtool php-mysqlnd php-snmp php-xml php-gd mariadb-server httpd
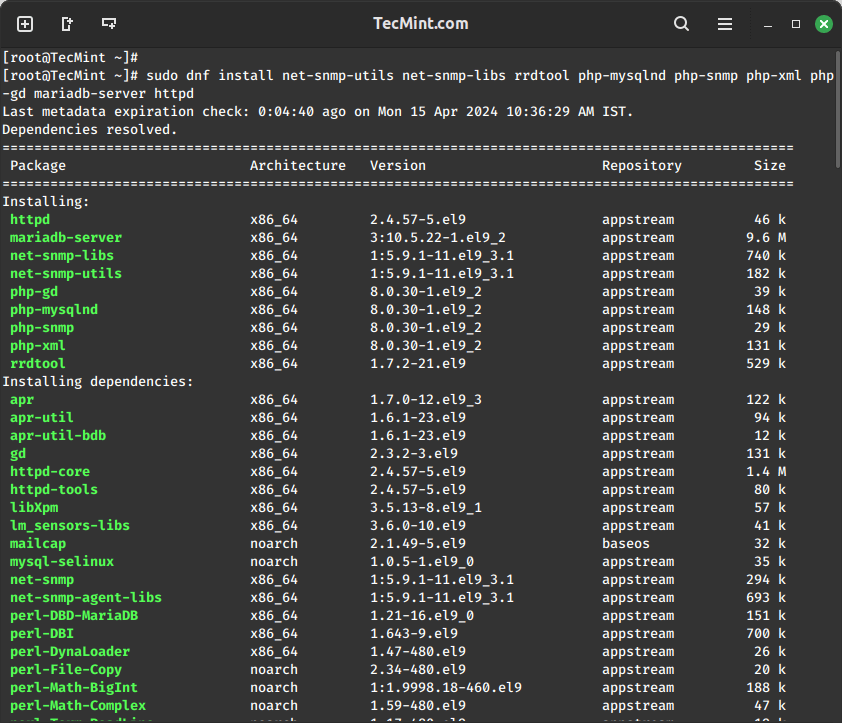
Étape 2 : Installer l’outil Cacti sous Linux
Pour installer Cacti, assurez-vous que le référentiel EPEL est activé sur votre système.
sudo yum install epel-release
Une fois le référentiel EPEL activé, vous pouvez installer Cacti en exécutant la commande suivante.
sudo yum install cacti
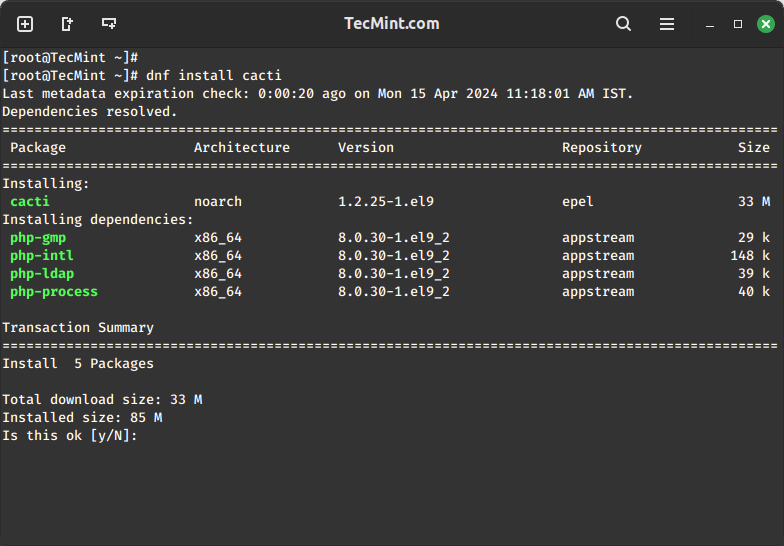
Étape 3 : Sécuriser la base de données MariaDB
Pour configurer MySQL pour Cacti, nous devons d’abord sécuriser le serveur MySQL nouvellement installé, puis créer la base de données Cacti avec l’utilisateur « Cacti« . Si votre MySQL est déjà installé et sécurisé, vous n’avez pas besoin de refaire cela.
sudo mysql_secure_installation
Suivez les invites pour configurer un mot de passe root, supprimer les utilisateurs anonymes, interdire la connexion root à distance et supprimer la base de données de test.

Étape 4 : Créer la base de données Cacti
Connectez-vous au serveur MySQL en utilisant le nouveau mot de passe, puis créez la base de données Cacti avec l’utilisateur « Cacti » en définissant un mot de passe pour celui-ci.
sudo mysql -u root -p CREATE DATABASE cacti; CREATE USER 'cacti'@'localhost' IDENTIFIED BY 'your_password'; GRANT ALL PRIVILEGES ON cacti.* TO 'cacti'@'localhost'; FLUSH PRIVILEGES; EXIT;
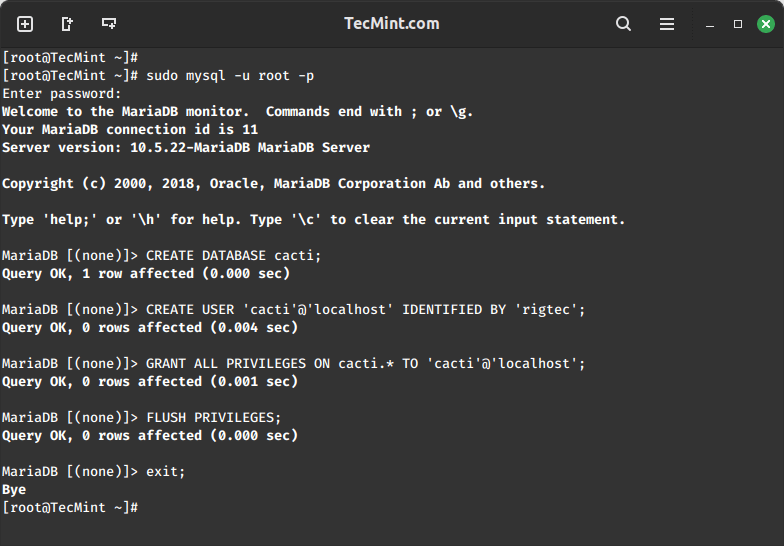
Ensuite, vous devez importer le schéma de base de données par défaut de Cacti dans la base de données nouvellement créée, mais avant cela, vous devez trouver le chemin du fichier de base de données en utilisant la commande rpm et l’importer comme indiqué.
sudo rpm -ql cacti | grep cacti.sql sudo mysql -u cactiuser -p cacti < /usr/share/doc/cacti/cacti.sql
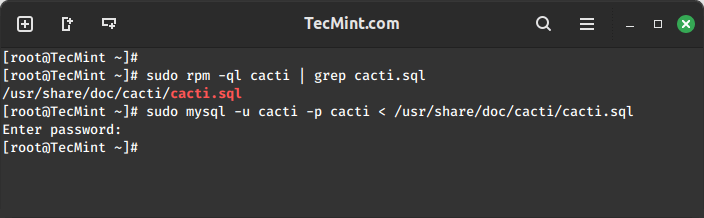
Étape 5 : Configurer la connexion à la base de données Cacti
Pour configurer la connexion à la base de données Cacti, vous devez ouvrir le fichier de configuration comme indiqué.
sudo vi /etc/cacti/db.php
Modifiez les lignes suivantes avec vos informations de base de données.
$database_type = 'mysql'; $database_default = 'cacti'; $database_hostname = 'localhost'; $database_username = 'cacti'; $database_password = 'your_password';
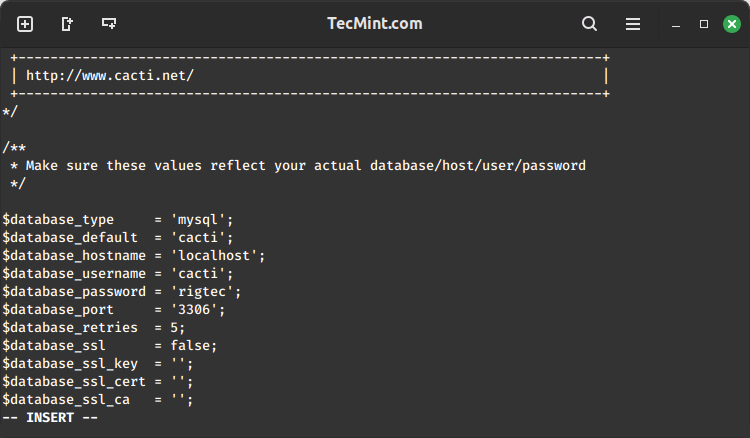
Étape 6 : Configurer Apache pour Cacti
Ouvrez un fichier appelé /etc/httpd/conf.d/cacti.conf avec votre éditeur de choix.
sudo vi /etc/httpd/conf.d/cacti.conf
Ajoutez les lignes suivantes au fichier:
Alias /cacti /usr/share/cacti
<Directory /usr/share/cacti/>
Options +FollowSymLinks
AllowOverride None
<IfModule mod_authz_core.c>
# Apache 2.4
Require all granted
</IfModule>
<IfModule !mod_authz_core.c>
# Apache 2.2
Order Deny,Allow
Deny from all
Allow from all
</IfModule>
</Directory>
Enregistrez et fermez le fichier.
Enfin, redémarrez les services Apache et MariaDB pour appliquer les modifications.
sudo systemctl restart httpd sudo systemctl restart mariadb
Étape 7 : Configurer la tâche Cron de Cacti
Ouvrez maintenant le fichier crontab pour planifier les intervalles de sondage pour Cacti.
sudo vi /etc/cron.d/cacti
Supprimez le commentaire de la ligne suivante. Le script poller.php s’exécute toutes les 5 minutes pour recueillir des données à partir des hôtes connus, que Cacti utilise pour créer des graphiques.
*/5 * * * * cacti /usr/bin/php /usr/share/cacti/poller.php > /dev/null 2>&1
Étape 8 : Accéder à l’interface Web de Cacti
Pour accéder à l’interface web de Cacti, vous devez ouvrir le port 80 sur le pare-feu pour autoriser le trafic entrant sur ce port.
sudo firewall-cmd --zone=public --add-port=80/tcp --permanent sudo firewall-cmd --reload
Vous pouvez maintenant accéder à Cacti via un navigateur web en utilisant l’adresse IP du serveur ou le nom de domaine comme indiqué.
http://your_server_ip/cacti OR http://domain.com/cacti
Ensuite, suivez les instructions à l’écran pour terminer le processus d’installation
User: admin Password: admin
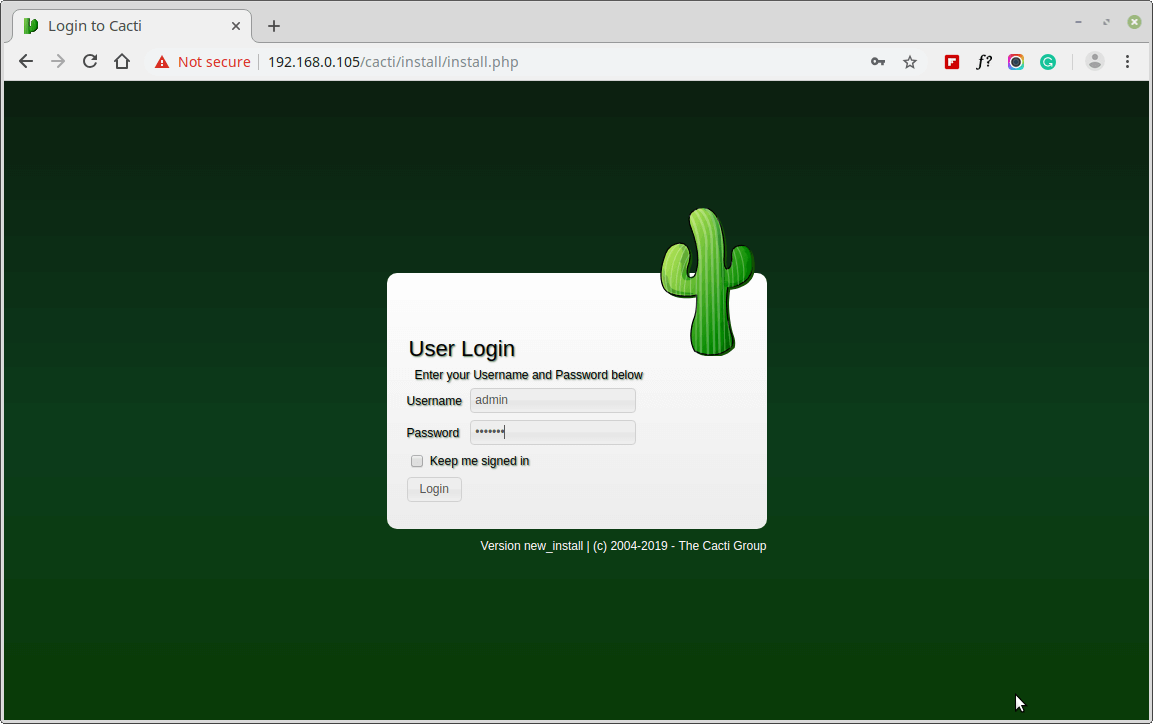
Ensuite, changez le mot de passe par défaut de Cacti.
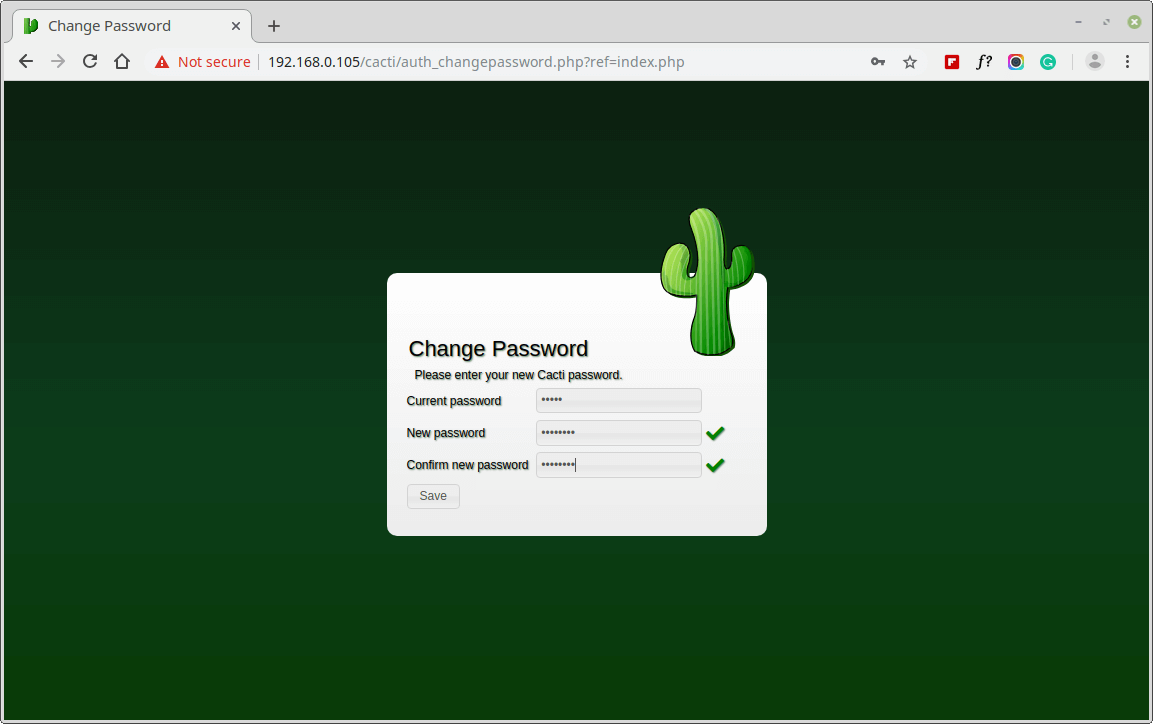
Acceptez le contrat de licence de Cacti.
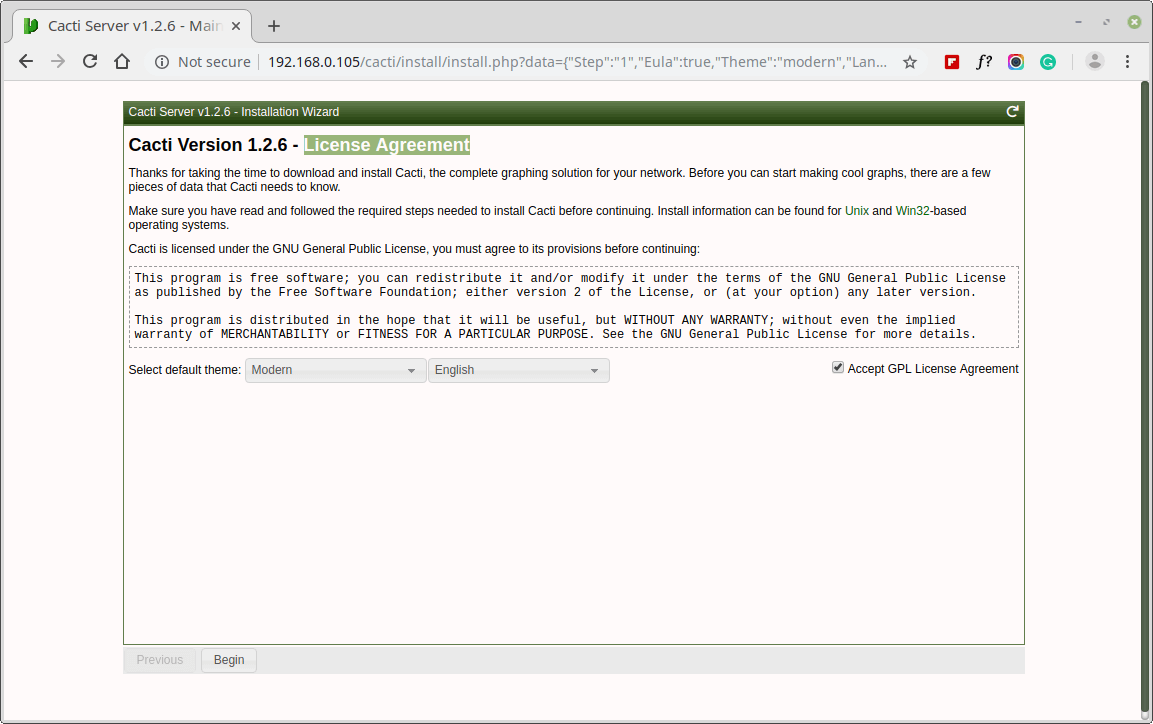
Ensuite, l’écran affiche les vérifications de pré-installation pour l’installation de Cacti, veuillez corriger les paramètres suggérés dans votre fichier /etc/php.ini comme indiqué et redémarrez Apache après avoir apporté des modifications.
memory_limit = 800M max_execution_time = 60 date.timezone = Asia/Kolkata
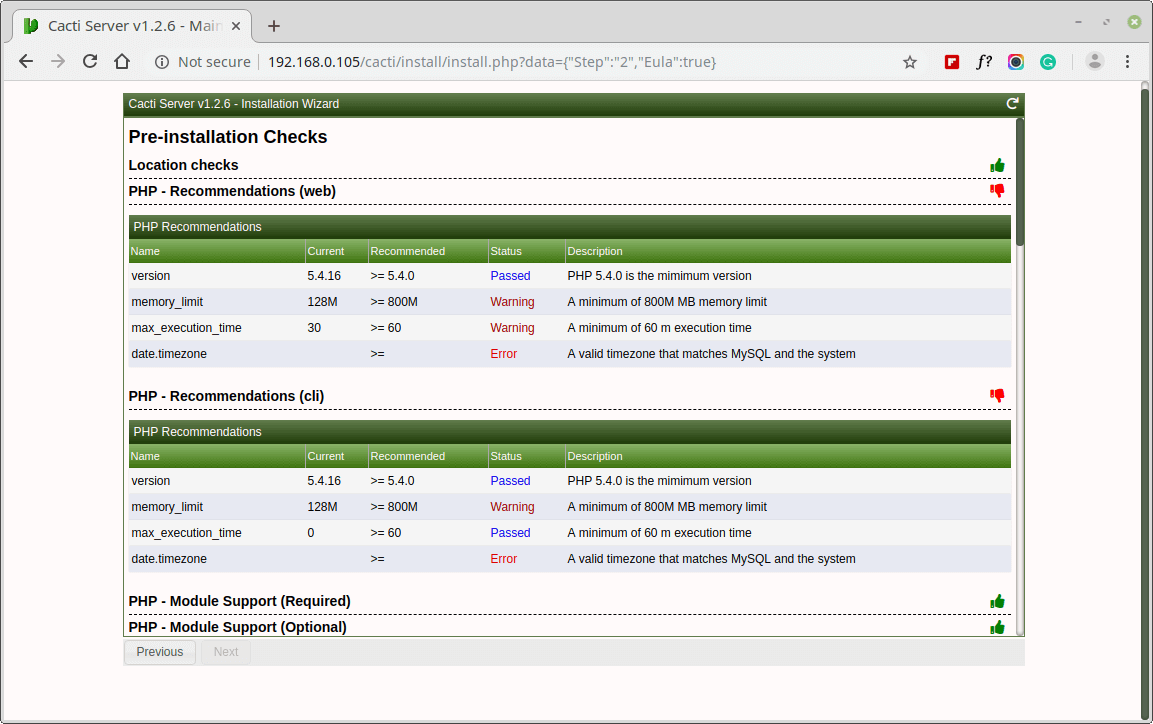
De même, vous devez également accorder l’accès à la base de données MySQL TimeZone pour l’utilisateur Cacti, afin que la base de données soit remplie avec les informations TimeZone mondiales.
mysql> use mysql; mysql> GRANT SELECT ON mysql.time_zone_name TO cacti@localhost; mysql> flush privileges;
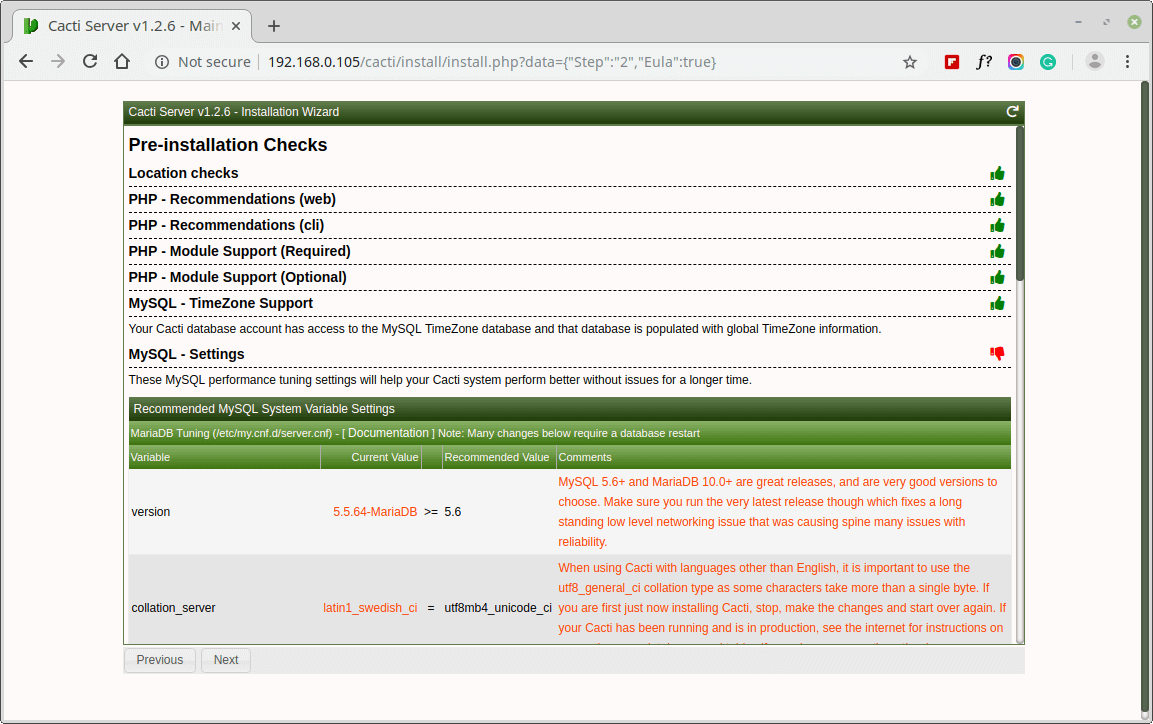
Veuillez choisir le type d’installation comme « Nouvelle installation« .
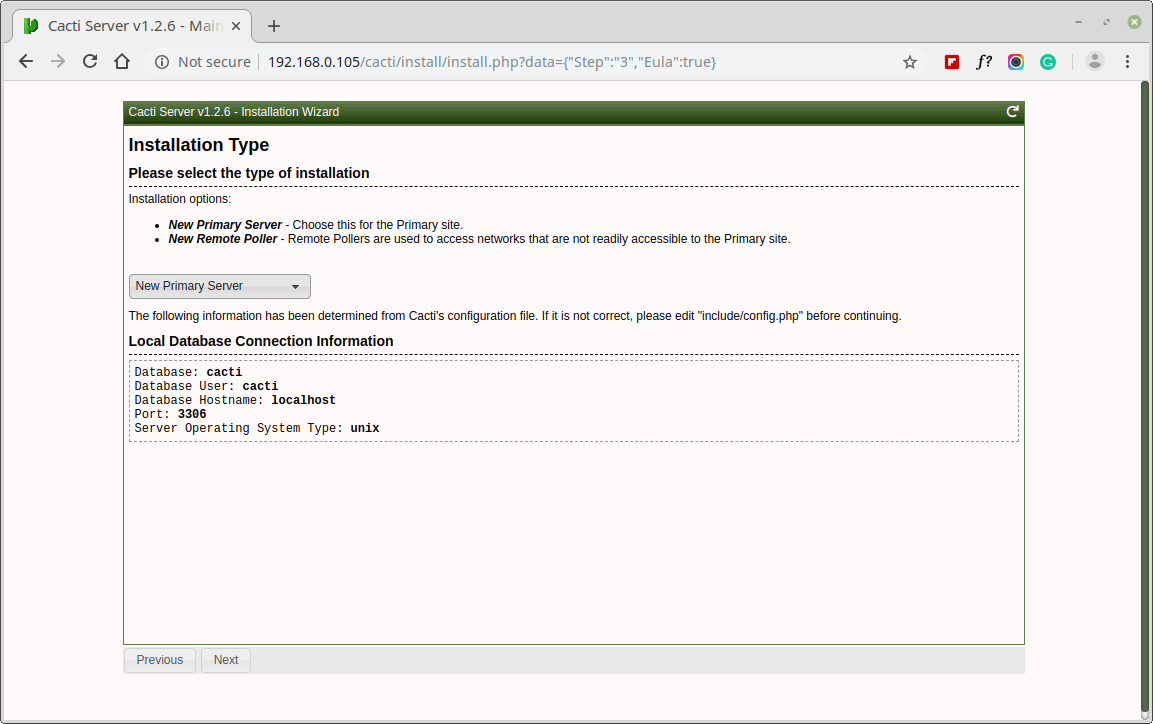
Assurez-vous que toutes les autorisations de répertoire suivantes sont correctes avant de continuer.
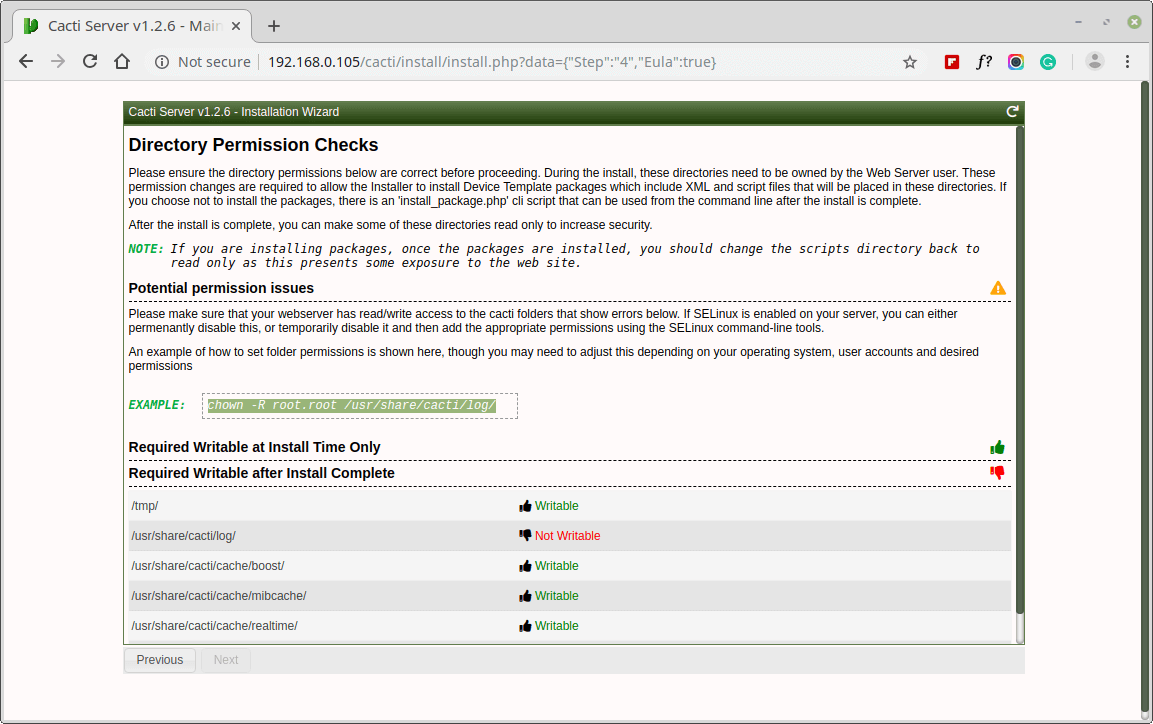
Assurez-vous que toutes ces valeurs de Emplacements et Versions Binaires Critiques sont correctes avant de continuer.
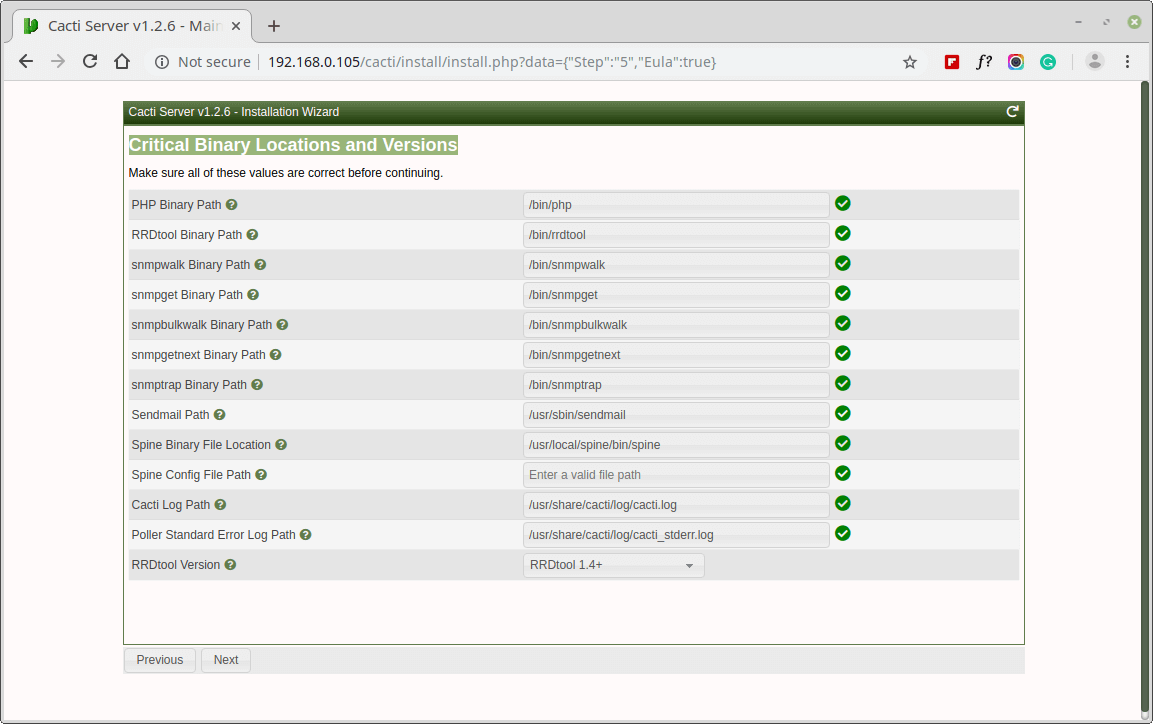
Veuillez choisir le Profil de Source de Données par défaut à utiliser pour les sources de sondage.
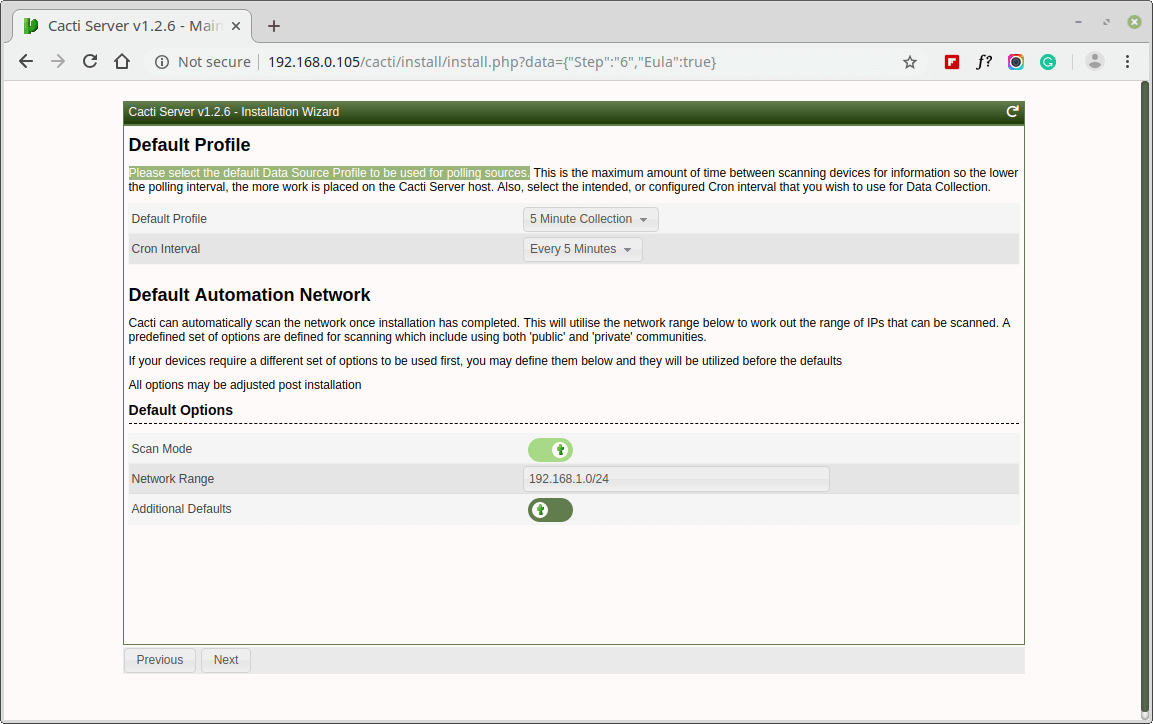
Veuillez choisir les Modèles de Périphériques que vous souhaitez utiliser après l’installation de Cacti.
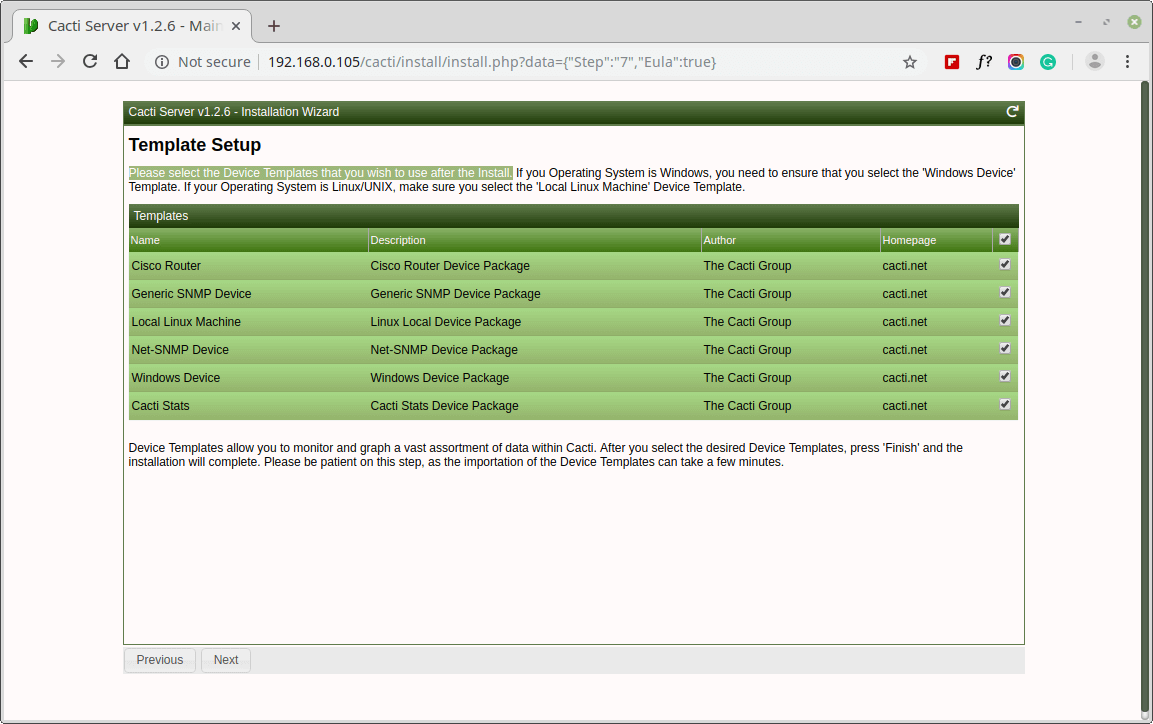
Définissez la Collation du Serveur dans votre fichier de configuration MySQL /etc/my.cnf sous la section [mysqld] comme indiqué.
[mysqld] character-set-server=utf8mb4 collation-server=utf8mb4_unicode_ci
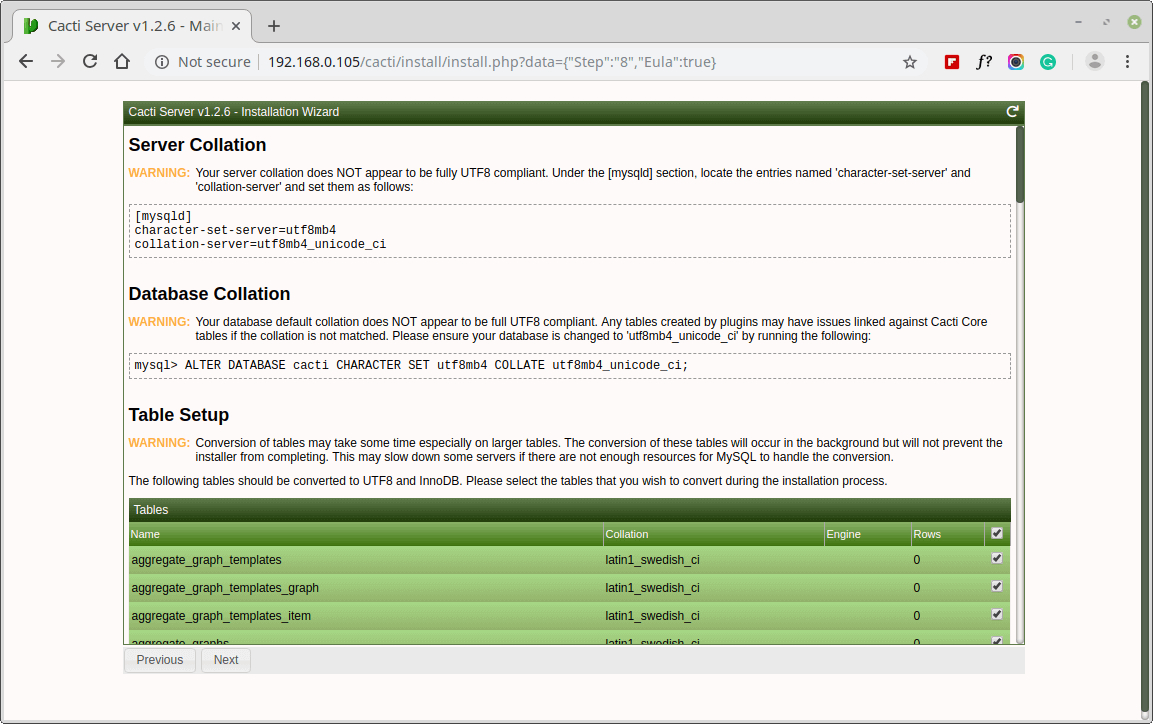
Votre serveur Cacti est presque prêt. Veuillez confirmer que vous êtes prêt à procéder.
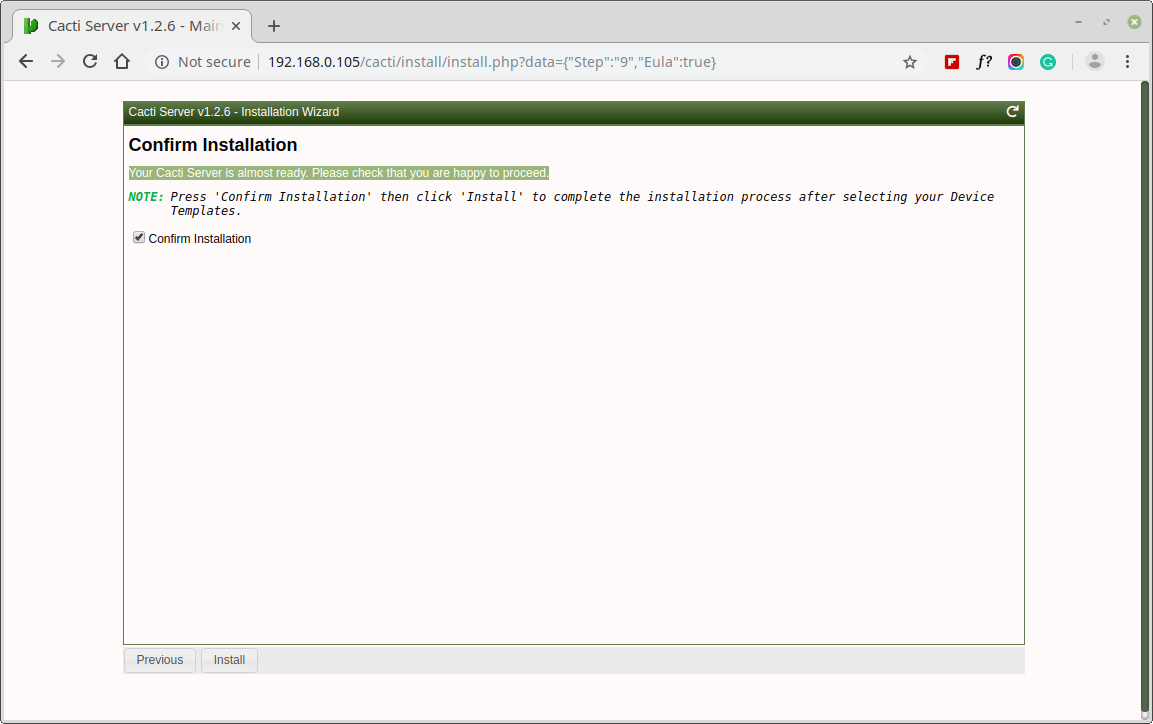

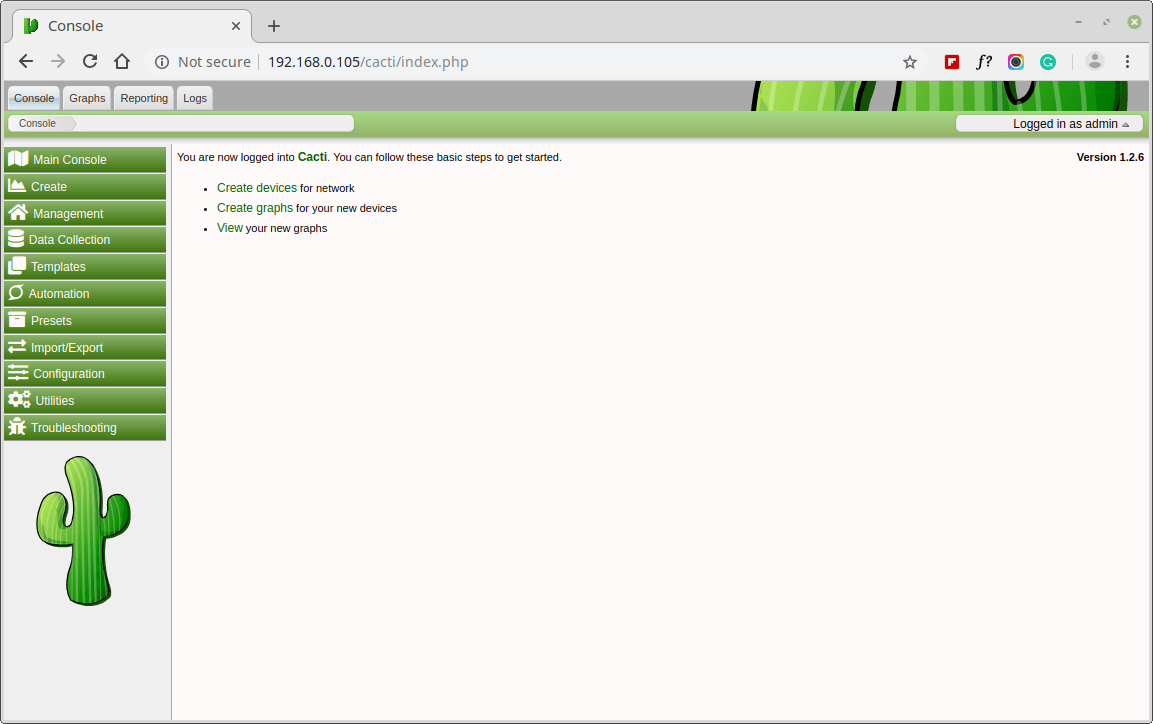
Félicitations ! Vous avez installé avec succès Cacti sur des systèmes basés sur RHEL. Vous pouvez désormais commencer à surveiller votre infrastructure réseau en ajoutant des appareils, en créant des graphiques et en configurant des alertes dans l’interface web de Cacti.
Source:
https://www.tecmint.com/install-cacti-network-monitoring-on-rhel-centos-fedora/













