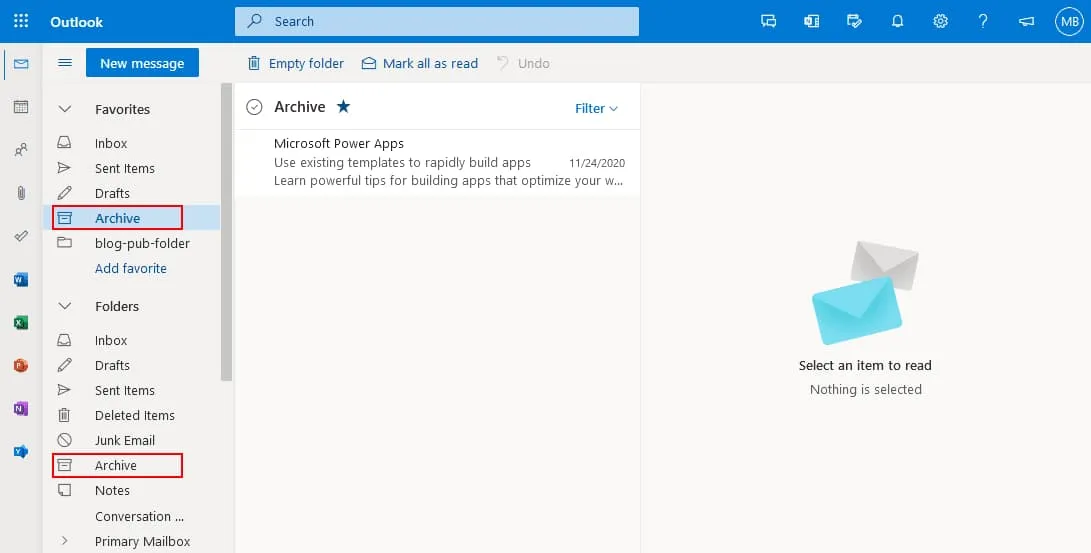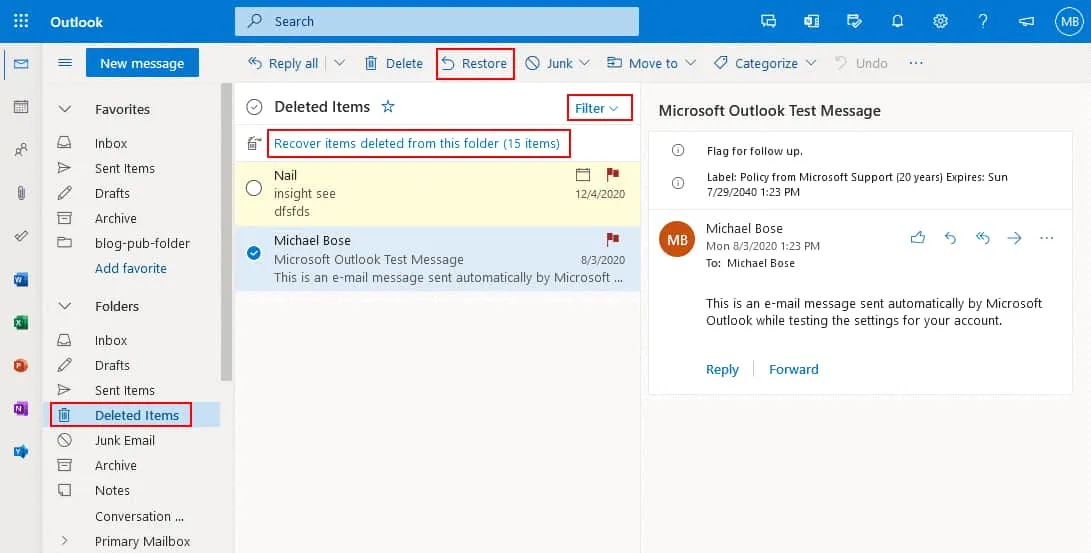Les services de messagerie Microsoft Exchange et Outlook figurent parmi les applications de messagerie les plus populaires dans les environnements professionnels. Parfois, les nouveaux utilisateurs ne parviennent pas à trouver d’anciens e-mails dans le client Outlook ou l’application web Outlook après trois ou douze mois. L’une des raisons possibles peut être des paramètres de synchronisation incorrects dans Outlook.
Lisez cet article de blog pour découvrir comment vous pouvez retrouver d’anciens e-mails et récupérer les e-mails Outlook.
Retrouver d’Anciens E-mails dans le Client de Messagerie Outlook
Si vous utilisez Outlook sur votre machine Windows, essayez de rechercher d’anciens e-mails dans la version installée de Microsoft Outlook configurée pour envoyer et recevoir des e-mails Microsoft 365. Les anciens messages électroniques sont regroupés dans le groupe de messages Anciens de ce client de messagerie, et il peut être difficile de trouver le message nécessaire.
- Ouvrez l’onglet de menu Dossier, et cliquez sur Nouveau Dossier de Recherche.
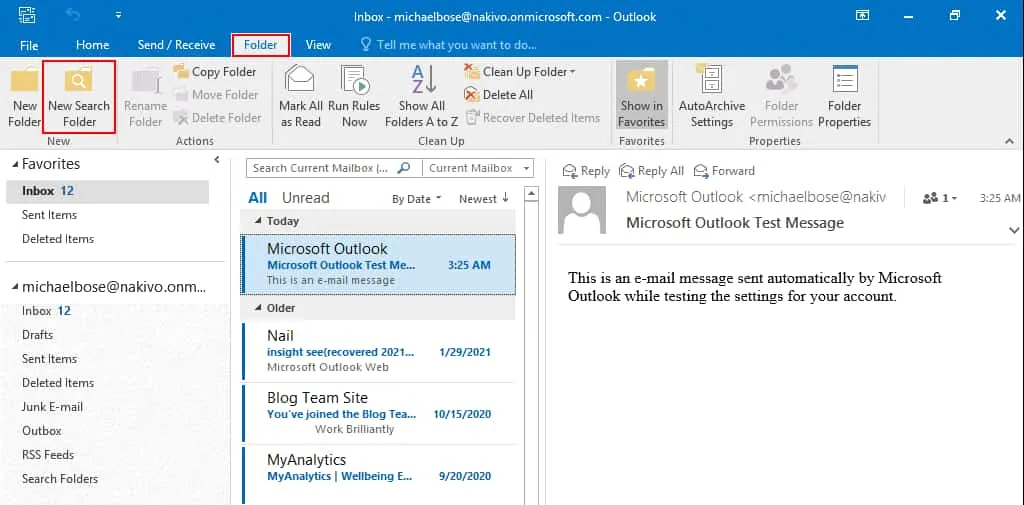
-
Dans la fenêtre Nouveau dossier de recherche, cliquez sur Ancien email dans la section Organiser les e-mails.
Cliquez sur Choisir et sélectionnez la période nécessaire, par exemple, Plus vieux que 3 mois. Vous pouvez sélectionner des jours, des semaines et des mois.
Dans le menu déroulant en bas de la fenêtre, sélectionnez le compte Microsoft 365 nécessaire dans Outlook. Cliquez sur OK pour enregistrer les paramètres et fermer la fenêtre
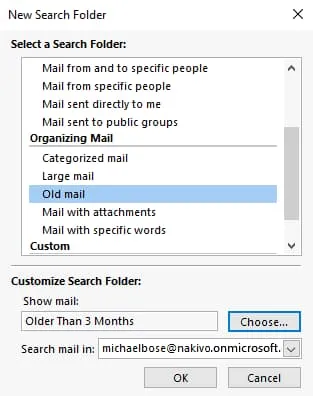
- Retournez à la fenêtre principale de Microsoft Outlook. Maintenant, vous pouvez voir le dossier avec le nom Ancien de plus de 3 mois dans la section Dossiers de recherche dans le volet de navigation. Cliquez sur ce dossier pour voir tous les e-mails reçus il y a plus de trois mois dans Outlook. Si vous supprimez ce dossier de recherche, les e-mails ne seront pas supprimés.
Cette méthode vous aide à trouver les anciens e-mails dans Outlook si ces e-mails ont été reçus par Outlook pour votre compte Microsoft 365 avant et si les anciens e-mails n’ont pas été supprimés.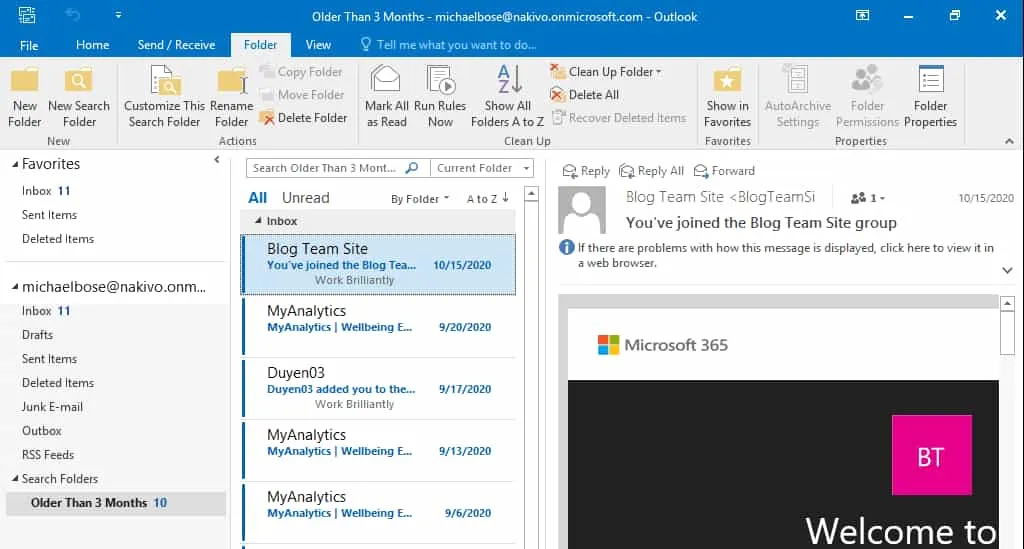
Vérifiez le mode Cache Exchange
Le mode Cache Exchange est un paramètre dans Outlook qui détermine la période pendant laquelle les messages électroniques sont conservés dans le stockage local utilisé par Outlook installé sur un ordinateur pour les comptes utilisant les services de messagerie Exchange de Microsoft.
- Cliquez sur Fichier > Paramètres du compte > Paramètres du compte pour configurer les options pour un utilisateur. Si Outlook est configuré pour utiliser plusieurs comptes, sélectionnez le compte de messagerie nécessaire dans le menu déroulant de cette page.
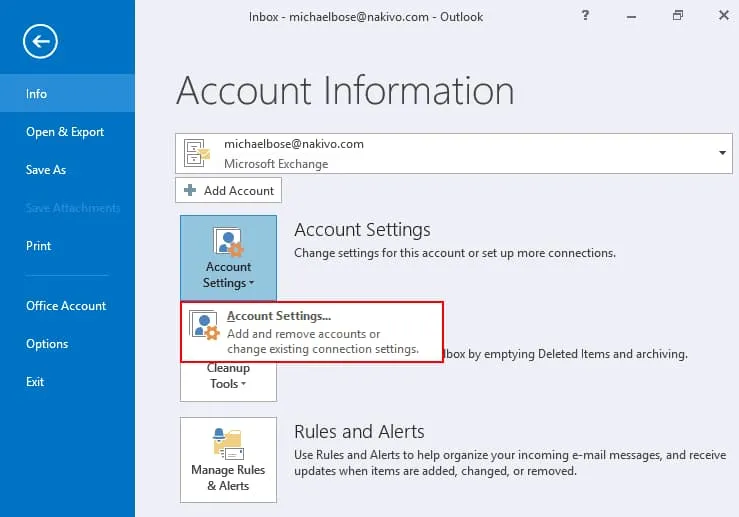
- Sur la page des Paramètres du compte, cliquez sur le compte nécessaire, puis cliquez sur Modifier.
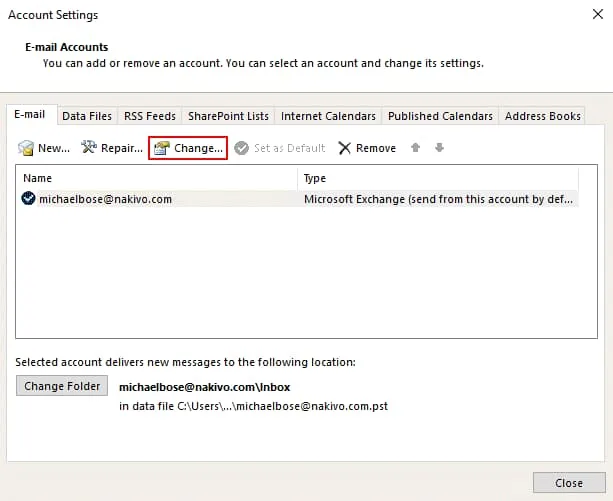
-
Vérifiez les paramètres du Mode Exchange mis en cache, disponibles uniquement pour les comptes Exchange. Par défaut, le client Outlook sous Windows utilise un stockage local sur un ordinateur pour stocker les e-mails pendant 1 an. Ensuite, les e-mails plus anciens sont supprimés du stockage local du client Outlook.
Déplacez le curseur vers la droite de 1 an à Tout. Cliquez sur Suivant et terminez la configuration, puis redémarrez Outlook pour que les modifications prennent effet. Après cela, vos anciens e-mails ne devraient pas être supprimés après trois ou douze mois.
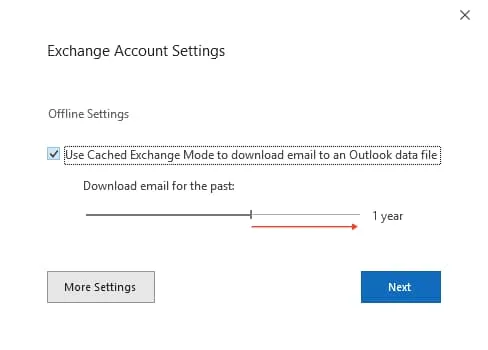
Ce paramètre peut également être ajusté dans le Registre Windows et dans l’éditeur de stratégie de groupe.
Récupérer les anciens e-mails dans Outlook sur le Web
Lors de l’utilisation de la version Web d’Outlook pour travailler avec les e-mails Microsoft 365, les utilisateurs peuvent également constater qu’ils ne peuvent pas trouver d’anciens e-mails. Les anciens messages électroniques peuvent être automatiquement déplacés vers le dossier Archive. Tout d’abord, vérifiez le dossier Archive dans la version Web d’Outlook pour Microsoft 365.
Si vous ne pouvez pas trouver d’anciens e-mails dans le dossier Archive, vérifiez le dossier Éléments supprimés dans Outlook pour le Web, car Microsoft 365 peut supprimer les éléments de messagerie plus anciens qu’une durée définie.
Si vous trouvez les messages nécessaires dans le dossier Éléments supprimés, sélectionnez les messages et cliquez sur Restaurer. Vous pouvez cliquer avec le bouton droit sur le message et, dans le menu contextuel, cliquer sur Déplacer vers > Boîte de réception ou sélectionner un autre dossier vers lequel vous voulez déplacer le message électronique supprimé. Vous pouvez récupérer des éléments supprimés de ce dossier à partir de la corbeille de recyclage de deuxième étape en cliquant sur le bouton approprié.
Vérifiez également les options de filtre car certains éléments ne sont pas affichés si une configuration de filtre personnalisée est appliquée.
Vérifiez les politiques de conservation
Les administrateurs peuvent définir des politiques de conservation pour définir les conditions de suppression des e-mails. Les politiques de conservation sont utilisées pour définir une période après laquelle les messages électroniques sont archivés ou supprimés. Si les paramètres de conservation par défaut ne conviennent pas aux utilisateurs, ces paramètres peuvent être modifiés par les administrateurs dans le centre d’administration Exchange Microsoft 365.
- Ouvrez le Centre d’administration Exchange, sélectionnez gestion de la conformité, puis sélectionnez politiques de rétention. Cliquez sur le bouton crayon pour modifier la politique sélectionnée ou cliquez sur le bouton + pour créer une nouvelle politique de rétention. Il existe une politique par défaut appelée la Politique MRM par défaut.
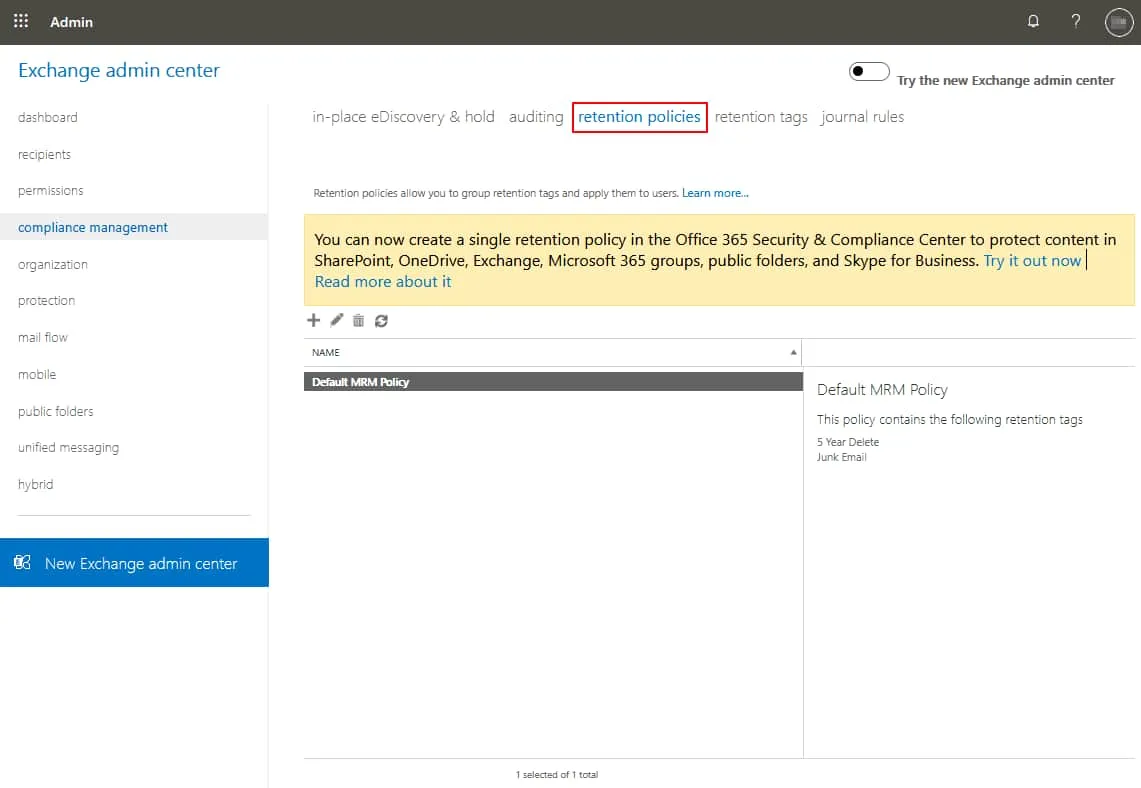
- A policy is configured by using retention tags that define rules and conditions when email should be deleted or archived. For example, you can configure to archive emails after 2 years and delete emails after 5 years.
- Passez à l’onglet étiquettes de rétention dans la section gestion de la conformité et configurez les étiquettes de rétention. Les étiquettes de rétention sont également utilisées pour permettre la récupération temporaire des e-mails supprimés (en utilisant la corbeille).
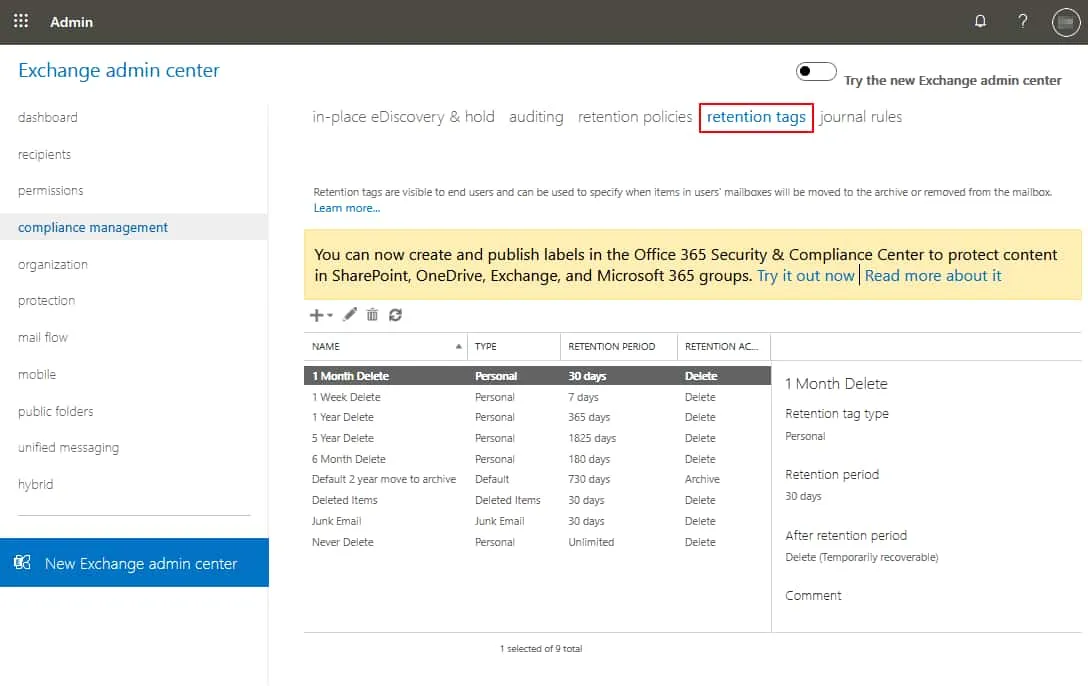
- Dans la nouvelle interface web du centre d’administration, les administrateurs peuvent configurer des étiquettes pour différents types de contenu dans les paramètres de gouvernance de l’information pour définir des politiques de rétention.
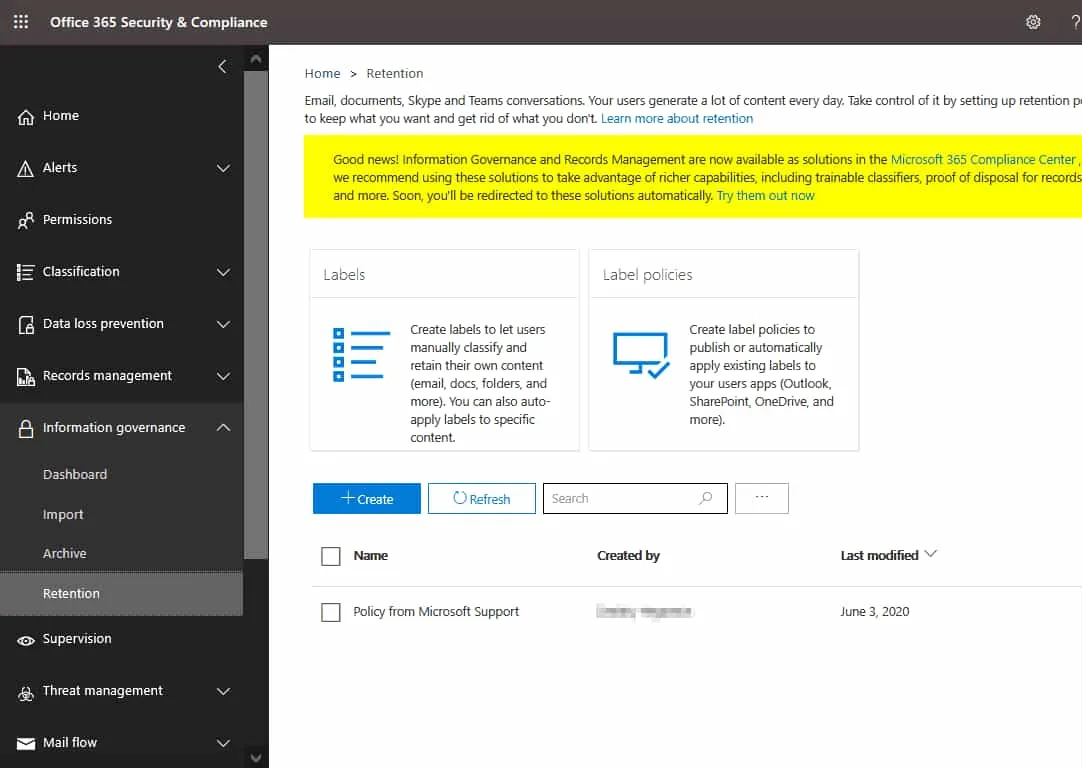
- Une fois les politiques de rétention configurées, les administrateurs de Microsoft 365 peuvent attribuer ces politiques à tous les utilisateurs ou à des utilisateurs personnalisés dans le centre d’administration Exchange. Allez dans Destinataires > Boîtes aux lettres, sélectionnez le compte utilisateur nécessaire, puis cliquez sur Gérer les stratégies de boîte aux lettres. Vous pouvez également accéder à d’autres options pour Gérer l’archive de la boîte aux lettres et Récupérer les éléments supprimés à partir de cette fenêtre.
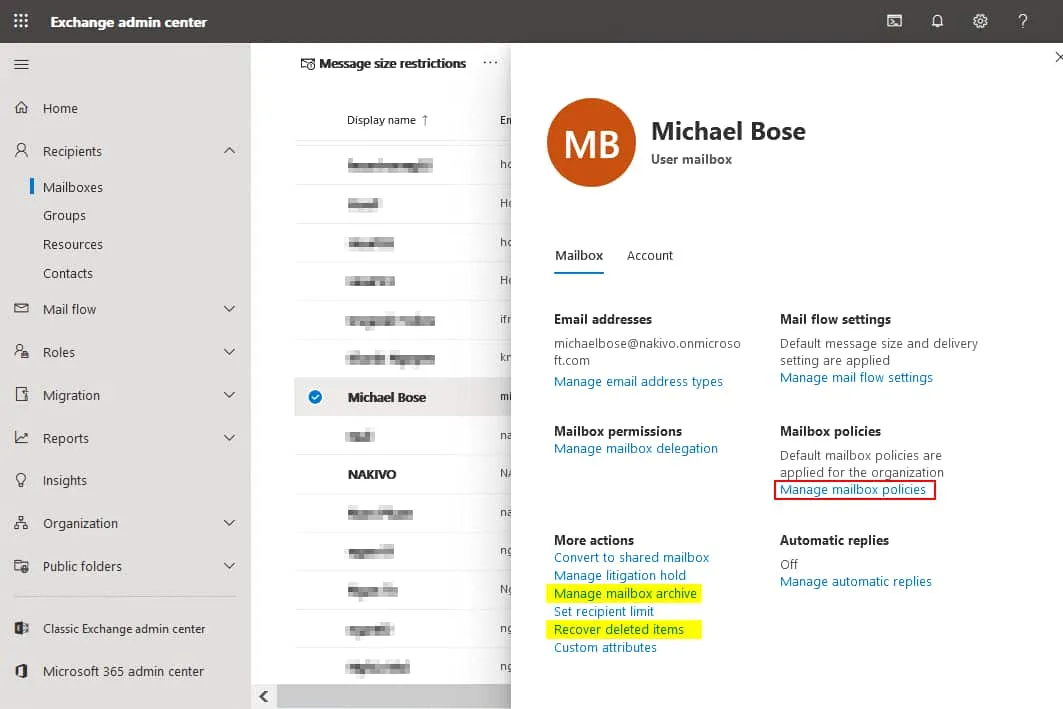
- Dans la fenêtre des politiques de boîte aux lettres, cliquez sur l’icône crayon pour modifier les paramètres. Ensuite, vous pouvez sélectionner l’une des politiques de rétention disponibles dans le menu déroulant approprié. Appuyez sur Enregistrer pour sauvegarder la configuration pour un utilisateur.
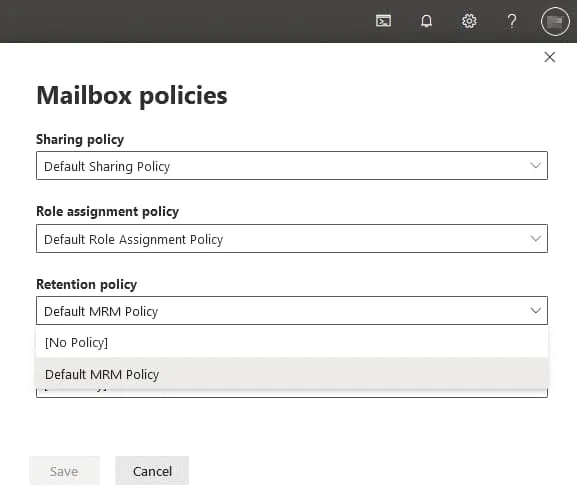
- Si un utilisateur fait un clic droit sur un dossier de courrier électronique dans la version web d’Outlook pour Office 365, l’option Attribuer une politique est disponible dans le menu contextuel.
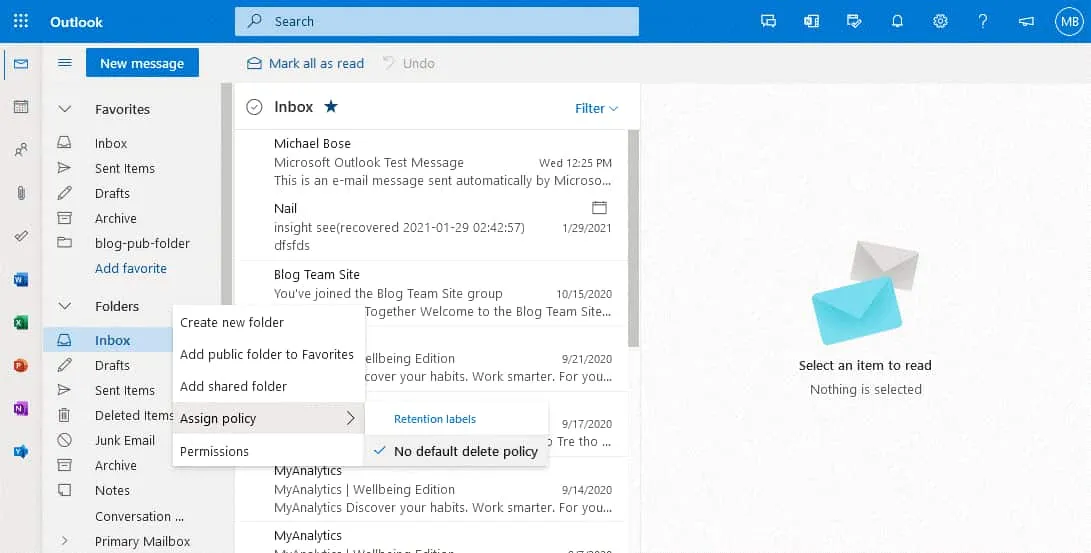
- A Microsoft 365 administrator can recover deleted email messages in the Exchange Admin center. In order to recover deleted messages from the mailbox of a Microsoft 365 user, select the user, then click Recover deleted items. In the window that opens, define the time and start date for the search for the emails needed. Select Custom date range and set the start date from when the deleted emails are to be listed. Then hit the Apply filter button.
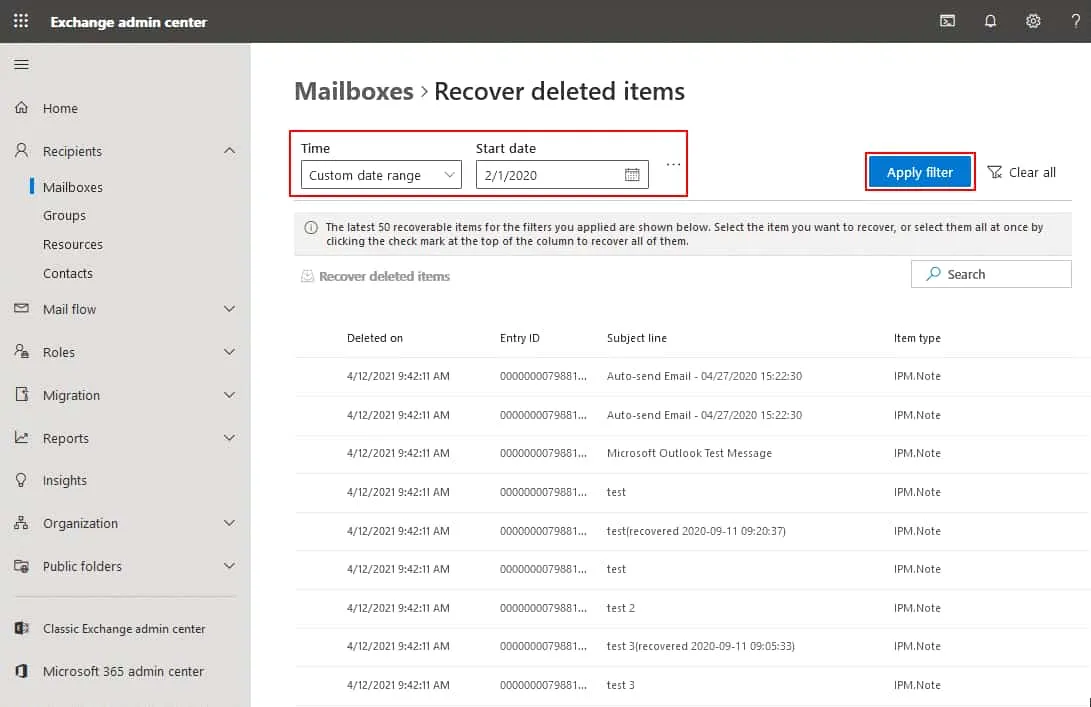
- Une fois les courriels trouvés, sélectionnez les messages nécessaires et cliquez sur Récupérer les éléments supprimés.
Cette méthode peut aider si les courriels n’ont pas été supprimés définitivement. Sinon, vous devrez récupérer les courriels à partir d’une sauvegarde.
Récupération d’anciens courriels à partir d’une sauvegarde
La méthode la plus fiable pour récupérer d’anciens e-mails s’ils ont été supprimés est la récupération à partir d’une sauvegarde. Avoir une sauvegarde vous permet de restaurer les e-mails qui ont été supprimés automatiquement en raison des règles de politique de rétention, des erreurs humaines, des attaques de logiciels malveillants ou d’une configuration incorrecte d’Exchange et d’autres paramètres Microsoft 365. Dans ce cas, la sauvegarde des e-mails Microsoft 365 doit être effectuée régulièrement car vous ne savez jamais quand vous pouvez perdre des données.
NAKIVO Backup & Replication est une solution de protection des données tout-en-un qui prend en charge la sauvegarde de Microsoft 365, y compris Exchange Online, OneDrive for Business et SharePoint Online. Si vous avez des sauvegardes des e-mails Microsoft 365 avec NAKIVO Backup & Replication, vous pouvez récupérer la boîte aux lettres entière ou des messages d’e-mail particuliers vers un emplacement source ou vers un emplacement personnalisé.
Source:
https://www.nakivo.com/blog/how-to-find-old-emails-in-microsoft-365/