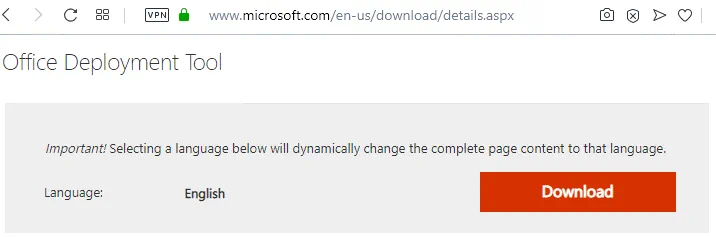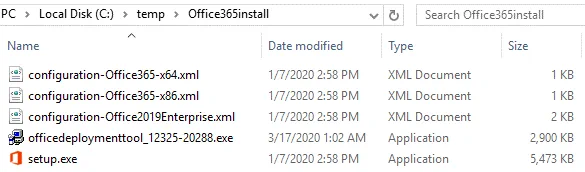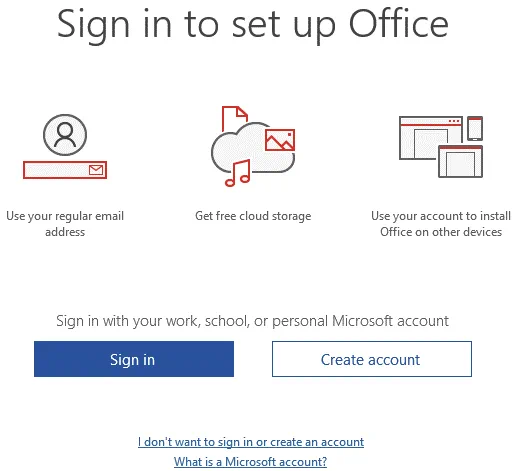Vous pouvez installer Office 365 ProPlus sur un serveur de services de bureau à distance (RDS) pour permettre à plusieurs utilisateurs d’utiliser Office 365. Ces utilisateurs se connectent à distance à une machine Windows Server configurée en tant que serveur terminal. Un serveur terminal peut faire partie d’une infrastructure de bureau virtuel (VDI). Dans Office 365 ProPlus, il existe deux scénarios de déploiement RDS pour une utilisation partagée – sur une machine virtuelle (VM) partagée et sur un serveur de bureau à distance. Ce billet de blog explique comment installer Office 365 ProPlus sur un serveur de services de bureau à distance.
À propos d’Office 365 ProPlus
Avant d’aborder le processus d’installation, explorons certaines des capacités d’Office 365 ProPlus.
Qu’est-ce qu’Office 365 ProPlus?
Office 365 ProPlus est la version complète de Microsoft Office 365. Les exigences système pour cette version sont similaires à celles des autres versions de MS Office. Cependant, Office 365 ProPlus n’est pas basé sur le Web : il est installé localement sur l’ordinateur de l’utilisateur. Il existe également des différences dans le déploiement et la licence par rapport aux versions autonomes traditionnelles non abonnées de MS Office. Une connexion Internet est requise au moins une fois par mois pour vérifier l’état de l’abonnement de licence. Office 365 ProPlus est un plan d’abonnement qui vous permet d’installer Office 365 ProPlus sur jusqu’à cinq machines avec une seule licence.
En quelle année est sorti Microsoft Office 365 ProPlus?
Office 365 ProPlus est régulièrement mis à jour. À partir de mars 2020, la dernière version d’Office 365 ProPlus est la version 1912 publiée en 2020. La première version a été publiée en 2016 et s’appelait Office 365 ProPlus 2016.
Quelle est la différence entre Office 365 et Office Professional Plus ?
MS Office Professional Plus (2016, par exemple) est une version traditionnelle de Microsoft Office qui est sous licence de manière perpétuelle (un modèle basé sur l’appareil) mais qui est mise à jour jusqu’à la fin de la période de support. Office 365 utilise une méthode de licence par abonnement (un modèle basé sur l’utilisateur) et est mis à jour tant que vous payez pour l’abonnement. Office 365 propose différentes éditions pour l’abonnement, y compris ProPlus, E1, E3, E5, etc. Notez que Office 365 ProPlus n’est pas la seule édition qui prend en charge la virtualisation de bureau. Office 365 ProPlus, Office 2016 ProPlus et Office 2016 Standard sont des versions récentes qui prennent en charge les environnements de terminal.
Exigences
Les principales exigences pour installer Office 365 ProPlus sur un serveur de bureau à distance sont :
- A supported version of a terminal server (RDS-Remote Desktop Server); a supported Windows version for Office 365 – Windows 8.1, Windows Server 2016 and newer
- A configured terminal server (remote desktop server)
- A supported version/edition of Office 365 (that supports desktop virtualization)
- licence Office 365 ProPlus (plan d’abonnement Office 365 avec ProPlus)
- Outil de déploiement Office
- Une connexion Internet
Lorsque votre environnement répond aux exigences, vous pouvez procéder à la configuration du bureau à distance pour Office 365 ProPlus.
Configuration
L’installation d’Office 365 ProPlus sur un serveur de terminal nécessite l’utilisation de la ligne de commande et la modification du fichier de configuration XML qui sera utilisé lors de l’installation. Vous pouvez installer Office 365 ProPlus en utilisant le flux de travail ci-dessous.
Il est recommandé de désinstaller toutes les versions précédentes de Microsoft Office de l’ordinateur avant d’installer Office 365 ProPlus sur cette machine.
Création du répertoire
Créez le répertoire pour stocker les fichiers nécessaires au processus d’installation.
C:\temp\Office365install\
Si vous devez déployer Office 365 ProPlus sur plusieurs serveurs, vous pouvez partager ce répertoire (par exemple, \\nom_du_serveur\Office365install\) et utiliser ce répertoire partagé unique pour l’installation.
Téléchargement de l’outil de déploiement Office
Téléchargez l’outil de déploiement Office (ODT) depuis le site Web de Microsoft en utilisant les liens ci-dessous :
Dans cet exemple, nous utilisons l’outil de déploiement Office 365 2016.
L’ODT prend en charge l’activation sur ordinateur partagé. Lorsque l’activation sur ordinateur partagé est activée, vous pouvez installer Office 365 sans effectuer son activation. Plus tard, un utilisateur se connecte à l’ordinateur sur lequel les Services Terminal sont en cours d’exécution. Ensuite, ils peuvent accéder à Office 365 en utilisant l’activation sur ordinateur partagé. Office 365 vérifiera la licence et activera temporairement Office 365 jusqu’à ce que l’utilisateur se déconnecte. Lorsqu’un autre utilisateur se connecte à Office 365 installé sur un serveur terminal, l’activation pour l’utilisateur précédent qui s’est déconnecté est annulée. Cette approche vous permet d’utiliser les ressources du serveur terminal de manière plus flexible et efficace.
Le fichier d’installation de l’outil de déploiement Office est téléchargé :
officedeploymenttool_12325-20288.exe
Exécutez le fichier avec des privilèges d’administrateur. Acceptez le contrat de licence et sélectionnez un répertoire vers lequel vous souhaitez extraire les fichiers. Dans notre cas, les fichiers seront extraits dans le même répertoire :
C:\temp\Office365install
Vous voyez maintenant setup.exe et trois fichiers xml.
Configuration de l’installation
Vous devez créer un fichier xml personnalisé dans le répertoire où se trouve setup.exe. Dans cet exemple, le nom du fichier de configuration est config.xml et ce fichier contrôle le processus d’installation. Modifiez ce fichier xml dans un éditeur de texte tel que Notepad ou Notepad++. La configuration ci-dessous est prête à l’emploi. Toutefois, vous pouvez modifier la configuration selon vos besoins.
<Configuration>
<Add SourcePath=”C:\temp\Office365install”
OfficeClientEdition=”64″ Channel=”Current”>
<Product ID=”O365ProPlusRetail”>
<Language ID=”en-us” />
</Product>
</Add>
<Display Level=”None” AcceptEULA=”TRUE” />
<Property Name=”SharedComputerLicensing” Value=”1″ />
<Logging Level=”Standard” Path=”%temp%” />
</Configuration>
Dans la configuration ci-dessus, l’identifiant du produit est O365ProPlusRetail. Vous pouvez également installer des logiciels Office supplémentaires en ajoutant des sections similaires avec les paramètres suivants :
- VisioProRetail – Microsoft Office Visio
- ProjectProRetail – Microsoft Office Project
- AccessRuntimeRetail – Microsoft Office Access
- LanguagePack – un pack de langues pour Microsoft Office
Par exemple, pour installer Visio, ajoutez la section suivante au fichier de configuration xml :
</Product>
<Product ID=”VisioProRetail”>
<Language ID=”en-us” />
</Product>
Notez que ces deux chaînes doivent être ajoutées à la configuration par défaut pour installer Office 365 ProPlus dans des environnements de bureau à distance :
<Display Level=”None” AcceptEULA=”TRUE” />
<Property Name=”SharedComputerLicensing” Value=”1″ />
Si vous avez partagé un répertoire où sont stockés les fichiers d’installation, utilisez ce répertoire partagé accessible pour plusieurs serveurs au lieu du répertoire local de ce serveur. Dans notre exemple C:\temp\Office365install serait changé en \\server_name\Office365install\ à cette fin.
Le niveau d’affichage est défini sur Aucun pour permettre l’installation silencieuse d’Office 365 ProPlus afin d’éviter l’activation d’Office avant que l’installation ne soit terminée. Avec le mode silencieux, vous ne verrez aucun élément de l’interface utilisateur, même pas la barre de progression, pendant le processus d’installation. Si vous définissez Niveau d’affichage= »Complet », vous pourrez voir la progression de l’installation.
Installation d’Office 365 ProPlus
Exécutez CMD en tant qu’administrateur (Démarrer > CMD).
Allez dans le répertoire où se trouvent les fichiers de l’outil de déploiement d’Office :
cd C:\temp\Office365install
Exécutez la commande suivante pour télécharger les fichiers d’installation d’Office 365 ProPlus :
setup.exe /download config.xml
Attendez quelques minutes. Le temps nécessaire pour télécharger les fichiers dépend de la vitesse de votre connexion Internet. Lorsque le curseur passe à une nouvelle ligne et vous permet d’exécuter une nouvelle commande, cela signifie que le processus de téléchargement est terminé. Si vous exécutez la même commande plus tard, par exemple, dans deux mois, les fichiers d’installation seront mis à jour.
Vous pouvez voir un sous-dossier nommé Office dans le répertoire Office365install. Vous pouvez vérifier les propriétés du dossier et sa taille pour vous assurer que les fichiers ont été correctement téléchargés.
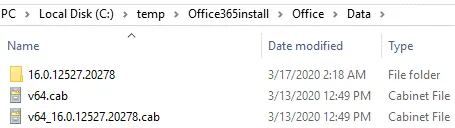
Maintenant, exécutez la commande suivante pour extraire et configurer les fichiers et installer Office 365 ProPlus sur un serveur RDS.
setup.exe /configure config.xml
Attendez que l’installation soit terminée.
Connectez-vous au serveur terminal avec un client de bureau à distance et exécutez l’application Office 365 ProPlus nécessaire. Entrez les informations d’identification Office 365 associées au plan d’abonnement, sinon la plupart des fonctionnalités seront verrouillées.
Dépannage
Parfois, l’erreur suivante peut se produire :
Cette copie de Microsoft Office 2016 ne peut pas être utilisée sur un ordinateur exécutant des services Terminal. Pour utiliser Office 2016 sur un ordinateur exécutant des services Terminal, vous devez utiliser une licence en volume d’Office.
Si la méthode expliquée ci-dessus ne vous a pas aidé à installer Office 365 ProPlus sur un serveur de bureau à distance, essayez de modifier certaines valeurs du registre sur ce serveur.
- Ouvrez l’éditeur de registre (Win+R > regedit) et accédez à ce chemin :
HKEY_LOCAL_MACHINE\SOFTWARE\Microsoft\Office\ClickToRun\Configuration - Ajoutez la clé SharedComputerLicensing et définissez sa valeur sur 1.
- Appuyez sur Win+R et exécutez gpedit.msc pour ouvrir l’éditeur de stratégie de groupe local.
- Modifiez la stratégie ou créez cette stratégie si elle n’existe pas :
Configuration de l’ordinateur\Modèles d’administration\Microsoft Office 2016 (Machine)\Paramètres de licence - Modifiez la valeur : Utiliser l’activation sur ordinateur partagé
- Et définissez son état sur Activé
Pour conclure
Microsoft Office peut être installé sur des machines fonctionnant sous Windows et macOS. La version Web d’Office 365 peut être utilisée de n’importe où sur n’importe quelles machines disposant d’un navigateur Web. Si vous installez Office 365 ProPlus sur un serveur de bureau à distance, les utilisateurs peuvent obtenir les applications Microsoft Office depuis n’importe quelle machine et n’importe quel endroit où ils ont accès au serveur de terminal. Un plan d’abonnement avec un modèle de licence par utilisateur et non par machine doit être utilisé dans ce cas.
Source:
https://www.nakivo.com/blog/how-to-install-office-365-proplus-on-a-remote-desktop-services-server/