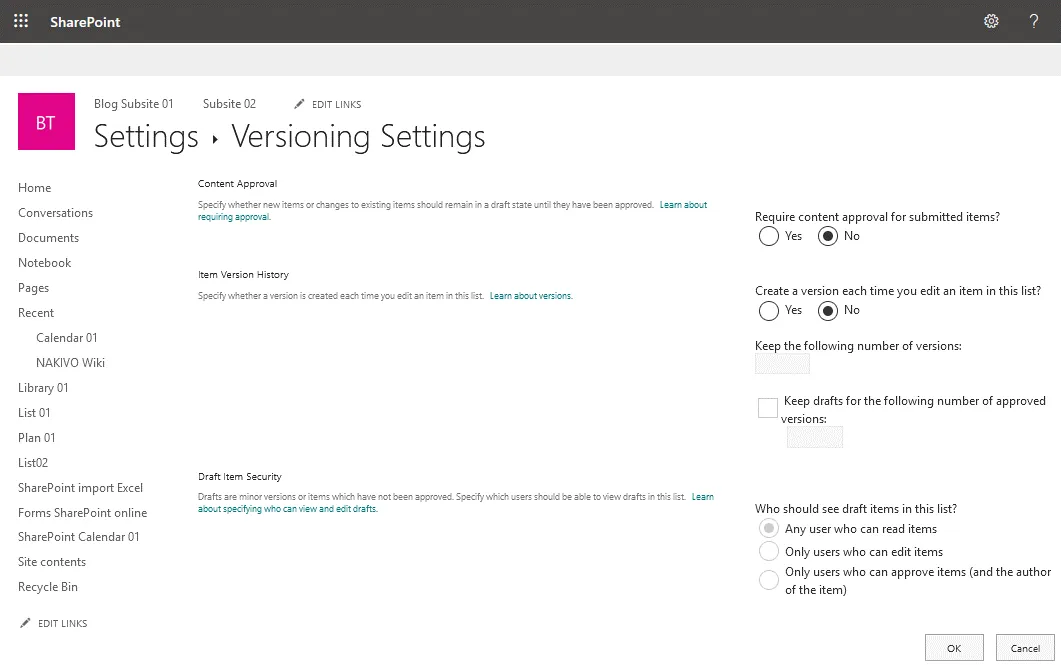A calendar is a useful application for users in organizations for scheduling personal and group events. Using a calendar helps users avoid scheduling conflicts with other users. Office 365 (now renamed to Microsoft 365) users can use calendar applications in this software suite. There is a calendar in Outlook Online and a calendar in SharePoint Online. A group calendar in SharePoint Online can be especially useful in an organization for collaboration.
Ce billet de blog couvre les options de calendrier dans Office 365, Outlook, et les options de partage de calendrier SharePoint, et explique comment utiliser le calendrier SharePoint d’Office 365 et le calendrier Outlook sur la base d’exemples.
Comment ajouter un calendrier SharePoint à Outlook
A calendar in Outlook is the most familiar form of a calendar for most users. Let’s create a calendar for Microsoft Outlook in Office 365 and share this calendar with other Office 365 users in an organization.
- Ouvrez votre navigateur web et allez sur https://outlook.office.com/calendar/, l’adresse d’Outlook Online dans Office 365.
- Connectez-vous à Office 365 en utilisant un compte Microsoft 365.
- Cliquez sur Ajouter un calendrier dans le volet de gauche pour ajouter un nouveau calendrier.
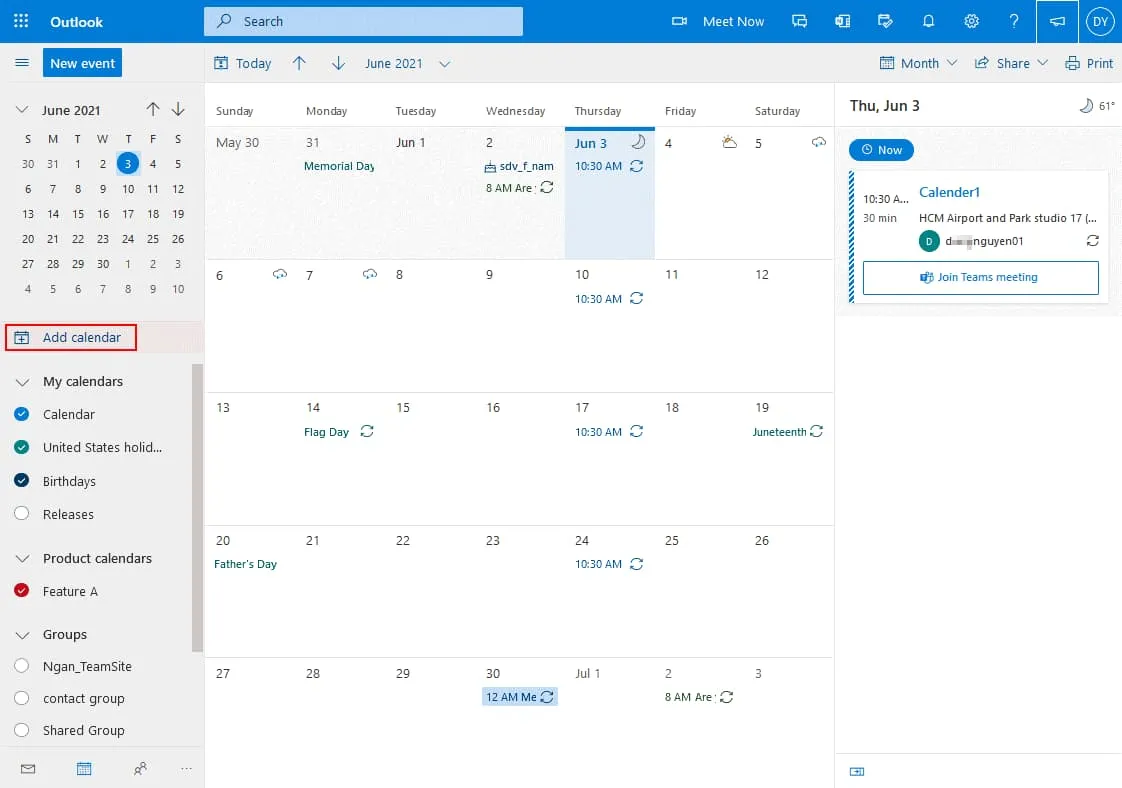
- Cliquez sur Créer un calendrier vierge sur la page Ajouter un calendrier. Entrez un nom de calendrier, par exemple, Calendrier de test de blog. Sélectionnez une couleur et une icône si vous le souhaitez, puis sélectionnez l’emplacement (un dossier) pour stocker le calendrier dans le menu déroulant (Mes calendriers est sélectionné dans mon cas). Cliquez sur Enregistrer pour sauvegarder les paramètres et créer un calendrier.
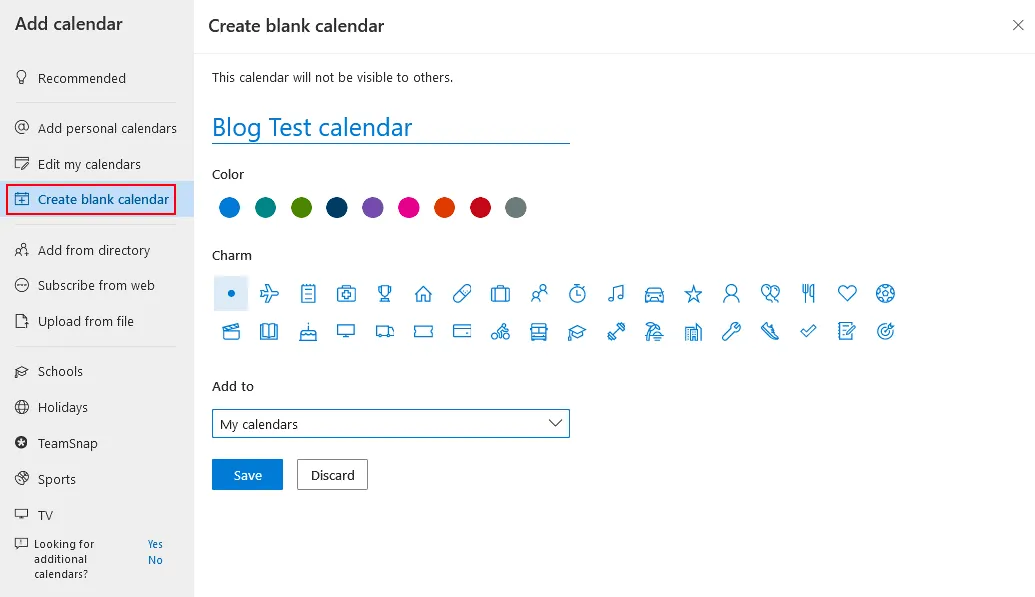
Partage du calendrier
Maintenant, le nouveau calendrier est affiché dans le volet de navigation dans la liste des calendriers, et je peux partager le calendrier avec d’autres utilisateurs.
- Cliquez sur les trois points à côté du nouveau calendrier que vous avez créé et dans le menu qui s’ouvre, cliquez sur Partage et autorisations.

- La fenêtre Partage et autorisations s’ouvre dans l’interface web d’Office 365. Cliquez sur le champ et saisissez les noms des utilisateurs et groupes Office 365 de votre organisation avec qui vous souhaitez partager ce calendrier.
- Dès que vous commencez à saisir les noms, l’autocomplétion suggère les utilisateurs disponibles, affichés ci-dessous dans une liste. Dans mon exemple, je partage le calendrier avec Michael Bose. Vous pouvez sélectionner plusieurs utilisateurs et groupes.
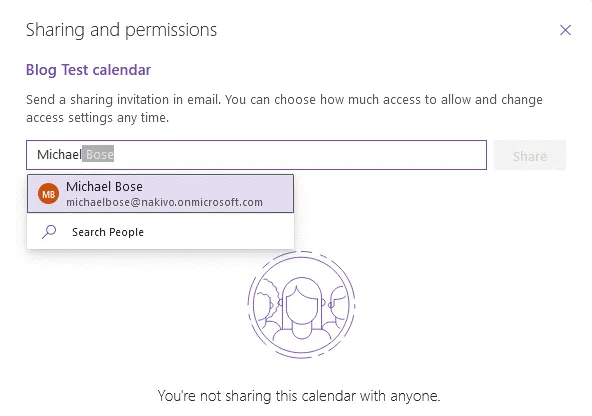
- Après avoir sélectionné les utilisateurs et les comptes de messagerie, vous devez définir les autorisations pour les utilisateurs sélectionnés.
- Vous pouvez sélectionner l’option Peut voir tous les détails si vous voulez que les utilisateurs voient tous les détails sans pouvoir modifier le calendrier.
- Si vous sélectionnez l’option Peut modifier, les utilisateurs sélectionnés ont la permission de modifier le calendrier, y compris d’ajouter des événements, de supprimer des événements, de modifier des événements, d’inviter d’autres utilisateurs et de partager le calendrier avec d’autres.
Une fois que vous avez sélectionné les utilisateurs et les autorisations, cliquez sur Partager.
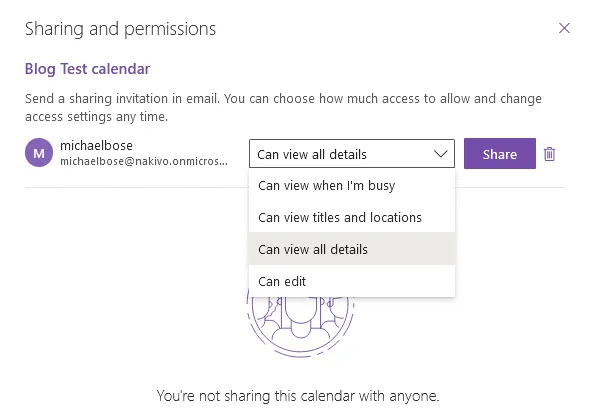
- A calendar is now shared with the selected users (Michael Bose in my case). Log in to Office 365 as a user with whom you shared a calendar. I’m logging in to Office 365 as Michael Bose now. After opening Outlook Online, I see the invitation message to open a shared calendar. Click Accept to add a shared calendar to your calendars in Office 365.
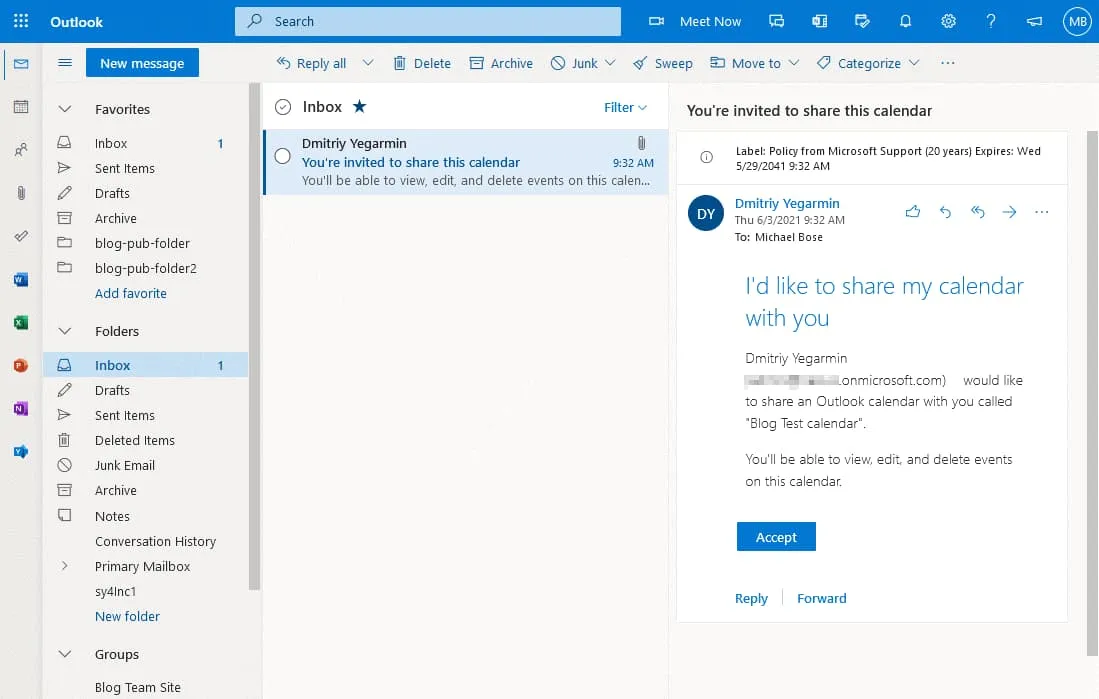
Création d’un événement
Le calendrier de test du blog est maintenant ajouté au compte de Michael Bose et est affiché dans le volet gauche de la page du calendrier Outlook (https://outlook.office.com/calendar/view/month).
- Cliquez sur ce calendrier, puis double-cliquez sur la date pour ajouter ou modifier un événement.
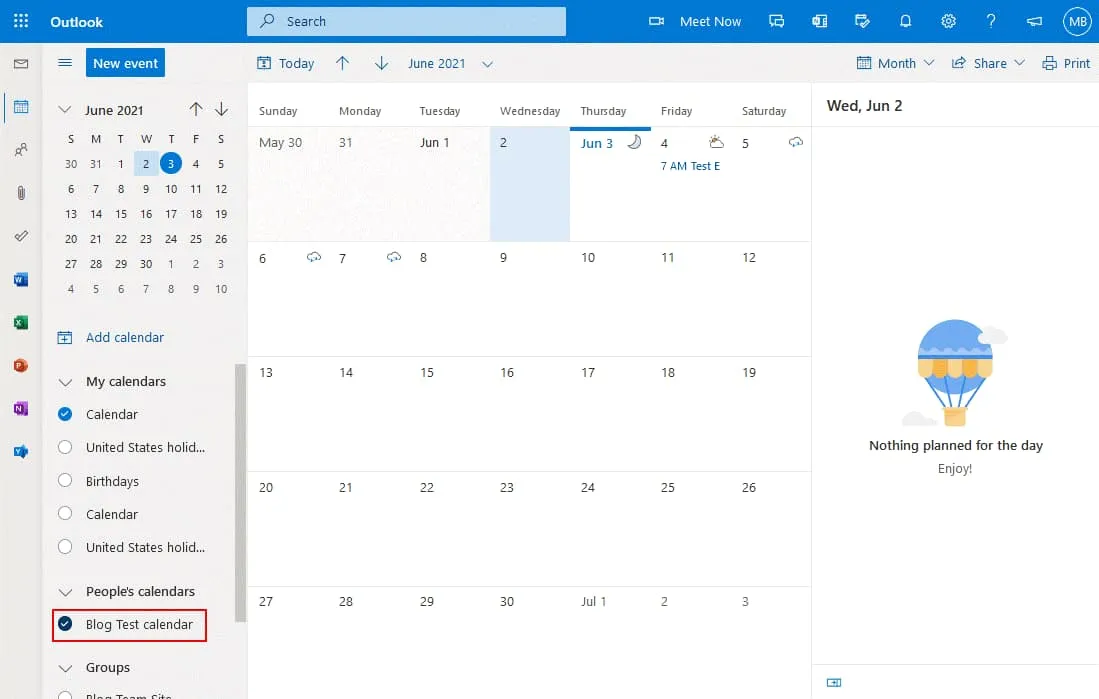
- A new window that contains options for an event is displayed in the web interface. Enter the name for the event, for example, Monday Meeting.
- Sélectionnez les utilisateurs que vous souhaitez inviter à cet événement.
- Sélectionnez l’heure de début et de fin, vérifiez la date, les options de répétition, l’emplacement et les paramètres de rappel, et écrivez un commentaire ou une description pour cet événement.
- Cliquez sur Envoyer dans le coin supérieur gauche de la fenêtre pour enregistrer les paramètres dans le calendrier.
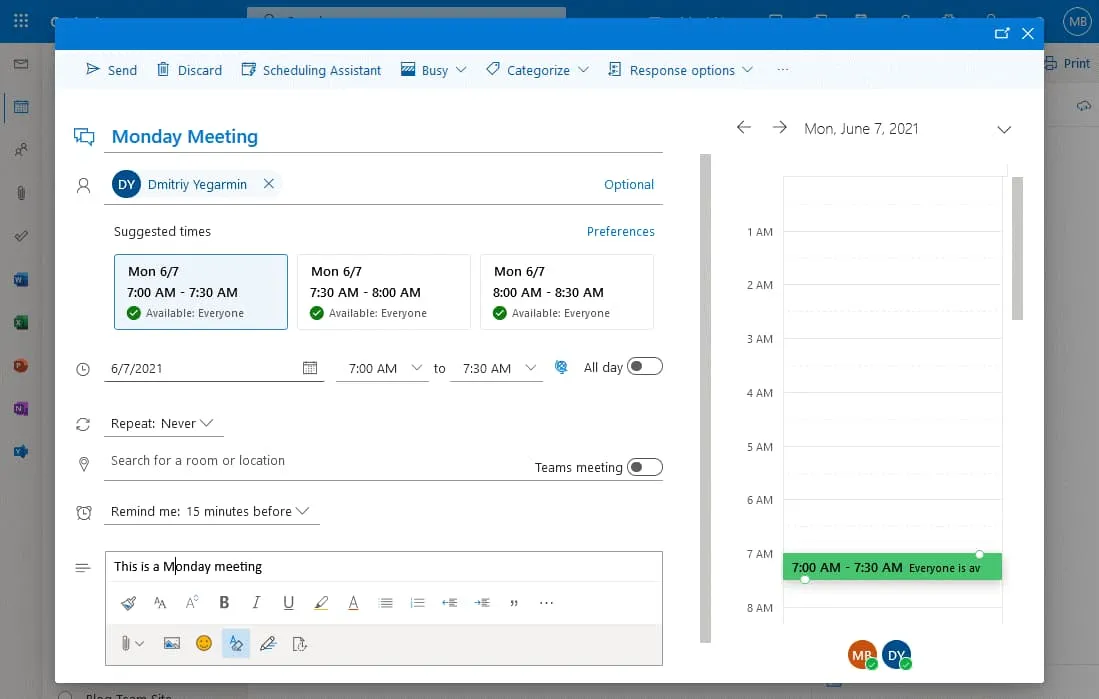
L’événement est maintenant ajouté et les utilisateurs définis peuvent voir cet événement dans leur calendrier.
Comment ajouter un calendrier à SharePoint
SharePoint est bien connu en raison du grand nombre de fonctionnalités de collaboration. Et le calendrier ne fait pas exception. Un calendrier dans SharePoint peut également être créé et modifié dans un navigateur Web par les utilisateurs d’Office 365. La configuration d’un calendrier dans SharePoint diffère de la configuration du calendrier dans Outlook en ligne. Voyons comment créer et utiliser un calendrier dans SharePoint.
- Connectez-vous à Office 365 et ouvrez votre site SharePoint dans un navigateur web. Votre plan d’abonnement Office 365 doit inclure SharePoint Online. Dans mon exemple, j’utilise un Site d’équipe de blog qui a été précédemment créé dans SharePoint Online. Vous (et les utilisateurs qui éditeront le calendrier SharePoint) devez avoir les autorisations nécessaires pour ouvrir et modifier un site SharePoint.
Astuce Pro: Lisez des articles de blog sur aperçu de SharePoint et comment utiliser SharePoint pour en savoir plus sur SharePoint Online et sur la création de sites, listes et autres contenus. - Vous devez ajouter une application calendrier sur votre site SharePoint. Cliquez sur Nouveau > Application pour ajouter une nouvelle application.

- Une autre façon d’ajouter une application est de cliquer sur l’icône Paramètres dans le coin supérieur droit de l’interface web et dans le menu qui s’ouvre, cliquez sur Ajouter une application.
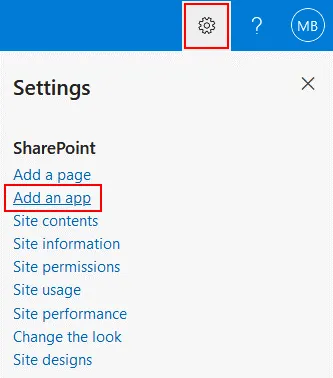
- A list of apps is displayed. Find and select the Calendar app in the list of available SharePoint apps. You can type calendar in the search field to display the Calendar app.
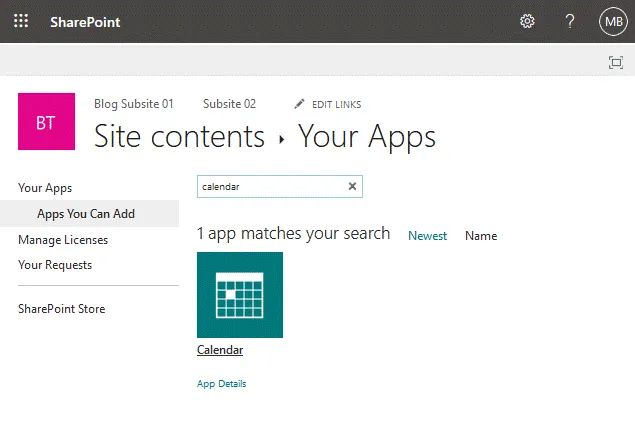
- Après avoir cliqué sur l’application Calendrier, la fenêtre Ajout de calendrier s’affiche dans l’interface web. Entrez un nom pour votre calendrier, par exemple, “Calendrier SharePoint 01” et cliquez sur Options avancées pour modifier plus d’options.
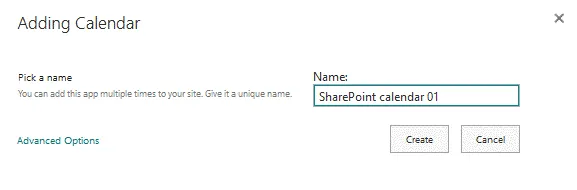
- La fenêtre étendue Nouveau calendrier est maintenant ouverte. Nous pouvons entrer la description et sélectionner les options de calendrier de groupe.
Description : Calendrier SharePoint Office 365. Ceci est un calendrier de test. Comment ajouter un calendrier dans SharePoint ? - Utiliser ce calendrier pour partager l’emploi du temps des membres ? Sélectionnez Oui. Cette option permet à un groupe d’utilisateurs d’utiliser le calendrier.
- Cliquez sur Créer pour terminer la création d’un nouveau calendrier SharePoint.
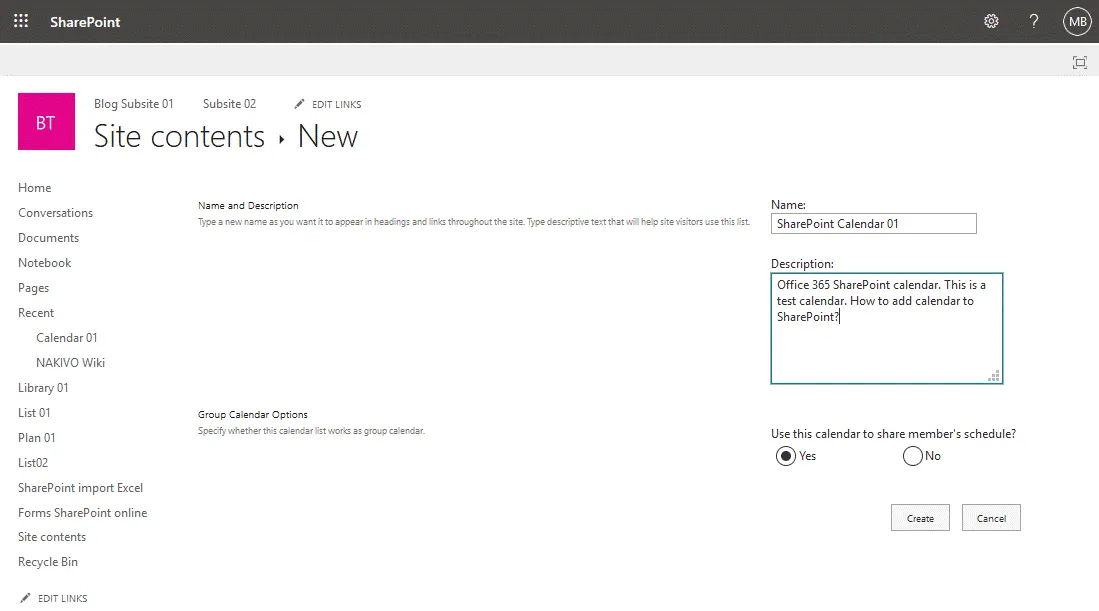
- Maintenant je suis redirigé vers ma page de calendrier SharePoint. Le calendrier est vide mais vous pouvez créer de nouveaux événements. Je vais créer des événements plus tard, et maintenant je devrais configurer des paramètres supplémentaires pour faciliter le travail avec le calendrier. Sur la capture d’écran ci-dessous, vous voyez un calendrier sans options de groupe activées.
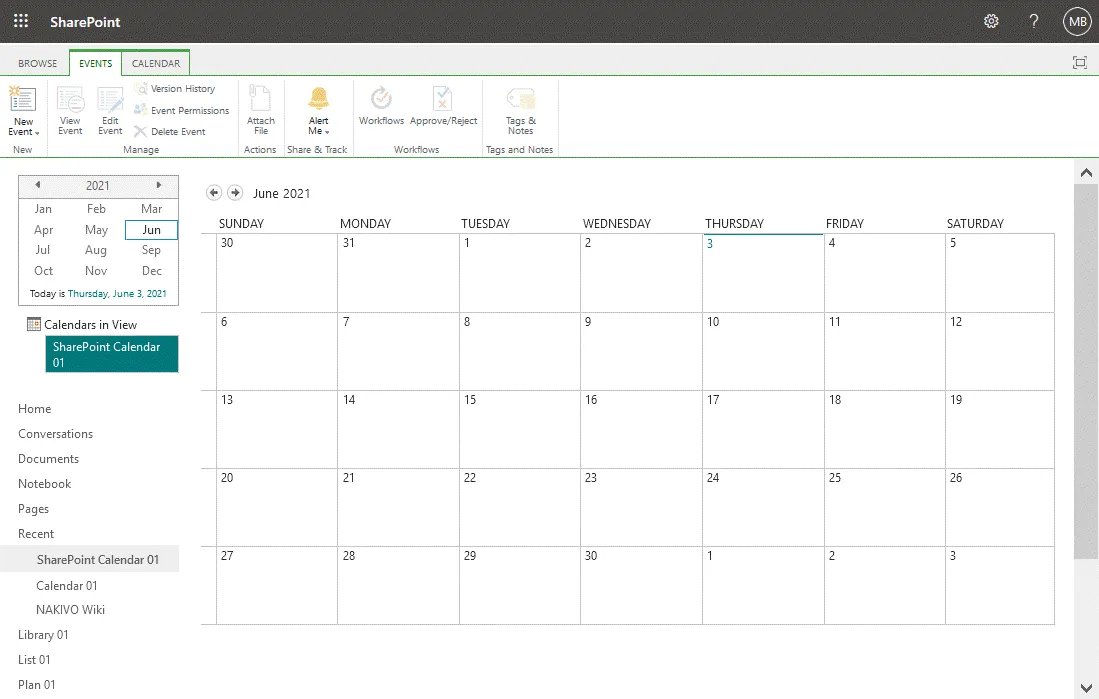
A group calendar allows you to see which users are busy and when meeting rooms are busy in a single SharePoint calendar view.
Faire en sorte qu’un calendrier SharePoint soit trouvable
Vous devriez modifier certains paramètres pour faciliter la recherche du calendrier dans SharePoint. Par défaut, il peut être difficile pour les utilisateurs de localiser un calendrier sur votre site SharePoint car le calendrier n’est pas affiché sur la page principale.
- Accédez à la page Contenu du site (ouvrez votre site SharePoint et cliquez sur Contenu du site dans le volet de navigation), sélectionnez votre calendrier (Calendrier SharePoint 01 dans notre cas), cliquez avec le bouton droit sur le nom du calendrier, et dans le menu contextuel cliquez sur Paramètres.
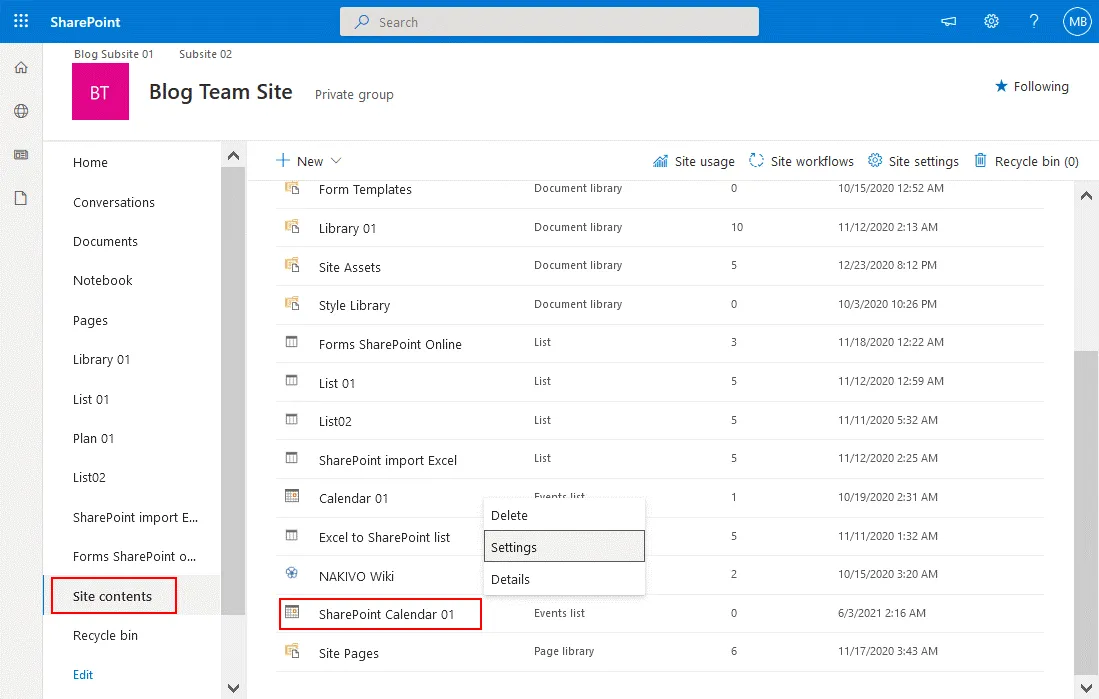
- Cliquez sur le nom de la liste, la description et la navigation sur la page des paramètres du calendrier. Un calendrier SharePoint est basé sur une liste SharePoint, c’est pourquoi cette page de paramètres porte ce nom. Les lignes sont utilisées pour les événements et les colonnes sont utilisées pour les métadonnées telles que l’emplacement, le titre de l’événement, la date de début, la date de fin, etc.
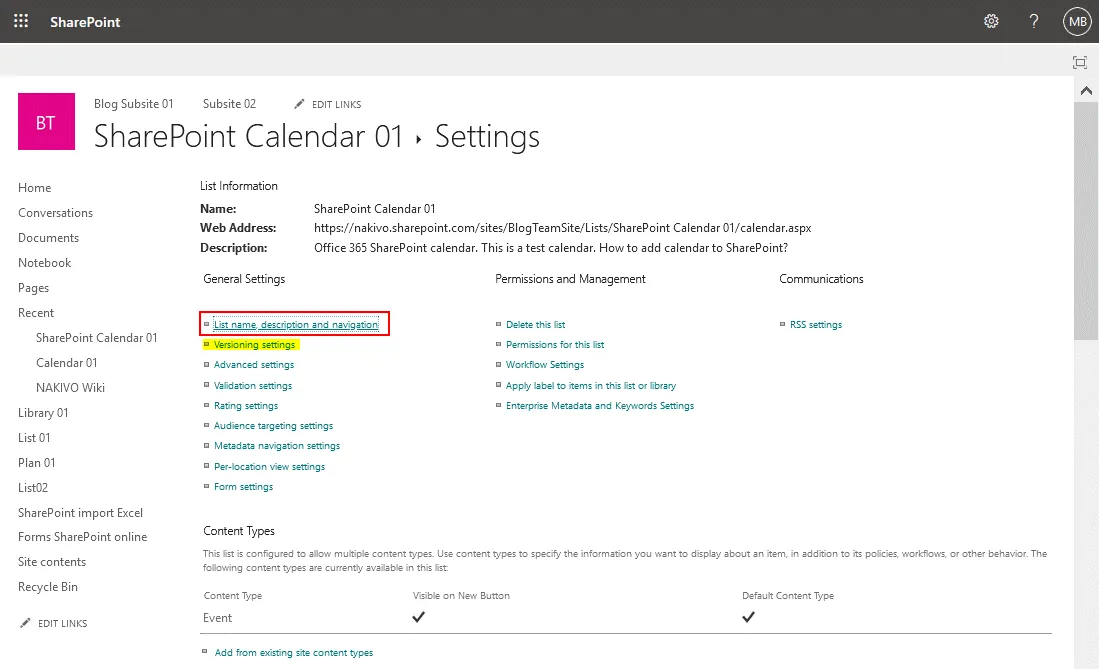
- Sur la page des Paramètres généraux d’une liste SharePoint, vous pouvez modifier le nom et la description d’un calendrier SharePoint et définir les options de navigation et les options de regroupement du calendrier. Allez dans les paramètres de navigation car les autres paramètres sont corrects dans mon cas.
Afficher cette liste dans le lancement rapide ? Sélectionnez Oui. - Cliquez sur Enregistrer pour enregistrer les paramètres de ce calendrier SharePoint.
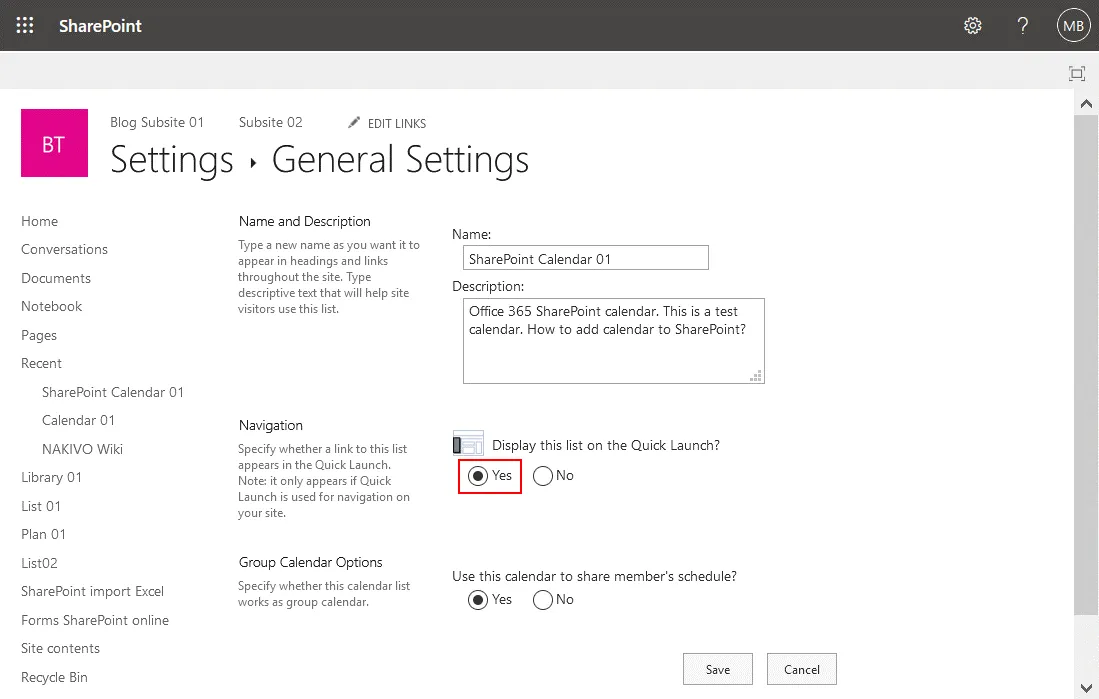
- Allez à la page principale de votre site SharePoint (Blog Team Site dans mon cas). Maintenant, le calendrier SharePoint devrait être affiché sur la page principale du site dans le menu de navigation (il est également appelé menu de lancement rapide).
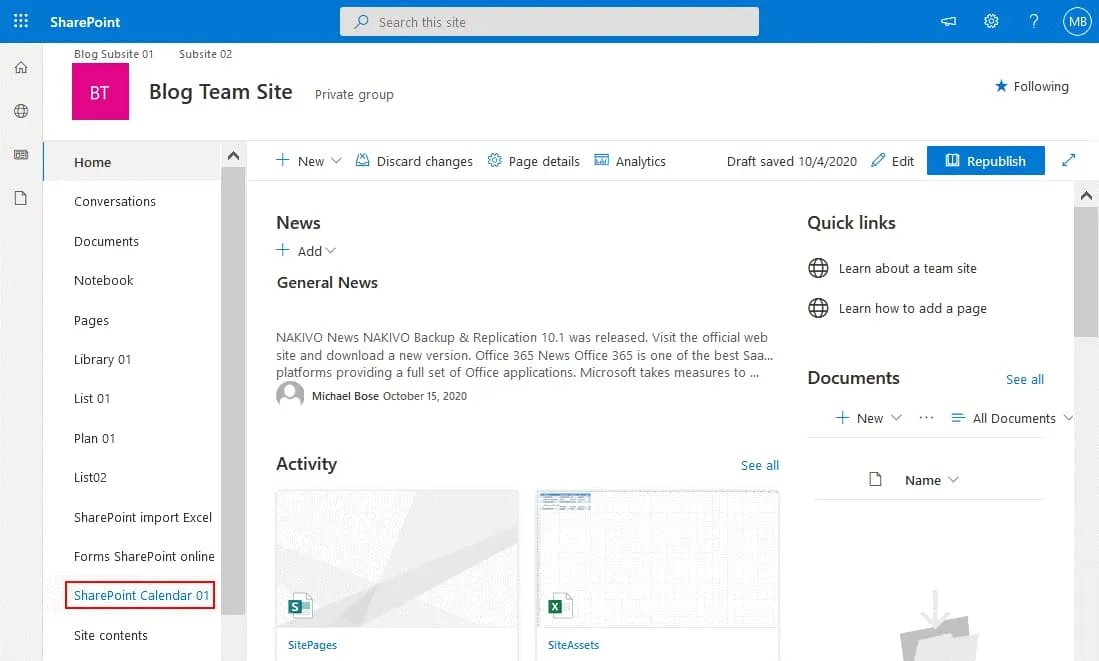
Paramètres de versionnage
Vous pouvez ouvrir les paramètres de versionnage à partir de la page des paramètres du calendrier (liste) et activer le versionnage. Le versionnage vous permet de restaurer une version précédente d’un calendrier SharePoint si des modifications indésirables ont été apportées au calendrier. Par défaut, le versionnage est désactivé.
Création d’un nouvel événement et options de partage
Revenons en arrière et ouvrons notre calendrier dans SharePoint. Sur la capture d’écran ci-dessous, vous pouvez voir la vue du calendrier SharePoint lorsque le mode groupe est activé.
- Cliquez sur l’onglet Événements pour afficher un ruban avec des options, cliquez sur Nouvel événement pour créer un nouvel événement dans le calendrier.
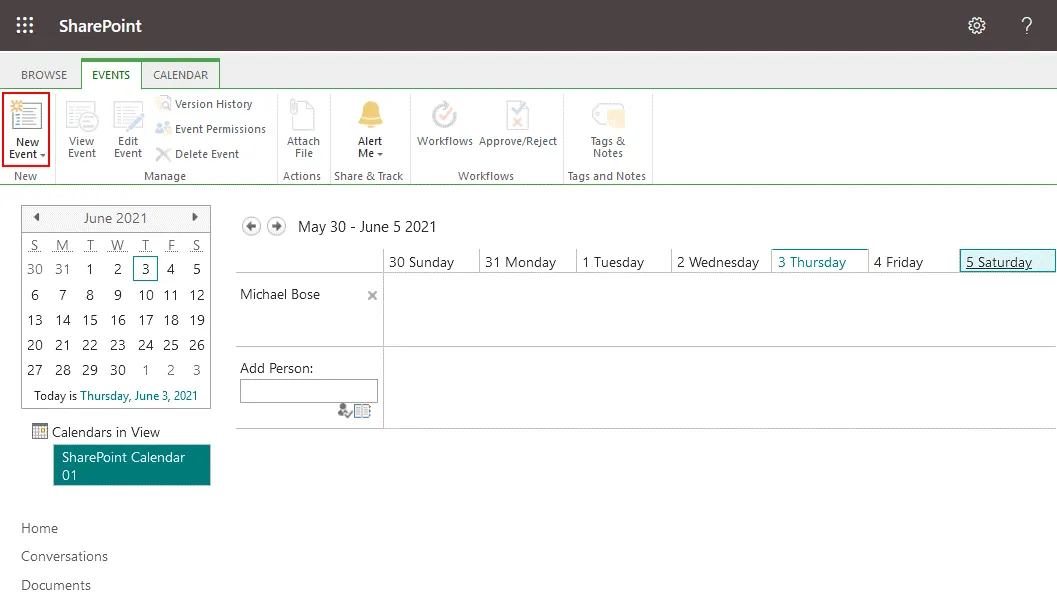
- La fenêtre Nouvel élément s’ouvre. Définissez les paramètres requis pour le nouvel événement que vous ajoutez au calendrier SharePoint, y compris le titre de l’événement, l’emplacement, l’heure de début, l’heure de fin, les participants et la catégorie. Les heures libres et occupées de chaque participant sont affichées dans le diagramme pour éviter les chevauchements lors de la création d’événements. Vous pouvez sélectionner des cases à cocher pour faire de l’événement un événement de toute la journée et pour faire de cet événement un événement récurrent. Cliquez sur Enregistrer pour sauvegarder les paramètres de l’événement et fermer cette fenêtre.
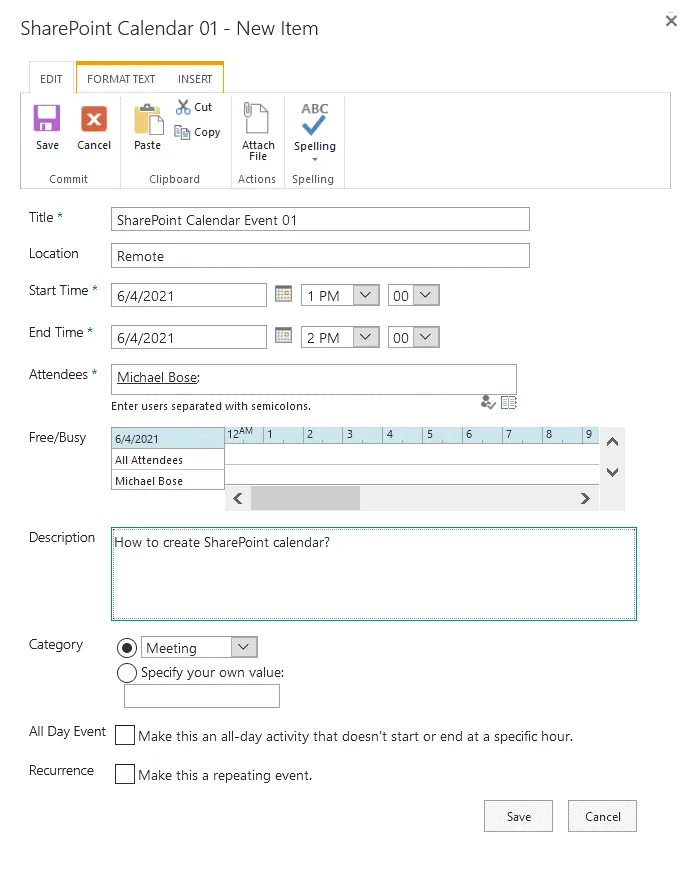
- Sur la capture d’écran ci-dessous, vous voyez un calendrier qui est disponible pour un groupe d’utilisateurs. Les utilisateurs peuvent modifier ce calendrier et ajouter, modifier et supprimer des événements. Sélectionnons le Groupe Semaine pour la vue du calendrier SharePoint, envoyons une notification par e-mail aux autres utilisateurs ajoutés à ce calendrier SharePoint et connectons le calendrier à Outlook. Cliquez sur l’onglet Calendrier pour afficher un ruban avec des options. Pour ajouter des utilisateurs ou des groupes à ce calendrier, cliquez sur l’icône du bloc-notes près du champ Ajouter une personne.
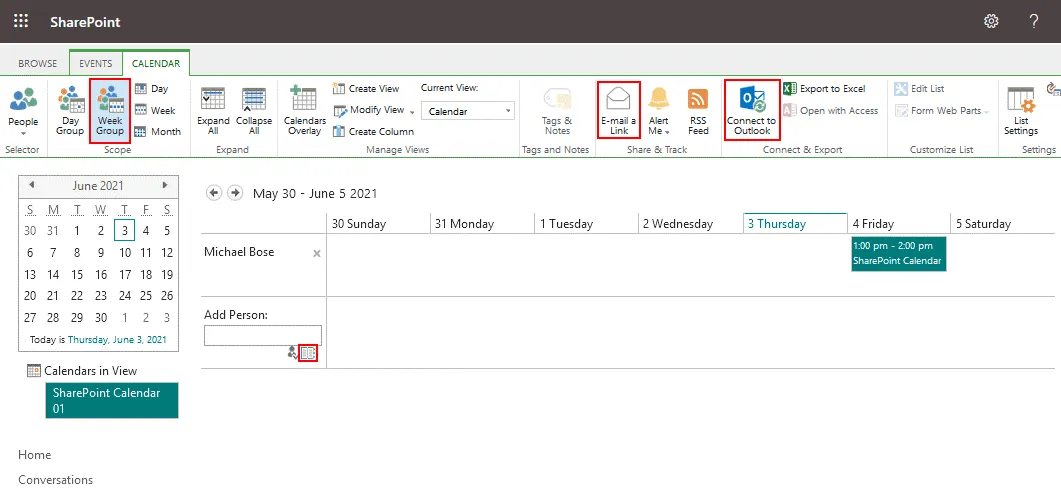
- Sélectionnez les utilisateurs d’Office 365 nécessaires. Nous sélectionnons Tous les utilisateurs (par locataire) pour ajouter tout le monde sauf les utilisateurs externes. Vous ne pouvez pas ajouter les adresses e-mail externes des utilisateurs. Ensuite, cliquez sur Ajouter et OK.
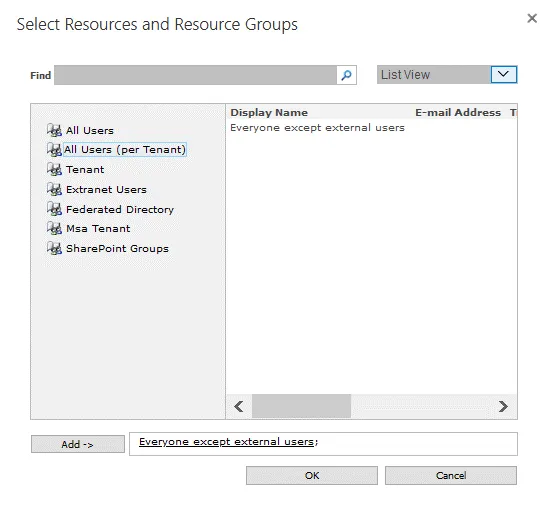
- Cliquez sur Envoyer un lien par e-mail pour envoyer des invitations par e-mail à d’autres utilisateurs pour utiliser ce calendrier. Cette option vous permet de partager ce calendrier SharePoint avec d’autres. Le client de messagerie par défaut s’ouvre dans votre système d’exploitation après avoir cliqué sur ce bouton. Notez que l’envoi d’un e-mail pour partager un calendrier ne confère pas de permissions supplémentaires. Les autorisations pour le calendrier sont définies dans les paramètres de SharePoint. Par défaut, les autorisations du site SharePoint sont héritées dans un calendrier SharePoint créé sur ce site.
- Si vous souhaitez ajouter ce calendrier SharePoint à Microsoft Outlook installé en tant que client de messagerie autonome dans votre système d’exploitation Windows, cliquez sur Connecter à Outlook dans la vue du calendrier SharePoint dans un navigateur web. Un message de confirmation s’affiche dans votre navigateur web, et vous devez sélectionner l’application de messagerie à laquelle vous souhaitez ajouter ce calendrier, par exemple, Microsoft Outlook.
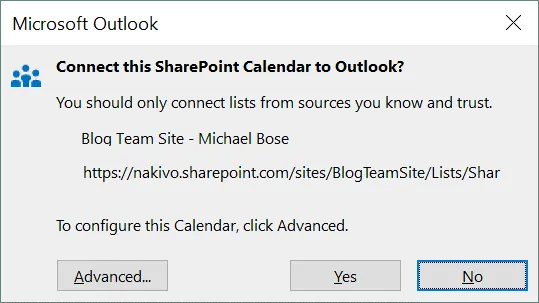
- Vous pouvez cliquer sur Superposition de Calendriers dans le ruban pour superposer plusieurs calendriers dans un seul calendrier SharePoint. Ensuite, vous pouvez afficher plusieurs calendriers dans une seule vue de calendrier SharePoint. Par exemple, vous pouvez configurer la superposition de calendrier pour afficher des événements de groupe, des événements d’autres utilisateurs et vos propres événements programmés sur une seule page.
Avantages et Inconvénients d’un Calendrier dans SharePoint et Outlook en Ligne
I have covered the two most popular calendars for business – the Outlook calendar and SharePoint calendar. Each of them has advantages and disadvantages. Let’s summarize them.
Avantages du calendrier Outlook
- Facile à utiliser
- Intégration avec Outlook
Inconvénients du calendrier Outlook
- Les options de calendrier de groupe ne sont pas aussi puissantes que pour un calendrier SharePoint
- Ne peut pas être intégré dans un site SharePoint
- Pas de support de version
Avantages du calendrier SharePoint
- Vous pouvez personnaliser les métadonnées
- La version, les approbations et les flux de travail sont pris en charge
- Plusieurs calendriers peuvent être affichés dans une seule vue de calendrier SharePoint
- Peut être exporté/synchronisé avec le calendrier Outlook
Inconvénients du calendrier SharePoint
- L’intégration avec Outlook n’est pas complète. Le calendrier Outlook existant ne peut pas être importé dans un calendrier SharePoint et affiché dans la vue de calendrier superposée SharePoint. Si vous planifiez un événement dans le calendrier SharePoint, l’événement n’est pas automatiquement ajouté au calendrier Outlook.
- L’interface et la configuration sont moins conviviales que pour le Calendrier Outlook
- Vous pouvez regrouper jusqu’à un maximum de 10 calendriers SharePoint dans la même collection de sites
Quel calendrier choisir dans Office 365?
SharePoint est conçu pour la collaboration et le calendrier dans SharePoint est puissant et bien intégré avec d’autres composants SharePoint Online dans Office 365. Si vous utilisez un calendrier pour planifier des événements pour vous et d’autres utilisateurs, l’utilisation du calendrier Outlook peut vous suffire. Le calendrier Outlook est inclus dans les abonnements Office 365 avec Outlook. Si vous avez besoin de plus de fonctionnalités pour la collaboration avec une grande équipe et la planification d’événements pour un grand nombre d’utilisateurs, le calendrier SharePoint Office 365 est un meilleur choix.
Les calendriers SharePoint sont basés sur des listes SharePoint et fonctionnent séparément d’Exchange et d’Outlook. L’intégration du calendrier entre SharePoint Online et Outlook est disponible, mais les fonctionnalités de partage et de superposition sont excellentes dans le calendrier SharePoint Office 365. SharePoint Online offre plus de fonctionnalités pour configurer les autorisations des utilisateurs lors du partage d’un calendrier dans SharePoint.
Conclusion
L’utilisation d’un calendrier est pratique pour les flux de travail collaboratifs. Cet article de blog a couvert les calendriers dans Office 365, y compris le calendrier Outlook et le calendrier SharePoint. Maintenant, vous connaissez la différence entre ces deux calendriers, et vous pouvez choisir celui qui convient le mieux à vos besoins.
Si vous utilisez Office 365, il est recommandé de sauvegarder régulièrement vos données. Utilisez NAKIVO Backup & Replication pour protéger vos données SaaS. La solution prend en charge la sauvegarde d’Office 365 pour Exchange Online, SharePoint Online et OneDrive for Business.
Source:
https://www.nakivo.com/blog/calendar-options-in-sharepoint-and-office-365-a-full-review/