Introduction
Consul de HashiCorp est un outil polyvalent utilisé dans un environnement DevOps moderne pour diverses fonctions. Il est largement utilisé pour la découverte de services, les vérifications de santé, le balancement de charge et, notamment, comme une base de données distribuée de clés et valeurs (KV). La banque de données KV de Consul est parfaite pour stocker des données de configuration dynamiques, des drapeaux de fonctionnalité, des secrets et des métadonnées de manière hautement disponible et cohérente sur votre infrastructure, ce qui permet leur accès dynamique par les services dans un système distribué. L’utilisation de Docker pour configurer la banque de données KV de Consul permet un installation rapide et des environnements isolés, ce qui est idéal pour la testation et le développement.
Ce tutoriel vous guidera à travers le processus de configuration de la banque de données KV de Consul en utilisant Docker. À la fin, vous aurez une instance de Consul complète fonctionnelle en cours d’exécution sous Docker, avec des couples KV configurés et accessibles. Cette configuration est essentielle pour la configuration dynamique des services et la gestion de l’état dans les systèmes distribués.
Prérequis
Avant de commencer, veuillez s’assurer de disposer des éléments suivants :
- Un compte DigitalOcean Cloud..
- Un serveur exécutant Ubuntu et un utilisateur non-root avec des privilèges de sudo et une pare-feu active. Pour des instructions sur la configuration, veuillez choisir votre distribution à partir de cette liste et suivez notre guide de configuration initiale du serveur. Veuillez vous assurer de travailler avec une version supportée d’Ubuntu.
- Docker installé sur votre Droplet Ubuntu. Veuillez suivre ce tutoriel sur Comment installer et utiliser Docker sous Ubuntu.
- Familiarité avec la ligne de commande Linux. Pour une introduction ou un rappel à la ligne de commande, vous pouvez visiter ce guide sur Préliminaires de la ligne de commande Linux.
- Connaissances de base sur les commandes Docker et la gestion des conteneurs.
Étape 1 — Extraction de l’image Consul Docker
Allons extraire l’image officielle de Consul à partir de Docker Hub. Cette image est maintenue par HashiCorp et inclut tout ce dont vous avez besoin pour exécuter Consul.
Connectez-vous à la console de votre Droplet Ubuntu et exécutez :
Étape 2 – Exécution du conteneur Consul
Maintenant que l’image Consul est téléchargée, vous pouvez démarrer un nouveau conteneur Consul. Ce conteneur servira de serveur Consul et vous permettra d’interagir avec la base de données KV.
Pour démarrer le conteneur, exécutez la commande suivante :
Ceci est ce que cette commande fait :
-dpermet de démarrer le conteneur en mode détaché (en arrière-plan).--name=consul-serverassigne un nom au conteneur.-e CONSUL_BIND_INTERFACE=eth0définit l’interface réseau à laquelle Consul doit se lier. Cela est nécessaire pour une communication réseau correcte.-p 8500:8500relie le port Web UI et l’API de Consul au hôte.-p 8600:8600/udprelie le port du service DNS pour la découverte de services.
Cette étape est cruciale car elle configure le service central de Consul, que vous utiliserez pour configurer la base de données KV.
Étape 3 – Vérification de l’installation de Consul
Pour s’assurer que Consul fonctionne correctement, vous devez vérifier l’état du conteneur et accéder à l’interface utilisateur de Consul.
Premièrement, exécutez docker ps pour lister tous les conteneurs en cours d’exécution et vérifiez que le conteneur Consul est en cours d’exécution.
Maintenant, vérifiez si Consul est accessible, ouvrez un navigateur web et naviguez vers http://localhost:8500. Vous devraitz voir l’interface utilisateur de Consul.
Cette étape de vérification est importante pour confirmer que votre instance Consul fonctionne sans problème avant d’enregistrer des données dans le magasin KV (étape 5).
Étape 4 — Configurer le Pare-Feu (Facultatif)
Si votre instance Consul doit être accessible externe (par exemple, depuis d’autres nœuds dans un cluster), vous devez ajuster vos paramètres de pare-feu pour autoriser le trafic sur les ports nécessaires.
Par exemple, si vous exécutez Consul sur une instance cloud, vous devriez autoriser le trafic entrant sur les ports 8500 (API HTTP) et 8600 (DNS). Les commandes spécifiques varieront selon votre solution de pare-feu (UFW, iptables, etc.).
Cette étape vous permet de vous assurer que votre instance Consul est accessible depuis d’autres machines, ce qui est essentiel pour les configurations distribuées.
Étape 5 — Enregistrer des Paires Clé-Valeur
Avec Consul en cours d’exécution, vous pouvez désormais utiliser le magasin KV pour stocker des données de configuration. Vous pouvez ajouter des paires clé-valeur en utilisant la CLI de Consul ou l’interface Web.
Pour stocker une paire clé-valeur via la CLI, exécutez la commande suivante :
Voici ce que cette commande fait :
-it– Lance l’interface interactive depuis le système local vers le conteneur.consul kv put– La commande kv put écrit les données dans le magasin KV donné.config/db_host– Chemin pour stocker la valeur.192.168.1.100– Valeur.
En utilisant l’interface Web,
- Naviguez vers l’interface Consul (
http://localhost:8500). - Cliquez sur l’onglet “Key/Value”.
- Créez une nouvelle clé en cliquant sur “Create”.
- Entrez la clé (par exemple,
config/db_host) et la valeur (par exemple,192.168.1.100).
Ces commandes et actions stockent des données de configuration critique que vos services peuvent accéder dynamiquement à runtime.
Étape 6 — Récupération des Paires Clé-Valeur
Une fois que vous avez stocké quelques paires KV, vous voudrez les récupérer pour vous assurer qu’elles ont été correctement stockées.
En utilisant la CLI, récupérez une valeur en utilisant la commande suivante :
En utilisant l’interface Web,
- Accéder à l’onglet “Key/Value” dans l’interface utilisateur de Consul.
- Trouver la clé que vous avez créée et cliquer dessus pour voir la valeur enregistrée.
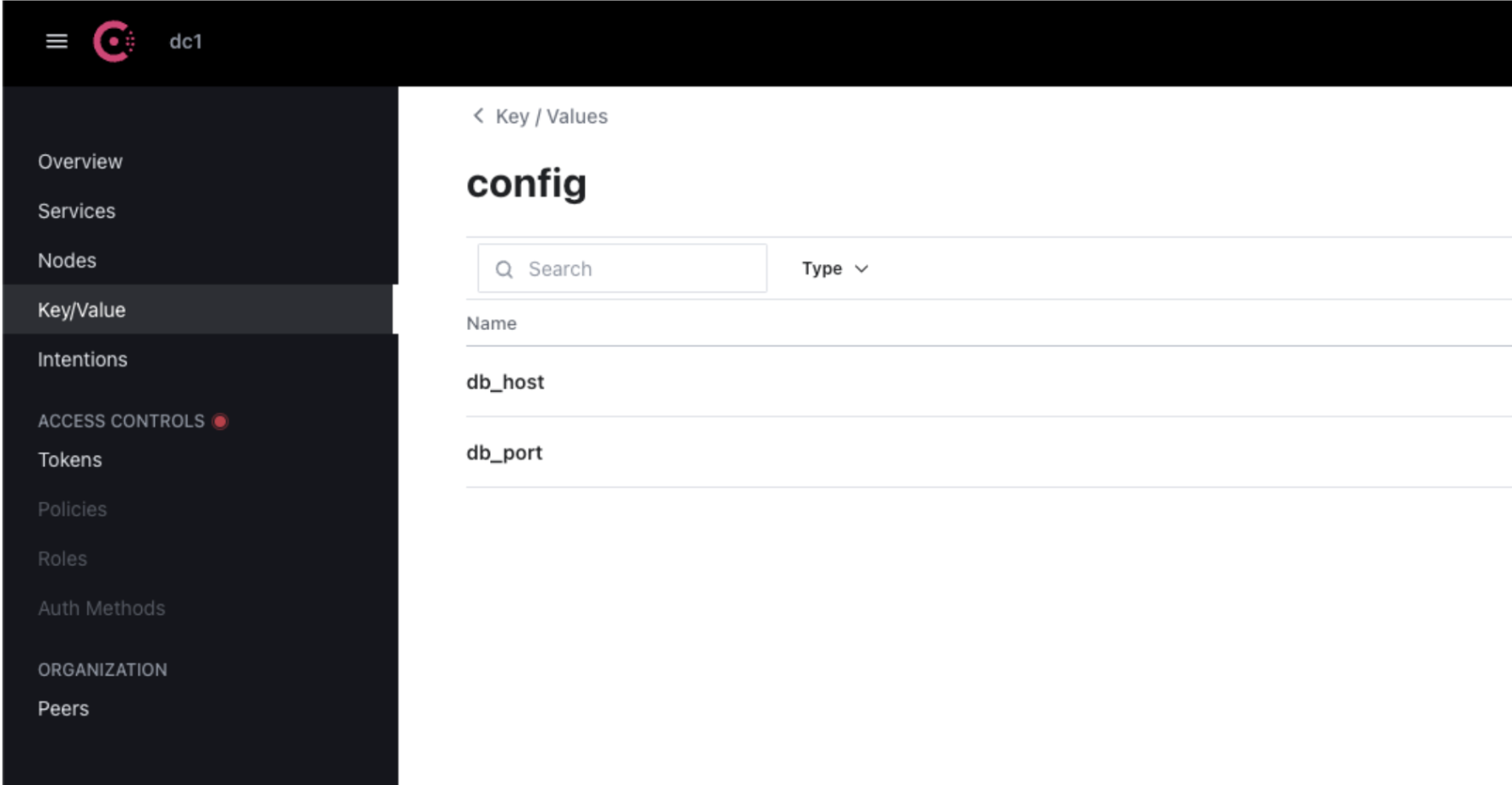
Récupérer les paires KV est une étape nécessaire pour vérifier que vos données sont correctement stockées et accessibles.
Étape 7 — Persister des Données en Utilisant des Volumes Docker
Par défaut, les conteneurs Docker sont éphémères, ce qui signifie que toutes les données stockées à l’intérieur d’eux seront perdues si le conteneur est supprimé. Pour persister vos données KV de Consul, vous devez utiliser des volumes Docker.
- Arrêter et supprimer le conteneur Consul actuel :
Maintenant, vérifiez les conteneurs et vous devriez remarquer que le conteneur Consul n’est plus en cours d’exécution.
2.Exécuter un nouveau conteneur Consul avec un volume Docker attaché :
L’option -v consul_data:/consul/data monte un volume Docker sur le conteneur, garantissant que votre magasin KV persiste lors de la reprise de l’exécution du conteneur.
Étape 8 — Automatiser le Démarrage de Consul (Facultatif)
Pour les déploiements de production, vous souhaitez peut-être automatiser le démarrage du conteneur Consul en utilisant Docker Compose. Docker Compose simplifie les applications Docker multi-conteneurs et facilite la gestion des services.
Créez un fichier docker-compose.yml avec le contenu suivant :
Ensuite, exécutez :
Cette commande démarre automatiquement Consul et s’assure de le redémarrer si elle échoue, ce qui la rend plus robuste pour l’utilisation en production.
Étape 9 — Nettoyage
Lorsque vous avez terminé votre instance Consul, vous devez nettoyer votre environnement Docker pour libérer des ressources.
Arrêtez et supprimez le conteneur Consul :
Si vous n’utilisez plus Consul, vous pouvez également supprimer l’image Docker :
Le nettoyage aide à maintenir un environnement de développement propre et s’assure que les ressources Docker ne sont pas consommées de manière inutile.
Conclusion
Dans ce tutoriel, vous avez appris comment installer et configurer le magasin KV de Consul en utilisant Docker. Vous avez couvert l’installation de Docker, l’exécution du conteneur Consul, la configuration du magasin KV, la persistance des données avec les volumes Docker et la nettoyage de votre environnement. Avec ces étapes, vous pouvez désormais utiliser Consul pour gérer dynamiquement les données de configuration dans vos systèmes distribués, en exploitant les puissances de Docker pour une installation et une gestion faciles.
Source:
https://www.digitalocean.com/community/tutorials/how-to-configure-consul-kv-using-docker













