Accédez-vous régulièrement à des ordinateurs distants ? Si vous vous occupez de plusieurs serveurs, le suivi des connexions à distance devient difficile à mesure que le nombre de serveurs gérés augmente. L’utilisation d’un gestionnaire de connexions de bureau à distance peut vous aider à reprendre le contrôle de vos bureaux à distance.
Dans cet article, vous découvrirez cinq gestionnaires de connexions de bureau à distance à considérer. Soyez assuré que les gestionnaires de bureau à distance dont vous lirez ici sont gratuits ! Il n’y a pas d’essai et il n’y a pas de limite au nombre de machines distantes gérées.
Ce billet est gentiment sponsorisé par Devolutions. Devolutions se consacre à fournir des solutions universelles de gestion des mots de passe et des accès aux organisations du monde entier, en associant productivité et sécurité.
Pour plus d’informations sur Remote Desktop Manager, veuillez visiter https://devolutions.net/remote-desktop-manager/
Avis de non-responsabilité : Tous les articles sponsorisés par ATA sont 100% indépendants. Les sponsors n’ont aucun droit de regard sur la rédaction de ces articles.
Devolutions Remote Desktop Manager
Commençons d’abord cette sélection en couvrant un excellent gestionnaire de connexion à distance appelé Remote Desktop Manager (RDM) de Devolutions. Devolutions propose deux éditions de RDM – gratuite et entreprise (payante). Cet article ne couvrira que l’édition gratuite.
Nous avons constaté que RDM possède le plus de fonctionnalités par rapport aux autres gestionnaires de connexion à distance de cet article, grâce à nos recherches et à nos tests. De plus, même l’édition gratuite propose des fonctionnalités qui peuvent submerger les utilisateurs débutants.
RDM prend en charge de nombreuses connexions populaires, notamment, mais pas exclusivement, Microsoft Remote Desktop (RDP), SSH, Apple Remote Desktop (ARD), TeamViewer, VNC, Telnet et Citrix. RDM prend en charge encore plus de connexions, mais elles sont trop nombreuses pour être énumérées ici.
Installation
Si vous souhaitez essayer RDM, vous pouvez l’installer sur votre ordinateur en utilisant le package EXE ou MSI, ou via la version ZIP portable. Selon l’option d’installation que vous choisissez (voir capture d’écran ci-dessous), vous téléchargerez au minimum une taille de 185 Mo à partir de la version 2020.3.29.0.
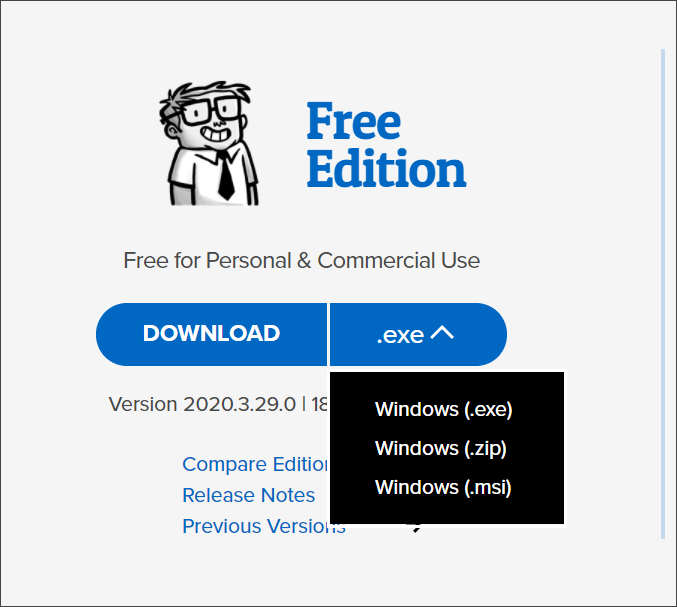
Source de données
Tout gestionnaire de bureau à distance a besoin d’un référentiel pour enregistrer des données telles que des hôtes distants, des identifiants de connexion ou des configurations. Dans RDM, ces référentiels sont appelés sources de données. Les sources de données servent de conteneur pour toutes les entrées dans RDM.
Par défaut, RDM utilise une instance SQLite comme source de données. Cependant, il existe d’autres types de sources de données que vous pouvez utiliser. Voulez-vous que votre source de données soit stockée dans votre espace de stockage cloud ? Alors, vous pouvez choisir Google Drive et Dropbox parmi les options de sources de données dans RDM.

Toutes les sources de données n’offrent pas les mêmes fonctionnalités. Consultez la page Types de sources de données de RDM pour en savoir plus sur les différentes sources de données.
Sauvegarde et restauration des connexions de bureau à distance.
Nous savons tous que des choses désagréables peuvent arriver et qu’il existe toujours un risque de perte de données. Heureusement, Devolutions propose une fonctionnalité gratuite de sauvegarde en ligne avec RDM. La sauvegarde en ligne sauvegarde automatiquement les données de votre source de données dans le cloud de Devolutions.
Devolutions affirme que les données en ligne sont cryptées à l’aide d’une clé client, ce qui rend impossible l’accès à vos informations par Devolutions.
Si vous créez un compte gratuit chez Devolutions, vous pouvez utiliser la fonctionnalité de sauvegarde en ligne dans RDM. Ensuite, vous n’avez qu’à configurer un nom de sauvegarde dans RDM, ce qui active automatiquement la sauvegarde en ligne.
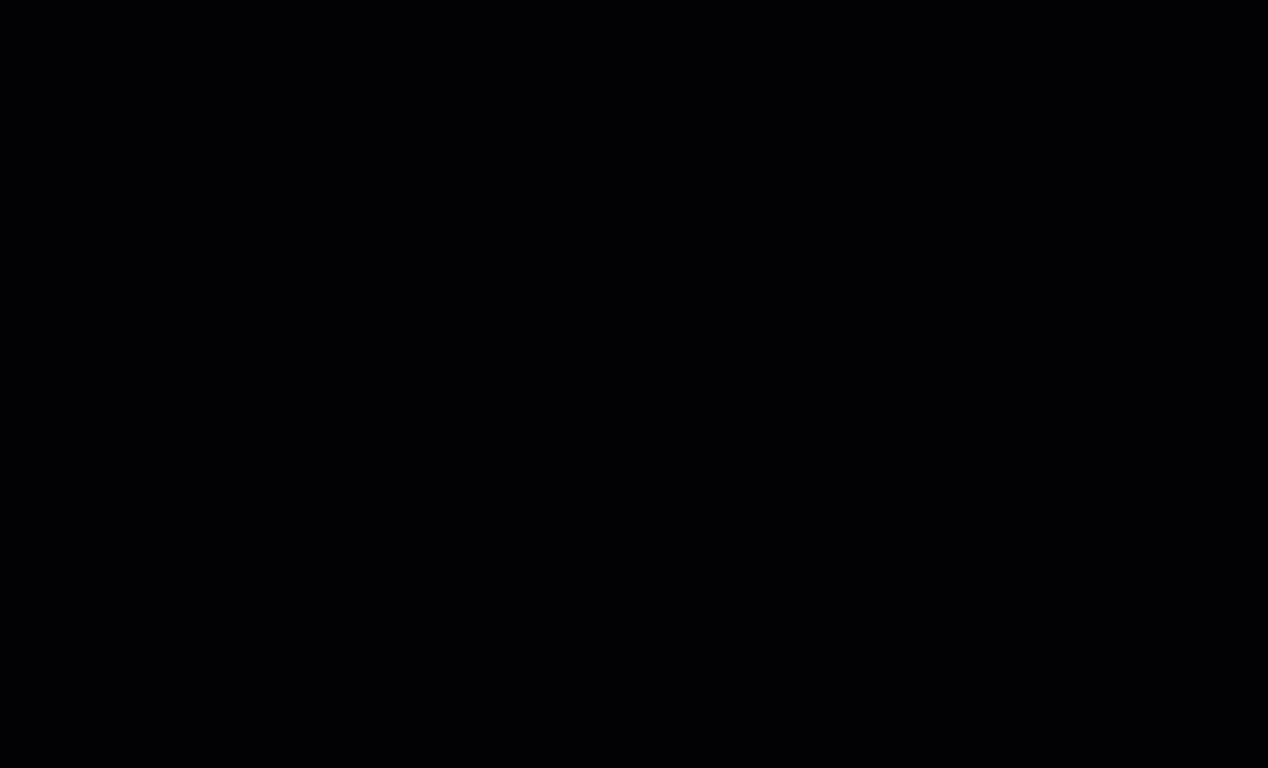
Une fois la sauvegarde en ligne activée, RDM effectue automatiquement une sauvegarde de toutes les données de votre source de données 30 secondes après toute modification, comme l’ajout ou la suppression de sessions. Vous devriez activer la sauvegarde en ligne pour toutes vos sources de données si vous en avez plusieurs.
Lorsque cela est nécessaire, vous pouvez restaurer les sauvegardes en ligne vers la source de données actuelle ou une nouvelle source de données. Vous pouvez trouver la liste des sauvegardes en ligne dans Fichier > Sauvegardes > Restaurer. Ensuite, vous pouvez sélectionner quelle sauvegarde en ligne restaurer.
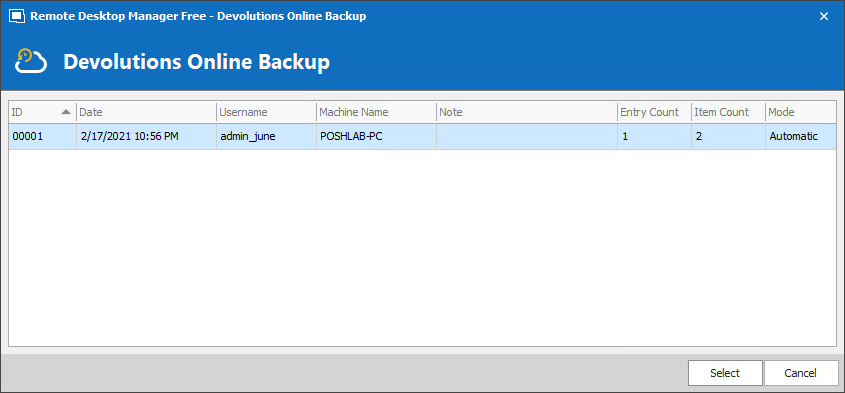
Avec la flexibilité de choisir différentes sources de données, associée à la fonctionnalité de sauvegarde en ligne, vous n’aurez plus jamais à vous soucier de la protection de vos données RDM.
Migrer depuis d’autres gestionnaires de connexion Bureau à distance.
Si vous décidez d’essayer Devolutions RDM et que vous utilisez déjà un autre gestionnaire de connexion à distance, vous pouvez importer les connexions existantes. Par exemple, RDM prend en charge l’importation de sessions à partir de différents outils tels que ceux énumérés ci-dessous.
- mRemoteNG
- DameWare Mini Remote Control
- RoyalTS
- RDTabs
- TeamViewer Manager
- LogMeIn
- visionApp Remote Desktop
Les connexions Bureau à distance sont appelées sessions dans Devolutions RDM.
La démonstration ci-dessous montre l’importation de sessions Bureau à distance à partir d’un fichier de connexion mRemoteNG. En conséquence, RDM crée de nouvelles entrées pour les connexions importées.
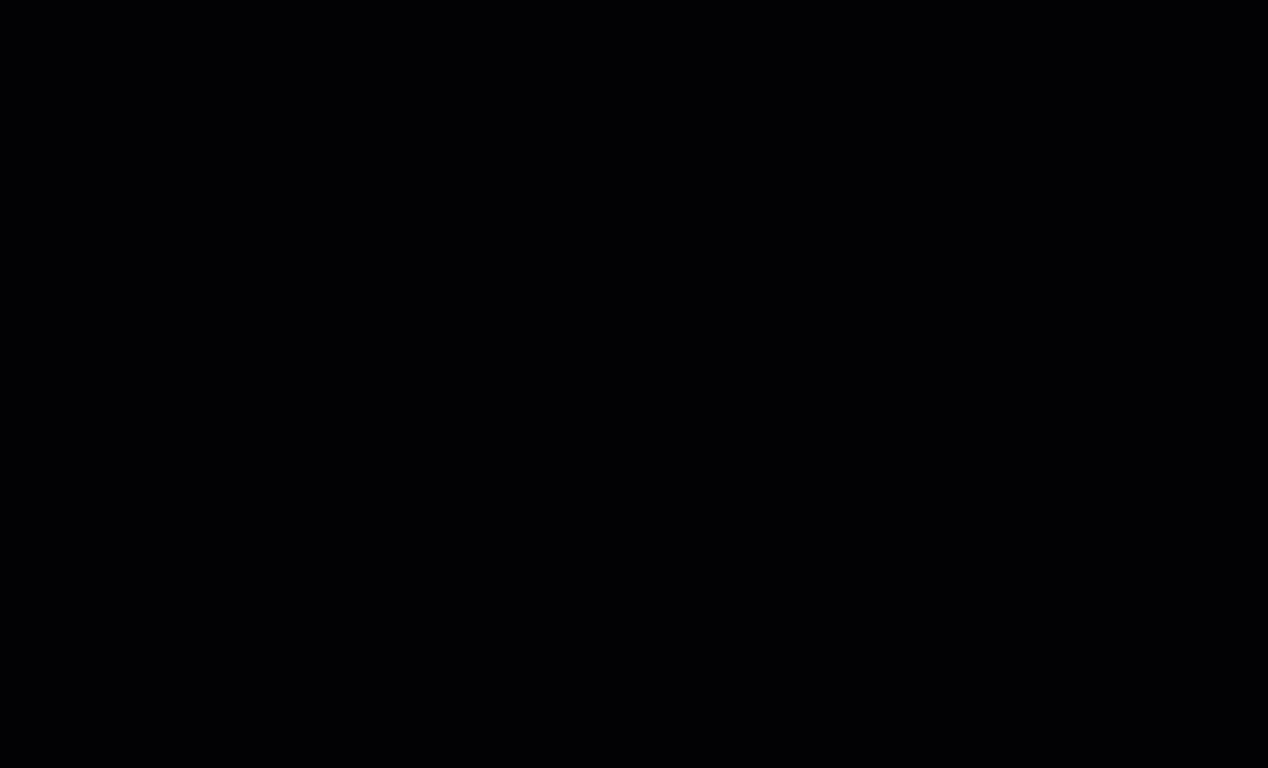
Modes d’affichage des connexions Bureau à distance
Les modes d’affichage sont les différents modes ou mises en page permettant de visualiser les sessions. Lors de l’ouverture d’une session Bureau à distance dans RDM, il existe trois modes d’affichage – Intégré (en onglets), Détaché et Externe. La liste ci-dessous explique brièvement chaque mode d’affichage.
- Intégré – Ce mode d’affichage intègre les sessions Bureau à distance dans la fenêtre principale de RDM. RDM utilise des onglets pour afficher les sessions, chaque session ayant son propre onglet. Les onglets peuvent également être ancrés dans des volets, comme vous pouvez le voir dans l’image ci-dessous, ce qui vous permet de visualiser plusieurs sessions en même temps.
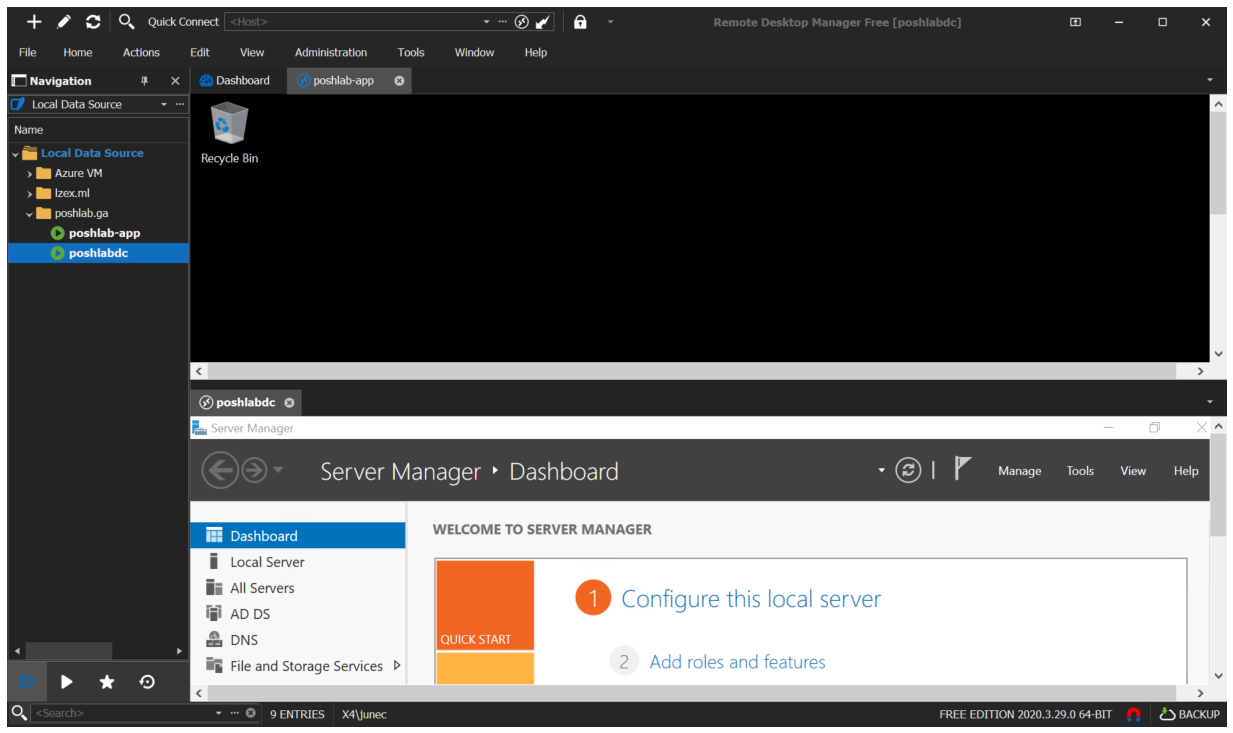
- Désamarré – RDM affiche les sessions de bureau à distance dans des fenêtres désamarrées. Ainsi, vous pouvez afficher vos sessions dans plusieurs fenêtres séparées.
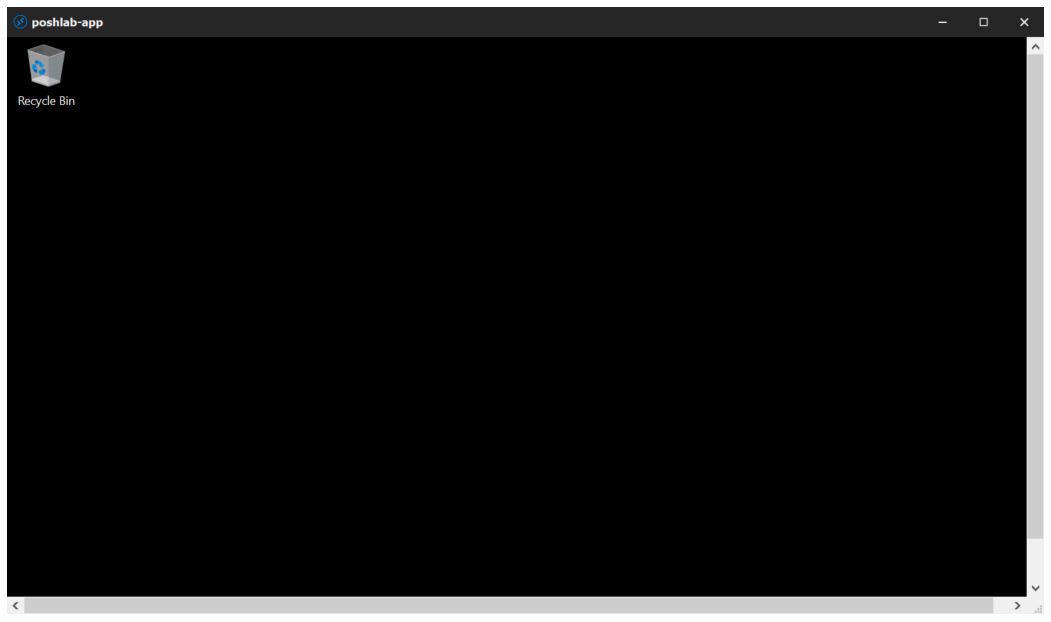
- Externe – Ce mode ouvre les sessions de bureau à distance à l’aide du client RDP intégré de Windows, mstsc.exe.
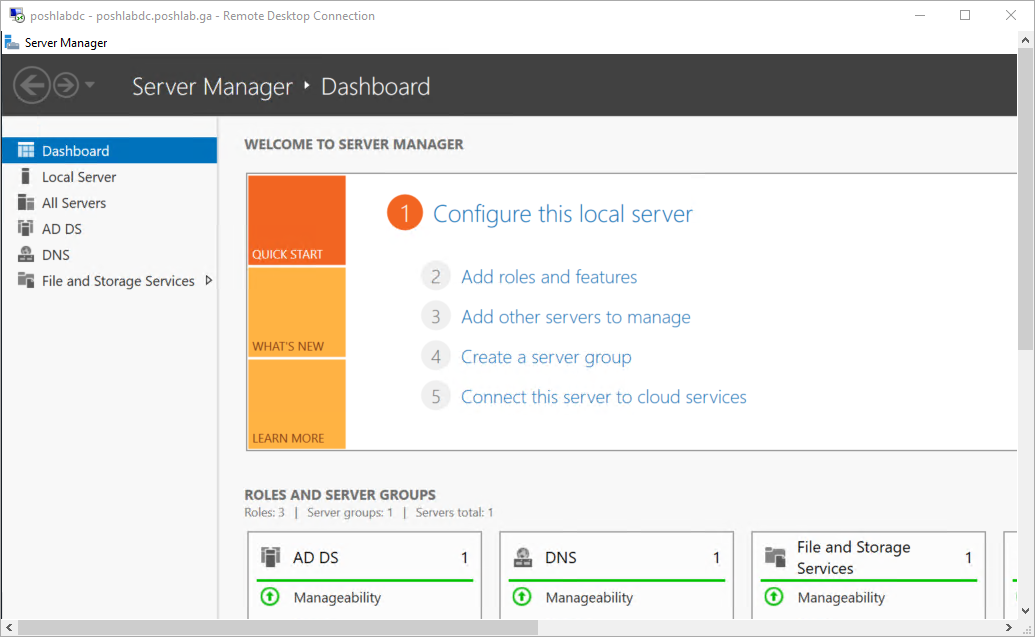
Outils de gestion intégrés
Supposons que vous devez accéder aux informations d’un bureau à distance, telles que les services en cours d’exécution ou le registre. RDM dispose d’outils de gestion intégrés à cet effet, tous situés dans RDM, ce qui facilite les tâches d’administration. En un seul clic, vous pouvez effectuer les actions suivantes.
- Créer un rapport d’inventaire.
- Lister les sessions de connexion en cours.
- Vérifier le temps de fonctionnement de l’ordinateur distant.
- Vérifier si l’ordinateur distant est en ligne.
- Effectuer un balayage de port.
- Effectuer une trace de route.
- Effectuer un ping et un ping continu.
- Récupérer les événements distants.
- Afficher et accéder au registre distant.
- Lire et gérer les tâches planifiées.
- Gérer les programmes installés.
- Administrer les partages.
- Lister les imprimantes distantes.
Autres fonctionnalités intéressantes
Devolutions RDM est bien plus qu’un simple gestionnaire de bureau à distance. Voici quelques-unes des autres fonctionnalités intéressantes offertes par RDM.
Gestionnaire d’informations sécurisé – enregistrez des informations d’identification et même des informations personnelles comme vous le feriez dans un gestionnaire de mots de passe dédié. De plus, la liste ci-dessous montre les autres types d’informations que vous pouvez enregistrer dans RDM.
- Carte de crédit
- Stockage à froid de cryptomonnaie
- Note sécurisée
- Site web
- Codes d’alarme
- Clé d’envoi d’application
- Compte bancaire
- Compte e-mail
- Passeport
- Coffre-fort
- Routeur sans fil
- Licence de logiciel
- Permis de conduire
- Numéro de sécurité sociale
- Carte de membre
Importation de connexion – importez vos informations de connexion enregistrées à partir d’autres gestionnaires de mots de passe. De plus, la liste ci-dessous montre les gestionnaires de mots de passe tiers pris en charge par RDM pour l’importation.
- Gestionnaire de mots de passe Aurora
- 1Password
- Dashlane
- DataVault
- EnPass
- Google Chrome
- KeePass
- LastPass
- Passpack
- Passportal
- Password Agent
- Roboform
- Password Depot
- SplashID
- Password Safe
- Sticky Passwords
Dépôt de fichiers – enregistrez différents documents et fichiers dans la source de données, tels que ceux de la liste ci-dessous.
- Document (n’importe quel fichier)
- Html
- Feuille de calcul
- Texte
- Texte enrichi
- Certificat SSL
- Configuration de la source de données
- Image
- Vidéo
- Annuaire téléphonique
Navigateur Web – vous pouvez créer une entrée de site web incluant éventuellement le nom d’utilisateur et le mot de passe. Vous pouvez ensuite ouvrir le site web enregistré dans RDM, en remplissant automatiquement le nom d’utilisateur et le mot de passe s’ils sont présents.
Cependant, sachez que certains sites ne prennent pas en charge l’utilisation de navigateurs web intégrés dans une application différente. Par conséquent, la capture d’écran ci-dessous montre que Google n’autorise pas la connexion en indiquant que le navigateur pourrait ne pas être sécurisé.
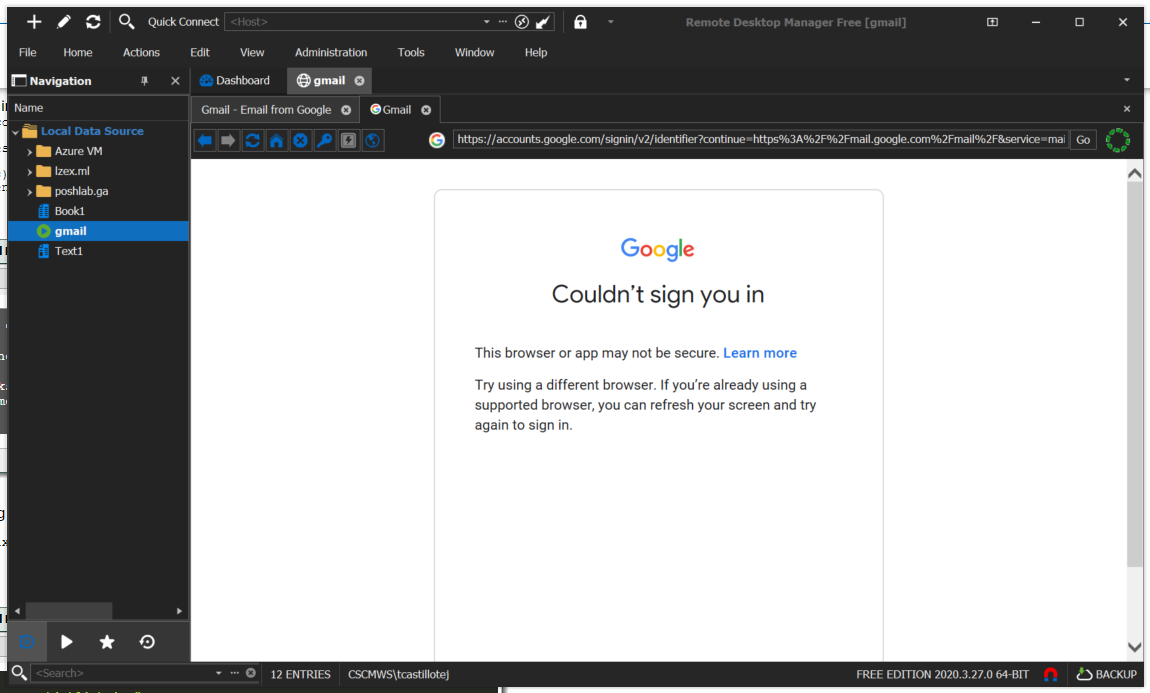
Éditeur de fichiers – éditeur intégré pour les fichiers HTML, les feuilles de calcul, les fichiers de texte enrichi et les fichiers texte. Par exemple, la capture d’écran ci-dessous montre une feuille de calcul Excel dans l’éditeur de feuilles de calcul RDM.
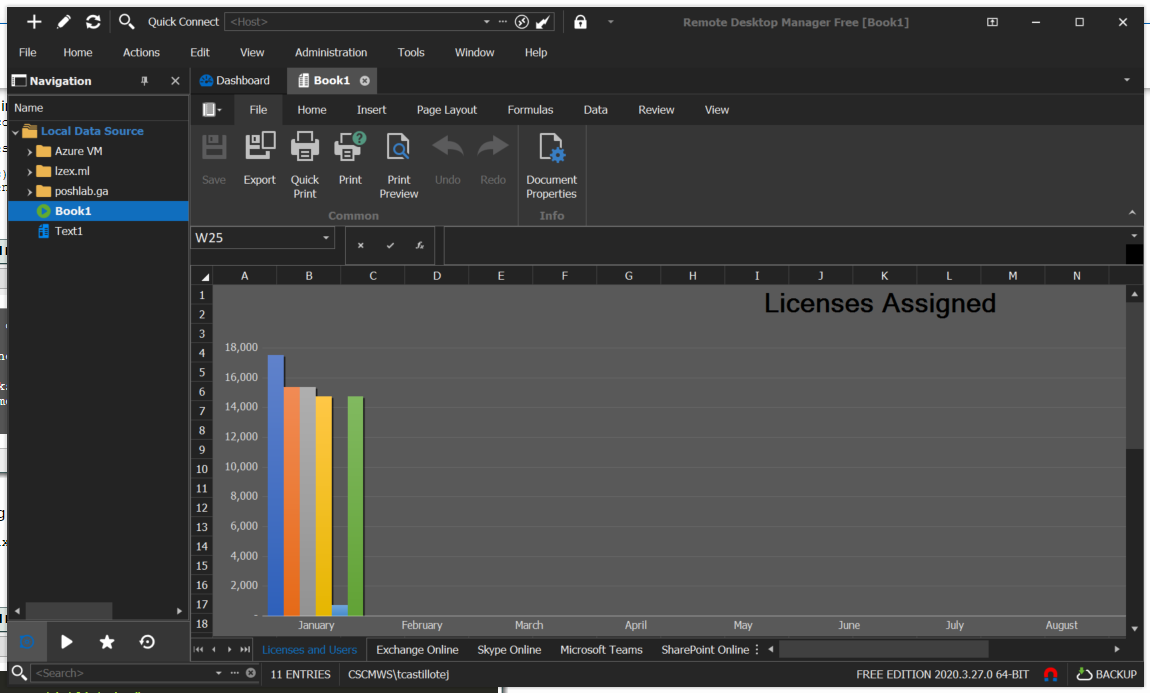
Le gestionnaire de bureau à distance de Devolutions offre de nombreuses autres fonctionnalités à explorer. Si vous souhaitez en savoir plus, visitez la page d’assistance, où vous trouverez de la documentation d’aide, des tutoriels et plus encore.
mRemoteNG
Multi-Remote Next Generation ou mRemoteNG est un gestionnaire de connexions de bureau à distance open source et gratuit. mRemoteNG propose des fonctionnalités telles que les connexions à onglets multiples et la prise en charge de plusieurs protocoles. Les protocoles pris en charge dans la version 1.76.20 sont les suivants :
- RDP (Bureau à distance/Serveur de terminal)
- VNC (Virtual Network Computing)
- ICA (Citrix Independent Computing Architecture)
- SSH (Secure Shell)
- Telnet (Réseau de télécommunications)
- HTTP/HTTPS (Protocole de transfert hypertexte)
- rlogin
- Connexions de socket brut
Installation
Il existe deux façons d’obtenir mRemoteNG ; en tant qu’installateur MSI ou en tant que fichier ZIP. Le fichier ZIP vous permet d’utiliser mRemoteNG comme un outil portable car vous pouvez l’enregistrer sur une clé USB. Pratique si vous utilisez différents ordinateurs. Non seulement cela rend mRemoteNG portable, mais les fichiers de connexion enregistrés le sont également.
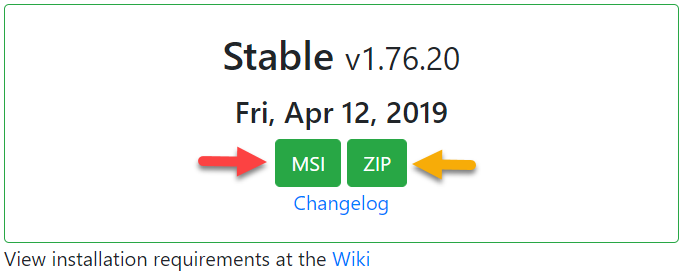
Gestion des connexions de bureau à distance
mRemoteNG vous permet de créer des dossiers ce qui est utile si vous souhaitez regrouper des connexions à distance. Placer des connexions à distance dans un dossier vous aide à appliquer la même configuration, y compris les informations d’identification, à tous les bureaux à distance.
Héritage est un paramètre qui définit si la connexion à distance héritera de toutes les propriétés de son dossier parent. L’héritage est facultatif et son état par défaut est désactivé. Vous pouvez activer l’héritage sur chaque connexion.
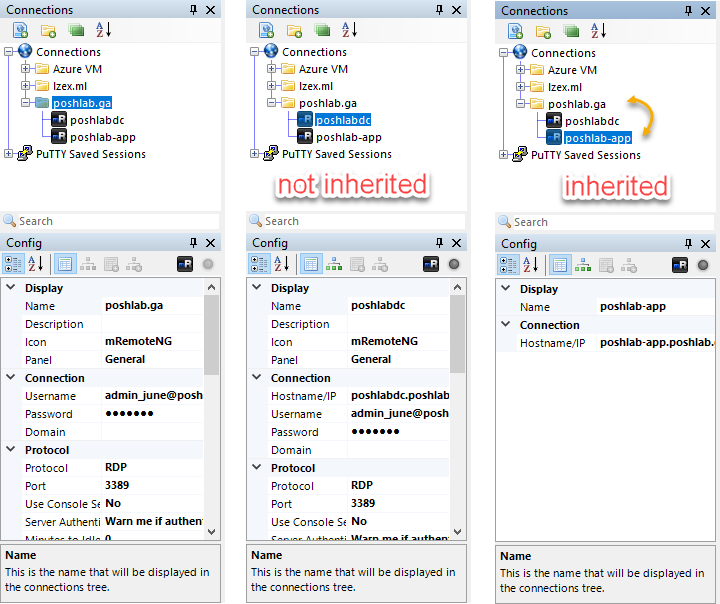
Mode d’affichage des connexions de bureau à distance
Il n’y a que deux options d’affichage pour ouvrir des connexions de bureau à distance ; en onglets et en plein écran. La capture d’écran ci-dessous montre mRemoteNG avec des connexions de bureau à distance ouvertes en vue par onglets, par exemple.
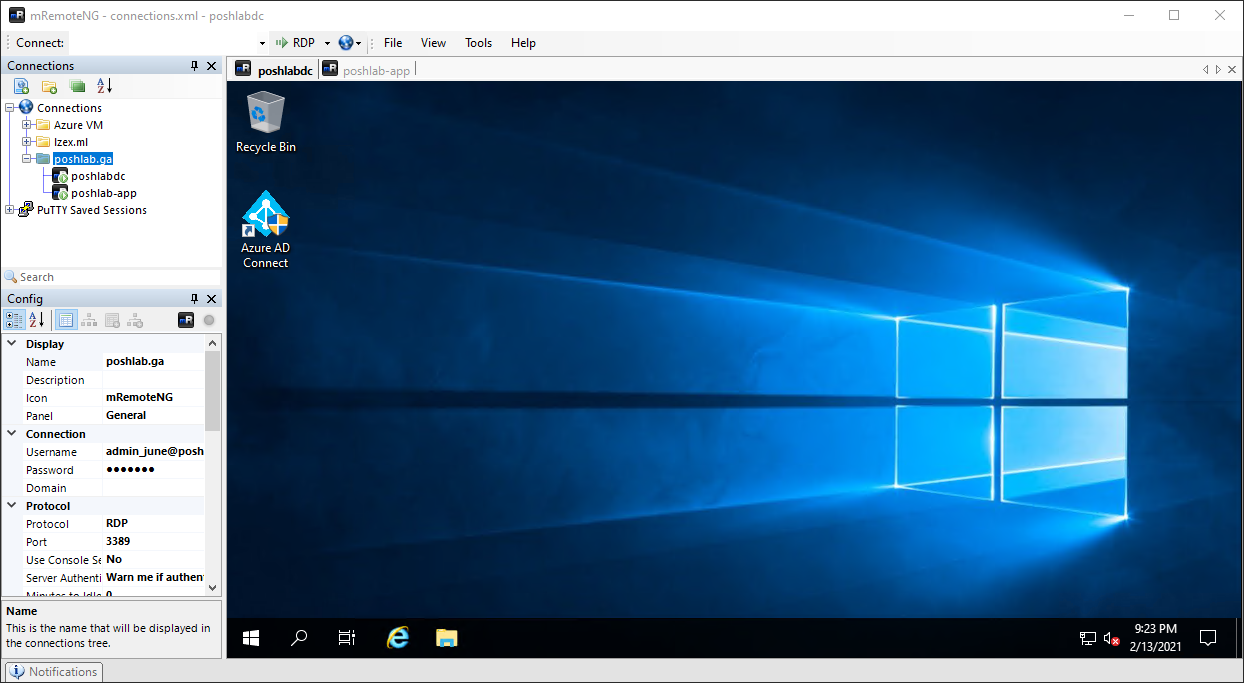
Sauvegarde des fichiers de connexion
mRemoteNG utilise un fichier de connexion au format XML pour stocker toutes vos connexions de bureau à distance. Le fichier de connexion est enregistré dans le même dossier que le fichier exécutable de mRemoteNG par défaut. Cependant, mRemoteNG ne restreint pas l’emplacement où vous souhaitez enregistrer le fichier de connexion.
Cela signifie qu’il est possible d’enregistrer vos fichiers de connexion dans un emplacement synchronisé avec le cloud, tel que Google Drive ou OneDrive. De plus, mRemoteNG effectue automatiquement une sauvegarde du fichier de connexion après chaque modification enregistrée.
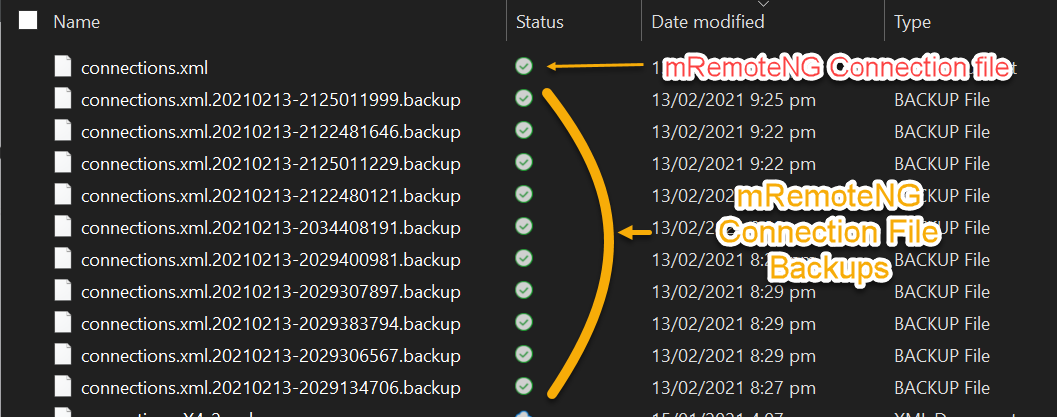
Autres fonctionnalités intéressantes
Voici d’autres fonctionnalités intéressantes et utiles incluses dans mRemoteNG.
- Transfert de fichiers SSH – Permet de transférer des fichiers vers des hôtes distants via un tunnel chiffré. Les protocoles pris en charge sont SFTP et SCP. Utile également si vous transférez des fichiers vers un conteneur Docker Linux, par exemple.
- Importation des connexions depuis Active Directory – Avec cette fonctionnalité, vous pouvez importer des ordinateurs depuis l’Active Directory (AD). Cependant, cela ne s’applique qu’aux ordinateurs joints à l’AD.
- Gestionnaire de captures d’écran – Vous pouvez prendre des captures d’écran de vos sessions de bureau à distance. Le gestionnaire de captures d’écran vous permet de visualiser, copier, enregistrer et supprimer les captures d’écran dans mRemoteNG.
Visitez la documentation mRemoteNG pour en savoir plus.
RD Tabs
Le gestionnaire de bureau à distance suivant, RD Tabs, prétend être « le premier client de bureau à distance à onglets multiples ». Et comme son nom l’indique, la fonction principale de RD Tabs est la gestion de connexions de bureau à distance à onglets multiples. Mais ce n’est pas tout.
Installation
Pour installer RD Tabs, vous pouvez télécharger la dernière version depuis la page de téléchargement d’Avian Waves RD Tabs. Au moment de la rédaction de cet article, la dernière version est la 3.0.12. De plus, il n’y a pas de version portable pour RD Tabs. Ce que vous obtiendrez lors du téléchargement est un fichier d’installation.
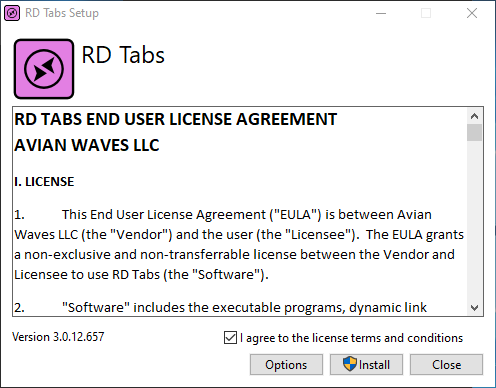
Gestion des connexions de bureau à distance
Au départ, vous pourriez penser que RD Tabs est simplement une autre interface graphique pour MSTSC. Mais dès que vous commencez à ajouter de nouvelles connexions, vous vous rendrez compte que RD Tabs est un gestionnaire de connexions de bureau à distance hautement personnalisable.
En examinant les options de RD Tabs, vous constaterez qu’il existe de nombreuses personnalisations pour contrôler les connexions de bureau à distance. Voici quelques options de RD Tabs.
- Définissez le nombre de secondes à attendre avant de tenter de reconnecter une session déconnectée.
- Définissez le nombre maximum de tentatives de reconnexion avant l’échec.
- Modifier les titres des onglets par défaut pour les différents états de session (connexion, connecté, déconnecté).
- Activer ou désactiver la résolution d’écran native complète pour les écrans haute résolution (DPI élevé).
La capture d’écran ci-dessous montre l’interface par défaut de RD Tab, où vous pouvez créer une nouvelle connexion à distance à la volée, par exemple.
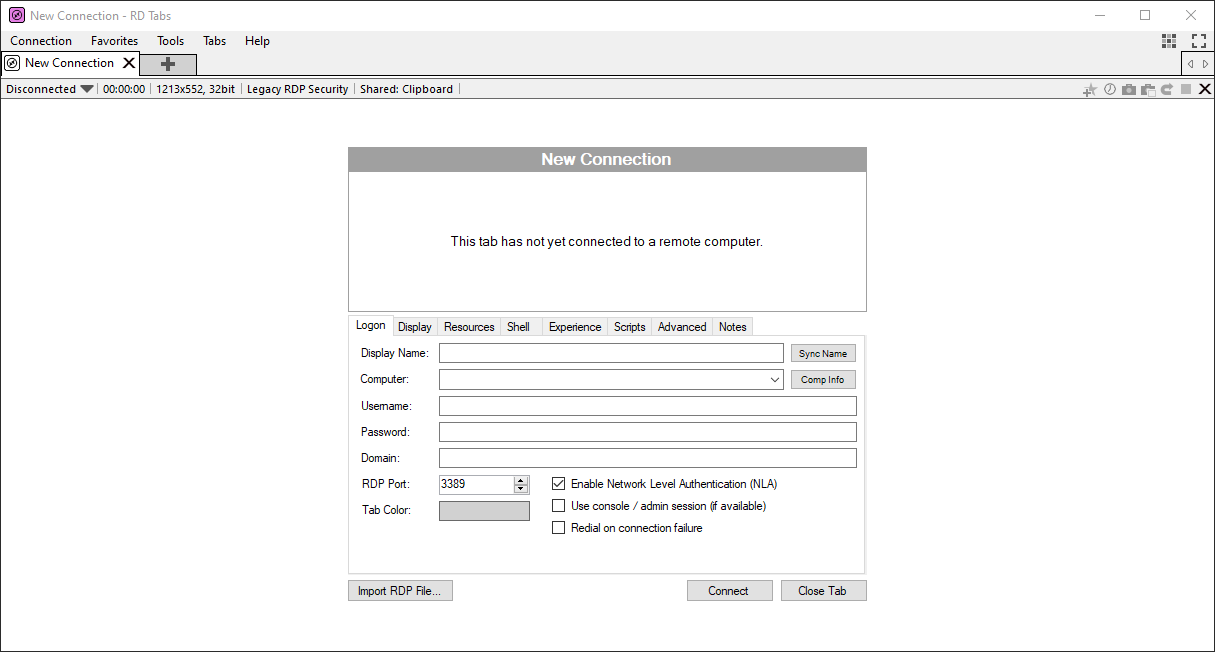
Les connexions de bureau à distance enregistrées utilisent une structure arborescente de dossiers. Les bureaux à distance sont appelés des « favoris », et les groupes sont appelés des « dossiers ». Par exemple, dans la capture d’écran ci-dessous, il y a un dossier nommé « Lab » et deux connexions de bureau à distance enregistrées en dessous.
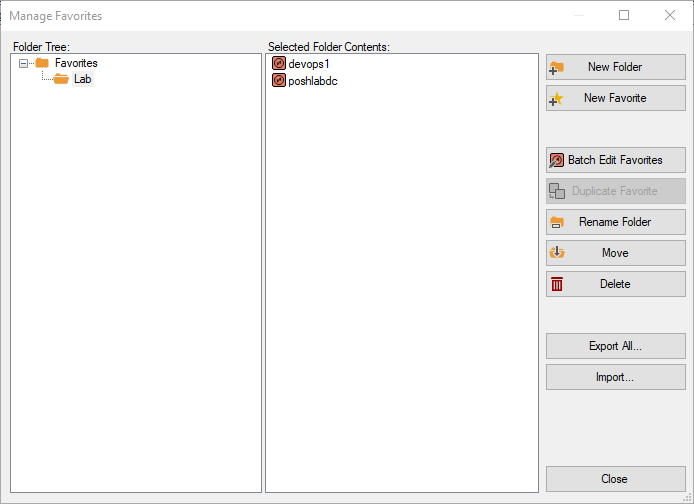
Modes d’affichage des connexions de bureau à distance
Il existe plusieurs modes d’affichage ou configurations pour ouvrir des connexions à distance, tels que les onglets multiples, les onglets détachés et les panneaux multiples. Par exemple, la capture d’écran ci-dessous montre la vue par défaut de RD Tabs, qui est en mode onglets multiples.
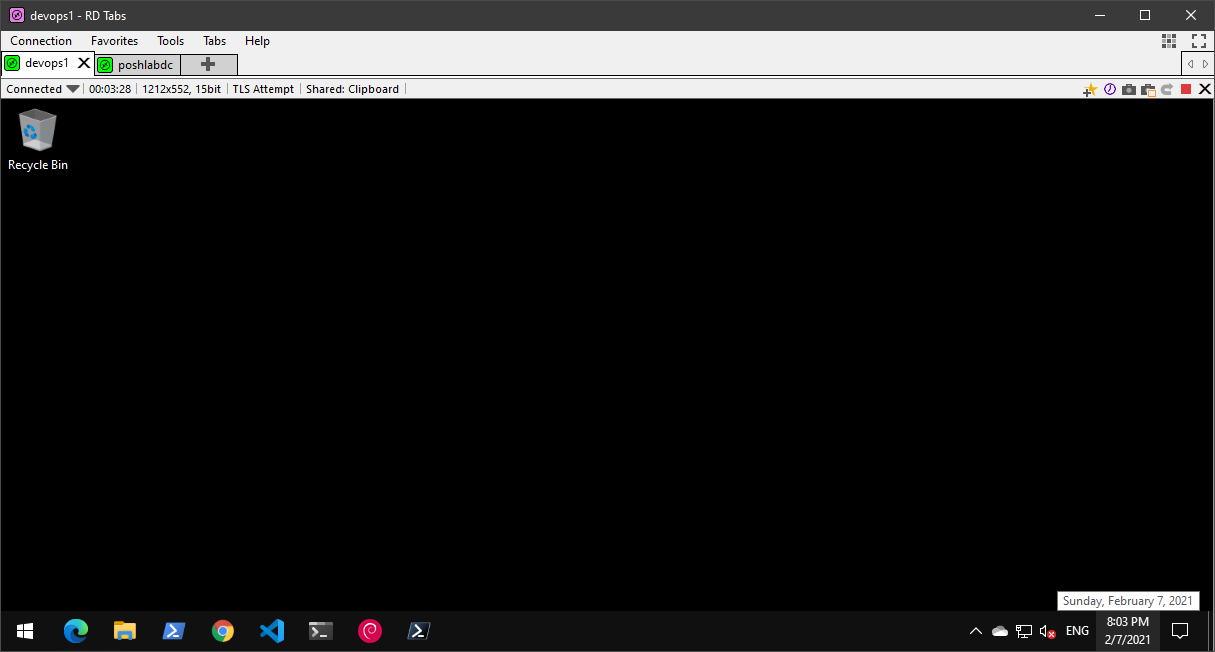
De plus, l’image ci-dessous montre la disposition des onglets en mode panneau multiple de RD Tabs pour les administrateurs qui préfèrent travailler dans une seule fenêtre de bureau à distance.
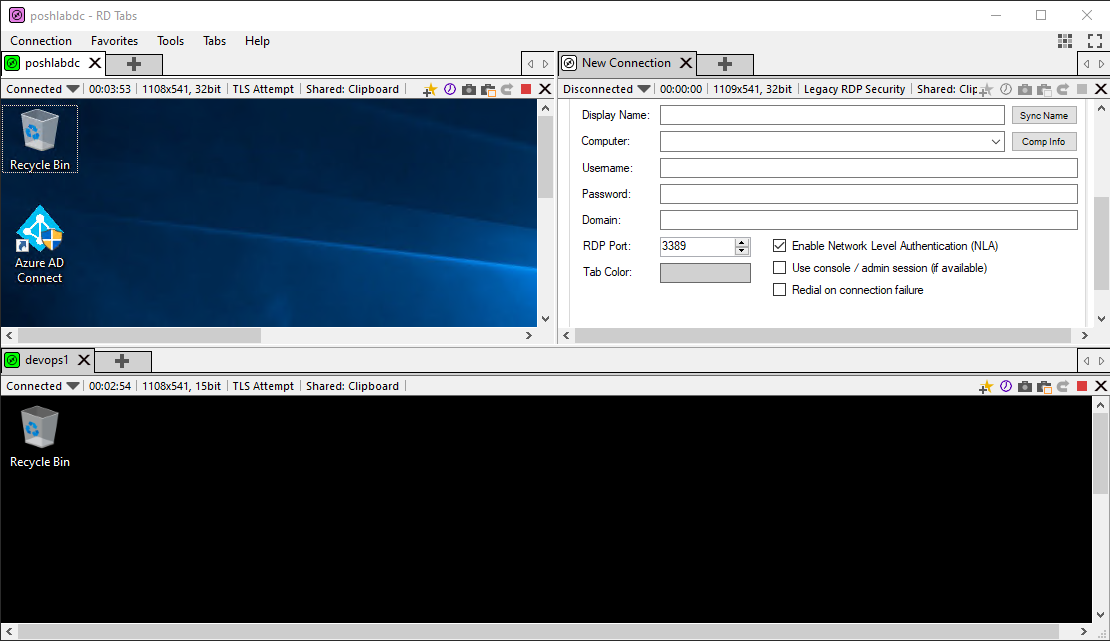
Sauvegardes des connexions de bureau à distance
RD Tabs vous permet également d’exporter tous les paramètres de l’application et les favoris enregistrés. Cette fonctionnalité permet de rendre les données de configuration de RD Tabs portables, ce qui sert également de sauvegarde.
Pour sauvegarder les connexions dans un fichier, appuyez sur F6 sur votre clavier lorsque vous êtes dans RD Tabs, ou cliquez sur « Favoris > Gérer les favoris ». Et dans la fenêtre « Gérer les favoris », cliquez sur « Tout exporter » pour commencer l’exportation de toutes les connexions.
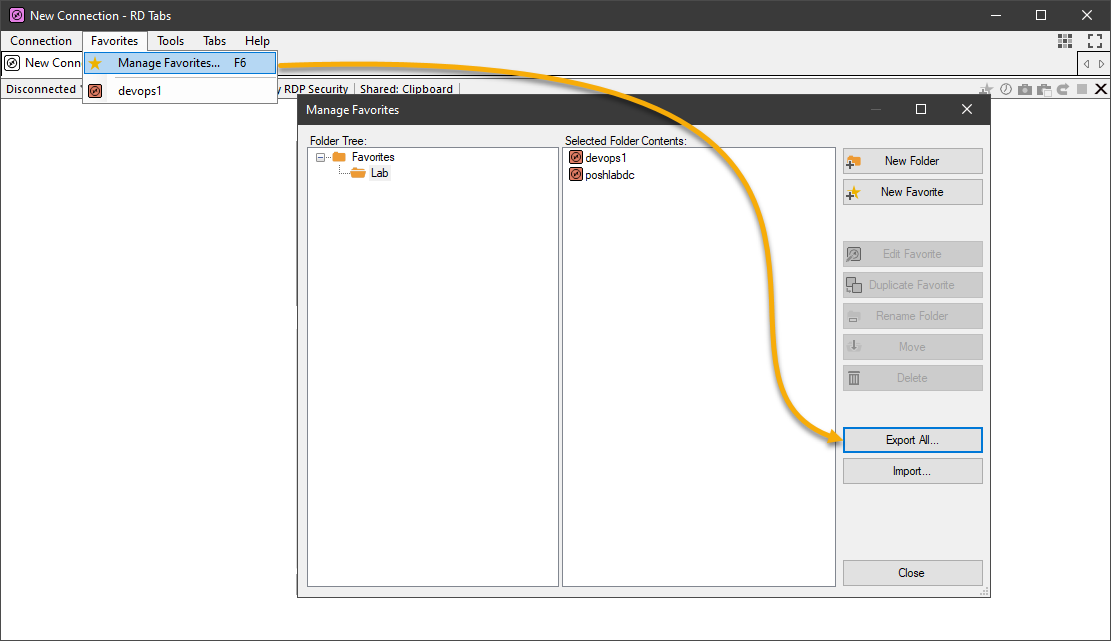
Lorsque vous souhaitez sauvegarder les paramètres de RD Tabs dans un fichier, cliquez sur Outils > Options ou appuyez sur F3 sur votre clavier lorsque vous êtes dans RD Tabs. Dans la fenêtre des options de RD Tabs, cliquez sur Exporter.
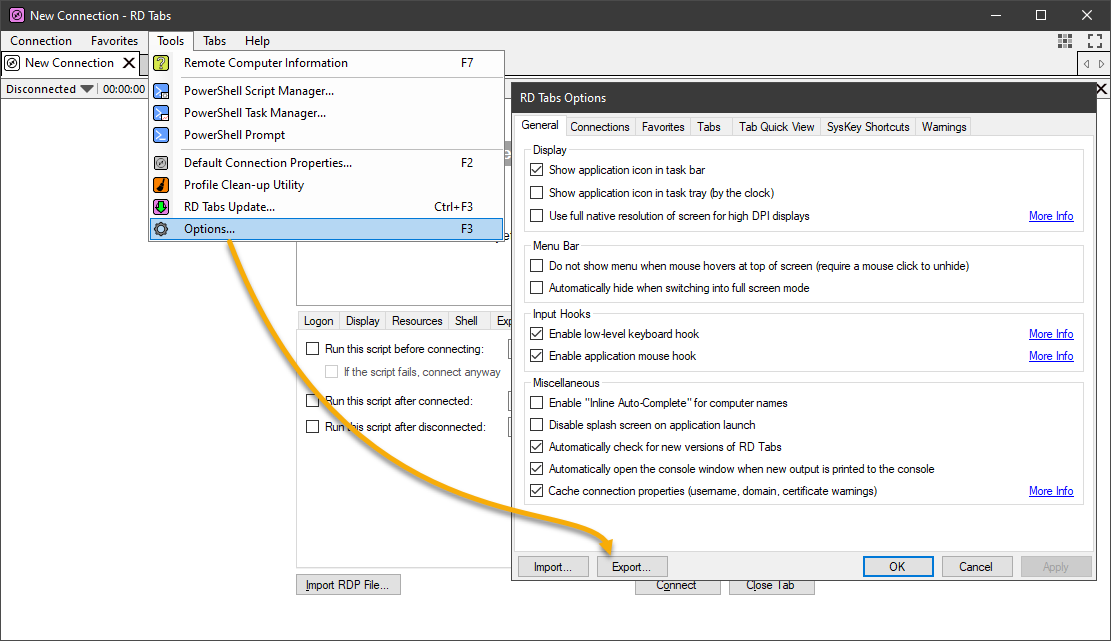
A potential issue that you may encounter is not being able to save passwords. RD Tabs respects the DisablePasswordSaving registry setting in HKLM\SOFTWARE\Policies\Microsoft\Windows NT\Terminal Services. This policy means that you cannot save passwords when adding new remote desktop connections.
Autres fonctionnalités intéressantes
- Outil de capture d’écran – Prenez-vous des captures d’écran pour documenter vos machines distantes ? RD Tabs dispose également d’un outil de capture d’écran intégré !
- Intégration et scriptage PowerShell – Vous permet de créer, gérer et exécuter des scripts PowerShell. Vous permet également d’automatiser certaines fonctionnalités de RD Tabs.
Pour en savoir plus sur RD Tabs, consultez le fichier d’aide inclus ou le site web officiel de RD Tabs.
Application Microsoft Remote Desktop Manager
Il serait irresponsable de ne pas mentionner l’application de Microsoft appelée Remote Desktop dans un article sur les gestionnaires de bureau à distance sous Windows.
Installation
Vous pouvez télécharger l’application Microsoft Remote Desktop depuis le Microsoft Store.
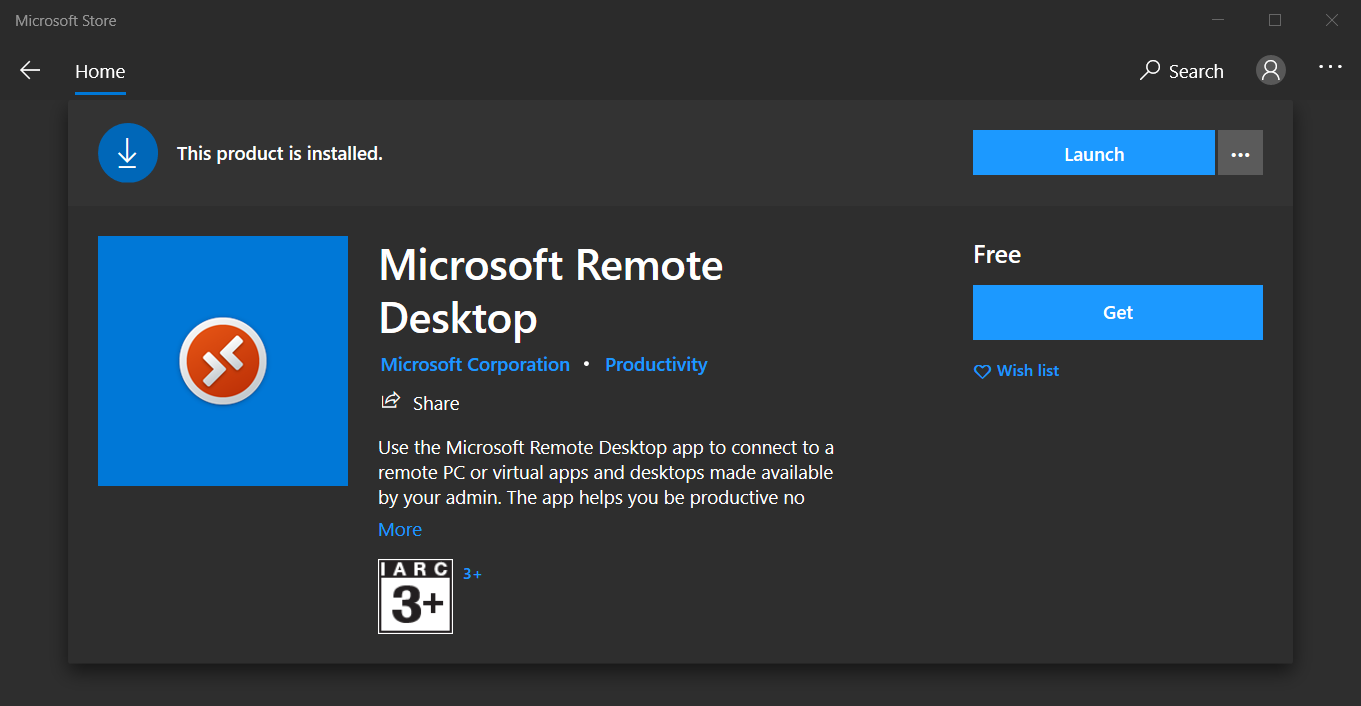
Lorsque vous lancez l’application Microsoft Remote Desktop, la première chose qui attire votre attention est son interface minimaliste et moderne, bien loin de son prédécesseur hérité.
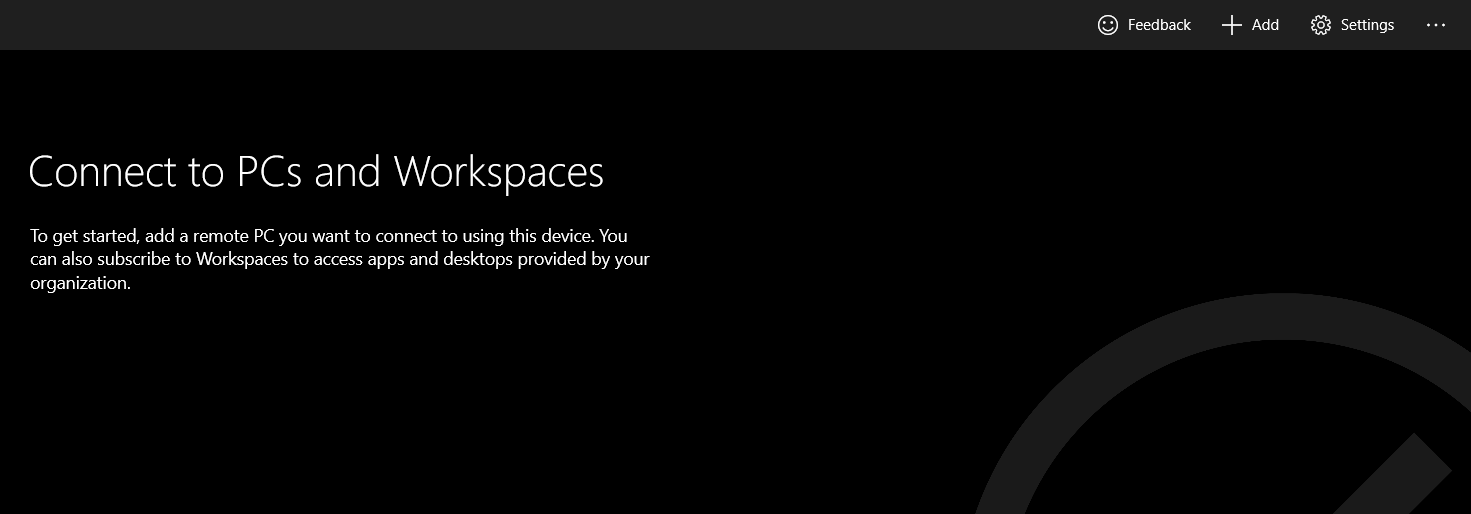
Gestion intégrée des informations d’identification
Remote Desktop dispose d’un gestionnaire intégré des informations d’identification, qui vous permet d’enregistrer plusieurs informations d’identification. Lorsque vous ajoutez de nouvelles connexions à distance, vous pouvez sélectionner une information d’identification enregistrée dans une liste déroulante. Le choix d’informations d’identification préenregistrées permet d’éviter les erreurs de connexion et les verrouillages de compte.
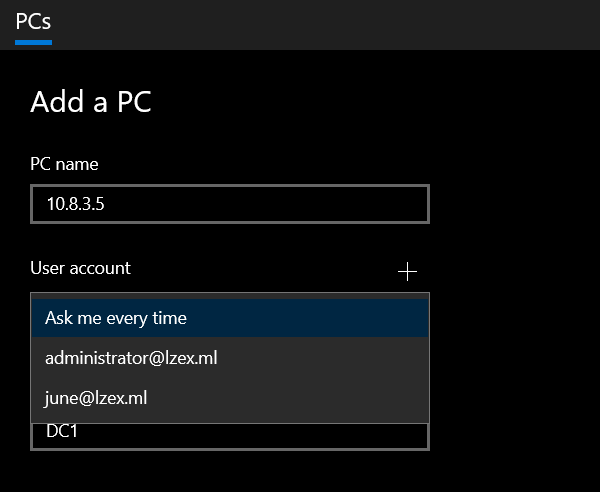
Mode d’affichage des connexions Bureau à distance
Lorsqu’il est temps d’ouvrir une connexion à distance, vous avez deux options pour afficher le bureau à distance : dans la même fenêtre que l’interface utilisateur principale ou dans des fenêtres séparées.
Il n’y a pas réellement d’avantage à utiliser le mode d’affichage en une seule fenêtre. Parce que cette option signifie que vous ne pouvez afficher qu’un seul bureau à distance à la fois, ce qui peut être difficile lorsque vous gérez plusieurs sessions de bureau à distance.
Par exemple, la capture d’écran ci-dessous montre l’affichage du bureau à distance en une seule fenêtre dans l’application Bureau à distance de Microsoft.
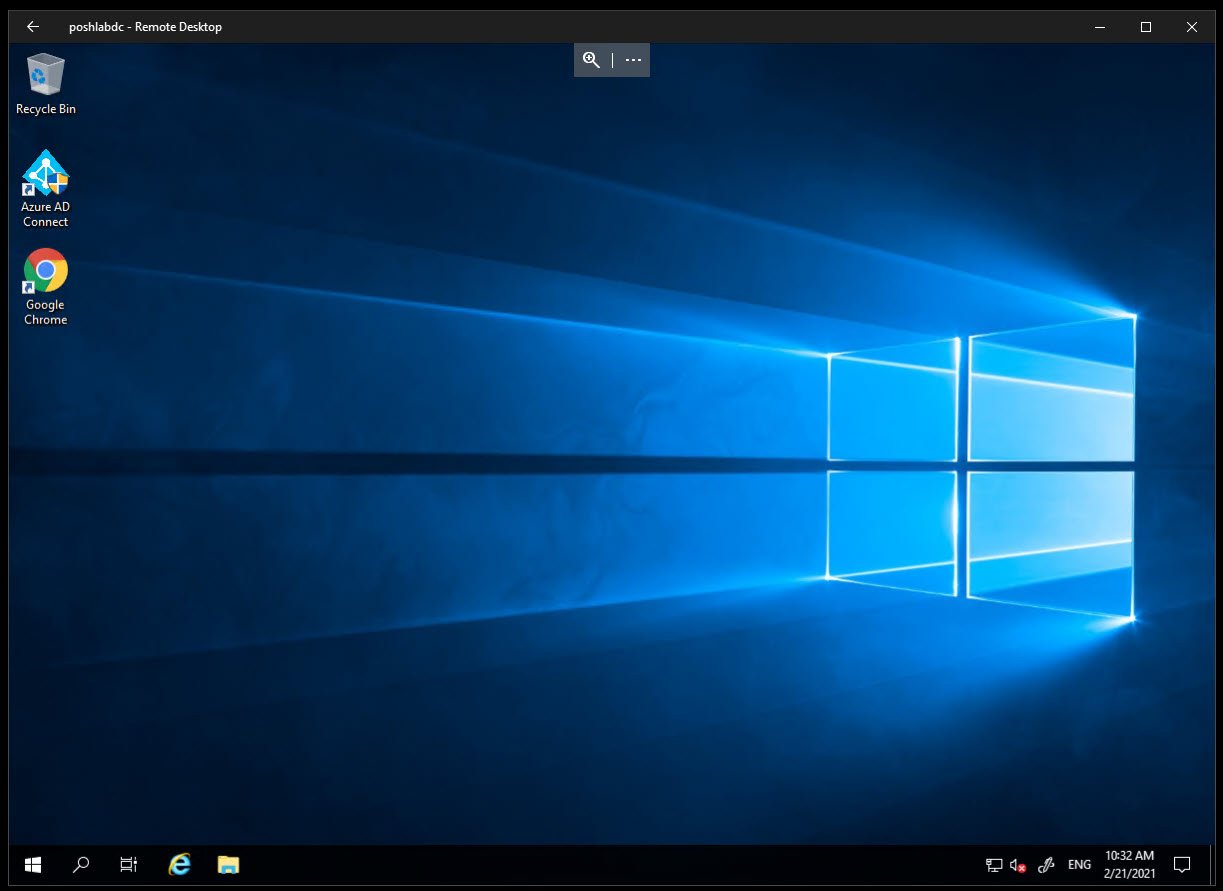
La deuxième option consiste à ouvrir les bureaux à distance dans des fenêtres séparées. Les utilisateurs habitués à afficher plusieurs fenêtres de bureau à distance, comme côte à côte, bénéficieraient de cette option d’affichage. Par exemple, la capture d’écran ci-dessous montre les connexions de bureau à distance dans plusieurs fenêtres.
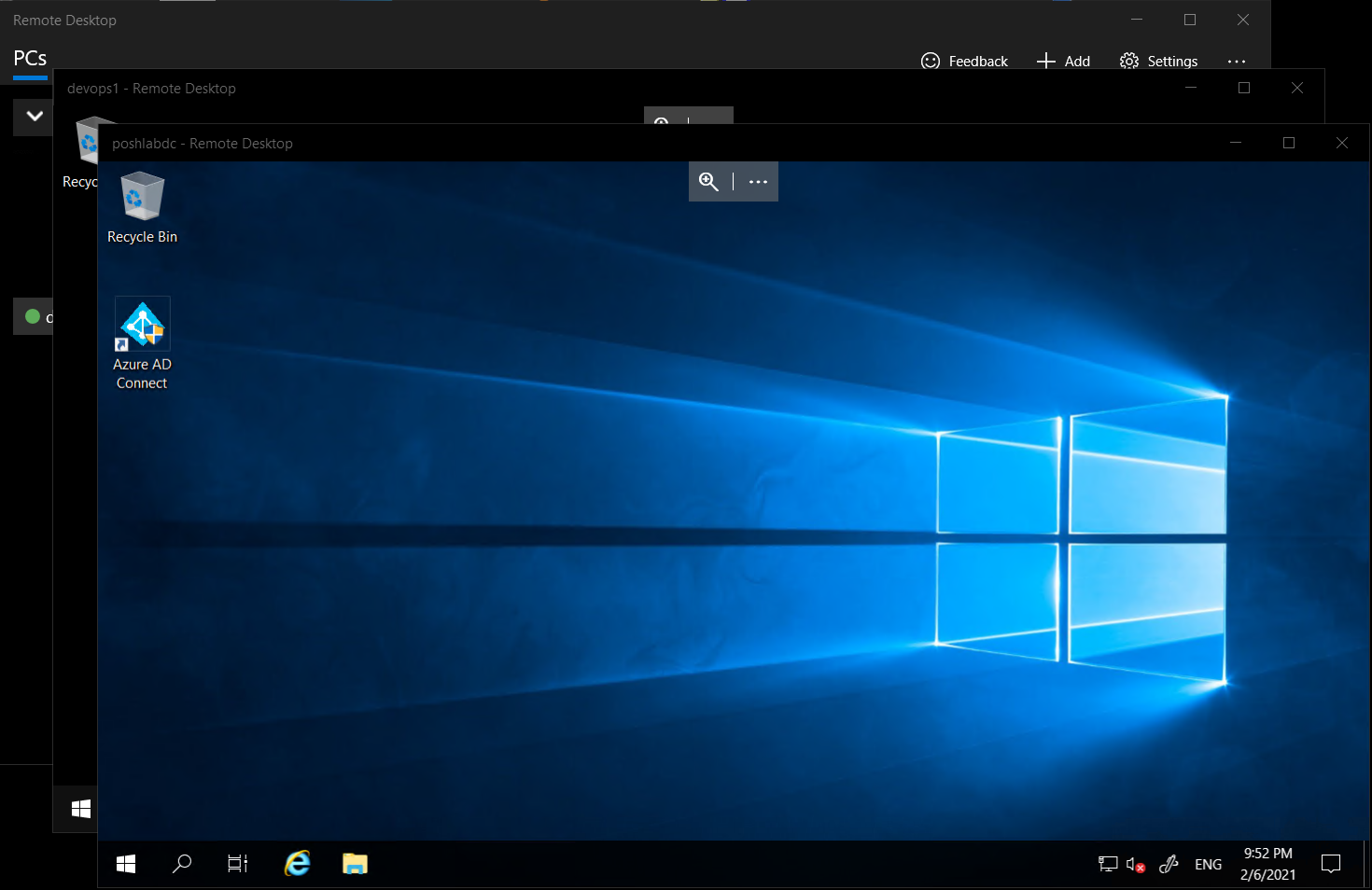
Sauvegarde des connexions Bureau à distance
De plus, Bureau à distance vous permet de sauvegarder les connexions à distance dans un fichier. Cela signifie qu’il est également possible de restaurer les connexions à distance à partir de la sauvegarde. La fonction de sauvegarde et de restauration peut être utile lors d’un transfert entre ordinateurs ou en cas de suppression accidentelle de données.
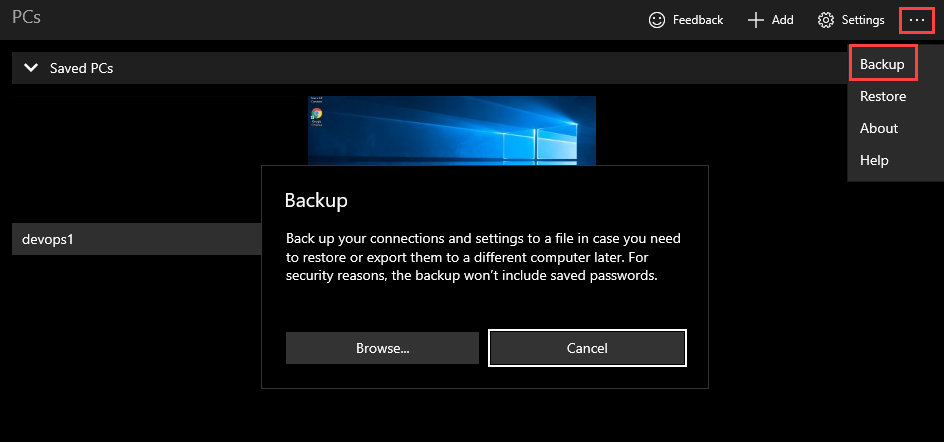
Lorsque vous sauvegardez des connexions à distance dans un fichier, l’application Bureau à distance n’inclut pas les mots de passe pour des raisons de sécurité. Ainsi, la restauration des connexions Bureau à distance à partir de la sauvegarde ne restaurera pas les informations d’identification associées.
Autres fonctionnalités intéressantes
Voici certaines des autres fonctionnalités de l’application Bureau à distance :
- Redimensionnement intelligent de l’écran – Vous permet de choisir entre étirer le contenu du bureau distant ou afficher des barres de défilement lors du redimensionnement de l’application Bureau à distance.
- Redirection des commandes du clavier – Permet de diriger les commandes du clavier vers la session à distance ou vers le PC local.
- Empêcher l’écran de se mettre en veille – Permet de maintenir l’écran allumé pendant une session active.
Pour en savoir plus sur l’application Bureau à distance de Microsoft, visitez la page Démarrer avec le client Microsoft Store.
MultiDesk
Un autre gestionnaire de connexions Bureau à distance compact, portable et léger est MultiDesk. MultiDesk est un gestionnaire de bureau à distance à onglets qui agit comme une interface graphique pour le client intégré Connexion Bureau à distance (MSTSC).
Installation
Il n’est pas nécessaire d’installer MultiDesk pour l’utiliser. Vous devez simplement télécharger le dernier fichier zip de MultiDesk. Ensuite, extrayez son contenu sur votre ordinateur.
Après avoir extrait le fichier zip, ouvrez MultiDesk64.exe ou MultiDesk.exe (pour les systèmes 32 bits) pour lancer le gestionnaire de bureau à distance.
Gestion de la connexion Bureau à distance
L’interface utilise une vue arborescente pour représenter la hiérarchie des groupes et des serveurs. Les administrateurs peuvent définir des informations d’identification pour un groupe, que chaque serveur du groupe hérite. Les étapes pour ajouter un nouveau groupe et définir des informations d’identification sont répertoriées ci-dessous.
- Cliquez avec le bouton droit de la souris sur le nœud où vous souhaitez ajouter le nouveau groupe.
- Dans le menu contextuel, cliquez sur Ajouter un groupe.
- Dans la fenêtre Ajouter un groupe, saisissez le Nom d’affichage que vous souhaitez attribuer au groupe.
- Ensuite, saisissez le nom d’utilisateur, le mot de passe et le domaine. La valeur du port est 3389 par défaut.
- Lorsque vous avez terminé de remplir les détails, cliquez sur OK pour enregistrer le groupe.
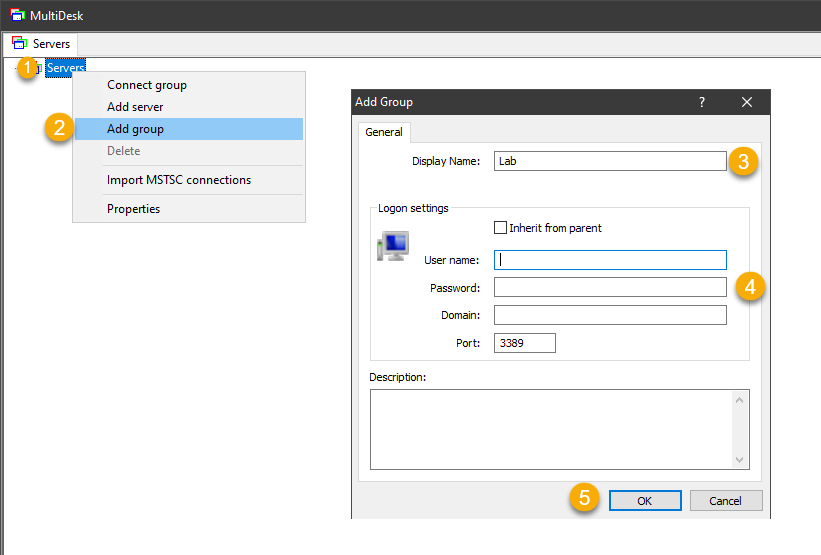
La capture d’écran ci-dessous montre MultiDesk après l’ajout d’un groupe et de serveurs.
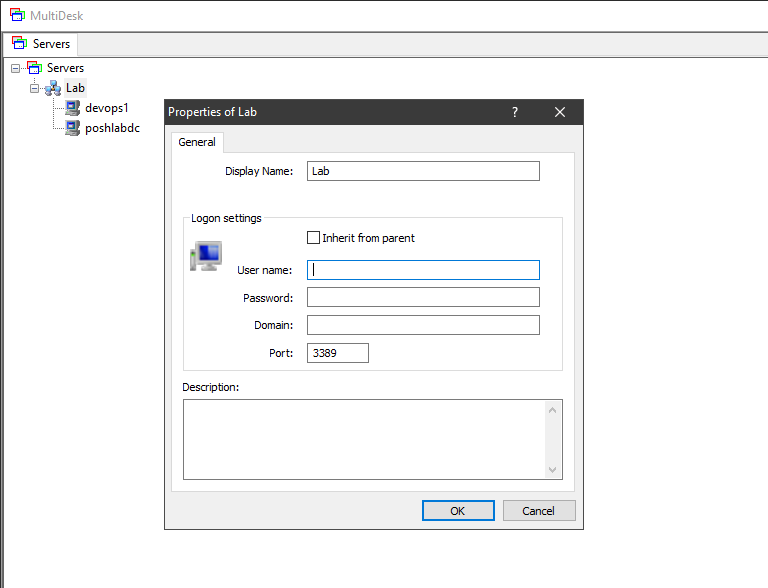
Après avoir ajouté des connexions à distance, il existe deux façons d’ouvrir des bureaux à distance : se connecter à un bureau à distance à la fois ou se connecter à tous les bureaux à distance d’un groupe. La capture d’écran ci-dessous montre la connexion à un groupe de bureaux à distance en même temps.
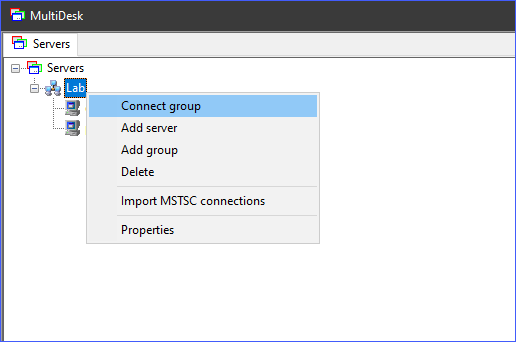
Modes d’affichage de la connexion Bureau à distance
MultiDesk peut afficher les connexions de bureau à distance de deux manières ; en onglets ou en plein écran. Dans la vue par onglets, les connexions de bureau à distance sont affichées dans des onglets séparés à l’intérieur de MultiDesk (voir la capture d’écran ci-dessous).
Le mode d’affichage par onglets rend le passage entre les sessions de bureau à distance pratique.
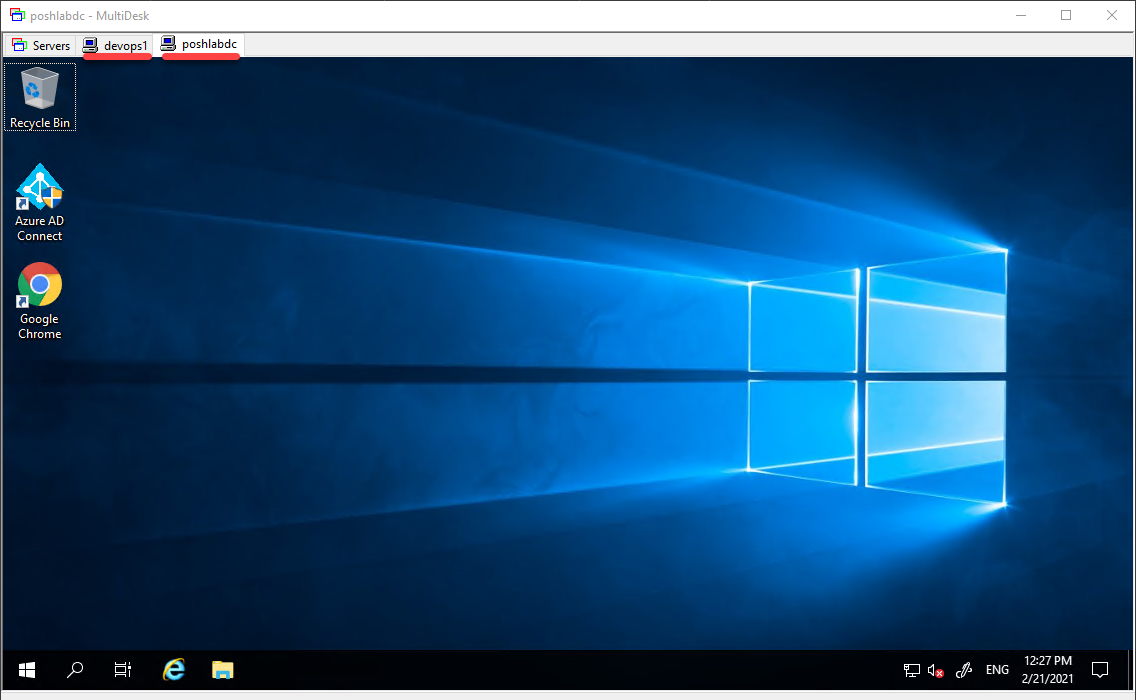
D’autre part, en mode plein écran, la session de bureau à distance couvre tout l’écran de l’ordinateur. Vous aurez besoin de minimiser la session actuelle pour accéder à d’autres bureaux à distance.
Sauvegarde de la connexion de bureau à distance
Une chose qui manque à MultiDesk est la possibilité d’exporter et d’importer des connexions à partir du programme principal. Si vous êtes préoccupé par la perte de vos connexions de bureau à distance, votre solution de contournement consiste à sauvegarder le fichier MultiDesk.xml.
Le fichier MultiDesk.xml est l’endroit où MultiDesk sauvegarde toutes les connexions de bureau à distance. Le fichier est situé dans le même dossier que le programme MultiDesk.
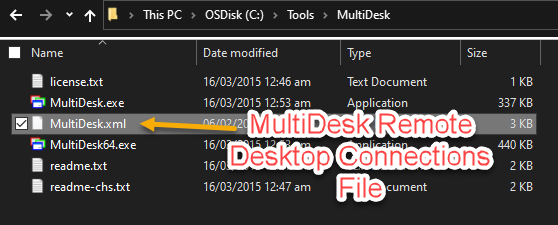
La manière dont vous sauvegardez le fichier de connexion vous appartient, vos options sont ouvertes. Mais, une manière pratique est de synchroniser le fichier MultiDesk.xml avec un stockage en nuage comme Google Drive ou OneDrive.
Autres fonctionnalités intéressantes
MultiDesk est léger en fonctionnalités car il est un outil qui est axé sur son but principal – gérer les connexions de bureau à distance.
- Importation des connexions MSTSC mises en cache – Si vous avez déjà utilisé MSTSC pour vous connecter à des bureaux à distance, ces connexions sont mises en cache dans %LOCALAPPDATA%\Microsoft\Terminal Server Client\Cache. MultiDesk est capable d’importer ces connexions MSTSC mises en cache.
Pour en savoir plus sur MultiDesk, consultez la page de documentation de MultiDesk.
Comparaison côte à côte des gestionnaires de connexions de bureau à distance
Terminons par un résumé de toutes les fonctionnalités des différents gestionnaires de connexions de bureau à distance couverts dans cet article. Le tableau ci-dessous montre une comparaison côte à côte des fonctionnalités des gestionnaires de bureau à distance.
| Remote Desktop Managers | Installation | Connection Management | Display Options | Backup | Other Features |
| Devolutions Remote Desktop Manager | MSI / EXE Setup and Portable Zip | Import connections from third-party tools.
Built-in credential manager. Group remote desktops. Support for multiple protocols. |
Embedded (tabbed and docked), Undocked, and External (MSTSC). | Can use multiple data source types.
Backup data to Devolution’s Cloud (Online Backup). Automatic cloud backup. Seamless restore from backup history. |
Store secure information such as secure notes, credit cards, and more.
Import login from third-party password managers. Store documents and files. Built-in web browser for saved websites. Built-in file editor. |
| mRemoteNG | MSI Setup and Portable Zip | Import connections from RDP and Putty files.
Group remote desktops. Supports multiple protocols. |
Tabbed and full screen mode. | Can use multiple XML connection files.
Automatic connection file backup. |
SSH file transfer.
Import connections from Active Directory. Built-in screenshot tool and screenshot manager. |
| RD Tabs | EXE Setup | Can import connections from RDP files.
Group remote desktops. Supports RDP only. |
Tabbed and detached window. | Export and import configuration and favorites from file. | Built-in screen capture tool (copy to clipboard) |
| Microsoft Remote Desktop Manager | Windows 10 Store App | Built-in credential manager.
Group remote desktops. Supports RDP only. |
Single-window and detached window. | Backup settings and connections to file (excluding passwords) | Smart screen sizing
Keyboard command redirection Prevent screen from timing out while a remote desktop session running. |
| MultiDesk | Portable Zip | Group remote desktops.
The only supported protocol is RDP. |
Tabbed and full screen mode. | Manual backup. | Import cached MSTSC connections. |
Choisir un gestionnaire de connexions de bureau à distance
Quand il s’agit de choisir un gestionnaire de connexions de bureau à distance, il n’y a pas de solution universelle. La meilleure chose à faire est de d’abord prendre en compte vos besoins personnels, d’équipe ou d’entreprise. Plus de fonctionnalités ne signifient pas nécessairement meilleur ou que vous en avez besoin.
Par exemple, si vous avez seulement besoin des fonctionnalités de base, mRemoteNG est un excellent choix. Avec mRemoteNG, vous pouvez rapidement vous mettre en place et commencer à ajouter et gérer vos connexions de bureau à distance.
Mais, si vous avez besoin d’un gestionnaire de connexions de bureau à distance plus centralisé, vous bénéficierez davantage de Devolutions RDM. RDM est livré avec de nombreuses fonctionnalités utiles pour un outil gratuit. Bien que certaines parties puissent sembler superflues, il est bon de savoir que ces fonctionnalités sont là si vous en avez besoin.
Source:
https://adamtheautomator.com/remote-desktop-connection-manager/













