L’outil Xcopy, qui signifie copie étendue, est un utilitaire en ligne de commande populaire pour copier de grandes quantités de données sous Windows. Comparé à la commande copy traditionnelle, Xcopy offre plus de fonctionnalités et d’options qui vous donnent un meilleur contrôle lors de la copie ou du déplacement de fichiers et de dossiers.
Dans ce guide, vous apprendrez comment utiliser Xcopy pour différentes situations de copie de fichiers. De la copie d’un seul fichier, de plusieurs répertoires, à l’application de filtres ou d’exclusions, et plus encore. À la fin, vous aurez acquis les connaissances nécessaires pour utiliser Xcopy dans vos tâches quotidiennes de copie de fichiers.
Commençons !
Prérequis
Pour suivre les exemples de ce guide, vous aurez besoin de ce qui suit.
- A Windows (server or client) computer. Xcopy comes built-in to Windows, and you don’t need to download anything else. This guide will use Windows 10 Build 1909.
- Xcopy fonctionne sur l’invite de commandes ou PowerShell, et cet article suppose que vous en avez déjà une ouverte.
Comprendre la commande Xcopy
Xcopy est un utilitaire en ligne de commande, disponible par défaut depuis Windows 98. Vous pouvez trouver cet outil dans le dossier %WINDIR%\system32 avec le nom exécutable xcopy.exe.
Comparé à la commande Windows copy, Xcopy est beaucoup plus efficace pour copier des fichiers et des répertoires. De plus, Xcopy propose davantage d’options qui le rendent plus personnalisable et vous permettent de contrôler le comportement de la copie de fichiers.
Avantages
Il existe plusieurs avantages à utiliser Xcopy que vous découvrirez au fur et à mesure de ce guide. Mais voici quelques avantages à utiliser Xcopy.
- Opération de copie plus rapide sur de grands ensembles de fichiers et de répertoires.
- Simplifie le déploiement des applications.
- Peut reproduire la structure du répertoire source telle quelle.
- Copie les fichiers tout en conservant les informations de propriétaire et de liste de contrôle d’accès (ACL).
- Copie et remplace les fichiers en lecture seule.
- Peut exclure des fichiers en fonction du nom, de l’extension ou du chemin d’accès.
- Peut identifier les fichiers mis à jour, ce qui est utile pour les sauvegardes différentielles.
- S’intègre et s’utilise avec des scripts.
Limitations
Aussi impressionnant soit-il, Xcopy n’est pas sans limitations. Bien que ces limitations ne soient pas rédhibitoires, il est bon de les connaître avant de se lancer.
- Impossible de copier des fichiers ouverts.
- Aucune prise en charge du Service de cliché instantané de volume (VSS) de Windows. Ce manque de prise en charge du VSS rend Xcopy inadapté à la sauvegarde des volumes du système d’exploitation en direct.
- Erreur de mémoire insuffisante lorsque la longueur du chemin plus le nom de fichier dépasse 254 caractères.
Xcopy Référence de Syntaxe
Xcopy vous permet d’effectuer diverses opérations de copie de fichiers et de dossiers. Mais d’abord, vous devrez comprendre sa syntaxe et ses options. Il existe de nombreuses options qui modifient le fonctionnement de Xcopy. Pour vous aider à comprendre ces options, les tables suivantes les couvriront en détail.
La première désignation de chemin fait référence au(x) fichier(s) source ; la deuxième désignation de chemin fait référence au(x) fichier(s) de destination.
[source]– Chemin du(des) fichier(s) à copier (accepte les caractères génériques). Vous devez spécifier le lecteur, le chemin et les fichiers que vous souhaitez copier.[destination]– Chemin du(des) nouveau(x) fichier(s). Si vous ne spécifiez pas le chemin de destination, la commande copiera les fichiers dans le même chemin que la source.[options]– Peut être l’une des options suivantes dans les tables ci-dessous. Vous pouvez également consulter ces options en exécutant la commandexcopy /?ou en visitant la documentation en ligne de Xcopy.
Options Source
| Switch | Explanation |
| /A | Copy files that have the archive attribute. |
| /M | Copy files with the archive attribute set, then switches off the archive attribute at the destination. Use this option when creating routine backups. |
| /H | Copy hidden and system files and directories. The default value is N. |
| /D:mm-dd-yyyy | Only copies that files with modification date on or after the given date. Without using this option, the command will copy only the files whose date/time is newer than the destination. |
| /U | Only copies the files that already exists at the destination. |
| /S | Copies folders and subfolders recursively excluding the empty one. |
| /E | Copies folders and subfolders recursively including the empty one. |
| /EXCLUDE:file1[+file2][+file3]… | Specify the text file(s) containing a list of strings to match absolute file paths to exclude. |
Options de Destination
| Switch | Explanation |
| /I | If the destination does not exist, using this option assumes that the destination is a directory and creates it. If you omit this option, the command prompts to confirm if the destination is a directory or a file. |
| /R | Overwrites read-only files. |
| /T | Creates a recursive folder structure at the destination without copying the files. This option does not include copying empty folders. To include empty folders, use this option together with the /E option. |
| /K | Preserves the file attributes during the copy. Otherwise, the command will reset read-only attributes. |
| /N | Copies files using their short file names. |
| /O | Copies files including ownership and access control list (ACL) information. |
| /X | Copies files including file audit settings and ACL information (implies using /O). |
Options de Copie
| Switch | Explanation |
| /W | Prompts for a key press before the copy process can start. |
| /P | Prompts (Y/N) before creating each file. |
| /Y | Suppresses the confirmation to overwrite destination file if exists. |
| /-Y | Prompts to confirm overwriting an existing destination file. |
| /V | Verifies that the source and destination file sizes are identical. |
| /C | Ignores errors and forces the command to continue copying. |
| /B | Copies only the symbolic link but not the link target file. |
| /G | Copies encrypted files to a destination that does not support encryption. |
| /J | Copies files without using the buffer. This switch useful when copying very large files. |
| /Q | Suppresses the display of file names while copying. |
| /F | Displays the full source and destination file paths while copying. |
| /L | Only displays which files to copy without copying them. This switch can be useful when testing Xcopy commands with multiple options to assess the expected result. |
| /Z | Copies files in restartable mode. Using this option, the command gracefully stops copying files during network interruption. The copying will resume after re-estabslishing the network connection. |
Travailler avec Xcopy : Exemples d’utilisation
Maintenant que vous êtes familiarisé avec la syntaxe et les options de Xcopy, il est temps de commencer à l’utiliser en combinant une ou plusieurs options ensemble. Vous explorerez de nombreux scénarios différents dans les sections suivantes pour utiliser Xcopy afin de copier des fichiers et des dossiers.
Liste des fichiers à copier
Si vous disposez d’un serveur de fichiers contenant une énorme quantité de fichiers que vous souhaitez copier, peut-être vers un emplacement de sauvegarde, il serait idéal de tester votre commande Xcopy au préalable. Une situation où vous voudriez tester Xcopy est lorsque vous combinez plusieurs options Xcopy.
En utilisant l’option /L avec Xcopy, vous pouvez simuler ce qui se serait passé lorsque vous avez exécuté la commande en répertoriant les fichiers qu’elle copierait. De cette façon, vous pouvez confirmer si votre commande copiera tous les fichiers que vous avez prévu.
Copier un seul fichier
L’opération la plus basique que vous pouvez effectuer avec Xcopy est de copier un fichier d’une source vers une destination sans utiliser d’options. Par exemple, la commande ci-dessous copiera un fichier texte dans un répertoire de destination, et le nom du fichier sera le même.
Vous pouvez également copier le fichier source et changer le nom du fichier de destination en exécutant la commande ci-dessous.
Copier des fichiers vers un nouveau dossier
Avec Xcopy, vous pouvez copier des fichiers et créer le répertoire de destination à la volée. Pour ce faire, vous devez ajouter l’option /I à la commande Xcopy.
Par exemple, la commande ci-dessous copie les fichiers du dossier C:\Workarea\Demo vers le dossier D:\Workarea. Si le dossier de destination n’existe pas, Xcopy crée le dossier de destination en utilisant l’option /I.
Copie de tous les fichiers et dossiers de manière récursive
En plus de copier des fichiers d’un dossier à un autre, Xcopy vous permet également de copier des dossiers et des fichiers de manière récursive. Et il existe deux façons de faire une copie récursive, avec et sans les dossiers vides.
Pour copier tous les fichiers et répertoires en ignorant les répertoires vides, ajoutez l’option /S à la fin de la commande Xcopy, comme illustré ci-dessous.
D’autre part, pour inclure les répertoires vides lors de la copie récursive, ajoutez plutôt l’option /E à la commande.
Inclure les Fichiers Cachés et Système
Par défaut, Xcopy n’inclut pas les fichiers cachés et système dans les opérations de copie. Mais si vous devez forcer Xcopy à inclure les fichiers cachés et système, ajoutez l’interrupteur /H à la commande.
La commande ci-dessous copie tous les fichiers de manière récursive, y compris les fichiers cachés et système. Cette commande ignore également les erreurs, crée les dossiers de destination et écrase les fichiers existants.
Préservation de l’attribut Fichier en Lecture Seule
Un autre attribut que Xcopy peut gérer et préserver est l’attribut de lecture seule du fichier. Par défaut, lorsque Xcopy copie un fichier en lecture seule, il supprime l’attribut de lecture seule du fichier à la destination. Pour empêcher Xcopy de supprimer l’attribut de lecture seule, ajoutez l’interrupteur /K à la commande.
Par exemple, la commande ci-dessous copie un fichier en lecture seule vers un autre emplacement, et le fichier de destination résultant aura toujours un attribut de lecture seule. Cette commande écrasera également le fichier de destination s’il existe.
En raison de la préservation du fichier en lecture seule, Xcopy ne peut pas écraser le même fichier dans les opérations de copie futures. Cependant, vous pouvez forcer Xcopy à écraser les fichiers en lecture seule en ajoutant l’interrupteur /R.
Filtrage des Fichiers à Copier
Supposons qu’il y ait plusieurs fichiers dans le dossier source et les sous-dossiers que vous souhaitez copier. Xcopy vous permet d’utiliser des caractères génériques comme moyen de filtrer les fichiers à copier.
Par exemple, la commande ci-dessous ne copie que les fichiers avec l’extension .cs de manière récursive depuis la racine du lecteur C: vers la racine du lecteur E:. Cette commande ignore également les erreurs et écrase les fichiers existants sans demander de confirmation.
Exclusion de fichiers et de dossiers lors de la copie
A powerful feature of Xcopy is its ability to exclude files from the copy process. To use this feature, you can leverage the /EXCLUDE switch. This switch accepts the names of the file(s) that contain the exclusion lists.
Tout d’abord, vous devez créer ou avoir un fichier contenant la liste d’exclusion. Par exemple, vous pouvez avoir un fichier texte appelé Exclude.txt qui contient les entrées suivantes. Comme vous pouvez le voir, le fichier d’exclusion peut contenir des noms de fichiers spécifiques, des extensions de fichiers et des dossiers en tant qu’entrées.
Pour exécuter Xcopy avec des exclusions, exécutez la commande ci-dessous et spécifiez le chemin complet du fichier d’exclusion pour l’option /EXCLUDE. Cette commande utilise le fichier C:\Workarea\XCopyDemo\Exclude.txt.
Le résultat ? Xcopy s’exécute pour copier les fichiers mais ignore les fichiers xyz.txt, Exclude.txt, tous les fichiers avec les extensions .pdf et .png, ainsi que tous les fichiers sous le répertoire exclude.
Réalisation d’une copie différentielle
Lorsque vous avez besoin de sauvegarder des fichiers d’un emplacement à un autre, Xcopy a une option qui vous permet d’effectuer une sauvegarde différentielle. Au lieu de copier tous les fichiers, une sauvegarde différentielle ne copie que les fichiers dont la date de modification est égale ou postérieure à une date que vous spécifiez avec l’option /D:m-d-y.
Par exemple, pour copier uniquement les fichiers dont la date de modification est le 01 avril 2021 ou ultérieure, exécutez la commande ci-dessous. De plus, cette commande effectue une copie récursive, ignore les erreurs et écrase les fichiers existants à la destination.
Si vous ne spécifiez pas de date avec l’option /D, Xcopy ne copiera que les fichiers source plus récents que les fichiers de destination.
Copie de fichiers basée sur l’attribut Archive
Typiquement, les programmes de sauvegarde suppriment l’attribut Archive d’un fichier après une opération de sauvegarde. Après avoir modifié un fichier (c’est-à-dire l’avoir édité et enregistré), Windows réinitialise automatiquement l’attribut Archive des fichiers.
Si vous créez un script pour sauvegarder des fichiers à l’aide de Xcopy, vous pouvez utiliser l’attribut Archive pour déterminer s’il faut copier ou sauvegarder le fichier.
Pour copier des fichiers avec l’attribut Archive, vous pouvez utiliser les commutateurs /A et /M. Le choix de l’un de ces commutateurs dépend de la conservation ou non de l’attribut Archive du fichier.
La commande suivante effectue une copie récursive des fichiers avec uniquement l’attribut Archive. Les fichiers de destination conserveront l’attribut Archive après la copie grâce au commutateur /A.
En revanche, pour supprimer l’attribut Archive du fichier source après la copie vers la destination, spécifiez le commutateur /M à la place.
Conservation des informations sur le propriétaire du fichier et les contrôles d’accès (ACL)
Imaginez créer une sauvegarde de l’intégralité d’un dossier de profil. Chaque fichier peut avoir des propriétaires différents ou des permissions uniques. Si vous avez besoin de restaurer ces fichiers, vous souhaiterez conserver les mêmes propriétaires et permissions.
Ainsi, l’ensemble du processus semblerait transparent et les utilisateurs conserveront toujours le même accès aux fichiers qu’auparavant. Mais d’abord, vous devez vous assurer de sauvegarder ces fichiers tout en conservant les propriétaires et l’accès existants.
Pour copier les fichiers et conserver les informations de propriétaire et de contrôle d’accès (ACL), ajoutez le paramètre /O à la commande xcopy, comme indiqué ci-dessous.
Outre la conservation des informations de propriétaire et de contrôle d’accès, vous pouvez également inclure les paramètres d’audit des fichiers. La copie des paramètres d’audit peut être utile si votre organisation applique des objets de stratégie de groupe (GPO) pour auditer les fichiers.
Pour inclure les paramètres d’audit des fichiers lors de la copie avec Xcopy, utilisez l’option /X. L’option /X implique également l’option /O, vous n’avez donc pas besoin d’utiliser les deux options en même temps.
Copier des fichiers et des dossiers sur le réseau
Non seulement Xcopy peut copier des fichiers entre des emplacements sur le même disque ou sur des disques différents, mais il peut également copier des fichiers sur le réseau. Malheureusement, la copie de fichiers sur le réseau n’est pas toujours fiable. Les connexions réseau peuvent souffrir de courtes interruptions et, dans certains cas, de perte totale de connexion.
Heureusement, vous pouvez exécuter Xcopy en mode reprise. Cela signifie que même si la progression de la copie s’arrête en raison d’une erreur réseau, la copie peut reprendre après avoir rétabli la connexion réseau. Pour exécuter Xcopy en mode reprise, vous devrez ajouter le commutateur /Z à la commande.
Par exemple, la commande ci-dessous effectue une copie de fichier récursive du dossier C:\Zone de travail vers un emplacement réseau. Le paramètre /Z permet à Xcopy de s’exécuter en mode reprise.
En utilisant le commutateur
/Z, Xcopy affiche également la progression de la copie de fichier en pourcentage.
Copier des fichiers en utilisant E/S non tamponnée
L’E/S tamponnée correspond à la façon dont le système d’exploitation met en mémoire tampon les lectures et écritures de disque dans le cache du système de fichiers. Bien que le tamponnage accélère les lectures et écritures ultérieures sur le même fichier, cela a un coût. Par conséquent, l’E/S non tamponnée (ou une copie de fichier brute) est la méthode préférée pour copier un gros fichier.
Cette méthode de copie réduit la surcharge du cache du système de fichiers et empêche le cache du système de fichiers d’être facilement vidé avec de grandes quantités de données de fichier.
Pour copier de gros fichiers en utilisant une entrée/sortie non tamponnée, vous pouvez ajouter l’option /J à la commande Xcopy, comme illustré ci-dessous.
Copie de fichiers avec vérification
Comme pour toutes les autres tâches, la copie de fichiers ne garantit pas toujours des résultats à 100% de réussite. Certains fichiers peuvent être corrompus lors du transfert même s’il n’y a pas d’erreurs visibles.
Avec Xcopy, vous pouvez utiliser l’option /V pour vérifier que les fichiers source et de destination sont identiques en fonction de leur taille après la copie. Des fichiers source et de destination identiques indiquent que la copie a réussi et que le fichier est intact.
La commande ci-dessous copie tous les fichiers de C:\Workarea\XCopyDemo vers C:\Workarea\Backup et vérifie chaque fichier en utilisant l’option /V. L’option /F affiche le chemin complet des fichiers source et de destination.
Copie de fichiers chiffrés
Xcopy prend également en charge la copie de fichiers chiffrés vers des destinations qui ne prennent pas en charge le chiffrement. En utilisant l’option /G, Xcopy copie les fichiers source chiffrés et crée des fichiers de destination déchiffrés.
Ce mode de copie est utile, notamment lors de la sauvegarde de fichiers chiffrés sur des partages réseau ou des volumes non chiffrés par le système de fichiers (EFS).
Copie des structures de dossier
Dans certaines situations, les scripts de sauvegarde ou les programmes peuvent exiger que vous pré-provisionniez la destination avant de copier les fichiers de la source. Si nécessaire, vous pouvez utiliser Xcopy pour reproduire la structure du dossier source sans le contenu.
Pour ce faire, exécutez la commande Xcopy avec l’option /T. L’utilisation de l’option /T fera en sorte que Xcopy ne copie que la structure de l’arborescence des répertoires vers la destination mais ignore les répertoires vides.
Vous pouvez également ajouter l’option /E à la commande pour inclure les répertoires vides, comme indiqué dans l’exemple de commande ci-dessous.
Erreurs courantes
Si quelque chose peut mal tourner, cela se produira probablement. C’est également le cas lorsque vous copiez des fichiers, quel que soit le volume. Voici les erreurs courantes de Xcopy que vous pourriez rencontrer.
Nombre de paramètres non valide
Cette erreur se produit généralement lorsque la commande que vous avez saisie contient des caractères d’espace. Pour éviter cette erreur, lorsque vous saisissez un chemin source ou de destination contenant des caractères d’espace, vous devez entourer le chemin de guillemets doubles.
Par exemple, si le chemin est C:\Documents and Settings, saisissez-le comme « C:\Documents and Settings ».
Impossible d’effectuer une copie cyclique
Cette erreur se produit si le répertoire source que vous copiez inclut également le répertoire cible. Dans ce cas, Xcopy entrerait dans une boucle, provoquant une erreur. Lorsque vous utilisez Xcopy, la destination doit être un répertoire ou un disque entièrement indépendant si vous copiez tous les répertoires et sous-répertoires.
Erreur d’analyse
Cette erreur se produit lorsque vous avez saisi une syntaxe incorrecte ou invalide dans la commande. Par exemple, vous pouvez rencontrer cette erreur lorsque vous avez spécifié votre chemin entre guillemets mais que les guillemets de fin sont manquants.
Par exemple, la commande ci-dessous a un caractère de guillemet double de fermeture manquant dans le chemin de destination.
Codes de sortie
Xcopy renvoie un code de sortie pour une opération, que vous pouvez utiliser pour déterminer si l’opération a réussi. Les codes de sortie sont utiles, surtout si votre tâche ou script prend des actions basées sur le code de sortie qu’il reçoit.
L’interpréteur de commandes enregistrera les codes de sortie dans la variable %ErrorLevel%. Votre code peut ensuite examiner la valeur de cette variable pour déterminer le résultat de l’opération Xcopy.
Voici un tableau qui répertorie tous les codes de sortie Xcopy.
| Exit Code | Purpose |
| 0 | This exit code means that there were no errors. |
| 1 | This exit code means that Xcopy did not find any files to copy. |
| 2 | This exit code means that the Xcopy was terminated by pressing CTRL+C. |
| 4 | This exit code means that an initialization error happened either because of insufficient memory or disk space or because you’ve entered invalid syntax. |
| 5 | This exit code means that there was a disk write error. |
Scripting avec Xcopy
En plus d’utiliser Xcopy de manière interactive, vous pouvez en tirer de meilleurs avantages si vous l’utilisez pour automatiser des tâches avec des scripts. Voici quelques exemples qui montrent comment vous pouvez utiliser Xcopy dans des scripts.
Script Batch Xcopy pour copier des données avec gestion des erreurs
Ce script batch exemple copie tous les fichiers de manière récursive avec une logique de gestion des erreurs. Et en fonction de l’erreur ou du code de sortie, le script renvoie un message indiquant la raison de l’erreur.
Pour créer le fichier batch, ouvrez un éditeur de texte ou de code de votre choix, copiez le code ci-dessous, collez-le dans votre éditeur et enregistrez le fichier sous le nom de copycomplete.bat.
Ensuite, pour exécuter le script, appelez son nom dans l’invite de commande ou PowerShell, suivi des dossiers source et destination.
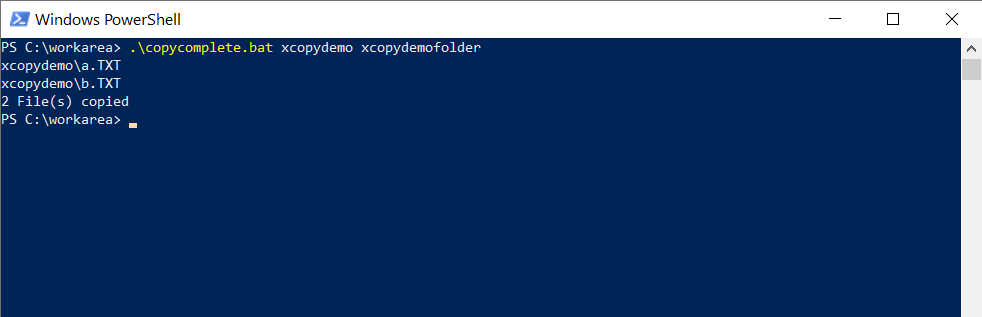
Script de lot Xcopy pour déplacer des données
Xcopy n’a pas de fonctionnalité intégrée pour déplacer des fichiers et des dossiers de la source vers la destination. Cependant, vous pouvez contourner cela en créant un script qui Xcopy les fichiers d’abord, puis supprime les fichiers de la source.
Le code ci-dessous copiera les fichiers vers la destination. Et si le processus de copie a réussi, le script supprimera les fichiers de la source. Copiez le code ci-dessous et enregistrez-le dans un nouveau fichier appelé movefiles.bat.
Ensuite, pour exécuter le fichier de lot movefiles.bat, invoquez son nom dans l’invite de commandes ou PowerShell suivi des chemins source et destination, comme vous l’avez fait dans l’exemple précédent.
Conclusion
Si votre travail consiste à copier des fichiers en masse ou à créer des sauvegardes de fichiers, Xcopy est un excellent outil qui vous aidera à faciliter votre travail. Xcopy offre des résultats de copie de fichiers précis et rapides avec de nombreuses options pour personnaliser son comportement selon vos besoins.













