Vous avez un compte AWS et vous êtes enthousiaste à l’idée de vous plonger enfin dans le monde de l’informatique en nuage mais vous ne savez pas par où commencer. Pourquoi ne pas utiliser et installer AWS CLI sur Windows ? Comme pour la plupart des choses AWS, se lancer avec AWS CLI peut être un peu intimidant. Mais ne vous inquiétez pas ! Ce tutoriel vous aidera à démarrer en un rien de temps.
Dans ce tutoriel, vous apprendrez comment installer et tirer pleinement parti de toutes les fonctionnalités qu’offre AWS CLI.
Lisez la suite et plongez dans AWS CLI sur Windows pour une meilleure informatique en nuage !
Prérequis
Ce tutoriel sera une démonstration pratique. Pour suivre, assurez-vous d’avoir un ordinateur Windows à portée de main et un compte AWS (niveau gratuit).
Téléchargement d’AWS CLI pour l’installation sur Windows (Installateur MSI)
Même si AWS CLI fonctionne sur différents systèmes d’exploitation, comme Windows, MacOS et Linux, AWS CLI n’est pas installé par défaut. Le moyen le plus simple d’installer AWS CLI sur Windows est via l’installateur MSI, ainsi vous n’avez pas à vous soucier de configurer manuellement quoi que ce soit.
Pour télécharger l’installateur MSI AWS CLI :
1. Ouvrez votre navigateur web préféré et visitez la page AWS CLI sur le site Amazon web.
2. Naviguez vers la section intitulée Windows (panneau de droite) et cliquez sur le lien hypertexte 64 bits sous Windows pour télécharger le dernier installateur MSI pour AWS CLI.
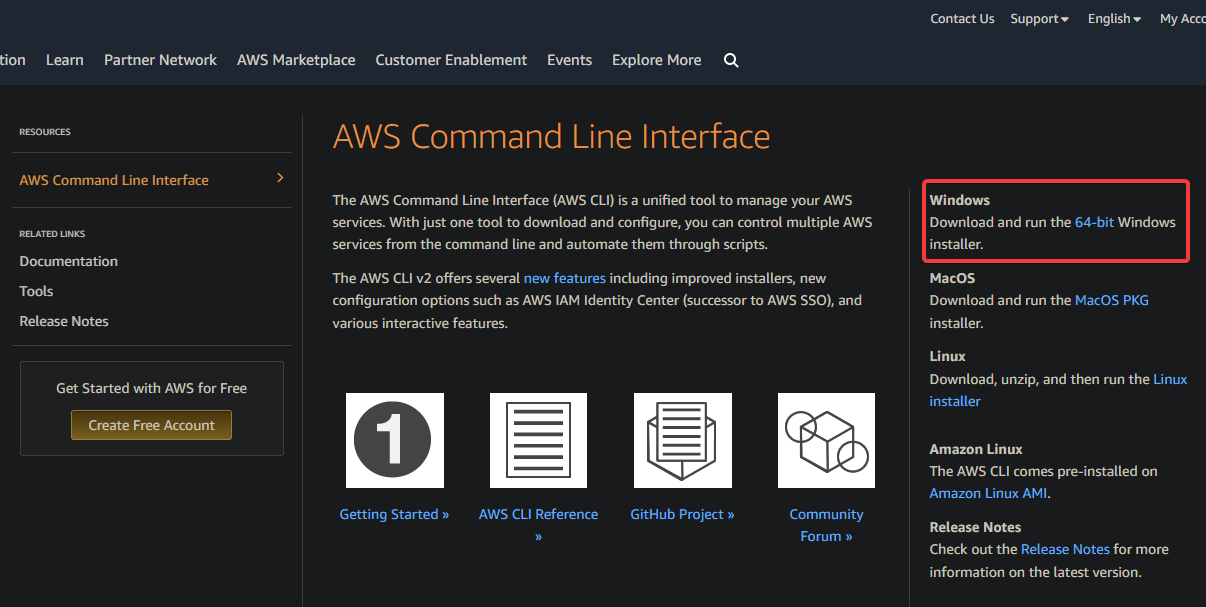
3. Une fois téléchargé, double-cliquez sur le fichier d’installation MSI pour lancer l’assistant d’installation d’AWS CLI (étape quatre).
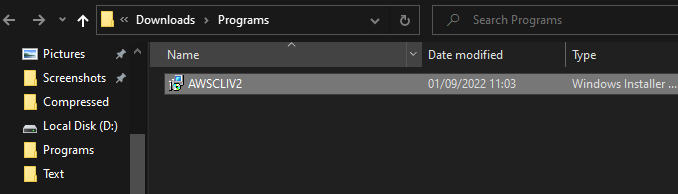
4. Cliquez sur Suivant à l’écran de bienvenue de l’assistant d’installation pour continuer avec l’installation.
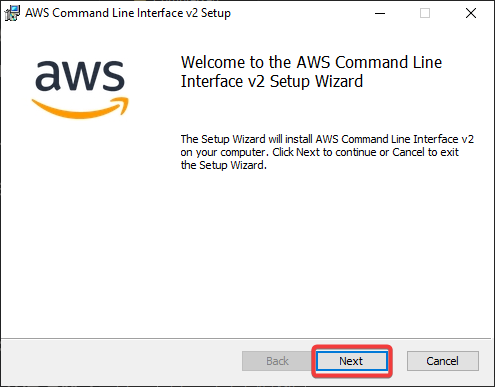
5. Maintenant, examinez les termes du contrat de licence, cochez la case J’accepte les termes du contrat de licence et cliquez sur Suivant pour accepter l’accord.
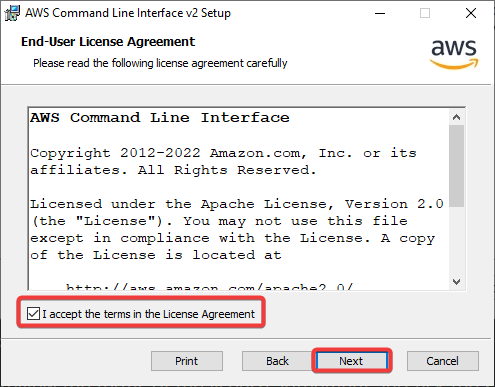
6. À la page suivante, laissez l’emplacement d’installation par défaut de l’AWS CLI, ou cliquez sur Parcourir pour en choisir un différent, puis cliquez sur Suivant.
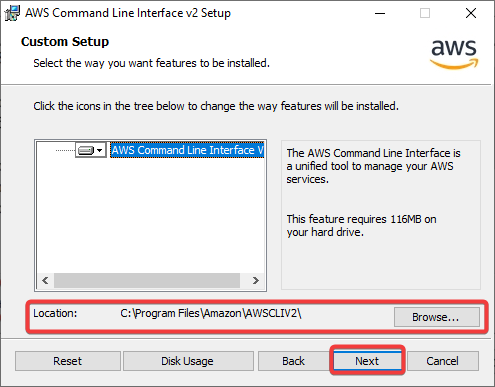
7. Cliquez sur Installer pour démarrer le processus d’installation.
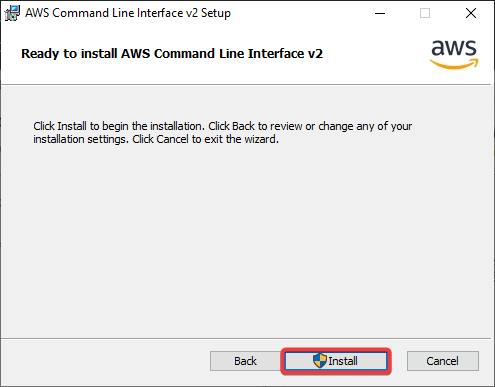
8. Une fois installé, cliquez sur Terminer pour quitter l’assistant d’installation.
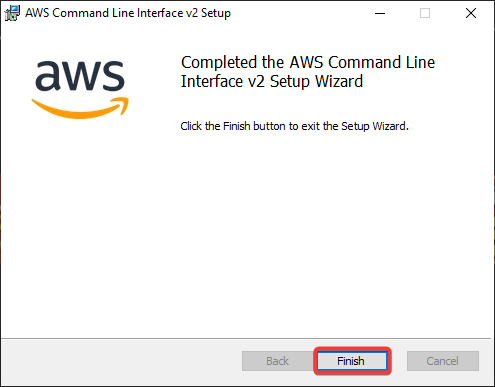
9. Enfin, ouvrez PowerShell en tant qu’administrateur et exécutez la commande suivante pour vérifier que l’installation a réussi.
Cette commande renvoie la version actuelle de l’AWS CLI installée sur votre ordinateur.
En dessous, la sortie montre que la version la plus récente de l’AWS CLI installée au moment de la rédaction est la 2.7.28.

Création d’un utilisateur IAM
Après avoir installé avec succès l’AWS CLI, vous êtes prêt à l’utiliser, enfin presque. Avant d’exécuter des commandes dans l’AWS CLI, vous devez avoir un utilisateur IAM dans votre compte AWS. IAM est le service qu’AWS utilise pour gérer les utilisateurs et leurs autorisations.
Le seul utilisateur racine de votre compte AWS peut accéder par défaut à toutes les ressources. Mais lorsque vous créez un nouvel utilisateur IAM, du point de vue de la sécurité, vous pouvez leur donner uniquement l’accès aux ressources dont ils ont besoin.
Pour créer un utilisateur IAM, suivez ces étapes :
1. Connectez-vous à votre Console de gestion AWS sur votre navigateur web en tant qu’utilisateur racine.
2. Ensuite, recherchez IAM dans la barre de recherche de la console (en haut) et sélectionnez le service IAM dans la liste des résultats pour accéder à la console IAM.
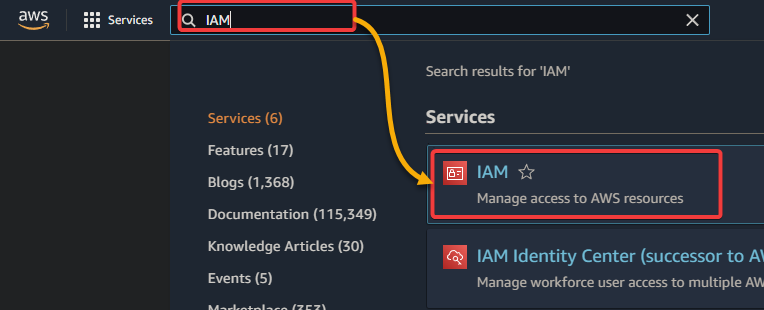
3. Dans la console IAM, cliquez sur Utilisateurs dans la barre latérale gauche, puis cliquez sur Ajouter un utilisateur. Cette action ouvre la page Ajouter un utilisateur.
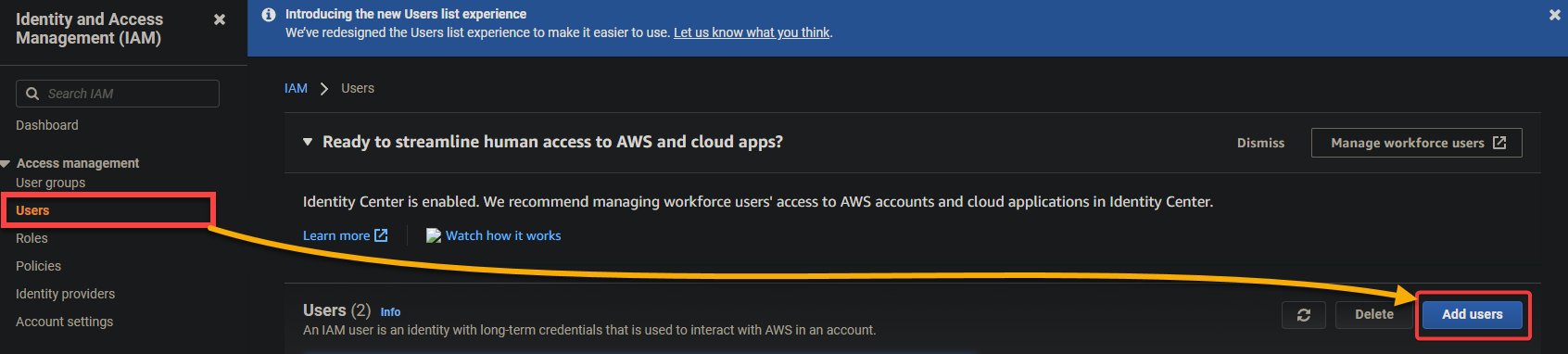
4. Maintenant, configurez les détails de l’utilisateur avec les étapes suivantes :
- Définissez un Nom d’utilisateur pour votre utilisateur IAM.
- Sélectionnez la clé d’Accès – l’option d’accès programmatique pour le Type d’accès AWS. Cette option donne à votre utilisateur IAM l’accès à l’API AWS, nécessaire pour utiliser AWS CLI.
- Cliquez sur Suivant : Autorisations pour continuer.
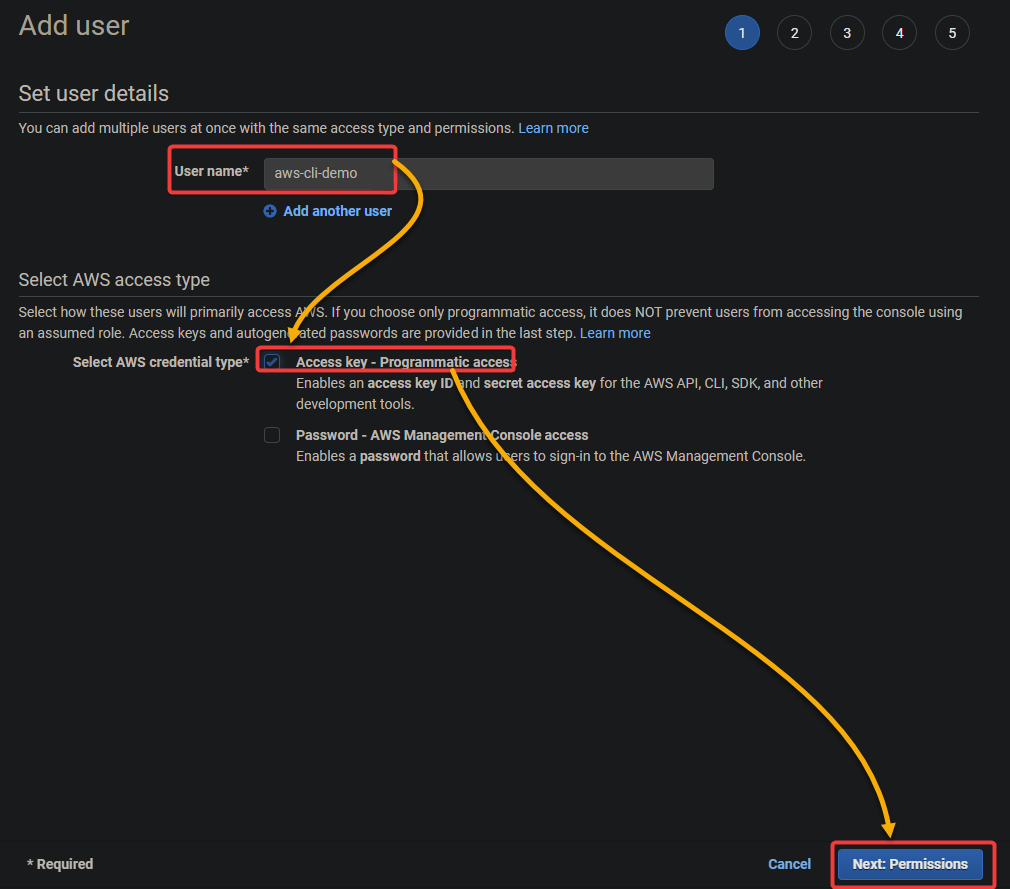
5. Définissez les autorisations pour votre utilisateur IAM, et vous pouvez le faire de deux manières :
- La première consiste à créer une nouvelle stratégie IAM et à la joindre à votre utilisateur IAM.
- La deuxième consiste à ajouter une stratégie IAM existante avec les autorisations nécessaires.
Mais pour ce tutoriel, vous définirez les autorisations en utilisant l’approche suivante :
- Sélectionnez l’option Ajouter des stratégies existantes directement.
- Dans le champ Filtre, saisissez AmazonS3FullAccess et cochez la case à côté de cette politique. Cette action ajoute la politique AmazonS3FullAccess à votre utilisateur IAM, donnant à l’utilisateur un accès complet à toutes les ressources Amazon S3.
- Cliquez sur Suivant : Tags pour continuer.
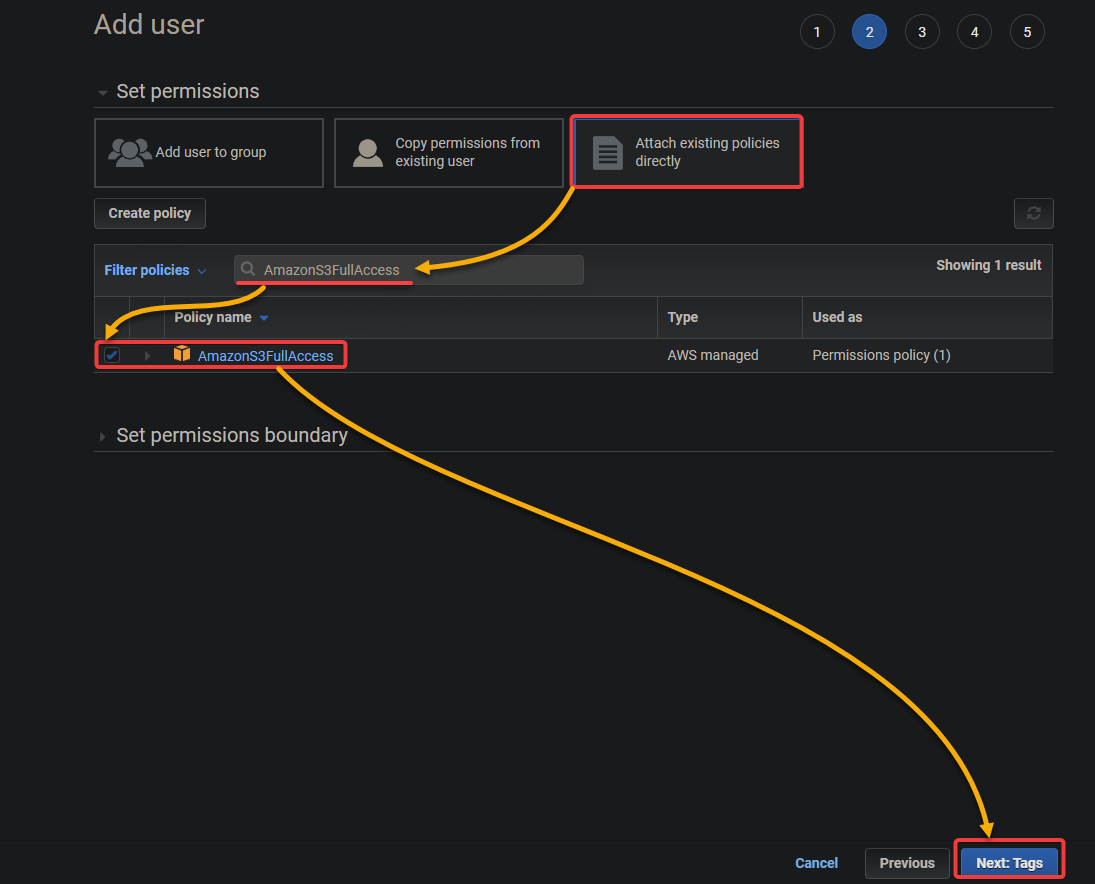
Ensuite, ajoutez des tags comme vous le souhaitez et cliquez sur Suivant : Révision (en bas à droite). Les tags sont des paires clé-valeur que vous pouvez utiliser pour catégoriser vos ressources.
Mais pour ce tutoriel, vous n’avez pas besoin d’ajouter de tags.
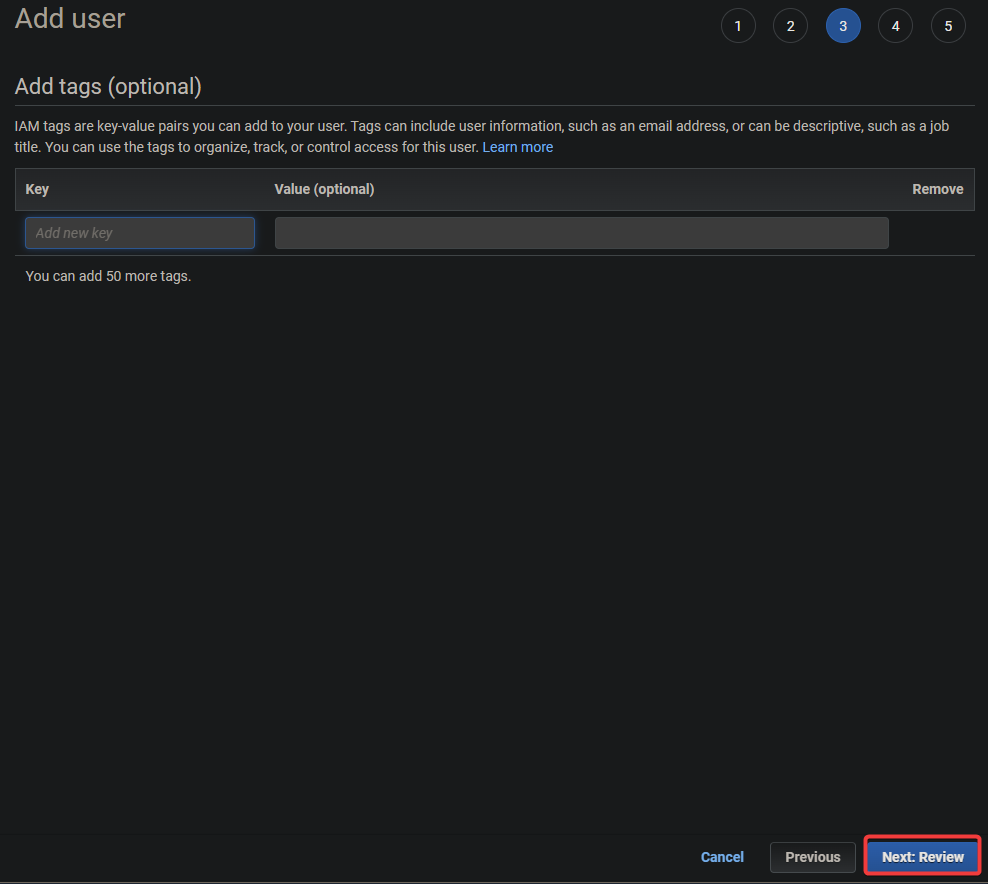
Enfin, passez en revue les informations concernant votre utilisateur IAM, puis cliquez sur Créer un utilisateur pour créer l’utilisateur IAM.
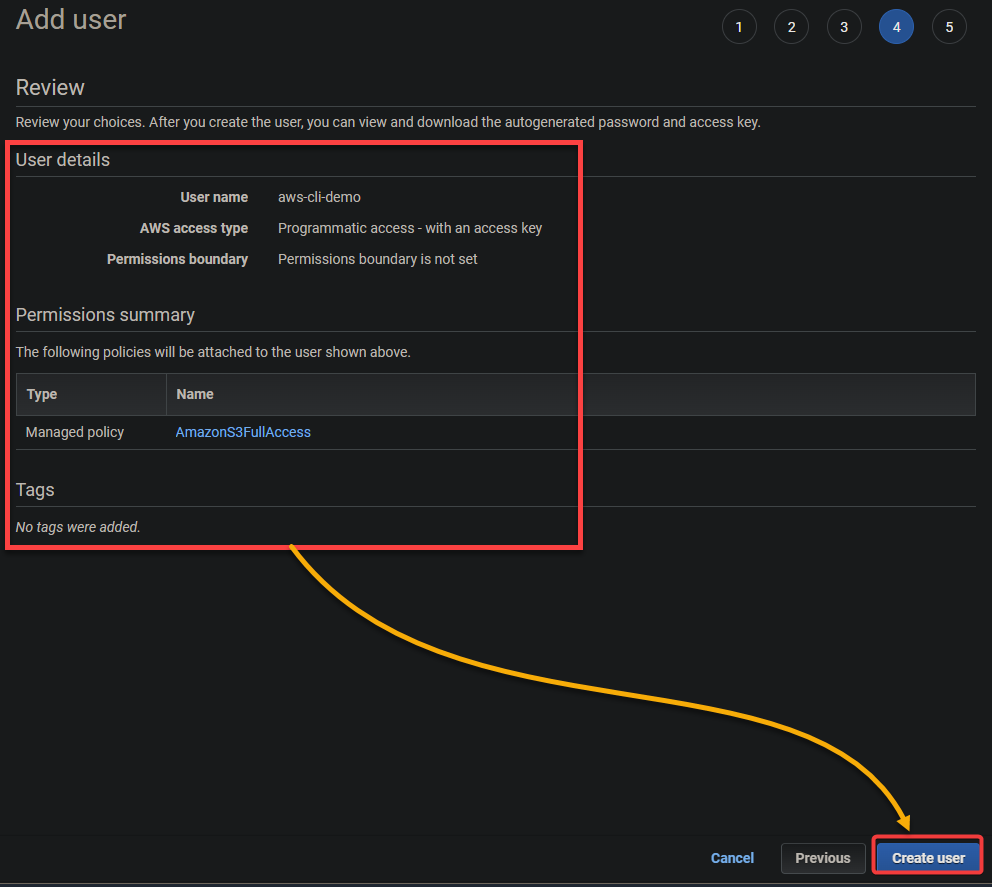
Une fois l’utilisateur créé, vous verrez un message de confirmation avec les clés d’accès de l’utilisateur et les clés d’accès secrètes. Assurez-vous de copier ces clés ou de télécharger le fichier CSV car vous en aurez besoin plus tard pour configurer votre profil AWS.
Ne partagez jamais votre clé d’accès secrète avec qui que ce soit. Quelqu’un qui obtient votre clé d’accès secrète aura un accès complet à votre compte AWS.
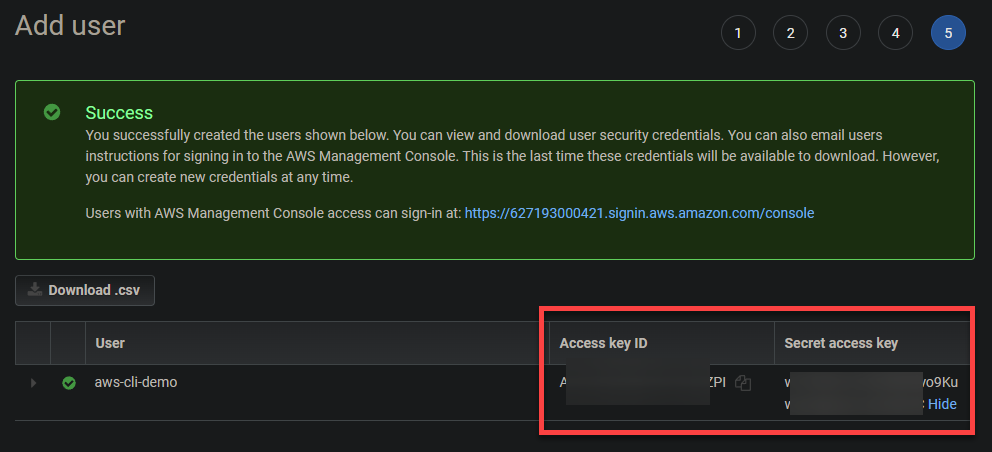
Configuration du profil AWS
Vous avez maintenant un utilisateur IAM prêt à être utilisé dans votre AWS CLI. Mais d’abord, vous devez configurer votre profil AWS pour interagir avec vos ressources AWS. Votre profil AWS est un ensemble de références que vous pouvez utiliser pour vous authentifier en utilisant la CLI AWS.
Exécutez la commande suivante aws configure dans PowerShell pour commencer à configurer votre profil AWS. Cette commande vous invite à saisir votre clé d’accès, votre clé d’accès secrète, la région par défaut et le format de sortie.
Lorsque vous y êtes invité, configurez votre profil AWS avec les éléments suivants :
- ID de clé d’accès AWS et Clé d’accès secrète AWS – Entrez vos clés d’accès et secrètes notées dans la dernière étape de la section « Créer un utilisateur IAM ».
- Nom de région par défaut – Entrez la région AWS où vous souhaitez exécuter vos commandes. Par exemple, vous pouvez entrer « us-east-1 ».
- Format de sortie par défaut – Entrez « json », le format de sortie par défaut pour l’AWS CLI, qui est plus facile à analyser de manière programmatique.
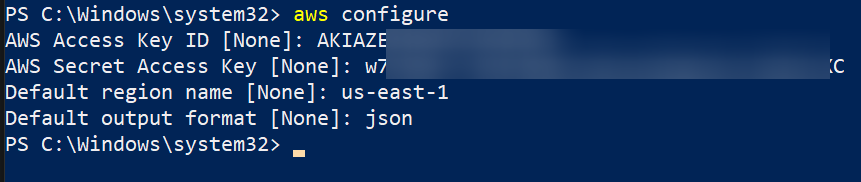
Votre profil AWS devrait être configuré à ce stade, et toutes les commandes AWS CLI que vous exécutez utiliseront ces informations d’identification par défaut.
Maintenant, exécutez la commande cat ci-dessous pour afficher le contenu du fichier ~/.aws/credentials où vos informations d’identification sont enregistrées. L’AWS CLI lit ce fichier pour déterminer vos informations d’identification lorsque vous exécutez une commande.

Création d’un compartiment S3 et téléchargement de fichiers
Après avoir entièrement configuré votre profil AWS, vous êtes arrivé à la partie la plus passionnante. Vous utiliserez l’AWS CLI pour interagir avec vos services AWS, en créant un compartiment S3 en exécutant des commandes.
Si vous avez utilisé la console AWS, vous pouvez considérer l’AWS CLI comme un moyen alternatif de gérer vos ressources AWS. L’AWS CLI offre encore plus de possibilités, telles que la création de scripts et l’automatisation des tâches.
Pour créer un bucket Amazon S3 en utilisant l’AWS CLI :
1. Exécutez la commande suivante aws s3 mb pour créer un bucket nommé aws-cli-s3-demo02456412. Assurez-vous de remplacer aws-cli-s3-demo02456412 par un nom unique pour votre bucket.
Remarque : le nom du bucket doit être unique dans l’ensemble d’Amazon S3.

2. Ensuite, exécutez la commande suivante aws s3 ls pour lister les buckets disponibles dans votre compte AWS.
La sortie ci-dessous confirme l’existence du nouveau bucket S3 créé.

3. Exécutez la commande aws s3 cp ci-dessous pour télécharger un fichier appelé text01.txt depuis votre machine locale vers votre nouveau bucket Amazon S3 (s3://aws-cli-s3-demo02456412/).
Remplacez C:\textfiles\text01.txt par le nom et l’emplacement de votre fichier.

4. Enfin, accédez à votre console Amazon S3 pour vérifier que le fichier a été téléchargé.
Vous devriez maintenant voir le fichier dans votre bucket Amazon S3, comme indiqué ci-dessous. Cette sortie confirme que l’AWS CLI sur votre machine Windows fonctionne correctement.
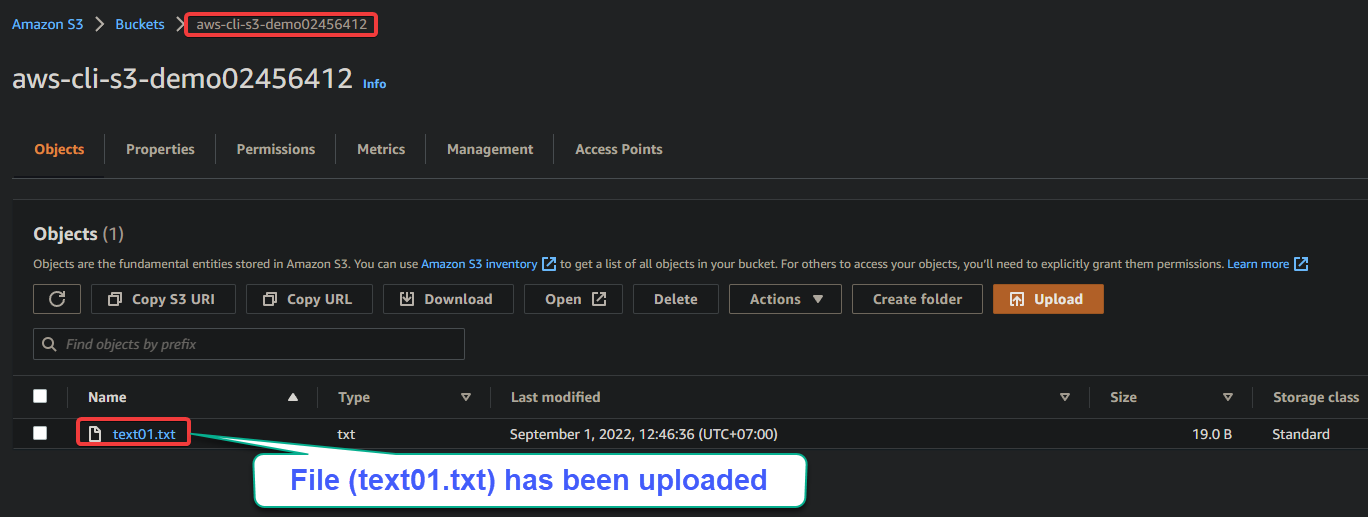
Conclusion
Ayant AWS CLI, un outil unifié est un jeu d’enfant pour gérer vos services AWS. Et dans ce tutoriel, vous avez appris comment installer et utiliser AWS CLI sur Windows. Vous avez configuré vos informations d’identification AWS et utilisé AWS CLI pour créer un compartiment Amazon S3 et télécharger des fichiers.
Maintenant que vous avez un AWS CLI entièrement fonctionnel, pourquoi ne pas commencer à automatiser vos tâches AWS ? Vos pipelines CI/CD vous en seront reconnaissants !
Source:
https://adamtheautomator.com/install-aws-cli-on-windows/













