La virtualisation offre une liste étendue d’avantages, notamment une migration facile, une consommation rationnelle des ressources, une scalabilité, etc. Pour cette raison, les entreprises qui disposent de serveurs physiques veulent souvent en convertir au moins certains en machines virtuelles. Hyper-V est une plateforme de virtualisation matérielle fournie par Microsoft. L’article de blog d’aujourd’hui explique quels serveurs devraient être convertis et quels outils peuvent être utilisés pour convertir des machines physiques en machines virtuelles Hyper-V. Lisez pour décider quel outil convient le mieux à vos besoins.
Caractéristiques générales de conversion P2V et recommandations
La conversion d’un ordinateur physique en une machine virtuelle est également appelée conversion P2V. Jetons un coup d’œil à quand les ordinateurs physiques ne devraient pas être convertis, quels problèmes peuvent survenir et comment éviter d’éventuels problèmes.
Ordinateurs physiques qui ne devraient pas être convertis
Contrôleur de domaine fonctionnant sur un serveur physique. Il est préférable de créer une nouvelle machine virtuelle, d’installer le système d’exploitation Windows Server, de déployer un rôle de contrôleur de domaine (DC), de synchroniser un nouveau DC avec votre DC principal, de rétrograder votre ancien DC principal, de supprimer l’ancien DC de l’Active Directory (AD) Site & Services, et enfin, de supprimer l’ancien contrôleur de domaine. Répétez la migration du DC une fois de plus si vous avez besoin d’utiliser le nom d’hôte et l’adresse IP qui étaient également utilisés par un serveur physique avec un contrôleur de domaine (car deux serveurs ne peuvent pas utiliser le même nom et la même adresse IP en même temps). Convertir un serveur physique sur lequel s’exécute actuellement un DC en une VM peut causer des problèmes.
Serveur Exchange fonctionnant sur un serveur physique. Tout comme pour les contrôleurs de domaine, il est recommandé d’ajouter un nouveau serveur virtuel à l’infrastructure Exchange, puis de supprimer le serveur physique après une migration réussie. La conversion P2V des serveurs Exchange peut ralentir les performances, corrompre une base de données ou causer d’autres problèmes.
Systèmes installés sur un matériel spécial. Les exemples de tels systèmes peuvent être des machines Solaris avec architecture SPARC, des serveurs macOS avec architecture PowerPC, etc.
Problèmes possibles
La conversion P2V peut causer certains problèmes. Explorons quelques problèmes courants et pourquoi ils pourraient survenir.
BSOD (le système d’exploitation ne peut pas démarrer). Les serveurs physiques ont généralement des lecteurs de disque connectés à des contrôleurs RAID. Si vous connectez un disque avec le système d’exploitation à une machine avec un autre contrôleur de disque, pour lequel les pilotes ne sont pas installés sur cette machine, le système d’exploitation ne pourra pas démarrer correctement (les machines virtuelles utilisent des contrôleurs de disque émulés qui sont distincts de la plupart des contrôleurs de disque matériels). Dans ce cas, un BSOD (écran bleu de la mort) peut s’afficher pour le système d’exploitation Windows. Voir BSOD 0x0000007B signifie que le système d’exploitation échoue à démarrer en raison de l’absence de pilote pour un contrôleur de disque dans le système.
Problèmes de licence/activation. Certaines entreprises utilisent des algorithmes basés sur des identifiants matériels spéciaux (signatures) pour générer des clés de licence pour leurs logiciels. Dans ce cas, une licence peut être utilisée pour un logiciel installé sur un dispositif matériel spécifique. Si vous changez certains composants matériels, par exemple, la carte mère (pour une autre carte mère avec un chipset différent), le logiciel peut nécessiter une licence ou une activation supplémentaire. Les machines virtuelles utilisent un matériel émulé qui diffère considérablement du matériel physique. Ainsi, vous pouvez avoir besoin de réactiver le produit logiciel après une conversion P2V. La conversion de machines physiques avec des logiciels sous licence OEM (Original Equipment Manufacturers) peut causer des problèmes de licence/activation.
Recommandations pour éviter les problèmes
Sauvegardez les données de votre machine physique. Effectuez une sauvegarde complète des disques utilisés par le système d’exploitation ainsi que des fichiers nécessaires avant de préparer davantage un serveur physique pour la conversion. Par exemple, si vous supprimez accidentellement un pilote très important qui garantit que le SE est capable de se charger, vous pouvez restaurer votre SE dans un état de fonctionnement à partir d’une sauvegarde.
Supprimez les pilotes inutiles. Supprimez les pilotes des périphériques qui ne seront pas utilisés par une VM. Cette approche nous permet de réduire la probabilité d’erreurs critiques qui entraînent un écran bleu. Soyez prudent avec les pilotes d’un contrôleur de disque – les supprimer peut rendre votre système inutilisable.
Pré-installer les Services d’intégration Hyper-V. Les Services d’intégration Hyper-V sont un ensemble de pilotes et d’applications utilisés pour le bon fonctionnement des machines virtuelles. Installez les Services d’intégration sur le système d’exploitation avant d’effectuer la migration P2V. S’il n’est pas possible d’installer les Services intégrés sur une machine physique, convertissez une machine physique en machine virtuelle. Si votre machine virtuelle ne peut pas se charger, éteignez-la, montez votre disque virtuel VHD (VHDX) sur votre système Windows et utilisez PowerShell pour installer les Services d’intégration dans un VHD (VHDX) monté.
Enfin, gardez à l’esprit quelques conseils:
- Ne lancez pas une machine physique et une machine virtuelle (créée en convertissant un serveur physique) avec le réseau activé simultanément, car cela peut entraîner des conflits réseau.
- Supprimez les fichiers inutilisés et désinstallez les programmes inutilisés de votre machine physique avant la conversion. Vous pouvez ainsi économiser de l’espace disque et du temps passé à la conversion.
- Testez les performances d’une machine virtuelle après la conversion. Ne retirez un serveur physique que lorsque vous avez vérifié que les performances de la machine virtuelle vous suffisent.
Outils pour convertir une machine physique en machine Hyper-V
Les deux outils gratuits les plus populaires pour convertir une machine physique en machine Hyper-V sont Microsoft Virtual Machine Converter (MVMC) et Disk2VHD.
Convertisseur de machine virtuelle Microsoft
MVMC (Microsoft Virtual Machine Converter) est développé par Microsoft et est utilisé pour convertir l’ensemble d’une machine physique ou d’une machine virtuelle VMware, y compris tous les disques, en une machine virtuelle Hyper-V. Notez que MVMC convertit chaque partition en un disque virtuel unique. Si le disque dur d’un serveur physique comporte 4 partitions, alors MVMC créera 4 fichiers de disque virtuel séparés au format VHD (la conversion en fichiers VHDX n’est pas prise en charge). Ainsi, les partitions cachées de 100 Mo ou 350 Mo qui sont créées automatiquement lors de l’installation de nouvelles versions de Windows (Windows 7 ou ultérieur) seront converties en disques virtuels séparés.

MVMC doit être installé sur une machine de destination (hôte Hyper-V) ou sur une machine Windows tierce (appelée courtier dans ce cas). Un répertoire temporaire avec suffisamment d’espace est requis même si vous exécutez le convertisseur sur un hôte Hyper-V de destination. Ne pas installer MVMC sur une machine physique qui sera convertie en une machine virtuelle. Les partitions des disques physiques sont converties en disques VHD dynamiques (par défaut), donc vous devriez préparer de l’espace libre sur votre hôte Hyper-V en fonction de l’espace utilisé sur un serveur physique qui a été converti.
Microsoft propose une interface utilisateur graphique (GUI) et une interface en ligne de commande (CLI) via PowerShell pour Microsoft Virtual Machine Converter. Utiliser l’interface graphique est pratique et utiliser un module PowerShell permet de scripter la conversion des machines en masse.
Seules les machines avec des systèmes d’exploitation Windows peuvent être converties. Les versions officiellement prises en charge sont Windows Server 2008 et Windows Server 2012. Bien sûr, vous pouvez essayer de convertir Windows Server 2016 et d’autres versions de Windows. Linux et d’autres systèmes d’exploitation tels que FreeBSD, Solaris, etc. ne sont pas pris en charge. Le Framework .NET et le service BITS (Background Intelligent Transfer Service) Compact Server sont requis sur une machine où vous installez MVMC.
Disk2VHD
Disk2VHD est un outil de conversion gratuit développé par Sysinternals qui a été acquis par Microsoft. Cet outil peut convertir des disques physiques en disques virtuels, mais ne peut pas convertir la machine virtuelle entière. Remarquez que le système d’exploitation s’exécutant sur un serveur physique peut ne pas être prêt à s’exécuter dans un environnement virtuel par Disk2VHD avant de convertir les disques. Si un disque physique se compose de plusieurs partitions, ces partitions seront créées sur un seul disque virtuel VHD ou VHDX dynamique (contrairement aux partitions converties par MVMC). Vous pouvez sélectionner des partitions de disque particulières pour la conversion. Un fichier de disque virtuel cible ne doit pas être situé sur le volume converti. Les volumes de disque cryptés par Bitlocker ne peuvent pas être convertis.
Disk2VHD est une application autonome portable légère – vous n’avez pas besoin de l’installer, il suffit d’exécuter un fichier EXE sur une machine Windows. Disk2VHD doit être exécuté sur un serveur physique dont vous souhaitez convertir les disques pour les importer dans une machine virtuelle. Le concept est le suivant – vous devez convertir les disques, puis créer une nouvelle machine virtuelle et attacher les disques virtuels (fichiers VHD ou VHDX) à cette nouvelle machine virtuelle. Comme Disk2VHD est exécuté sur un serveur en cours d’exécution, arrêtez tous les services possibles, en particulier les services liés aux bases de données, pour garantir la cohérence des données et l’application de la cohérence de l’image disque que vous obtiendrez en résultat. L’option Utiliser le service de cliché instantané de volume est disponible dans Disk2VHD, mais l’utilisation de cette option peut ne pas avoir d’impact sur certaines applications en cours d’exécution.
Disk2VHD peut être exécuté sur Windows Vista, Windows Server 2008 et les systèmes Windows plus récents (32 bits et 64 bits). Il n’y a pas d’éditions pour Linux et autres systèmes d’exploitation. Cet outil de conversion peut être exécuté en mode GUI et en mode ligne de commande. Les options de ligne de commande incluses dans l’application vous permettent de créer des scripts pour convertir des disques physiques en disques virtuels.
Conversion P2V avec MVMC
Téléchargez le convertisseur de machine virtuelle depuis le site de Microsoft et installez l’application. L’installation est simple et a été expliquée précédemment dans l’article de blog axé sur la conversion des machines virtuelles VMware en machines virtuelles Hyper-V. Assurez-vous que le serveur Compact BITS est installé sur un hôte Hyper-V qui est un serveur de destination.
Sur l’hôte de destination (l’hôte sur lequel MVMC est installé), accédez à Panneau de configuration > Programmes et fonctionnalités > Activer ou désactiver des fonctionnalités de Windows > Ajouter des fonctionnalités et assurez-vous qu’une fonctionnalité de serveur compact BITS est activée.
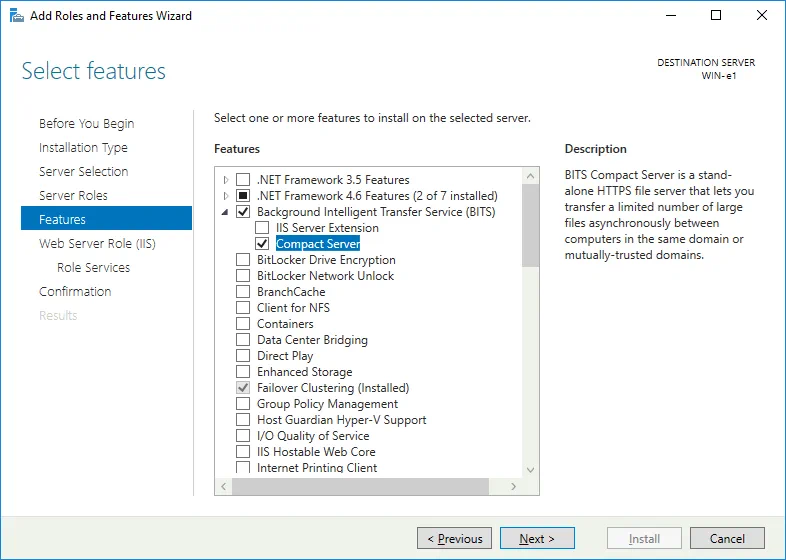
N’oubliez pas de vérifier vos paramètres de pare-feu pour éviter les problèmes de connexion. L’instrumentation de gestion Windows (WMI) doit figurer dans une liste de programmes autorisés à communiquer sur le réseau.
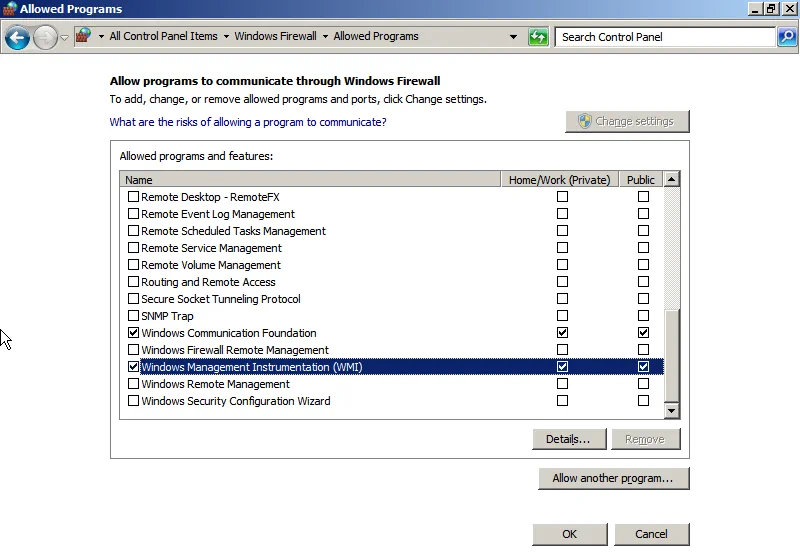
Il y a deux machines dans cet exemple – un serveur physique qui doit être converti et un serveur Hyper-V qui est un serveur de destination sur lequel la machine virtuelle que vous obtiendrez en résultat peut être exécutée. Exécutez le Convertisseur de machine virtuelle Microsoft sur le serveur de destination et sélectionnez Conversion de machine physique. Cliquez sur Suivant.
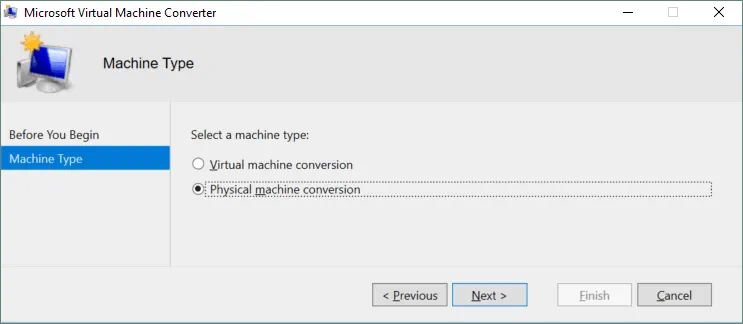
Sélectionnez une machine physique pour la conversion (saisissez une adresse IP, un nom d’ordinateur ou un nom de domaine complet) et saisissez les informations d’identification (avec des droits administratifs) pour accéder à cette machine. Cliquez sur Suivant.
Remarque: L’erreur « Le serveur RPC est inaccessible » peut se produire à cette étape. Vérifiez les paramètres de pare-feu – les connexions de l’instrumentation de gestion Windows (WMI) doivent être autorisées comme indiqué ci-dessus.

Vous avez spécifié les informations d’identification et maintenant vous pouvez analyser un système pour recueillir des informations système pour l’installation temporaire d’un agent sur la machine source. Cliquez sur le bouton Analyser le système, attendez que le processus d’analyse soit complet, puis cliquez sur Suivant.
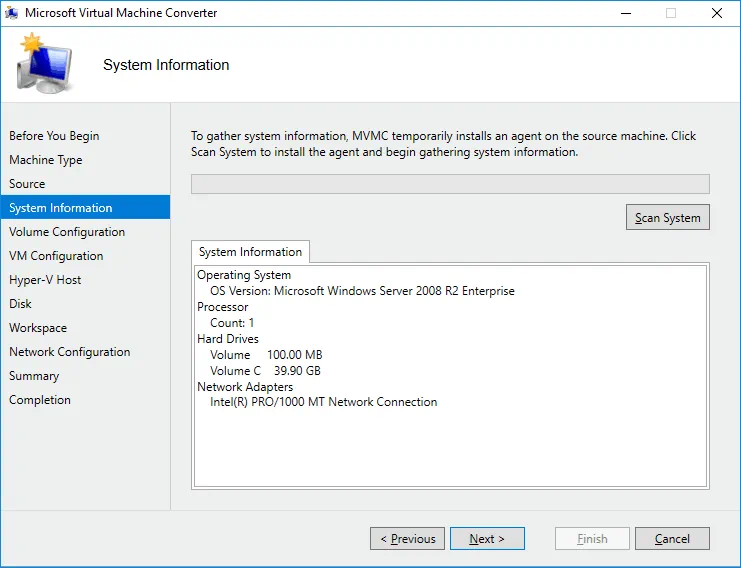
Sélectionnez les volumes à inclure dans la conversion. Il y a deux volumes sur le même disque dans cet exemple. Le premier volume de 100 Mo (réservé au système) a été créé par défaut lors de l’installation de Windows et est utilisé pour le démarrage du système d’exploitation. N’oubliez pas de sélectionner ce volume. Vous pouvez également choisir le type de provisionnement du disque virtuel VHD – Dynamique ou Fixe. Un fichier VHD séparé est créé pour chaque volume sélectionné. Cliquez sur Suivant pour continuer.
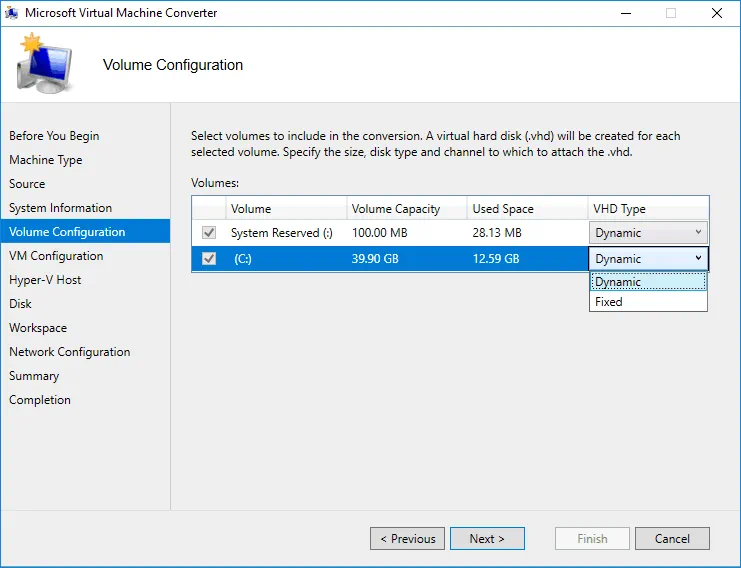
Définissez la configuration de la machine virtuelle. Spécifiez le nom, le nombre de processeurs et la quantité de mémoire pour la nouvelle machine virtuelle. Cliquez sur Suivant.
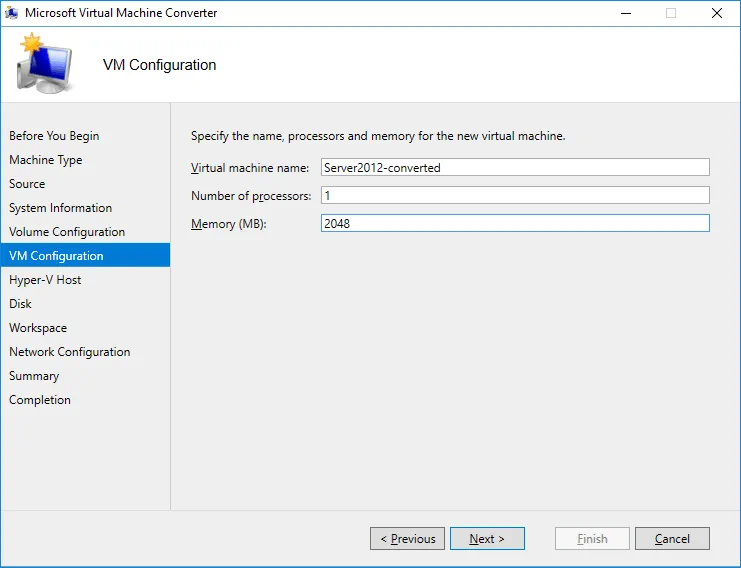
Sélectionnez un hôte Hyper-V comme destination pour la machine virtuelle. Remarquez que vous ne pouvez pas sélectionner un hôte comme serveur de destination si un rôle Hyper-V n’est pas activé sur ce serveur. Vous pouvez entrer localhost comme adresse du serveur de destination si vous sélectionnez un hôte Hyper-V comme serveur de destination. Si vous utilisez un courtier, entrez alors le nom ou l’adresse IP du serveur Hyper-V de destination au lieu de localhost. Entrez les identifiants d’un compte administratif pour accéder à un serveur Hyper-V, ou cochez la case Utiliser mon compte utilisateur Windows si votre compte dispose des privilèges adéquats et que MVMC est exécuté sur un hôte Hyper-V de destination. Cliquez sur Suivant pour continuer.
Note : Vous pourriez rencontrer l’erreur « Le serveur RPC est inaccessible » à cette étape si vous utilisez un courtier où MVMC est en cours d’exécution et que la machine avec Microsoft Virtual Machine Converter ne peut pas accéder au serveur Hyper-V de destination via l’appel de procédure distante. Essayez ce qui suit :
- Assurez-vous que les services RPC fonctionnent correctement. Exécutez services.msc et vérifiez les services avec les noms suivants : Lanceur de processus serveur DCOM, Appel de procédure à distance (RPC), Mapper de point de terminaison RPC.
- Activez l’Assistance à distance dans le Pare-feu Windows pour permettre à l’application de communiquer sur le réseau.
- Vérifiez si le partage de fichiers et d’imprimantes est activé dans les paramètres réseau.
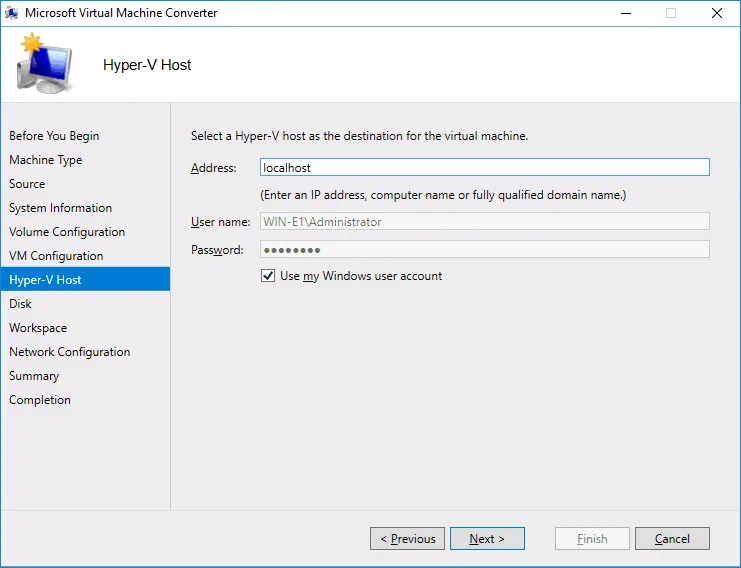
Spécifiez un chemin réseau pour stocker les disques virtuels convertis. Stockons les disques virtuels sur E:\virtual. Comme dans cet exemple, MVMC et le serveur Hyper-V s’exécutent sur la même machine, le chemin est \\localhost\e$\virtual. Cliquez sur Suivant.
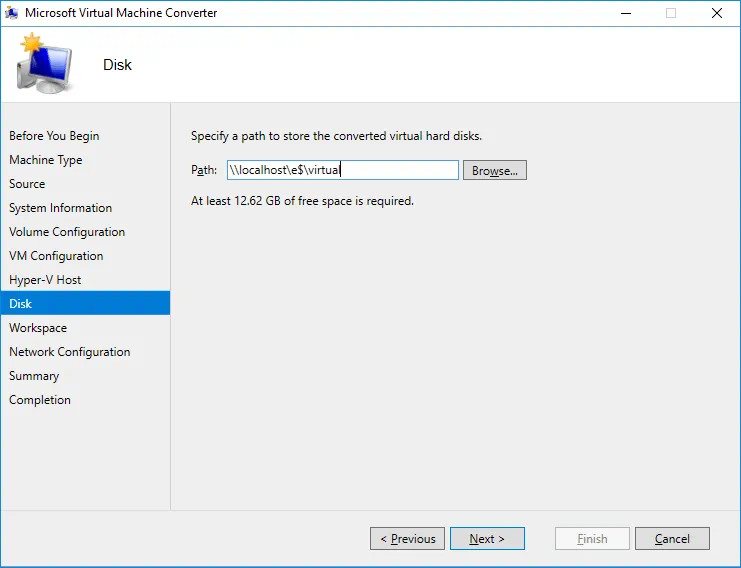
Sélectionnez un emplacement temporaire sur la machine où le convertisseur de machine virtuelle est en cours d’exécution, par exemple E:\virtual. Si vous exécutez MVMC sur l’hôte Hyper-V de destination, vous pouvez utiliser le même répertoire que celui spécifié à l’étape précédente pour stocker les fichiers de disque virtuel. Après la conversion, ces fichiers temporaires seront supprimés.
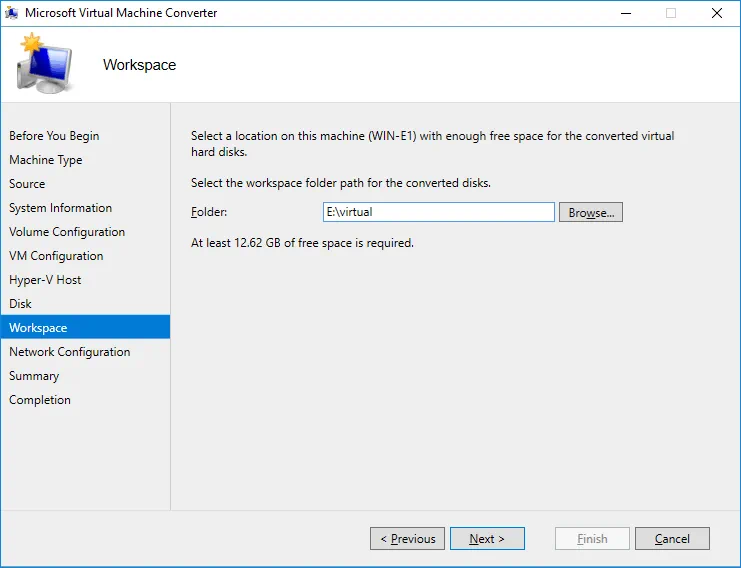
Sélectionnez le commutateur virtuel pour chaque adaptateur réseau virtuel devant être connecté à un réseau. N’oubliez pas d’arrêter la machine physique source (ou de la déconnecter du réseau) avant de démarrer une machine virtuelle de destination pour éviter les conflits réseau. Vous pouvez également sélectionner l’option Non connecté et configurer manuellement la connexion réseau pour la VM après la conversion.
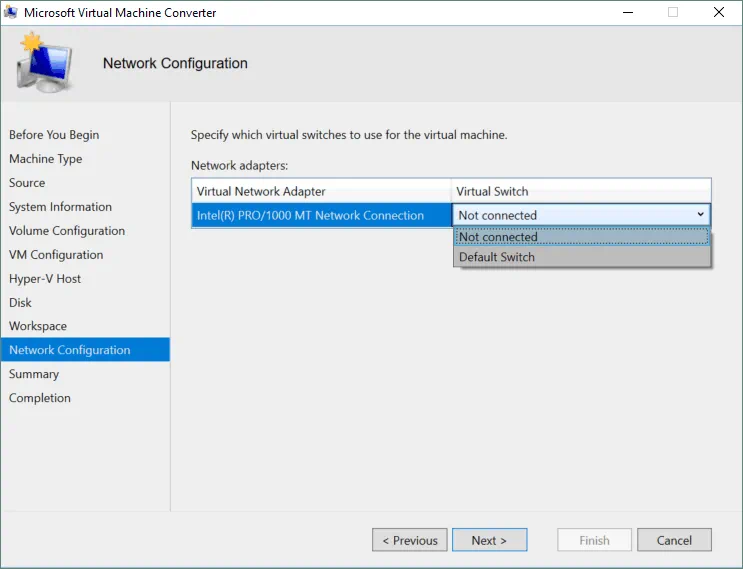
Revoyez les détails que vous avez spécifiés et cliquez sur Terminer pour démarrer la conversion.
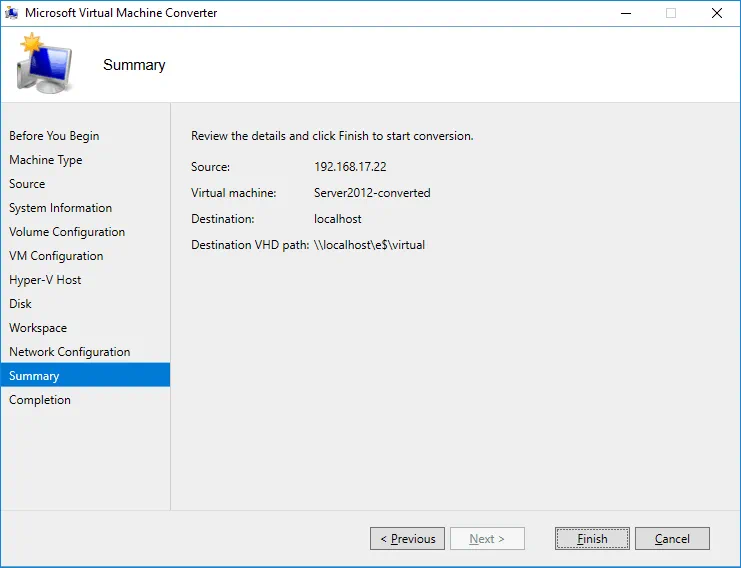
Attendez que la conversion soit terminée.
Note: Si vous obtenez une erreur « L’espace de noms \\comp_name\root\microsoft\bits n’existe pas sur le serveur comp_name« , vérifiez si BITS Compact Server est installé sur le serveur de destination.
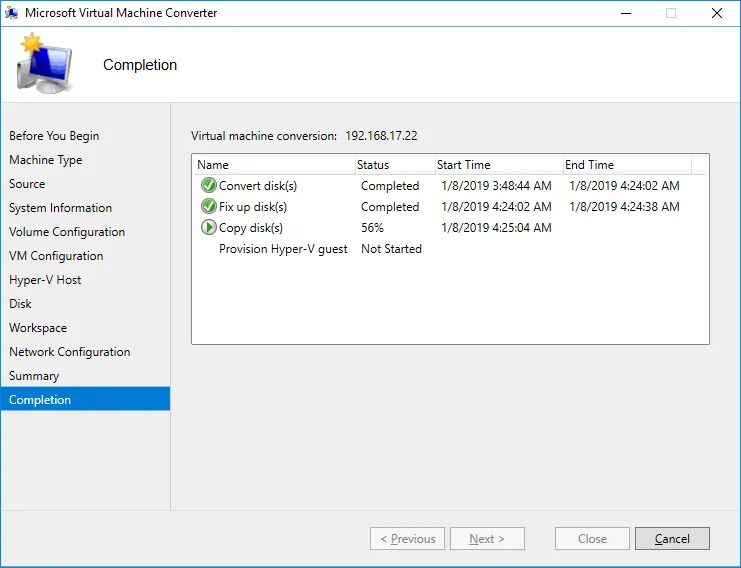
Pendant l’étape Convertir le(s) disque(s), les volumes sur les disques physiques sont convertis en disques virtuels. Ces disques virtuels convertis sont stockés dans le répertoire temporaire que vous avez spécifié. Un sous-répertoire /MVMC/0 (1,2,3, etc.) est créé dans ce répertoire. À l’étape Copier le disque, les fichiers créés sont copiés du répertoire temporaire (dans cet exemple E:\virtual\MVMC\0) vers le répertoire de destination (E:\virtual\Server2012-converted dans ce cas) que vous avez spécifié comme chemin réseau. Cette approche est utile lorsque vous utilisez un courtier. Si vous n’utilisez pas de courtier, comme dans cet exemple, et que le serveur Hyper-V de destination et MVMC fonctionnent sur le même ordinateur, alors cette approche n’est pas pratique car elle vous oblige à perdre du temps à attendre pendant la copie des fichiers d’un répertoire temporaire vers un répertoire de destination. Sur la capture d’écran ci-dessous, vous pouvez voir que les fichiers VHD dans les deux répertoires sont identiques.
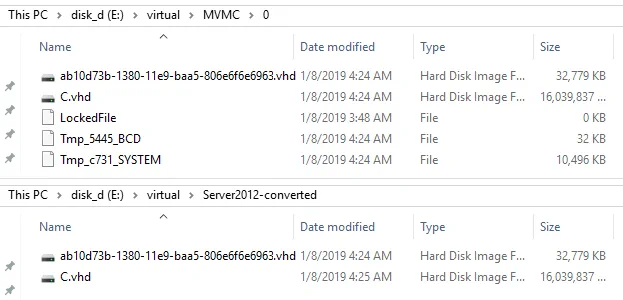
Lorsque le processus de conversion est terminé, votre VM sera présente dans le Gestionnaire Hyper-V. Vous pouvez vérifier les paramètres de la VM et exécuter la VM. Notez qu’après la conversion, la mémoire de la VM est configurée en mode fixe. Si vous souhaitez utiliser la mémoire dynamique et le marquage VLAN, vous devez configurer ces paramètres manuellement.
Conversion P2V avec Disk2VHD
Téléchargez Disk2VHD depuis le site de Microsoft en utilisant ce lien. Extrayez le fichier disk2vhd.exe d’une archive zip que vous avez téléchargée. Copiez le fichier disk2vhd.exe sur une machine physique dont vous souhaitez convertir les disques, puis exécutez Disk2VHD. Vous pouvez également trouver le fichier Disk2vhd.chm qui inclut un manuel d’utilisateur compact.
L’interface de l’application est simple et conviviale. Cochez les cases à côté des volumes de disque que vous souhaitez convertir. Entrez le chemin de destination pour stocker les fichiers de disque virtuel. Dans cet exemple, un partage réseau SMB (CIFS) mappé en tant que disque S: est utilisé. Vous pouvez également utiliser un disque dur externe USB. N’utilisez pas une partition à convertir comme emplacement de destination pour les fichiers VHD (VHDX). Contrairement à MVMC, Disk2VHD prend en charge le format VHDX plus progressif des disques virtuels Hyper-V. Cochez la case Utiliser Vhdx. Cochez la case Utiliser la copie de volume ombrée pour éviter les incohérences de données et de transactions, en raison d’une machine source en cours d’exécution pendant la conversion. Arrêtez manuellement tous les services pouvant être arrêtés, puis cliquez sur le bouton Créer pour démarrer le processus de conversion.
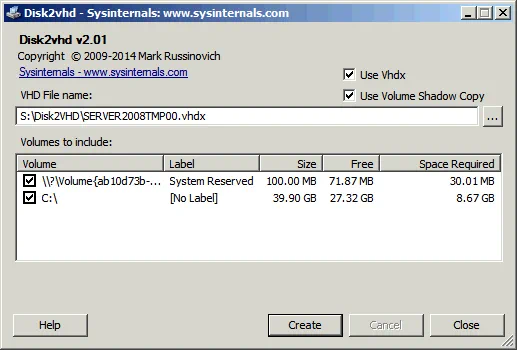
Attendez que la conversion soit terminée. Disk2VHD peut convertir tous les volumes du même disque physique en un seul fichier VHD ou VHDX. Dans l’exemple actuel, la même machine physique (avec deux volumes sur un disque physique) qui a été convertie avec MVMC dans l’exemple précédent est en cours de conversion.
![]()
Importer les disques convertis dans une machine virtuelle
Maintenant, vous devez créer manuellement une nouvelle machine virtuelle sur un serveur Hyper-V et importer les disques virtuels créés par l’utilitaire Disk2VHD dans la VM. La création d’une nouvelle VM est expliquée dans l’article de blog sur la création de nouvelles VM Hyper-V. Sélectionnez Génération 1 pour votre VM si la machine physique source fonctionnait en mode BIOS. Si la machine source fonctionnait en mode UEFI, vous pouvez choisir la Génération 2. La quantité de mémoire virtuelle ne doit pas être inférieure à celle du serveur physique, mais vous pouvez utiliser la Mémoire Dynamique. Dans la section Réseau, vous pouvez sélectionner le commutateur virtuel pour la connexion réseau. Vous pouvez utiliser un commutateur virtuel en mode ponté si vous ne voulez pas reconfigurer les paramètres réseau de la VM ainsi que les paramètres réseau et la configuration des applications des machines associées.
Le point crucial est la connexion des disques virtuels. Dans la section Connexion du disque dur virtuel, sélectionnez l’option Utiliser un disque dur virtuel existant. Si vous avez plusieurs fichiers de disques virtuels, vous pouvez les ajouter ultérieurement dans les paramètres de la VM après avoir créé la nouvelle VM (Cliquez avec le bouton droit sur la VM, cliquez sur Paramètres, sélectionnez le contrôleur de disque, sélectionnez le disque dur, cliquez sur le bouton Ajouter, et sélectionnez le fichier de disque virtuel).
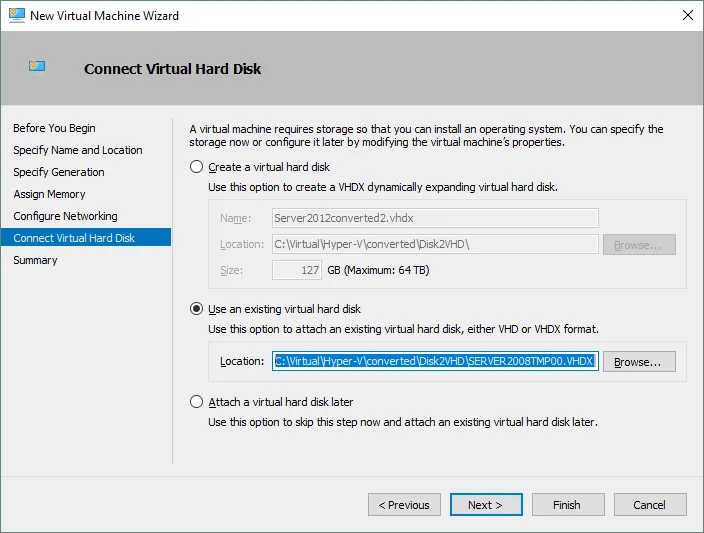
Une fois la création de la nouvelle VM terminée, vous pouvez mettre sous tension la VM. Le système d’exploitation détectera de nouveaux périphériques et vous demandera de redémarrer. Vous devez installer les Services d’intégration Hyper-V sur la VM.
Conclusion
Il existe deux méthodes disponibles pour convertir des machines physiques en machines virtuelles Hyper-V : à l’aide de Microsoft Virtual Machine Converter et de Disk2VHD. Les deux utilitaires ne peuvent être utilisés que pour les systèmes Windows.
Utiliser Microsoft Virtual Machine Converter pour convertir des machines physiques est une bonne idée si les exigences sont remplies et si le système d’exploitation de la machine source figure dans la liste des systèmes d’exploitation pris en charge. La configuration de MVMC n’est pas difficile, mais elle est susceptible de générer des erreurs. Seul le format VHD des disques virtuels est pris en charge. Un fichier de disque virtuel est créé pour chaque volume du disque physique source ; un répertoire temporaire avec une quantité d’espace libre égale à l’espace utilisé sur les disques source est nécessaire pour la conversion. Malgré les limitations, vous disposez d’une machine virtuelle prête à fonctionner en résultat.
Disk2VHD a une interface plus simple avec un nombre moindre d’options, mais vous pouvez utiliser cet outil pour convertir des disques physiques avec des systèmes d’exploitation qui ne sont pas pris en charge par MVMC. Disk2VHD prend en charge le format VHDX des disques virtuels tandis que MVMC ne le fait pas. Vous devez créer manuellement une nouvelle machine virtuelle et connecter les disques virtuels créés après conversion à une machine virtuelle.
Lorsque vous avez converti une machine physique en une machine virtuelle, vous pouvez découvrir les avantages de la virtualisation. N’oubliez pas de sauvegarder vos machines virtuelles avec l’aide de NAKIVO Backup & Replication!
Source:
https://www.nakivo.com/blog/convert-physical-machine-hyper-v-vm/













