Microsoft a introduit sa plateforme de virtualisation propriétaire, Hyper-V, dans le cadre de Windows Server 2008. Depuis sa première version, Hyper-V est disponible sur toutes les versions ultérieures de Windows Server. Cependant, il n’a pas fallu longtemps avant que Microsoft ne publie un produit de virtualisation autonome appelé Hyper-V Server 2008. Ce logiciel est également disponible dans les versions x64 des éditions Professionnel et Entreprise de Windows 8, Windows 8.1 et Windows 10. Les deux modes opérationnels ont des fonctionnalités similaires, mais il existe encore quelques différences entre eux qui méritent d’être prises en compte.
Dans ce billet de blog, nous décrivons comment installer Hyper-V en tant que composant de Windows Server et en tant que logiciel autonome. Nous discutons ensuite de laquelle des options fonctionnerait le mieux pour déployer votre environnement Hyper-V.
Configuration requise pour Hyper-V
Avant de pouvoir apprendre à installer Hyper-V, il est impératif de s’assurer que votre ordinateur peut satisfaire toutes les exigences du système. Les exigences pour l’installation de Hyper-V peuvent varier légèrement en fonction de la version de Windows Server que vous utilisez. Cependant, les exigences générales du système sont les suivantes :
- Processeur 64 bits avec une vitesse CPU d’au moins 1,4 GHz
- Translation d’adresse de second niveau (SLAT), utilisée pour réduire le surdébit de l’hyperviseur et améliorer les performances des machines virtuelles (VM)
- Prise en charge des extensions du mode Moniteur VM
- Minimum de 4 Go de RAM pour garantir que chaque VM en cours d’exécution dispose de suffisamment de mémoire pour des performances efficaces
- Virtualisation assistée par le matériel activée via la technologie de virtualisation Intel (Intel VT) ou la technologie de virtualisation AMD (AMD-V)
- Prévention de l’exécution des données (DEP) renforcée par le matériel avec le bit XD Intel (bit de désactivation de l’exécution) ou le bit NX AMD (bit de non-exécution)
Pour vérifier si votre système répond à toutes les exigences pour l’installation de Hyper-V, ouvrez Windows PowerShell ou l’invite de commande et tapez Systeminfo.exe. Faites défiler vers le bas pour trouver la section des exigences de Hyper-V et vérifiez si toutes les exigences de Hyper-V indiquent Oui. Si c’est le cas, vous pouvez commencer à installer Hyper-V sur votre ordinateur. Si l’un des éléments répertoriés indique Non, essayez de faire les ajustements nécessaires et de corriger le problème.

Si votre ordinateur a déjà le rôle Hyper-V activé, les informations suivantes seront affichées.
![]()
Comment installer le rôle Hyper-V sur Windows 10
Le rôle Hyper-V est un composant intégré de toutes les éditions de Windows Server depuis 2008 qui peut être activé manuellement. Ci-dessous, nous démontrons comment installer Hyper-V sur Windows 10 en utilisant trois méthodes : le Panneau de configuration Windows, PowerShell, et l’outil de gestion et de maintenance de l’image de déploiement (DISM).
Panneau de configuration Windows
- Ouvrez le Panneau de configuration et cliquez sur Désinstaller un programme dans la section Programmes.
- Sélectionnez Activer ou désactiver des fonctionnalités Windows dans le volet de gauche.
- Hyper-V, Outils de gestion Hyper-V, et Plateforme Hyper-V. Cela permet les services et outils nécessaires à la création et à l’exécution des machines virtuelles et de leurs ressources.
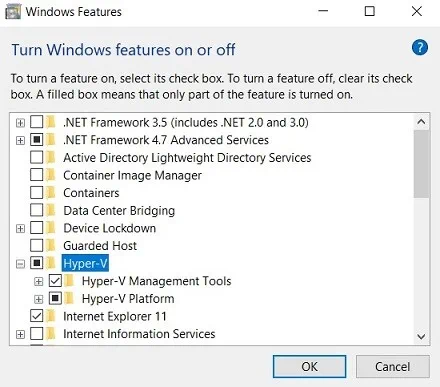
- Cliquez sur OK pour démarrer le processus d’installation de Hyper-V.
- Une fois l’installation terminée, vous avez le choix entre Redémarrer maintenant (pour mettre en œuvre tous les changements en une fois) ou Ne pas redémarrer (pour le reporter ultérieurement).
PowerShell
- Ouvrez PowerShell en mode administrateur.
-
Insérez la cmdlet suivante:
Enable-WindowsOptionalFeature -Online -FeatureName Microsoft-Hyper-V -All - Appuyez sur Entrée pour démarrer le processus d’installation de Hyper-V.

- Une fois l’installation terminée, on vous demande si vous souhaitez redémarrer l’ordinateur immédiatement ou le faire plus tard. Choisissez Oui ou Non en tapant O ou N.
Outil de gestion et de maintenance de l’image de déploiement
DISM est un outil en ligne de commande utilisé pour monter et provisionner des images Windows avant leur déploiement. En utilisant les commandes DISM, vous pouvez effectuer diverses opérations et gérer les fonctionnalités ou composants de Windows.
- Ouvrez l’invite de commandes ou PowerShell en tant qu’administrateur.
-
Exécutez la commande suivante :
>DISM /Online /Enable-Feature /All /FeatureName:Microsoft-Hyper-V
- Une fois l’opération terminée, vous pouvez redémarrer le système pour mettre en œuvre tous les changements. Choisissez Oui ou Non en tapant Y ou N.Pour confirmer qu’Hyper-V a été activé, vous devriez trouver le Gestionnaire Hyper-V sur votre ordinateur après le redémarrage du système. Il s’agit d’un outil Windows utilisé pour créer et gérer vos machines virtuelles.
Trois de ces approches sont tout aussi fonctionnelles et faciles à mettre en œuvre. Par conséquent, la façon d’installer Hyper-V en tant que rôle serveur dépend uniquement de vos préférences.
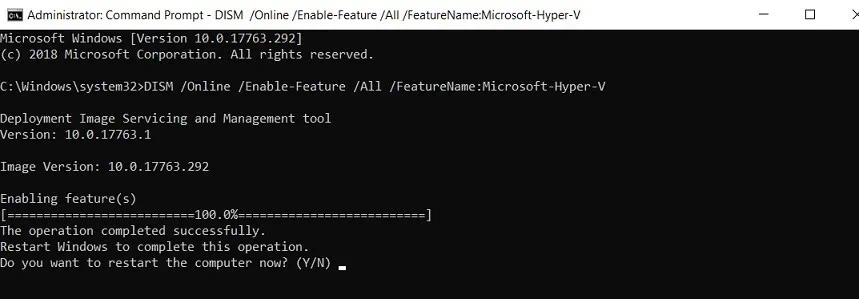
Comment installer Hyper-V Server 2012 R2
Microsoft Hyper-V Server est un produit de virtualisation autonome qui inclut un modèle de pilote Windows Server, l’hyperviseur Windows et des composants de virtualisation. Cependant, Hyper-V Server ne fournit pas la même fonctionnalité que le système d’exploitation Windows Server traditionnel. Toutes les opérations dans Hyper-V Server sont effectuées via une interface de ligne de commande (CLI).
Vous pouvez télécharger Hyper-V Server gratuitement depuis le Centre d’évaluation Microsoft. Ici, nous démontrons comment installer Hyper-V Server 2012 R2. Notez que l’exécution de ces instructions remplacera tout système d’exploitation existant.
- Vérifiez si votre ordinateur est conforme aux exigences matérielles.
- Téléchargez le logiciel de virtualisation.
- Convertissez Hyper-V Server en une image bootable en gravant le fichier .ISO sur un DVD/CD ou une clé USB.
- Démarrez l’ordinateur à partir du support d’installation.
- Cliquez sur Installer maintenant.
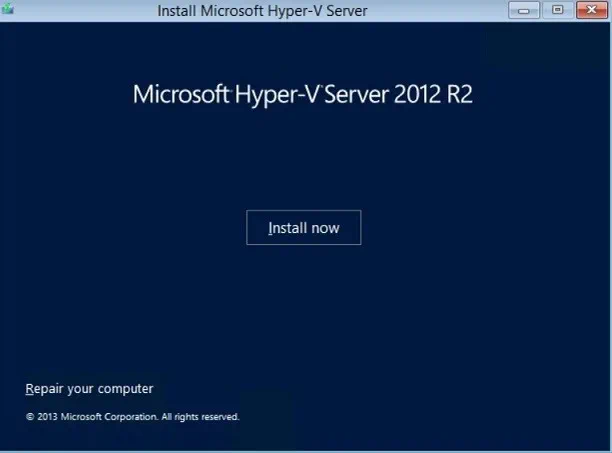
- Lisez les conditions de licence logicielle Microsoft et cochez la case ci-dessous pour les accepter. Cliquez sur Suivant pour continuer.
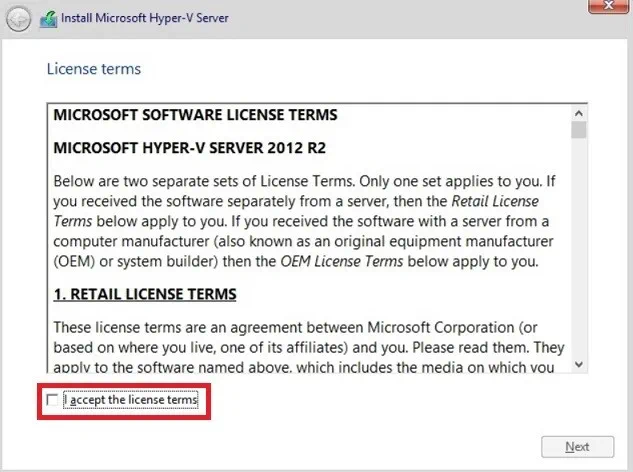
- Précisez le type d’installation que vous souhaitez : Mise à niveau ou Personnalisée. L’installation de mise à niveau est utilisée pour mettre à jour le serveur Hyper-V vers une version plus récente. Dans ce cas, toutes les données et applications de la version précédente du serveur Hyper-V sont sécuritairement déplacées vers la nouvelle version. L’installation personnalisée est appliquée pour une nouvelle installation du serveur Hyper-V. Ainsi, dans notre exemple, Personnalisée est sélectionnée. Cliquez sur Suivant.

- Précisez l’emplacement où vous souhaitez installer le serveur Hyper-V. Dans la section suivante, vous pouvez voir combien de lecteurs vous avez, leur taille totale et combien d’espace libre ils fournissent. Notez que cette opération écrasera le lecteur choisi. Il est donc conseillé de déplacer toute donnée critique stockée là-bas vers un emplacement secondaire à l’avance. Cliquez sur Suivant pour continuer.
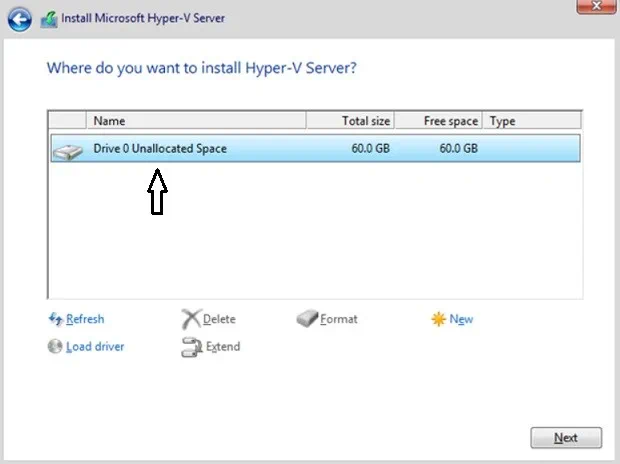
Notez que si vous n’avez pas de pilote compatible, vous pouvez sélectionner Charger le pilote ci-dessous et parcourir l’ordinateur pour charger un pilote à partir du support d’installation (CD, DVD ou clé USB). - Le processus d’installation démarre. Pendant ce processus, l’ordinateur redémarrera plusieurs fois pour adopter tous les changements.
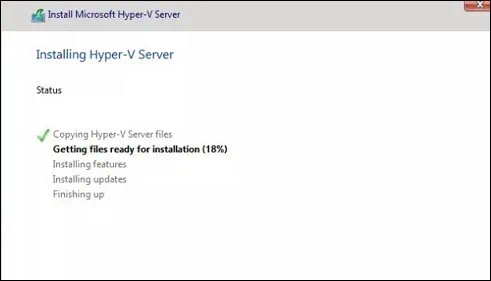
- Une fois le processus d’installation terminé, vous devrez configurer le compte Administrateur. Cliquez sur OK.
- Entrez le mot de passe, confirmez-le et appuyez sur Entrée.
Si tout est correct, vous verrez le message Votre mot de passe a été modifié. Cliquez sur OK.
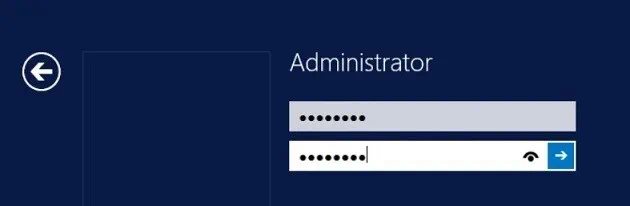
Hyper-V Server 2012 R2 est maintenant installé sur votre ordinateur et prêt à être utilisé. Bien que Hyper-V Server n’ait pas d’interface utilisateur graphique (GUI), l’outil de configuration du serveur (également connu sous le nom de SCONFIG) peut être utilisé pour effectuer des opérations. Pour activer SCONFIG, ouvrez l’invite de commande en tant qu’administrateur, tapez sconfig, et appuyez sur Entrée.
Hyper-V Role vs. Hyper-V Server: Which Is the Best Option?
Il n’y a pas de réponse définitive à cette question, car cela dépend de nombreux facteurs : vos besoins et priorités, quels types de ressources sont disponibles pour vous, et quelles sont vos attentes concernant le déploiement de l’environnement Hyper-V. Pour vous aider à prendre la bonne décision, consultez notre tableau comparatif :
| Serveur Hyper-V | Hyper-V sur Windows Server |
| Hyper-V Server est un produit de virtualisation de serveur autonome basé sur un hyperviseur. | Le rôle Hyper-V est un composant de virtualisation basé sur un hyperviseur de Windows Server. |
| Le Serveur Hyper-V peut être géré localement via PowerShell en mode Administrateur, qui peut être activé via l’outil SCONFIG. Vous pouvez gérer le Serveur Hyper-V à distance en utilisant soit la MMC (Console de gestion Microsoft) Gestionnaire Hyper-V, soit le Gestionnaire de machine virtuelle System Center (SCVMM). | Le rôle Hyper-V peut également être géré localement via PowerShell, qui doit être exécuté en tant qu’administrateur. Vous pouvez gérer le rôle Hyper-V à distance en utilisant soit la MMC (Console de gestion Microsoft) Gestionnaire Hyper-V, soit le Gestionnaire de machine virtuelle System Center (SCVMM). |
| Aucune licence n’est requise pour le Serveur Hyper-V, mais chaque système d’exploitation invité doit être correctement licencié. | Le système d’exploitation nécessite une licence serveur Datacenter ou Standard, qui couvre également les licences pour les systèmes d’exploitation invités. |
| Prêt à l’emploi après l’installation du système d’exploitation. | Non prêt à l’emploi après l’installation du système d’exploitation, mais il peut être activé manuellement en tant que rôle de serveur. |
| Seule une interface en ligne de commande est disponible pour la configuration du système. | En plus de l’interface en ligne de commande, une interface graphique est disponible pour la configuration du système. |
| Contient uniquement l’hyperviseur Windows et des composants de virtualisation essentiels. Son architecture simple vous permet de réduire les surcharges et d’améliorer la gestion des capacités. | Fonctionne comme un composant du système d’exploitation Windows, ce qui signifie qu’un environnement Hyper-V avec plusieurs machines virtuelles s’exécutant en même temps peut avoir une empreinte importante sur la machine hôte et affecter ses performances. |
| Plus adapté aux administrateurs professionnels ayant de l’expérience dans le système en ligne de commande. | Plus adapté aux débutants qui souhaitent essayer de travailler dans un environnement Hyper-V. |
Options de protection des données Hyper-V dans NAKIVO Backup & Replication
Vous avez enfin fait le choix entre les deux options, et vous êtes maintenant prêt à déployer votre environnement Hyper-V. Cependant, il est conseillé de d’abord considérer comment vous pouvez garantir la protection des données et le succès de la récupération du système en cas de perte de données ou de catastrophe inattendue. NAKIVO Backup & Replication est une solution efficace, fiable et abordable qui peut faire tout cela – et bien plus encore. Parlons des options de protection des données que le produit offre et de comment elles peuvent améliorer vos chances de récupération de catastrophe en douceur.
- Sauvegarde pour Hyper-V. En plus de sa compatibilité avec différents environnements virtuels (VMware, Hyper-V et AWS EC2), NAKIVO Backup & Replication peut également garantir que toutes les sauvegardes de VM sont basées sur des images et conscientes des applications. Ainsi, toutes les données VM sont capturées et transférées dans un état transactionnellement cohérent, sans perturber l’environnement de production. De plus, NAKIVO Backup & Replication utilise la technologie native de suivi des modifications résilientes (RCT) de Hyper-V pour identifier quels blocs de données ont changé depuis la dernière sauvegarde. La solution enregistre ensuite uniquement les nouveaux blocs de données uniques (dédupliqués) dans le référentiel de sauvegarde.
- Copie de sauvegarde. Pour garantir que vos données puissent toujours être récupérées même après une perte de données inattendue ou une suppression de données, vous pouvez exécuter des travaux de copie de sauvegarde pour créer des copies des sauvegardes existantes et les envoyer ensuite hors site (par exemple, vers un site de reprise après sinistre).
- Sauvegarde vers le Cloud. Avec NAKIVO Backup & Replication, vous pouvez envoyer des copies de sauvegarde non seulement hors site, mais aussi vers les clouds AWS ou Azure. Même si votre centre de production échoue, vous pouvez être sûr que vos sauvegardes de machines virtuelles sont stockées en toute sécurité dans le cloud.
- Réplication. Avec NAKIVO Backup & Replication, vous pouvez créer une copie exacte (réplique) d’une machine virtuelle Hyper-V sur un hôte cible, qui peut être activée en quelques clics lors d’une catastrophe réelle. Dans ce cas, vous pouvez basculer instantanément de la machine virtuelle source à sa réplique et reprendre rapidement les opérations commerciales, ce qui réduit considérablement les temps d’arrêt.
- De plus, pour simplifier le processus de gestion de la sauvegarde, de la réplication et de la copie de sauvegarde, NAKIVO Backup & Replication a introduit la fonction Protection des données basée sur des politiques. Vous pouvez configurer des règles personnalisées pour analyser régulièrement votre infrastructure virtuelle et protéger automatiquement les machines virtuelles qui correspondent à vos politiques (basées sur le nom de la VM, la taille, l’emplacement, la configuration, etc.).
- Récupération de site. Avec cette fonctionnalité, vous pouvez créer des tâches de récupération de site, comprenant un ensemble d’actions et de conditions organisées dans un flux de travail automatisé. Les tâches de récupération de site peuvent être utilisées pour automatiser et orchestrer les activités de reprise après sinistre (DR) de bout en bout, vous aidant à garantir une récupération réussie du système. De plus, cette fonctionnalité vous permet d’effectuer des tests de récupération non perturbateurs pour voir si vos procédures de DR fonctionnent comme prévu. Vous pouvez créer plusieurs tâches de récupération de site adaptées à vos besoins commerciaux spécifiques et offrant une protection contre divers scénarios de DR.
Conclusion
L’installation et la gestion d’un environnement Hyper-V peuvent être des tâches difficiles. Distinguer entre Hyper-V Server et Hyper-V en tant que rôle de serveur Windows peut encore compliquer les choses. Chacune des deux options a été conçue pour des besoins spécifiques et, en conséquence, présente ses avantages et ses inconvénients. Par conséquent, avant d’installer Hyper-V, vous devriez d’abord considérer tous les facteurs pertinents pour votre entreprise : ressources matérielles, compatibilité logicielle, budget disponible, besoins et priorités commerciaux, niveau d’expérience avec les technologies de virtualisation, etc.
Lors de la mise en œuvre de votre solution Hyper-V, n’oubliez pas à quel point la protection des données est vitale pour les environnements virtuels. Assurez-vous d’utiliser une solution fiable spécialement conçue pour la virtualisation. Offrant plusieurs options de protection des données, doté de différentes fonctionnalités et disponible pour une fraction du prix de ses concurrents, NAKIVO Backup & Replication est le meilleur choix sur le marché.













