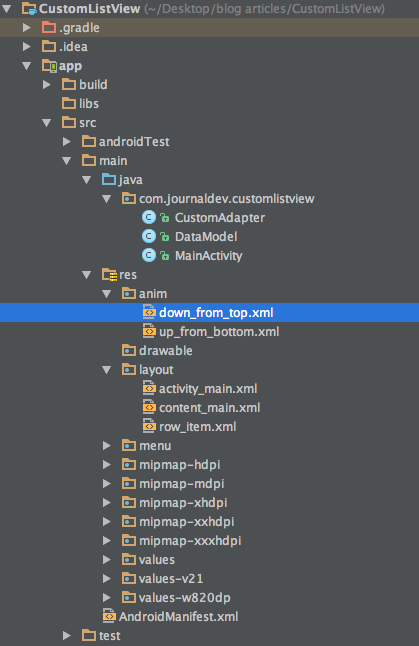Dans ce tutoriel, nous utiliserons un CustomAdapter qui remplit les lignes personnalisées de la Android ListView avec un ArrayList. Également, pour améliorer l’expérience utilisateur, nous animerons la ListView pendant le défilement.
Aperçu de l’Adaptateur Personnalisé de ListView Android
L’adaptateur le plus simple pour peupler une vue à partir d’un ArrayList est le ArrayAdapter. C’est ce que nous implémenterons dans ce tutoriel. Il existe également d’autres adaptateurs, tels que le CursorAdapter, qui se lie directement à un ensemble de résultats d’une base de données SQLite locale et utilise un curseur comme source de données.
Recyclage des lignes
Lorsqu’une ListView est instanciée et que les lignes sont remplies de manière à remplir la hauteur totale de la liste, aucun nouvel élément de ligne n’est créé en mémoire. Lorsque l’utilisateur fait défiler la liste, les éléments qui quittent l’écran sont conservés en mémoire pour une utilisation ultérieure, et chaque nouvelle ligne qui entre à l’écran réutilise une ancienne ligne conservée en mémoire.
Création d’un modèle de vue
Créons un modèle XML qui présente les éléments dans une ligne de manière personnalisée. row_item.xml
<RelativeLayout xmlns:android="https://schemas.android.com/apk/res/android"
android:layout_width="match_parent"
android:layout_height="wrap_content"
android:orientation="vertical"
android:padding="10dp">
<TextView
android:id="@+id/name"
android:layout_width="wrap_content"
android:layout_height="wrap_content"
android:layout_alignParentTop="true"
android:text="Marshmallow"
android:textAppearance="?android:attr/textAppearanceSmall"
android:textColor="@android:color/black" />
<TextView
android:id="@+id/type"
android:layout_width="wrap_content"
android:layout_height="wrap_content"
android:layout_below="@+id/name"
android:layout_marginTop="5dp"
android:text="Android 6.0"
android:textColor="@android:color/black" />
<ImageView
android:id="@+id/item_info"
android:layout_width="wrap_content"
android:layout_height="wrap_content"
android:layout_alignParentEnd="true"
android:layout_alignParentRight="true"
android:layout_centerVertical="true"
android:src="@android:drawable/ic_dialog_info" />
<LinearLayout
android:layout_width="wrap_content"
android:layout_height="wrap_content"
android:layout_centerInParent="true">
<TextView
android:id="@+id/version_heading"
android:layout_width="wrap_content"
android:layout_height="wrap_content"
android:text="API: "
android:textColor="@android:color/black"
android:textStyle="bold" />
<TextView
android:id="@+id/version_number"
android:layout_width="wrap_content"
android:layout_height="wrap_content"
android:text="23"
android:textAppearance="?android:attr/textAppearanceButton"
android:textColor="@android:color/black"
android:textStyle="bold" />
</LinearLayout>
</RelativeLayout>
Dans ce tutoriel, nous allons construire une application composée d’une liste de lignes affichant des descriptions textuelles et une icône d’information. En cliquant sur la ligne, la Snackbar affichera les éléments textuels de cette ligne. En cliquant sur l’icône d’information, une Snackbar affichera des informations spécifiques à cette ligne.
Structure du projet
Code
Nous créons une ListView personnalisée en sous-classant ArrayAdapter avec le Modèle de Données comme objet. getView() est la méthode qui renvoie la vue réelle utilisée comme ligne dans la ListView à une position particulière. Le content_main.xml contient la ListView comme indiqué ci-dessous. content_main.xml
<?xml version="1.0" encoding="utf-8"?>
<RelativeLayout xmlns:android="https://schemas.android.com/apk/res/android"
xmlns:tools="https://schemas.android.com/tools"
android:layout_width="match_parent"
android:layout_height="match_parent"
xmlns:app="https://schemas.android.com/apk/res-auto"
tools:context="com.journaldev.customlistview.MainActivity"
app:layout_behavior="@string/appbar_scrolling_view_behavior"
tools:showIn="@layout/activity_main">
<ListView
android:id="@+id/list"
android:layout_width="wrap_content"
android:layout_height="wrap_content"
/>
</RelativeLayout>
Le modèle de données contenu dans l’ArrayList est présenté ci-dessous. DataModel.java
public class DataModel {
String name;
String type;
String version_number;
String feature;
public DataModel(String name, String type, String version_number, String feature ) {
this.name=name;
this.type=type;
this.version_number=version_number;
this.feature=feature;
}
public String getName() {
return name;
}
public String getType() {
return type;
}
public String getVersion_number() {
return version_number;
}
public String getFeature() {
return feature;
}
}
Le CustomAdapter qui peuple le DataModel dans le ListView est montré ci-dessous. CustomAdapter.java
public class CustomAdapter extends ArrayAdapter implements View.OnClickListener{
private ArrayList dataSet;
Context mContext;
// Cache de recherche de vue
private static class ViewHolder {
TextView txtName;
TextView txtType;
TextView txtVersion;
ImageView info;
}
public CustomAdapter(ArrayList data, Context context) {
super(context, R.layout.row_item, data);
this.dataSet = data;
this.mContext=context;
}
@Override
public void onClick(View v) {
int position=(Integer) v.getTag();
Object object= getItem(position);
DataModel dataModel=(DataModel)object;
switch (v.getId())
{
case R.id.item_info:
Snackbar.make(v, "Release date " +dataModel.getFeature(), Snackbar.LENGTH_LONG)
.setAction("No action", null).show();
break;
}
}
private int lastPosition = -1;
@Override
public View getView(int position, View convertView, ViewGroup parent) {
// Obtenez l'élément de données pour cette position
DataModel dataModel = getItem(position);
// Vérifiez si une vue existante est réutilisée, sinon gonflez la vue
ViewHolder viewHolder; // view lookup cache stored in tag
final View result;
if (convertView == null) {
viewHolder = new ViewHolder();
LayoutInflater inflater = LayoutInflater.from(getContext());
convertView = inflater.inflate(R.layout.row_item, parent, false);
viewHolder.txtName = (TextView) convertView.findViewById(R.id.name);
viewHolder.txtType = (TextView) convertView.findViewById(R.id.type);
viewHolder.txtVersion = (TextView) convertView.findViewById(R.id.version_number);
viewHolder.info = (ImageView) convertView.findViewById(R.id.item_info);
result=convertView;
convertView.setTag(viewHolder);
} else {
viewHolder = (ViewHolder) convertView.getTag();
result=convertView;
}
Animation animation = AnimationUtils.loadAnimation(mContext, (position > lastPosition) ? R.anim.up_from_bottom : R.anim.down_from_top);
result.startAnimation(animation);
lastPosition = position;
viewHolder.txtName.setText(dataModel.getName());
viewHolder.txtType.setText(dataModel.getType());
viewHolder.txtVersion.setText(dataModel.getVersion_number());
viewHolder.info.setOnClickListener(this);
viewHolder.info.setTag(position);
// Renvoie la vue terminée à afficher à l'écran
return convertView;
}
}
Dans le code ci-dessus, nous avons ajouté un onClickListener à l’ ImageView qui affiche une SnackBar lorsqu’il est cliqué avec une description pour la ligne respective. De plus, les lignes de la liste sont animées lorsqu’elles sont défilées. Les deux fichiers de ressources d’animation XML sont donnés ci-dessous. down_from_top.xml
<?xml version="1.0" encoding="utf-8"?>
<set xmlns:android="https://schemas.android.com/apk/res/android"
android:shareInterpolator="@android:anim/decelerate_interpolator">
<translate
android:fromXDelta="0%" android:toXDelta="0%"
android:fromYDelta="-100%" android:toYDelta="0%"
android:duration="400" />
</set>
up_from_bottom.xml
<?xml version="1.0" encoding="utf-8"?>
<set xmlns:android="https://schemas.android.com/apk/res/android"
android:shareInterpolator="@android:anim/decelerate_interpolator">
<translate
android:fromXDelta="0%" android:toXDelta="0%"
android:fromYDelta="100%" android:toYDelta="0%"
android:duration="400" />
</set>
Le MainActivity.java où le CustomAdapter est défini sur le ListView est défini ci-dessous. Avec cela, un ArrayList aléatoire d’objets DataModel est peuplé. MainActivity.java
public class MainActivity extends AppCompatActivity {
ArrayList dataModels;
ListView listView;
private static CustomAdapter adapter;
@Override
protected void onCreate(Bundle savedInstanceState) {
super.onCreate(savedInstanceState);
setContentView(R.layout.activity_main);
Toolbar toolbar = (Toolbar) findViewById(R.id.toolbar);
setSupportActionBar(toolbar);
listView=(ListView)findViewById(R.id.list);
dataModels= new ArrayList<>();
dataModels.add(new DataModel("Apple Pie", "Android 1.0", "1","September 23, 2008"));
dataModels.add(new DataModel("Banana Bread", "Android 1.1", "2","February 9, 2009"));
dataModels.add(new DataModel("Cupcake", "Android 1.5", "3","April 27, 2009"));
dataModels.add(new DataModel("Donut","Android 1.6","4","September 15, 2009"));
dataModels.add(new DataModel("Eclair", "Android 2.0", "5","October 26, 2009"));
dataModels.add(new DataModel("Froyo", "Android 2.2", "8","May 20, 2010"));
dataModels.add(new DataModel("Gingerbread", "Android 2.3", "9","December 6, 2010"));
dataModels.add(new DataModel("Honeycomb","Android 3.0","11","February 22, 2011"));
dataModels.add(new DataModel("Ice Cream Sandwich", "Android 4.0", "14","October 18, 2011"));
dataModels.add(new DataModel("Jelly Bean", "Android 4.2", "16","July 9, 2012"));
dataModels.add(new DataModel("Kitkat", "Android 4.4", "19","October 31, 2013"));
dataModels.add(new DataModel("Lollipop","Android 5.0","21","November 12, 2014"));
dataModels.add(new DataModel("Marshmallow", "Android 6.0", "23","October 5, 2015"));
adapter= new CustomAdapter(dataModels,getApplicationContext());
listView.setAdapter(adapter);
listView.setOnItemClickListener(new AdapterView.OnItemClickListener() {
@Override
public void onItemClick(AdapterView parent, View view, int position, long id) {
DataModel dataModel= dataModels.get(position);
Snackbar.make(view, dataModel.getName()+"\n"+dataModel.getType()+" API: "+dataModel.getVersion_number(), Snackbar.LENGTH_LONG)
.setAction("No action", null).show();
}
});
}
@Override
public boolean onCreateOptionsMenu(Menu menu) {
// Gonflez le menu; cela ajoute des éléments à la barre d'actions s'il est présent.
getMenuInflater().inflate(R.menu.menu_main, menu);
return true;
}
@Override
public boolean onOptionsItemSelected(MenuItem item) {
// Gérer les clics sur les éléments de la barre d'actions ici. La barre d'actions
// gérera automatiquement les clics sur le bouton Accueil/Précédent, tant
// que vous spécifiez une activité parent dans AndroidManifest.xml.
int id = item.getItemId();
//noinspection SimplifiableIfStatement
if (id == R.id.action_settings) {
return true;
}
return super.onOptionsItemSelected(item);
}
}
La sortie de l’application en action est affichée ci-dessous. 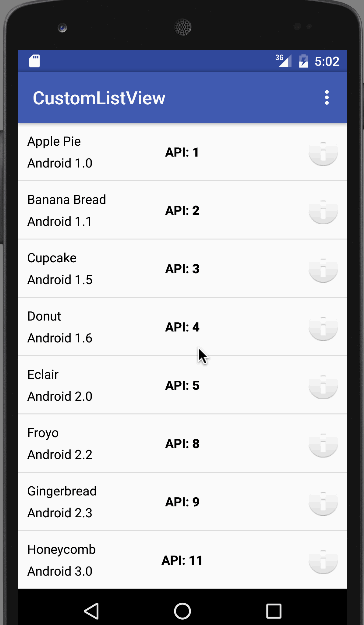 Cela met fin à ce tutoriel. Vous pouvez télécharger le projet final Projet d’adaptateur personnalisé Android ListView depuis le lien ci-dessous.
Cela met fin à ce tutoriel. Vous pouvez télécharger le projet final Projet d’adaptateur personnalisé Android ListView depuis le lien ci-dessous.
Télécharger le projet d’adaptateur personnalisé Android ListView
Référence : Guide API List View