Le Sous-système Windows pour Linux ou Windows WSL est une excellente solution pour les développeurs qui souhaitent travailler nativement sous Linux directement sur leur bureau Windows 10.
Si vous avez passé beaucoup trop de temps à partitionner des disques durs pour avoir plusieurs systèmes Linux installés avec Windows, vous avez de la chance avec cet article.
La fée marraine du code chez Microsoft a décidé de vous offrir une autre option : Le Sous-système Windows pour Linux (WSL). WSL facilite considérablement l’exécution d’un système Linux aux côtés de Windows, de manière plus facile et flexible.
Dans ce tutoriel, vous apprendrez comment démarrer avec WSL. Vous découvrirez comment utiliser des outils astucieux pour rendre WSL encore plus polyvalent que l’utilisation de bash ou PowerShell seuls.
Réduisez les appels au service d’assistance et mettez à jour les informations d’identification du cache pour les utilisateurs distants même hors VPN avec une solution de réinitialisation de mot de passe en libre-service. Obtenez une démo de Specops uReset !
Qu’est-ce que WSL ?
WSL ou C:\Windows\System32\wsl.exe est un outil Windows qui vous permet d’installer une distribution Linux en tant qu’application depuis le magasin Windows.
Étant donné que WSL est un simple exécutable Windows, vous pouvez l’appeler depuis une invite de commandes ou un terminal PowerShell. Nous approfondirons ce sujet plus tard. Pour l’instant, il est important de comprendre un peu plus sur ce que WSL fait en coulisses.
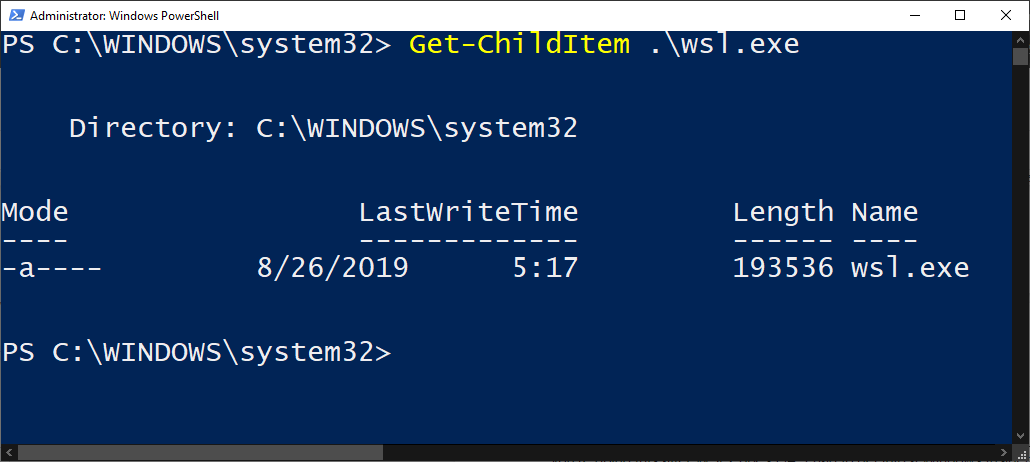
Comment activer WSL
Pour configurer et activer WSL, il faut installer une distribution Linux aux côtés de Windows 10. Mais de manière à ce que les deux systèmes d’exploitation puissent interagir entre eux.
Prérequis
Si vous êtes un professionnel de l’informatique luttant contre un trop grand nombre de demandes de réinitialisation de mot de passe dans Active Directory, consultez Specops uReset, une solution de réinitialisation de mot de passe en libre-service sécurisée.
Pour installer WSL sur Windows, vous avez une exigence à respecter ; vous devez disposer d’un ordinateur Windows 10 64 bits version 18917 ou ultérieure.
Vous pouvez vérifier la version de Windows 10 en exécutant l’utilitaire winver.
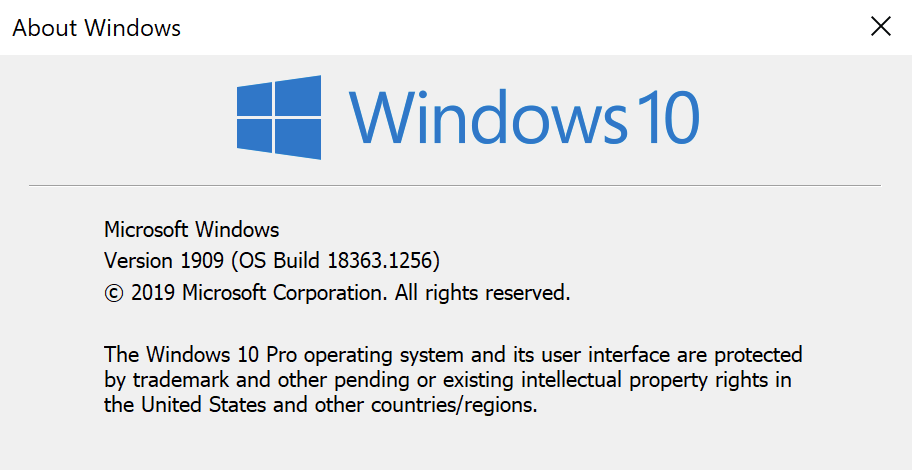
Activation de la fonctionnalité WSL de Windows
Activer WSL est un jeu d’enfant ; aucun téléchargement n’est requis. C’est simplement une fonctionnalité unique de Windows.
Pour activer WSL, ouvrez PowerShell en tant qu’administrateur et exécutez la commande suivante :
Connexe : Comment exécuter PowerShell en tant qu’administrateur
Une fois terminé, redémarrez votre ordinateur et c’est fait !
Téléchargement d’une distribution Linux pour WSL
WSL n’installe aucune distribution Linux par défaut. Vous devrez en installer une. Une fois que Windows 10 est de nouveau opérationnel, commencez à configurer votre distribution Linux choisie.
Tout d’abord, ouvrez le Microsoft Store et recherchez ‘WSL’. Vous devriez bientôt voir s’afficher une liste de distributions Linux.
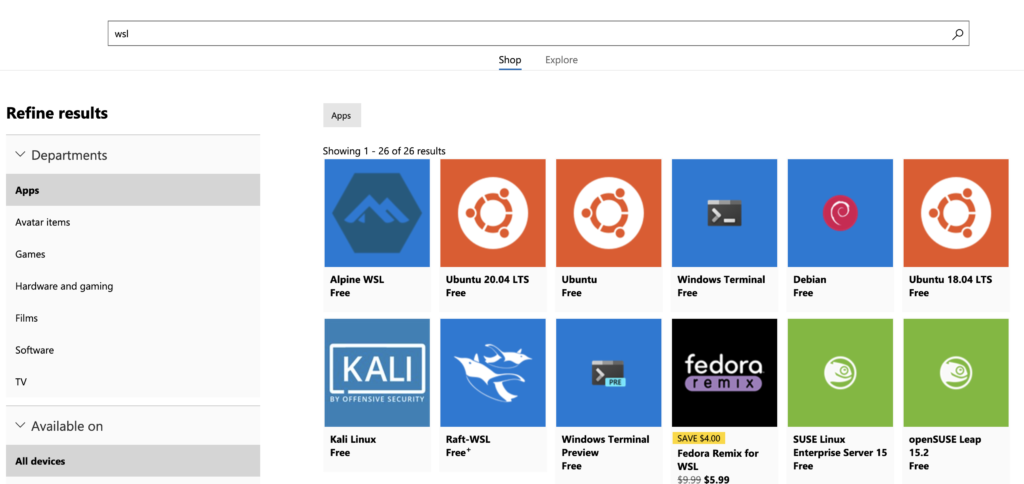
Ensuite, choisissez la distribution de votre choix et installez-la. Ce tutoriel utilisera Ubuntu 18.04. Au moment de la rédaction de ceci, vous avez également quelques autres distributions disponibles telles que :
- Ubuntu 16.04 LTS
- Ubuntu 18.04 LTS
- OpenSUSE Leap 15
- OpenSUSE Leap 42
- SUSE Linux Enterprise Server 12
- SUSE Linux Enterprise Server 15
- Kali Linux
- Debian GNU/Linux
- Fedora Remix for WSL
- Pengwin
- Alpine WSL
Configuration de votre version de WSL
Vous devrez peut-être activer Linux pour fonctionner avec la version 2 de WSL. Si c’est le cas, vous pouvez le faire en suivant les instructions ci-dessous.
Dans une console PowerShell :
- Affichez les versions de Linux que vous avez installées en exécutant
wsl -louwsl --list. - Une fois la liste obtenue, copiez le nom de la distribution avec laquelle vous souhaitez exécuter WSL2 et exécutez
wsl --set-version <Distro> 2, en remplaçant <Distro> par le nom que vous avez copié précédemment. - Confirmez que la commande a réussi en exécutant
wsl -l -vouwsl --list --verbose. Cette commande renverra une liste complète des distributions WSL et la version utilisée par chaque distribution.
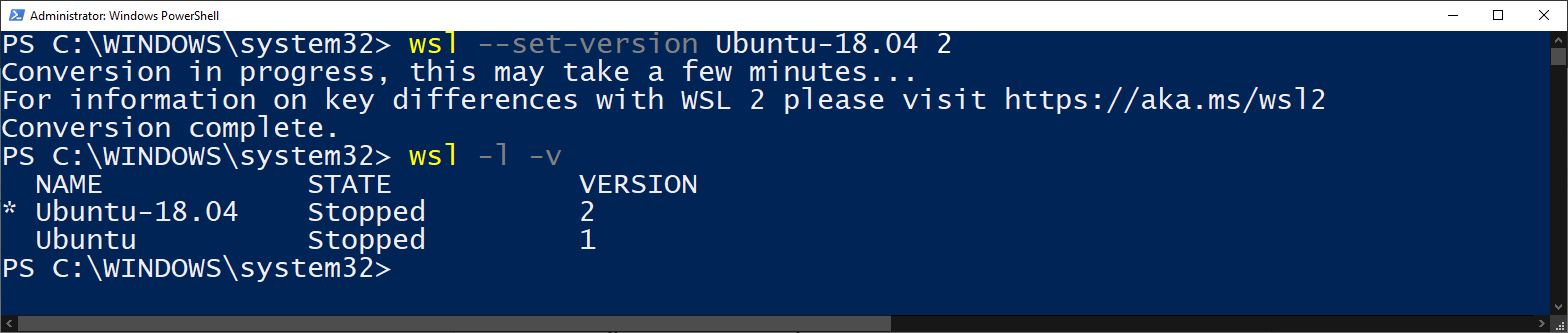
Vous pouvez également définir votre version WSL par défaut pour toutes les distributions que vous installerez à l’avenir sur WSL2 en exécutant
wsl --set-default-version 2
Démarrage de WSL
Pour commencer à utiliser WSL, ouvrez un terminal PowerShell et tapez wsl. Si vous avez configuré WSL correctement, vous accéderez à un terminal bash exécuté sur la distribution WSL de votre choix. À partir de là, vous pouvez exécuter toutes les commandes Linux que vous souhaitez.
Ci-dessous, vous trouverez une référence à toutes les options que wsl.exe offre lors du démarrage.
| Command | Explanation | Example |
|---|---|---|
| exec, -e | Will run command using without using default shell | wsl -e curl google.com |
| — | Passes anything after this parameter to default shell. Leaving the operator out will also work. | wsl — curl google.com, wsl curl google.com |
| distribution, -d |
Opens a terminal in the specified distribution’s shell | wsl -d Ubuntu-18.04 |
| user, -u |
Runs WSL command as the specified user as long as user exists on that distro | wsl -d Ubuntu-18.04 -u tux_user |
| export |
Exports the specified distribution to a tar file on your local system. | wsl –export Ubuntu ./Test-Ubuntu.tar |
| import |
Imports a tar file as a new WSL distribution. Can specify WSL version with the –version option | wsl –import Test-Ubuntu C:\data\Test-Ubuntu .\Test-Ubuntu.tar |
| list, -l [Options] | wsl –list | |
| all | List all installed WSL distributions | wsl -l –all |
| running | List only WSL distributions that are currently running | wsl -l –running |
| quiet, -q | Only show WSL distribution names | wsl -l -q |
| verbose, -v | Show detailed information about all WSL distributions | wsl -l -v |
| set-default, -s |
Sets the specified WSL distribution as the default distribution for WSL commands. | wsl -s Test-Ubuntu |
| set-default-version |
Changes the default WSL version for all new distributions installed to that system | wsl –set-default-version 2 |
| set-version |
Changes the WSL version of the specified distribution | wsl –set-version Test-Ubuntu 2 |
| shutdown | Immediately terminates all running WSL distributions | wsl –shutdown |
| terminate, -t |
Terminates the specified WSL distribution | wsl -t Test-Ubuntu |
| unregister |
Unregisters the specified WSL distribution | wsl –unregister Test-Ubuntu |
| help | Display information about using WSL | wsl –help |
Une fois que vous vous sentirez à l’aise avec ces commutateurs, vous constaterez que l’exécution et la gestion des applications via WSL sont beaucoup plus faciles que la gestion de machines virtuelles Linux par vous-même.
Astuce rapide : Découvrez tous les drapeaux et arguments pour WSL en exécutant
wsl --help.
Lorsque vous avez terminé, tapez exit pour revenir au terminal PowerShell.
Partage de ressources Windows/Linux via WSL
Une des meilleures parties de WSL est qu’il peut partager de manière transparente des ressources Windows et Linux entre eux. À ce stade, vous pouvez partager des systèmes de fichiers, des variables d’environnement, des ressources réseau et des outils de ligne de commande tels que cmd et PowerShell.
Toutes les exemples que vous verrez dans cette section sont via la distribution WSL Ubuntu Linux. Vos résultats peuvent varier si vous avez choisi de télécharger une distribution différente.
Partage des systèmes de fichiers
Le système de fichiers est l’une des choses les plus utiles à partager avec WSL. WSL vous permet de travailler avec les systèmes de fichiers comme s’ils étaient un.
Le système de fichiers Windows 10 est monté en tant que répertoire dans Linux tandis que votre système de fichiers Linux sera monté en tant que dossier dans Windows.
Trouver le système de fichiers Linux à partir de Windows avec des variables d’environnement
Lorsque vous installez une distribution Linux avec WSL, il arrive parfois qu’une variable d’environnement Windows soit ajoutée. Dans le cas de la distribution Ubuntu Linux de WSL, elle créera une variable d’environnement appelée UBUNTU_HOME. Cette variable d’environnement pointe vers le répertoire Linux /home/ubuntu à la fois depuis Windows et WSL Ubuntu.
Le chemin défini dans UBUNTU_HOME peut être utilisé pour exécuter des scripts qui utilisent des ressources entre eux, ou définir un emplacement par défaut pour le terminal Windows (abordé plus tard).

D’autres distributions peuvent définir une variable d’environnement similaire. Examinez les variables d’environnement Windows avec la commande PowerShell Get-ChildItem -Path $Env:\ après avoir installé une nouvelle distribution Linux pour voir si elles ont été ajoutées.
Ce raccourci de variable d’environnement est pratique si vous souhaitez tout mettre dans le répertoire /home/ubuntu. Mais creusons un peu plus pour savoir comment il est arrivé là et comment vous pouvez y accéder autrement.
Trouver le système de fichiers Linux depuis Windows via le dossier Packages du Microsoft Store
Toutes les distributions WSL ne garantissent pas une façon facile de le référencer. Il est important que vous appreniez à trouver le système de fichiers Linux d’une autre manière.
Comme la plupart des distributions Linux de WSL seront installées depuis le Microsoft Store, vous pouvez rechercher le système de fichiers Linux au même endroit que les autres applications du Microsoft Store. Accédez à %USERPROFILE%\AppData\Local\Packages\ pour trouver le répertoire où vont vos applications du Microsoft Store. Ensuite, prennez le contrôle du dossier, car il est généralement protégé par défaut.
Vous verrez de nombreux sous-dossiers dans le dossier des packages où le système de fichiers de votre distribution Linux peut être présenté. La distribution WSL Ubuntu, par exemple, se trouvait dans le dossier CanonicalGroupLimited.Ubuntu18.04onWindows_79rhkp1fndgsc pour moi.
Si vous accédez au dossier du package, vous trouverez le système de fichiers Linux. Pour WSL Ubuntu, il se trouve dans le dossier LocalState\rootfs. C’est le répertoire racine de votre distribution Linux.
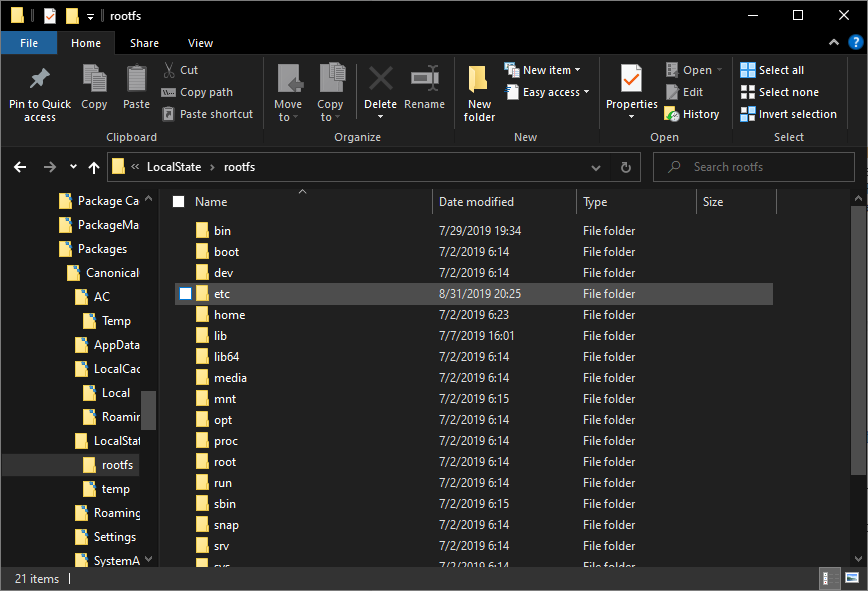
Recherche du système de fichiers Windows depuis Linux
Pour trouver le système de fichiers Windows 10 depuis Linux, ouvrez WSL dans Windows. WSL ouvrira ensuite un terminal bash. Ce terminal bash démarrera dans votre répertoire UBUNTU_HOME par défaut.
Vous pouvez également trouver la racine de vos volumes de stockage Windows. Chacun de vos lecteurs de lettres Windows (C, D, E, etc.) est traité comme un lecteur monté à partir du système de fichiers Linux de WSL. Vous trouverez chaque volume monté en tant que /mnt/c, /mnt/d, etc., tant que vous avez des privilèges root.
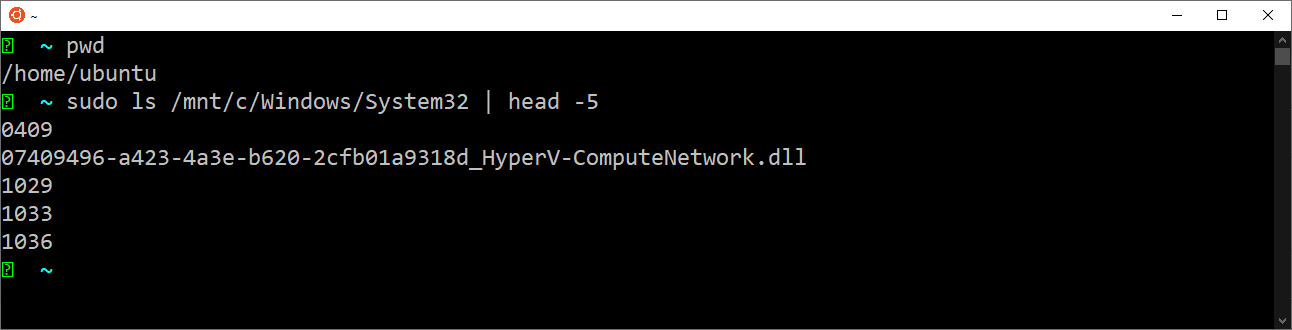
Get-ChildItem C:\Windows\System32 | Select-Object -First 5 running on WSLLe système de fichiers WSL2
Naviguer dans le système de fichiers WSL est assez simple. Toute personne non familière avec la structure d’un système de fichiers Linux appréciera la possibilité de le parcourir avec l’Explorateur Windows. Mais si vous souhaitez passer à WSL2, cela va être un peu plus compliqué.
WSL2 change la manière dont tout fonctionne sous le capot pour le partage des systèmes de fichiers. Pour commencer, le système de fichiers est maintenant un disque dur virtuel au format vhdx au lieu d’un répertoire.
Vous pouvez trouver le fichier vhdx sous %USERPROFILE%\AppData\Local\Packages\CanonicalGroupLimited.Ubuntu18.04onWindows_79rhkp1fndgsc\LocalState pour une distribution WSL Ubuntu.
Vous constaterez que les fichiers VHDX peuvent être montés sous Windows avec l’outil Disk Manager. Cependant, les disques virtuels ne peuvent pas être montés lorsque la distribution WSL est enregistrée.
Partage d’variables d’environnement
Les variables d’environnement sont une partie cruciale de tout système d’exploitation, facilitant la référence aux binaires et exécutables n’importe où dans vos applications.
Avant la version 17063 de Windows 10, la seule variable d’environnement partagée entre Windows 10 et WSL Linux était la variable PATH. Depuis lors, il est possible de partager des variables d’environnement en utilisant la variable d’environnement WSLENV.
Utiliser la variable d’environnement WSLENV pour partager d’autres variables d’environnement peut sembler un peu méta. Pour partager des variables d’environnement entre les plates-formes, vous devez en fait définir des variables d’environnement à l’intérieur d’une autre variable d’environnement.
Aperçu
Le partage des variables d’environnement est un processus en trois étapes ci-dessous. La seule différence majeure lors du partage entre Windows/Linux est l’argument de commutation utilisé (référence complète ci-dessous).
- Définir une variable d’environnement dans Windows ou Linux.
- Définir la variable d’environnement WSLENV égale à la variable d’environnement précédemment définie suivie d’un argument de commutation (pour la traduction des chemins).
- Lire la variable d’environnement dans Windows ou Linux.
Options de partage
Vous pouvez rendre les variables disponibles de quatre manières différentes selon la plateforme sur laquelle vous souhaitez que la variable d’environnement apparaisse en utilisant des commutateurs (tableau indiqué ci-dessous).
- Système de fichiers Windows disponible uniquement à partir de lui-même
- Système de fichiers WSL disponible uniquement à partir de WSL
- Système de fichiers WSL disponible à la fois sur WSL Linux et Windows
- Système de fichiers Windows disponible à la fois sur WSL Linux et Windows
| Flag | Explanation |
|---|---|
| /p | Single path. A variable set with this will be translated between the Windows and WSL Linux and made available to both. |
| /l | List of paths. Similar to /p, except it can accept more than one path. On Windows, this list will be delimited by semicolons while on WSL Linux it will be delimited by colons. |
| /u | Unix path. A path set with this flag can only be accessed when invoking WSL Linux from Windows. Can be used with either the /p or /l flags |
| /w | Windows path. A path set with this flag can only be accessed when invoking Windows from WSL Linux. Can be used with either the /p or /l flags |
Traduction des chemins
La principale raison de partager des variables d’environnement est la traduction des chemins. Comme vous le savez peut-être déjà, Windows a des dossiers de profil utilisateur tandis que Linux a des répertoires de profil utilisateur, par exemple. Chaque utilisateur a un « dossier personnel » prédéterminé comme C:\Users\<nom_utilisateur> sur Windows et /home/<nom_utilisateur> sur Linux.
À l’aide des commutateurs /p et /l, le WSL traduira ces chemins de dossier entre les plateformes.
Partage et traduction des chemins Windows avec Linux
Vous pouvez partager un seul chemin ou plusieurs chemins à la fois en utilisant les commutateurs /p et /l.
À l’invite de commande Windows et avec une variable d’environnement Windows appelée DESKTOP définie, attribuez une valeur de DESKTOP/p à la variable WSLENV. Cela vous permet d’y accéder depuis WSL Linux. Vous pouvez voir un exemple ci-dessous.
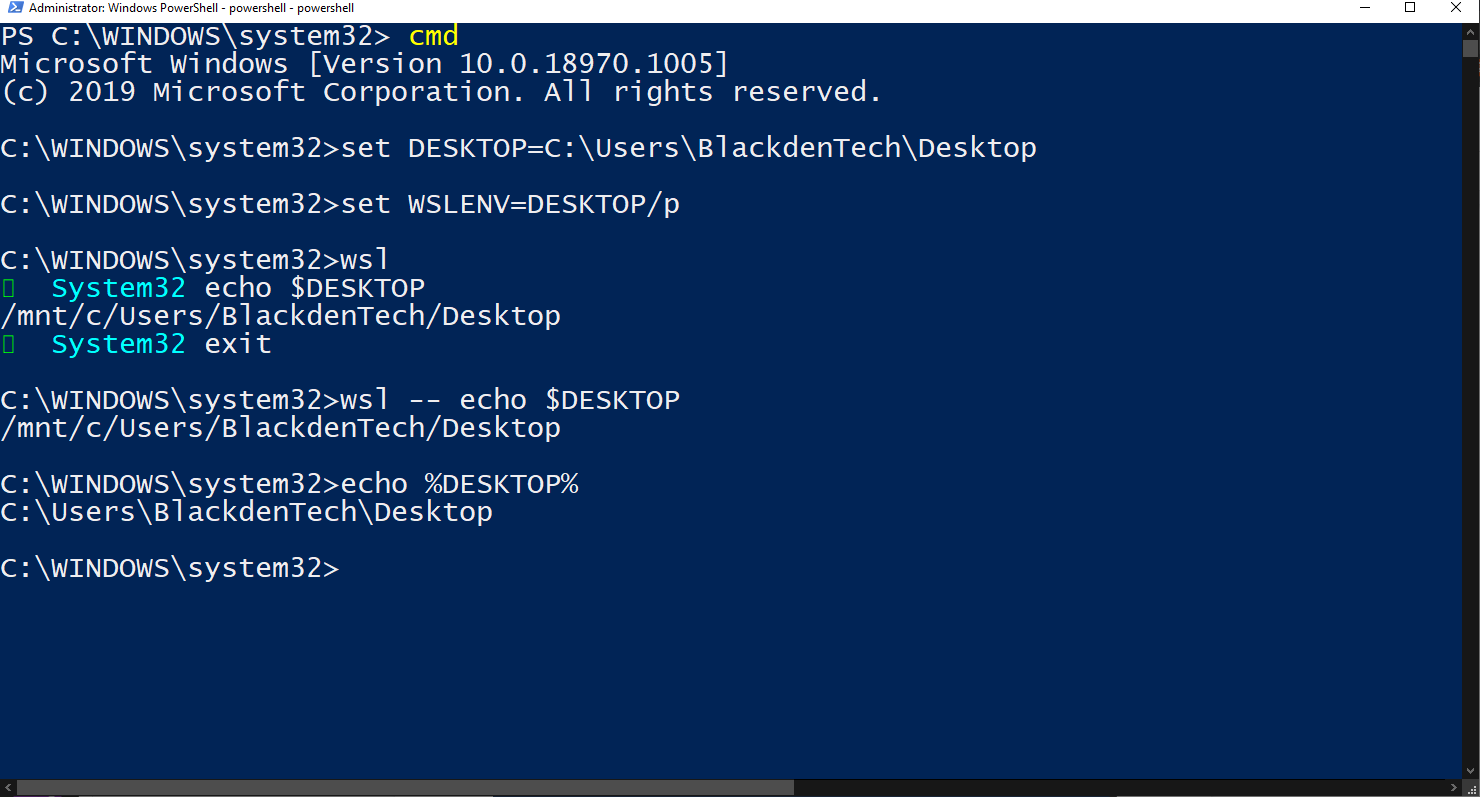
La même procédure exacte peut être effectuée pour plusieurs chemins à la fois en utilisant le commutateur /l.
Partage et traduction des chemins Linux avec Windows
Pour partager et traduire un chemin Linux avec Windows, la procédure est la même qu’avec Windows, bien que l’utilisation de commandes spécifiques à Linux pour définir des variables d’environnement soit nécessaire.
Pour un examen plus approfondi du partage de variables d’environnement, consultez cet article Microsoft.
Partage de ressources réseau
Le composant réseau est une autre ressource pratique à partager entre Windows et WSL Linux.
Interfaces réseau physiques contre virtualisées
Dans WSL2, les interfaces réseau sont virtualisées. Les interfaces réseau virtualisées signifient que les instances réseau WSL2 peuvent avoir des configurations IP différentes de celles de leurs homologues Windows 10.
Au moment de la rédaction de ce texte, les adresses IP pour WSL2 Linux utilisent la translation d’adresse réseau (NAT) pour accéder aux ressources réseau sur Windows, bien que Microsoft ait mentionné que la suppression du NAT est une priorité élevée dans leur liste de problèmes à résoudre.
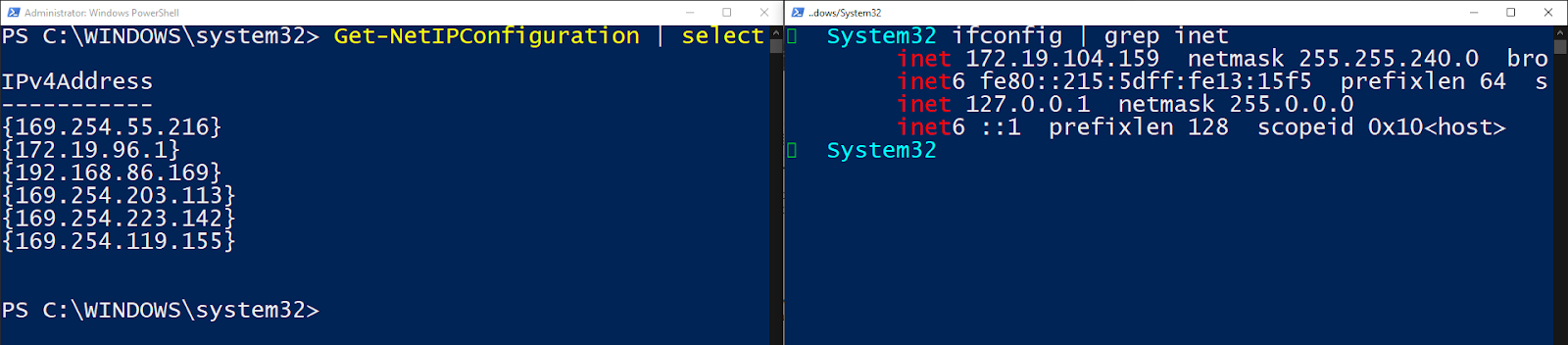
Résolution DNS du client
WSL générera toujours les fichiers /etc/resolv.conf et /etc/hosts pour permettre la résolution DNS. Tant que vous ne remplacez pas explicitement ce comportement dans /etc/wsl.conf, la résolution DNS du client continuera de fonctionner comme prévu.
Vous en apprendrez davantage sur le fichier wsl.conf plus tard dans le post.
Utilisation de PowerShell et Bash ensemble
Une des fonctionnalités les plus intéressantes de WSL est la possibilité de transmettre des informations de manière transparente entre PowerShell et Bash sur WSL.
PowerShell –> Bash
Étant donné que l’exécutable WSL accepte l’entrée du pipeline, vous pouvez appeler la commande wsl.exe à l’intérieur de PowerShell et accepter stdin. Cela vous permet d’utiliser WSL pour transmettre des objets entiers de PowerShell vers le WSL, qui sont ensuite traités avec le terminal bash. Vous pouvez voir un exemple ci-dessous.
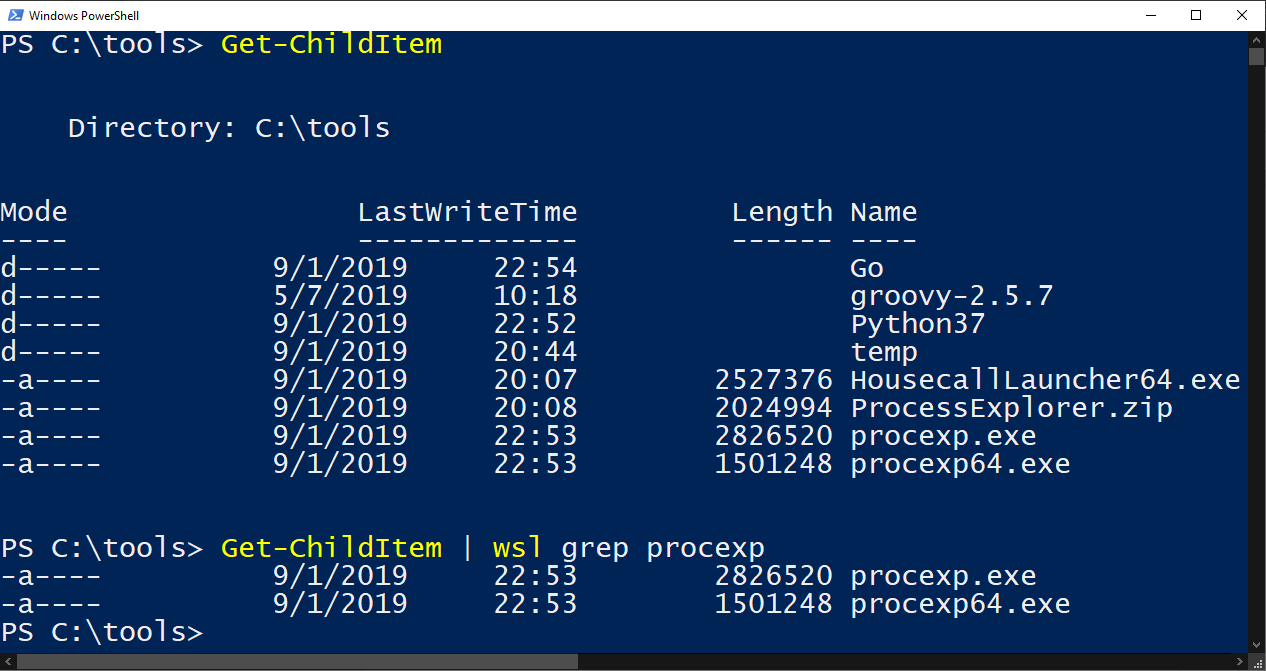
grepBash –> PowerShell/Cmd
Vous pouvez également transmettre des informations de bash dans le WSL vers PowerShell et cmd tout aussi facilement. Ci-dessous, vous pouvez voir un exemple d’exécution de la commande Linux ls et de passer la sortie à la cmdlet PowerShell Select-Object via le pipeline.
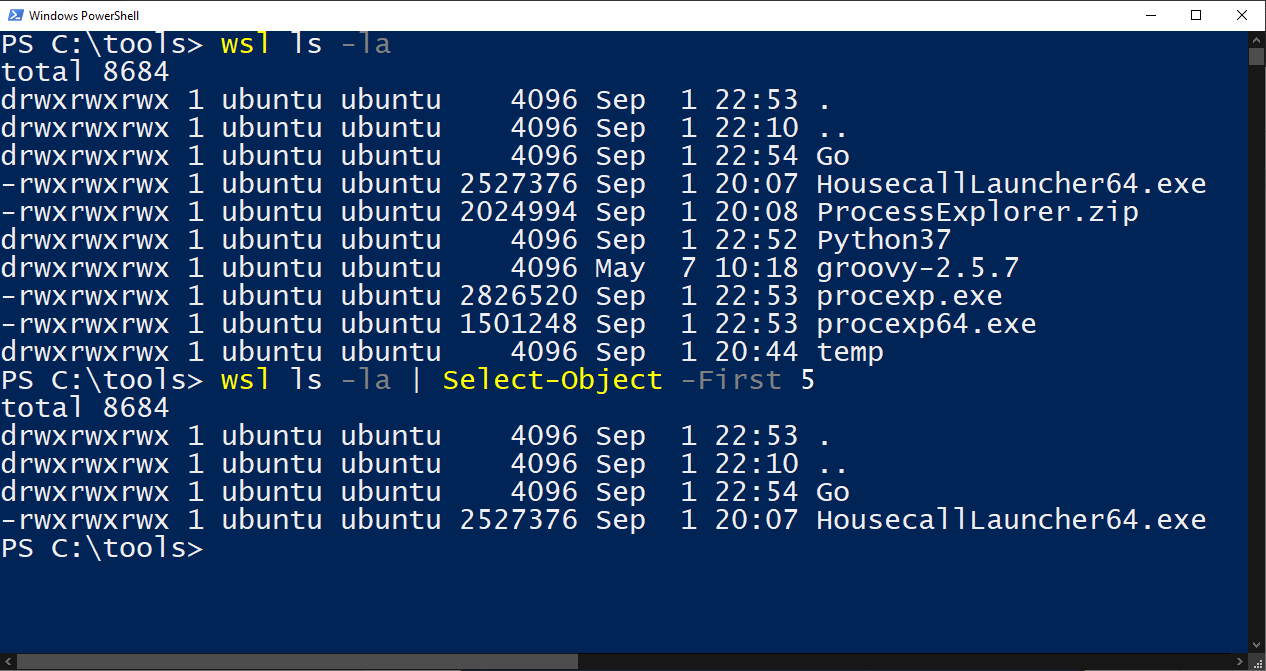
Vous pouvez également appeler certaines utilités de cmd de Windows depuis le WSL et renvoyer la sortie vers Linux tant que les deux commandes sont dans le chemin système.
Rappelez-vous que le WSL sait quel est le chemin système des deux côtés car il a accès à la variable PATH de Windows par défaut
Vous pouvez voir ci-dessous que vous pouvez exécuter ipconfig, qui est une commande Windows, depuis le WSL et transmettre cette sortie à la commande Linux grep. Vous pouvez également voir l’inverse en appelant la commande Linux which et en transmettant la sortie à la commande Windows ipconfig.
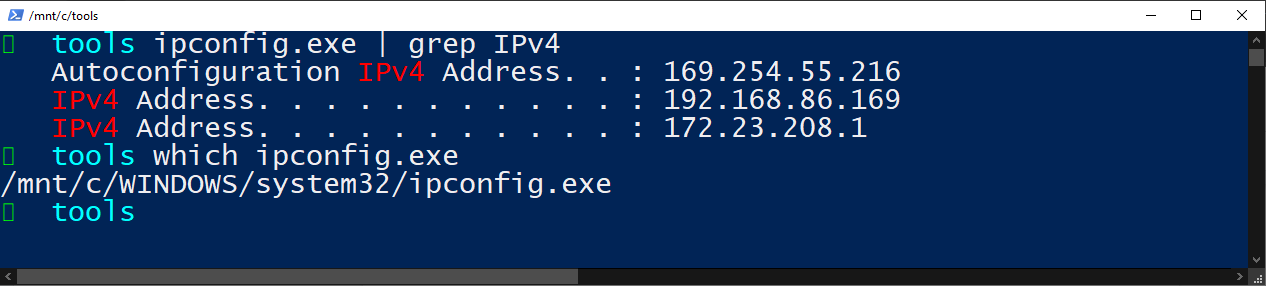
Problèmes de traduction
Il y a quelques problèmes à prendre en compte lors du transfert de la sortie des commandes entre bash et PowerShell.
Un gros problème est la façon dont PowerShell et bash renvoient les informations. PowerShell est un langage de programmation orienté objet tandis que bash est un outil de manipulation de chaînes. Tous les objets PowerShell passés à bash seront aplatis en tant que chaîne. De même, toutes les sorties bash passées à PowerShell seront converties en objet de type chaîne.
Vous pouvez contourner en partie ce comportement en convertissant ou en effectuant explicitement des conversions de types d’objets dans PowerShell, comme dans l’exemple ci-dessous. Mais si vous vous attendez à pouvoir passer des objets entre PowerShell et WSL sans aucun travail supplémentaire, vous serez déçu.
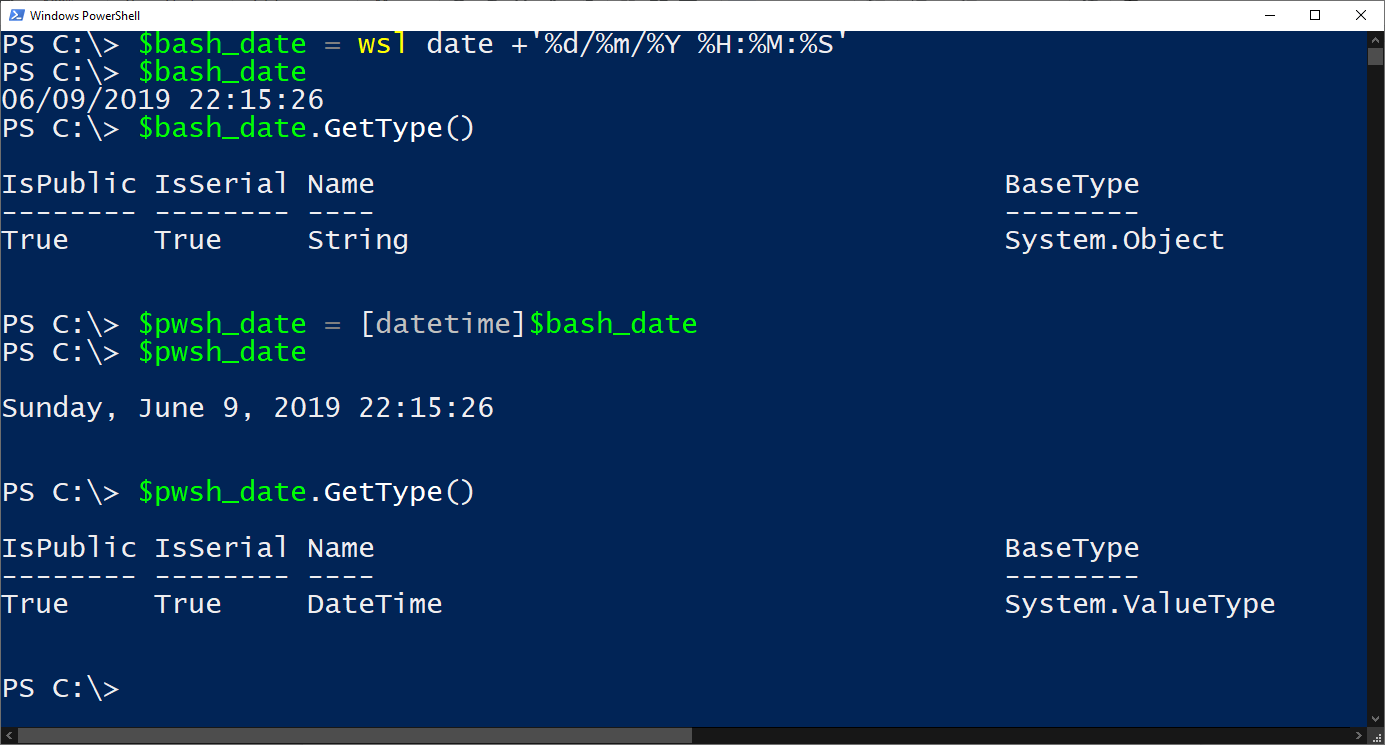
En convertissant la date bash en la classe [datetime] dans PowerShell, nous avons maintenant un objet PowerShell valide que nous pouvons utiliser dans notre script. Si vous écrivez des scripts qui doivent passer de Windows à WSL et vice versa, il est possible de le faire avec un peu d’ajustement du code.
Installez une interface graphique du sous-système Windows pour Linux avec Xfce4
Lorsque les outils en ligne de commande ne suffisent pas, il est temps de passer aux interfaces graphiques. Si vous avez besoin d’exécuter une application graphique sur WSL, d’explorer une distribution personnalisée ou si vous n’êtes pas encore familier avec bash, vous pouvez installer une interface graphique Linux.
Xfce
Linux dispose de nombreux environnements de bureau disponibles. L’un des plus courants à configurer pour WSL s’appelle Xfce. Au moment de la rédaction de cet article, Xfce est à la version 4. D’autres environnements de bureau sont disponibles, mais dans cet article, vous apprendrez comment configurer Xfce4.
xRDP
Une fois que vous avez configuré un environnement de bureau Linux, vous aurez besoin d’un service qui comprend le protocole RDP. Dans cet article, nous nous concentrerons sur le serveur xRDP. xRDP est un serveur RDP open source pour Linux qui vous permet d’utiliser des clients RDP pour vous connecter à Linux comme si vous pouviez le faire avec des hôtes Windows.
Configuration
Pour accéder à une interface graphique Linux depuis Windows avec Xfce4 et xRDP, suivez les instructions ci-dessous. Dans un terminal WSL :
- Téléchargez et installez Xfce4 – Téléchargez et installez Xfce4 en utilisant la commande
sudo apt-get -y install xfce4 && sudo apt-get -y install xubuntu-desktop. Cela prendra un certain temps. Attendez. - Installez le serveur xRDP – Téléchargez et installez xRDP en exécutant la commande
sudo apt-get -y install xrdp. - Configurez xRDP pour xfce4 –
echo xfce4-session > ~/.xsession - Redémarrez xRDP –
sudo service xrdp restart - Trouver l’adresse IP de la distribution WSL –
ifconfig | grep inet
À ce stade, vous devriez pouvoir ouvrir une session RDP à partir de Windows 10. Ouvrez la fenêtre de connexion à distance en utilisant mstsc et fournissez l’adresse IP Linux trouvée à l’étape n°5.
Si tout se passe bien, vous pouvez ouvrir une connexion RDP vers la distribution Linux qui s’exécute sur votre système d’exploitation Windows, comme indiqué ci-dessous.
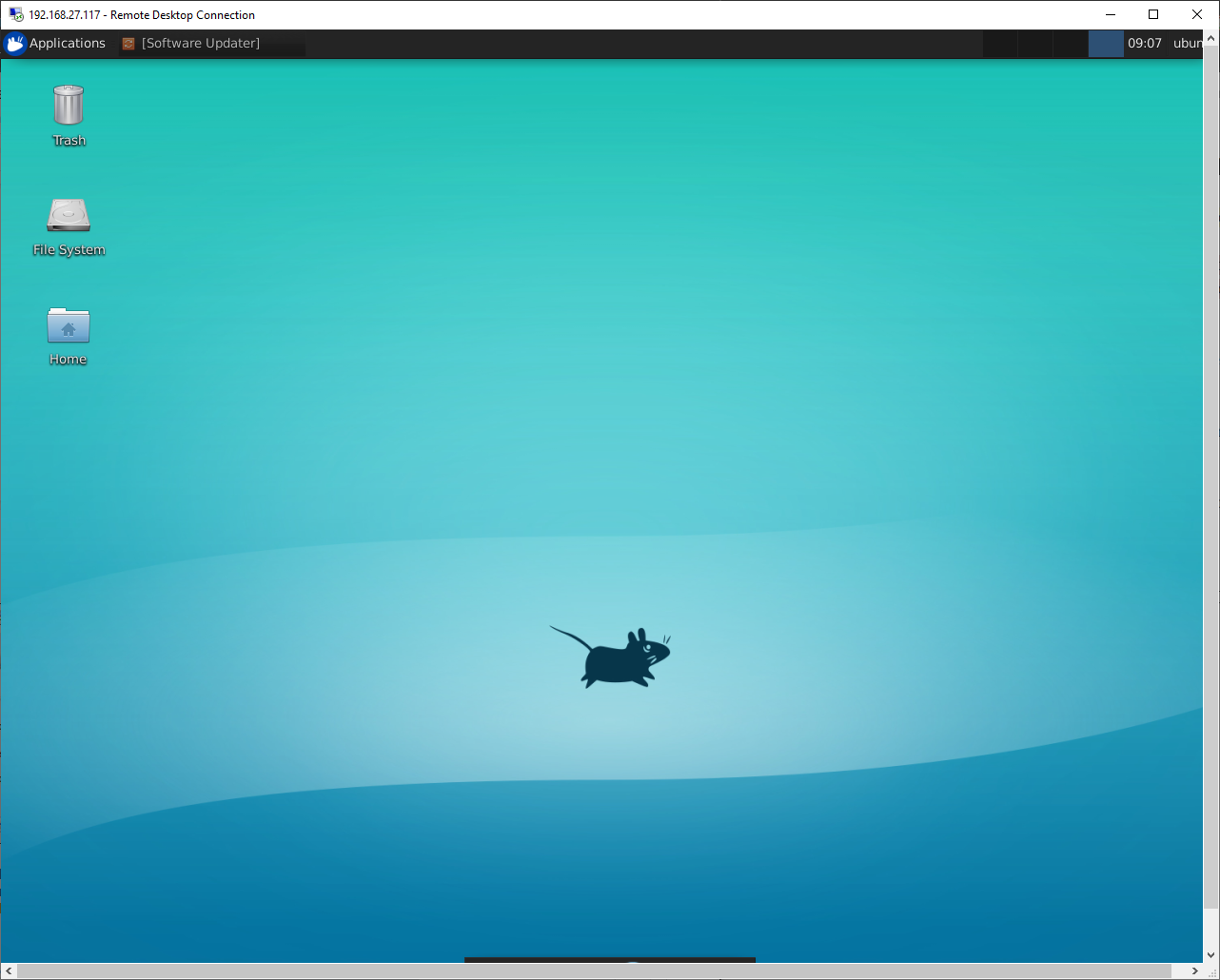
Astuces et astuces
Maintenant que vous connaissez les bases de WSL et comment l’utiliser, que faire ensuite ? Heureusement, il existe de nombreux outils conçus pour WSL ou qui fonctionnent bien avec lui.
Configuration des éléments de configuration WSL au démarrage avec wsl.conf
A configuration file exists in the WSL at /etc/wsl.conf. This file contains configuration settings that run every time the WSL distro is started. When the wsl.conf file exists, WSL will ingest any setting in this file every time the Linux distro is started.
Il existe plusieurs sections différentes à l’intérieur du fichier wsl.conf que vous pouvez configurer.
- Automontage – Montage des lecteurs Windows au démarrage
- Réseau – Générer le fichier resolv.conf ou le fichier hosts
- Interop – Activer ou désactiver l’interopérabilité avec Windows
Pour plus de détails sur le fichier wsl.conf, consultez la page Microsoft Configurer les paramètres de lancement de WSL.
Développer sur WSL avec Visual Studio Code (VS Code)
VS Code s’intègre apparemment à tout, et WSL ne fait pas exception. Depuis VS Code, vous pouvez configurer un espace de travail sur votre distribution WSL, mais le manipuler entièrement avec VS Code sur Windows. Vous n’avez même pas besoin d’avoir un terminal en cours d’exécution !
Pour configurer VS Code sur Windows pour fonctionner avec WSL, vous aurez évidemment besoin d’installer VS Code pour Windows. Assurez-vous également d’avoir installé l’extension Remote – WSL pour VS Code.
Une fois que vous avez installé l’extension, vous pouvez maintenant vous y connecter en ouvrant un terminal WSL et en exécutant code <workspace>. <Workspace> est le répertoire où vous souhaitez exécuter VS Code. VS Code détectera alors que vous êtes dans une distribution WSL, ouvrira une fenêtre et établira une connexion avec l’espace de travail.
Confirmez que cela fonctionne en remarquant l’icône de connexion WSL dans le coin inférieur gauche de VS Code. Vous devriez voir qu’elle porte le nom de votre distribution WSL.
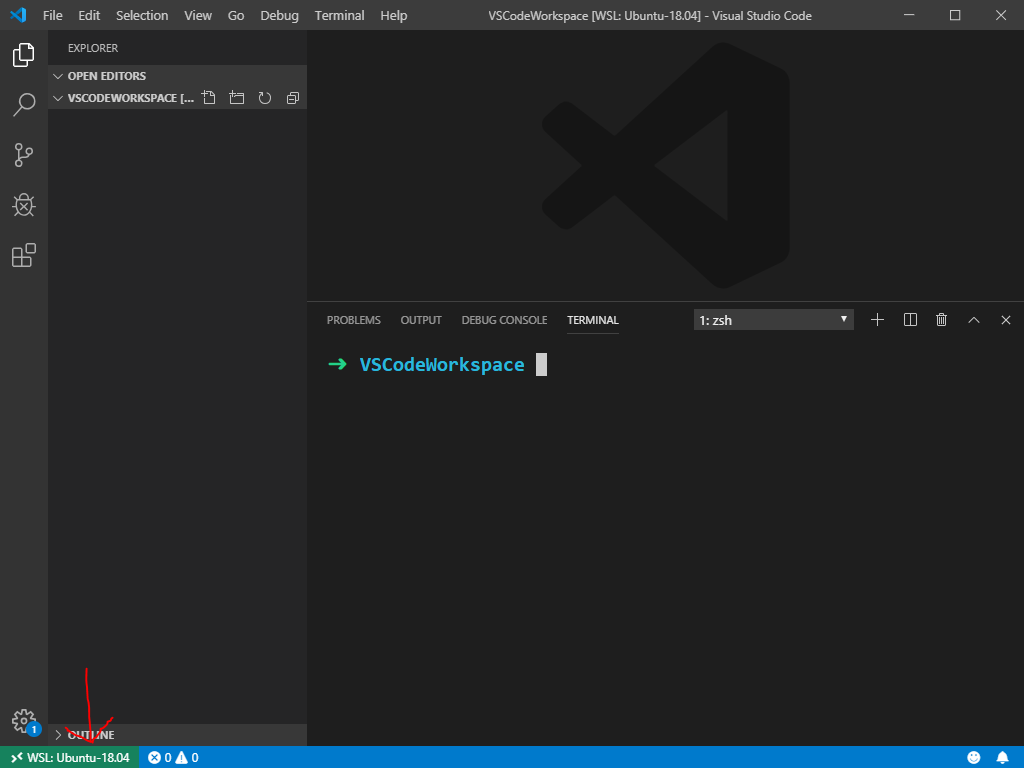
Vous pouvez même utiliser le terminal intégré pour interagir directement avec l’espace de travail WSL. Il n’est pas nécessaire d’ouvrir une fenêtre séparée pour les commandes git bash.
Ajout de Windows Subsystem for Linux au Terminal Windows
Un autre cas d’utilisation utile de WSL est d’ajouter la console WSL au Terminal Windows.
Dans Windows Terminal, vous ajoutez chaque distribution WSL dans son propre onglet. Vous pouvez également personnaliser l’apparence de chaque onglet pour ne pas vous y perdre.
Si vous utilisez une distribution WSL qui définit une variable d’environnement pour le répertoire utilisateur comme UBUNTU_HOME, vous pouvez également définir cela comme le répertoire de départ pour votre terminal.
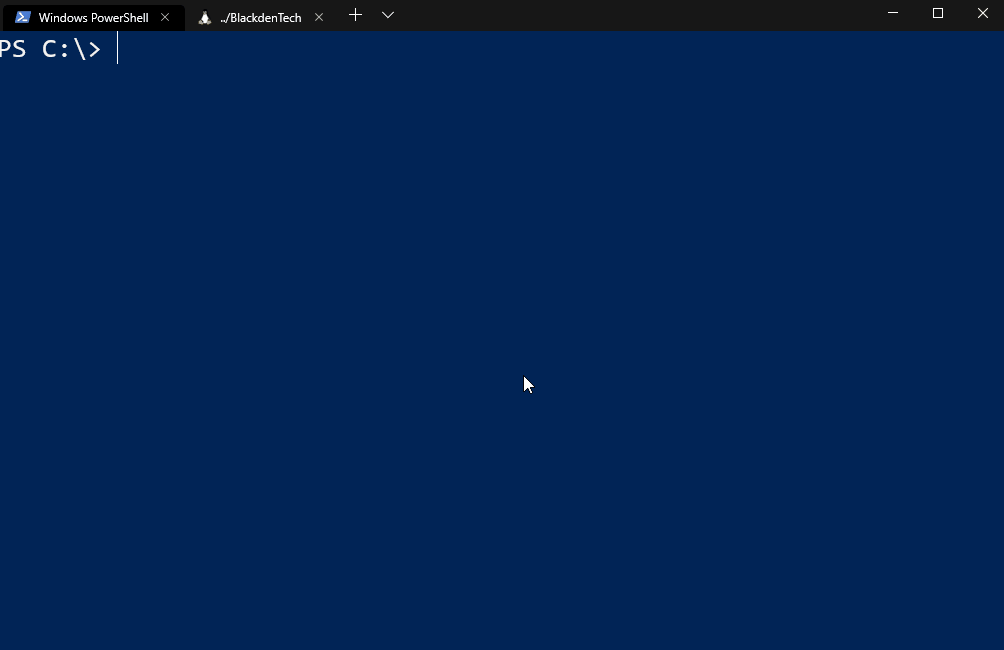
Si vous souhaitez une présentation vidéo complète sur la configuration de WSL pour fonctionner avec le Terminal Windows, consultez la vidéo explicative TechSnips ci-dessous.
Pensées de clôture
Arrêtez de lutter avec les appels de réinitialisation de mot de passe et les blocages de compte dans Active Directory. Obtenez un essai GRATUIT de Specops uReset.
Microsoft a publié le WSL pour permettre aux développeurs Linux de développer sur Windows. Jusqu’à présent, le WSL a été une étape dans la bonne direction.
Il semble que le WSL va être un composant crucial de la nouvelle stratégie amicale aux logiciels libres de Microsoft. Si Microsoft veut concurrencer Apple pour être les appareils sur lesquels les développeurs écrivent leur code, cela va être une bataille difficile. Mais le WSL est une carte forte à jouer.
Le WSL apporte de nombreux bienfaits bienvenus aux développeurs comme:
- Beaucoup plus léger que l’exécution de VM Linux locales
- Suppression de la surcharge d’installation et de gestion d’un hyperviseur
- Plus besoin de disques durs partitionnés en plusieurs parties
- Plus de chargeurs d’amorçage grub compliqués
Le WSL s’allume simplement et fonctionne donc nous pouvons tous coder joyeusement pour toujours.
Source:
https://adamtheautomator.com/windows-subsystem-for-linux/













