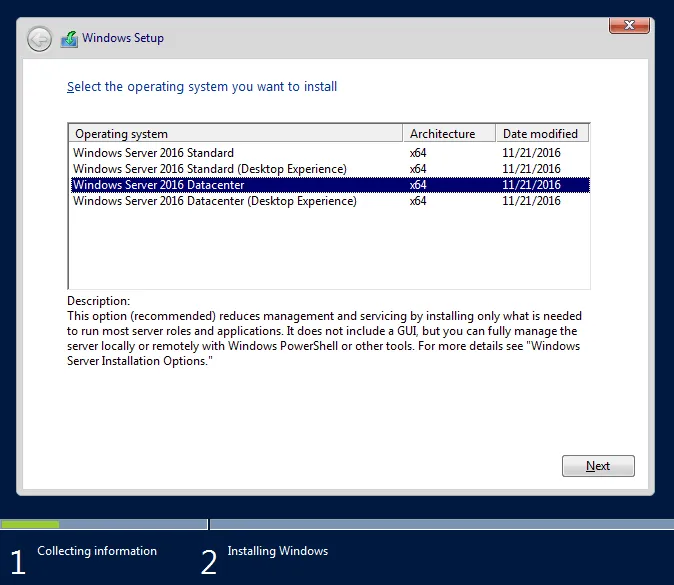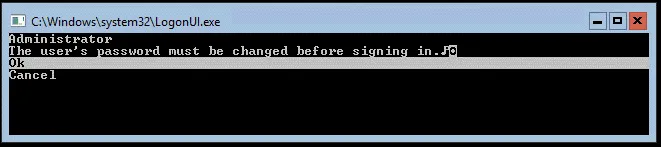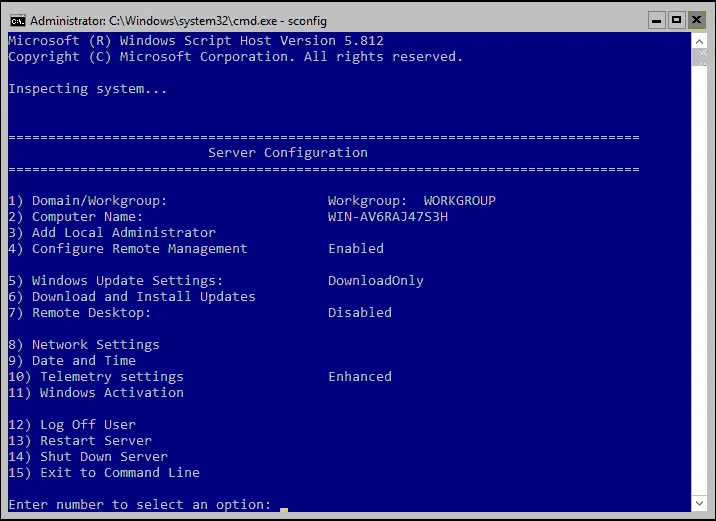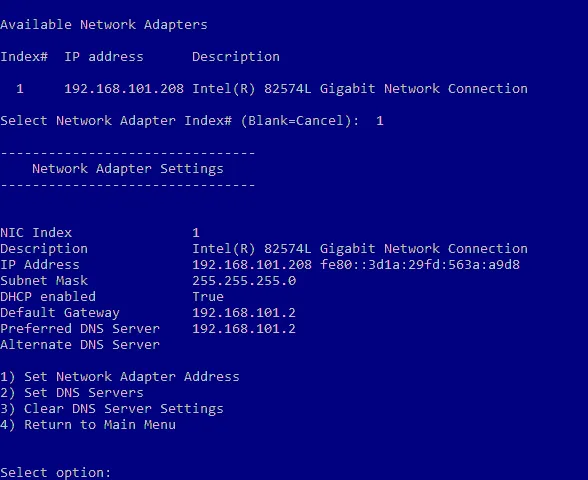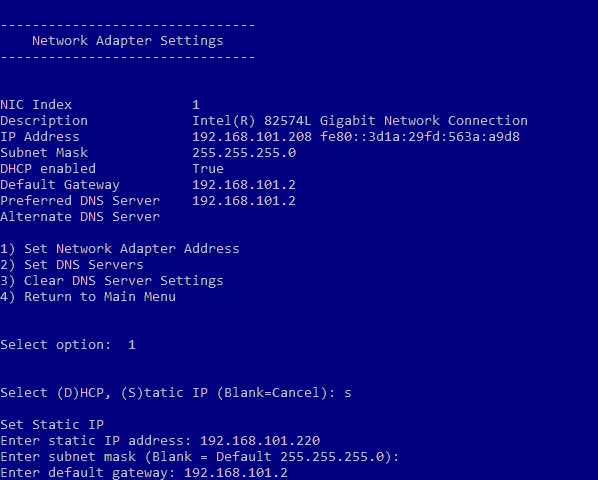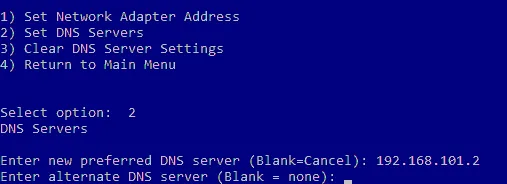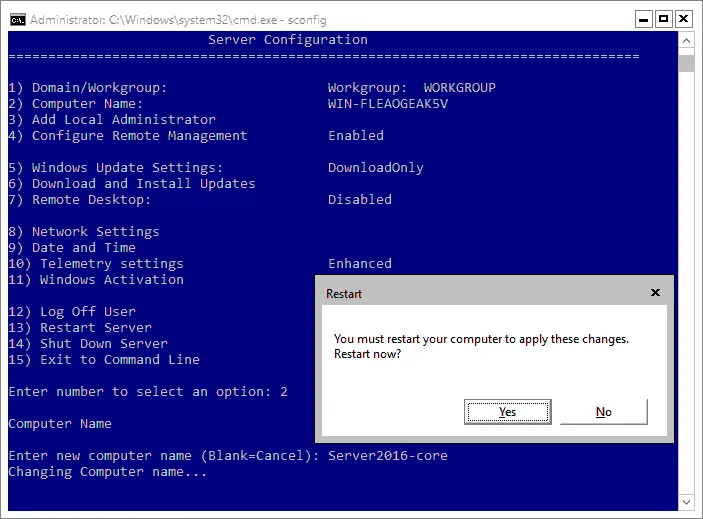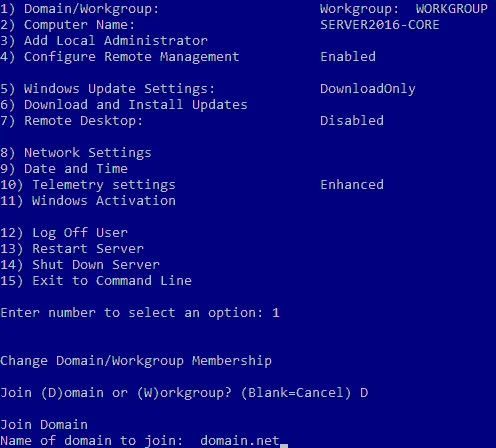Lorsque vous cherchez à installer Microsoft Hyper-V, vous devez installer le rôle Hyper-V sur Window Server. Une option consiste à utiliser l’interface graphique utilisateur (GUI) pour exécuter et gérer votre serveur et vos VM. Cependant, dans certaines situations, vous pouvez économiser des ressources en exécutant Windows Server en ligne de commande (sans GUI).
Pour installer le rôle Hyper-V, vous devez installer Windows Server 2016 Datacenter Server Core en tant que plate-forme de système d’exploitation (OS). Aux fins de cette procédure pas à pas, nous utilisons l’édition Datacenter de Windows Server, car elle débloque les fonctionnalités d’entreprise les plus puissantes pour Hyper-V. La plupart des entreprises utilisent Windows Server Datacenter ou Windows Server Standard en raison des avantages de la licence Windows. Notez que les étapes pour d’autres éditions seront différentes.
Hyper-V Server est essentiellement Windows Server Core avec le rôle Hyper-V déjà installé. Ainsi, simplement installer Hyper-V Server peut vous permettre de démarrer avec l’hyperviseur gratuitement. Cependant, il peut être préférable d’installer Hyper-V sur Windows Server pour des fonctionnalités avancées si vous avez une licence. Dans ce cas, vous devez d’abord installer le système d’exploitation, puis activer le rôle Hyper-V. Couvrons maintenant l’installation de Windows Server 2016 Core et sa configuration.
Téléchargement de l’ISO de Windows Server 2016
Pour commencer, vous devez télécharger le fichier ISO. Vous avez besoin de MSDN ou de toute autre connexion avec Microsoft pour télécharger le fichier ISO de Windows Server 2016. Cependant, si vous ne disposez pas de cela, vous pouvez télécharger une copie d’évaluation de Windows Server 2016 depuis le Centre d’évaluation TechNet sur la page de téléchargement de Windows Server 2016. La copie d’évaluation TechNet est une version limitée dans le temps de 180 jours de Windows Server 2016 destinée à des fins d’essai. Vous êtes invité à créer un compte avec Microsoft avant d’obtenir le lien de téléchargement du fichier ISO de Windows Server 2016.
Installation de Windows Server 2016 Datacenter en mode Serveur Core
Vous devez écrire l’image ISO sur un disque DVD ou une clé USB. Insérez ce support dans votre ordinateur et démarrez à partir de ce support pour démarrer l’installation de Windows Server.
Lors de l’installation du système d’exploitation Windows Server 2016, vous pouvez choisir d’installer uniquement le système d’exploitation, ce qui est une installation de Serveur Core. Server Core est une installation minimale sans interface graphique ni outils de gestion. C’est la méthode d’installation préférée pour une utilisation dans un environnement de production par rapport à l’expérience de bureau, qui est le système d’exploitation Windows Server GUI régulier.
Pour démontrer le processus d’installation pour un seul hôte Hyper-V autonome, nous utilisons l’installation Server Core de Windows Server 2016 Datacenter.
Remarque : Pour Windows Server 2016 Datacenter avec l’interface utilisateur graphique (GUI), vous pouvez consulter notre article de blog sur l’exécution de machines virtuelles Hyper-V.
Commencez par choisir Windows Server 2016 Datacenter dans la liste des éditions de Windows Server pour installer Server Core après avoir démarré à partir du support d’installation. Voir la capture d’écran de l’installateur de Windows Server 2016 ci-dessous avec la liste des systèmes d’exploitation.
L’installation de Windows Server 2016 Core est similaire à toute autre installation de Windows Server. Suivez les étapes de l’assistant d’installation :
- Acceptez le contrat de licence.
- Choisissez l’installation personnalisée.
- Sélectionnez le disque dur cible sur lequel vous souhaitez installer Windows.
- Procédez à l’installation.
- Une fois le processus d’installation de Windows Server 2016 Datacenter Server Core terminé, vous êtes invité à changer le mot de passe Administrateur. Appuyez sur Entrée.
- Une fois que vous avez défini le mot de passe, appuyez sur Entrée (OK) pour continuer.
Vous avez terminé l’installation de Windows Server. Maintenant, vous devez configurer le système d’exploitation.
Configuration du système d’exploitation Windows Server 2016
Vous atteignez maintenant une invite de commande CMD sans menu visible. Il est recommandé de configurer les paramètres réseau pour votre configuration de Windows Server 2016.
Configuration des paramètres réseau
Les paramètres réseau et la plupart des autres paramètres dans Windows Server 2016 Core sont configurés dans l’interface console :
- Tapez sconfig dans l’invite de commande pour lancer l’utilitaire de configuration du Serveur Core.
- Vous êtes alors présenté avec le menu Configuration du Serveur.
- Tapez 8 et appuyez sur Entrée pour ouvrir Paramètres réseau et lancer le menu de configuration réseau. Il est recommandé d’attribuer une adresse IP statique pour la configuration de Windows Server 2016.
- Choisissez l’adaptateur réseau que vous souhaitez configurer. Tapez le numéro approprié et appuyez sur Entrée. Vous devez toujours appuyer sur Entrée après avoir saisi une valeur dans ce menu de configuration.
- Vous devriez maintenant voir le menu avec quatre entrées :
- Définir l’adresse de l’adaptateur réseau
- Définir les serveurs DNS
- Effacer les paramètres du serveur DNS
- Retour au menu principal
- Tapez 1 pour définir l’adresse IP, le masque de sous-réseau et la passerelle.
- Tapez S pour utiliser la configuration d’adresse IP statique.
- Entrez les valeurs appropriées pour répondre à votre configuration réseau. Une fois terminé, vous revenez au menu précédent Paramètres de l’adaptateur réseau avec quatre entrées.
- Tapez 2 pour définir les serveurs DNS pour la configuration réseau.
- Entrez un nouveau serveur DNS préféré et un serveur DNS alternatif.
Une fois terminé, vous êtes renvoyé au menu précédent Network Adapter Settings.
Après avoir configuré les paramètres réseau, vous devriez tester la connectivité réseau. Vous pouvez utiliser l’option 15, Exit to Command Line. Cela vous amène à l’invite de commande cmd, où vous pouvez ping votre passerelle, serveur DNS, etc.
Changement du nom de l’ordinateur
Exécutons maintenant la commande sconfig dans cmd pour ouvrir à nouveau le menu Server Configuration. Vous devriez rejoindre un domaine Windows domain et changer le computer name. Using an Active Directory domain avec un contrôleur de domaine vous permet de gérer tous les ordinateurs Windows de manière centralisée.
Suivez les étapes ci-dessous pour changer le nom de l’ordinateur:
- Choisissez 2 dans le menu Server Configuration.
- Entrez un nouveau nom d’ordinateur.
- Redémarrez l’ordinateur pour appliquer les modifications.
Changement des options Domain/Workgroup
Ouvrez le menu Server Configuration après le redémarrage de l’ordinateur (sconfig).
Suivez les étapes ci-dessous pour modifier les paramètres Domain/Workgroup:
- Choisissez l’option 1) Domain/Workgroup dans le menu Server Configuration.
- Tapez D pour rejoindre un domaine.
- Entrez le nom du domaine.
- On vous demande de fournir les identifiants d’un utilisateur qui dispose des autorisations nécessaires pour le domaine requis.
- Une fois que vous avez configuré la configuration du domaine, redémarrez votre machine Windows Server.
Après le redémarrage, vous disposez d’un serveur Windows Server 2016 Datacenter Server Core fonctionnel et êtes prêt à installer le rôle Hyper-V.
Vous pouvez également lire à propos de la différence entre l’installation et la configuration de Windows Server 2016 avec interface graphique et Core pour exécuter Hyper-V et la configuration pour exécuter Hyper-V.
Conclusion
L’installation de Windows Server n’est pas un processus difficile. Installer la version Core de Windows Server 2016 Datacenter vous permet de réduire la taille et les frais généraux associés, ainsi que d’installer le rôle Hyper-V sur le serveur Windows pour exécuter des VMs. En ce qui concerne la version Core, l’installation de Windows Server 2016 est effectuée principalement dans l’interface de ligne de commande.
Si vous utilisez Hyper-V, n’oubliez pas de sauvegarder les machines virtuelles. Téléchargez NAKIVO Backup & Replication pour protéger vos environnements physiques et virtuels. La solution NAKIVO prend en charge la sauvegarde de Windows Server physique, la sauvegarde Active Directory, la sauvegarde de VM Hyper-V et plus encore.
Source:
https://www.nakivo.com/blog/windows-server-2016-core-installation/