Avez-vous déjà eu du mal à trouver vos fichiers ? Eh bien, vous n’êtes pas le seul. Mais ne vous inquiétez pas. Il existe de nombreuses façons de trouver des fichiers sous Ubuntu, et vous êtes sur le point d’être gâté !
Dans ce tutoriel, vous apprendrez comment trouver des fichiers même si vous avez totalement oublié leurs noms ou leurs emplacements exacts.
Lisez la suite et épargnez-vous le stress de retrouver vos fichiers !
Prérequis
Ce tutoriel sera une démonstration pratique. Pour suivre, assurez-vous d’avoir un système Ubuntu. Ce tutoriel utilise Ubuntu 20.04, mais les étapes devraient être similaires aux autres versions récentes d’Ubuntu.
Utilisation de l’interface graphique (GUI) sous Ubuntu pour trouver des fichiers
Une façon de trouver des fichiers sous Ubuntu est d’utiliser l’interface graphique (GUI). Naviguer dans l’interface graphique est généralement plus rapide que d’utiliser la ligne de commande, surtout si vous n’êtes pas familier avec le terminal ou les commandes.
Pour trouver des fichiers via l’interface graphique d’Ubuntu :
1. Cliquez sur le bouton Activités (en haut à gauche), et une barre de recherche apparaît, comme indiqué ci-dessous.
Le bouton Activités est un raccourci comme le menu Démarrer de Windows ou le Finder de macOS. D’autre part, la barre de recherche est un moyen rapide de trouver et de lancer des applications, d’ouvrir des documents et de visualiser toutes vos fenêtres ouvertes en un seul endroit.
Et oui, vous avez deviné juste. La barre de recherche vous permet également de rechercher des fichiers sur votre système.

2. Ensuite, saisissez un mot-clé dans la barre de recherche, et une liste de résultats correspondants apparaît.
La capture d’écran ci-dessous montre les résultats de la recherche par mot-clé, qui sont divisés en catégories telles que Applications, Documents et Paramètres :
- La section des résultats les plus pertinents est la catégorie Applications (Google Chrome, Terminal…).
- La section suivante est la catégorie Paramètres (Apparence, Couleur…).
- La dernière section est la catégorie Caractères, qui affiche tous les fichiers de votre système contenant le mot « the » dans leur nom.

3. Maintenant, utilisez la même technique et recherchez d’autres fichiers dans votre système. Pour cet exemple, recherchez « ubuntu », et vous verrez des applications et des fichiers contenant le mot « ubuntu ».
Vous pouvez voir ci-dessous que le premier résultat est l’application Ubuntu Software, suivi du fichier ubuntu-find-file.txt et de son emplacement (/home/ata/Documents).
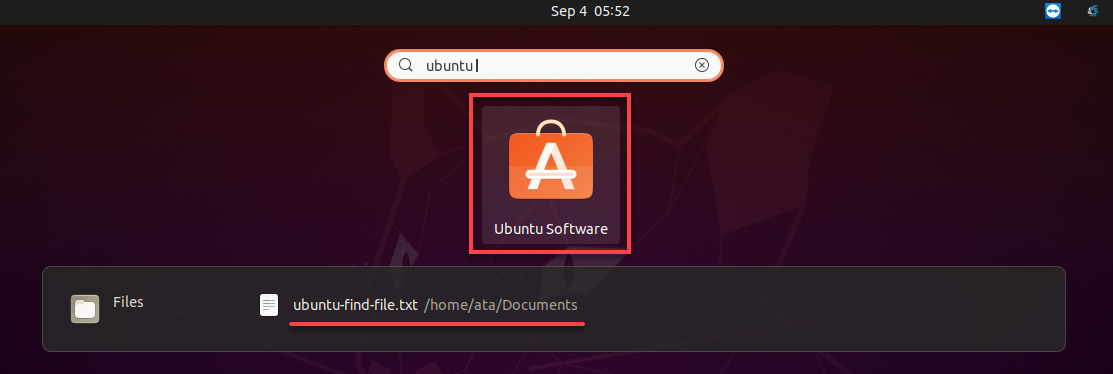
Raffiner les résultats de la recherche
Si vous avez trouvé les fichiers que vous cherchez dans les résultats de la recherche, c’est une bonne nouvelle. Vous pouvez cliquer sur le fichier pour l’ouvrir. Mais si ce n’est pas le cas, vous devrez affiner votre recherche en ajoutant des mots-clés supplémentaires.
Pour affiner les résultats de votre recherche :
1. Ouvrez les paramètres d’Ubuntu et sélectionnez Recherche.
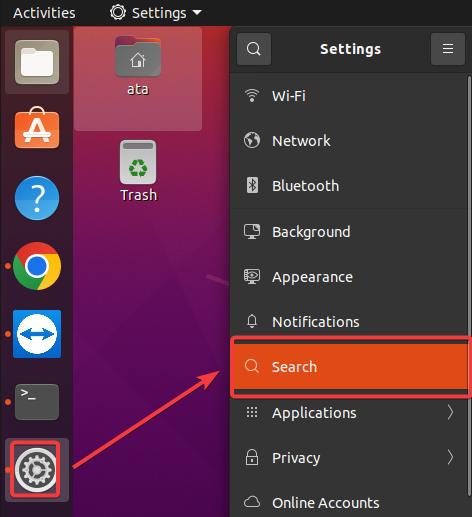
2. Ensuite, basculez le bouton à bascule à côté d’un élément (activé ou désactivé). Cela vous permet d’inclure ou non cette catégorie dans les résultats de votre recherche.
L’exemple ci-dessous désactive l’option pour afficher les résultats du Terminal dans la recherche.
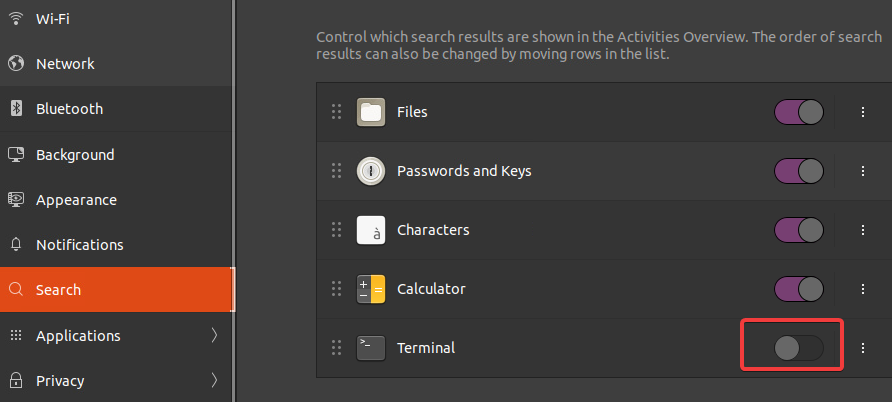
3. Cliquez sur les points de suspension à côté d’un élément et sélectionnez Déplacer vers le haut ou Déplacer vers le bas pour changer sa position. Cela modifie l’ordre dans lequel les résultats apparaissent par catégorie afin de affiner davantage vos résultats de recherche.
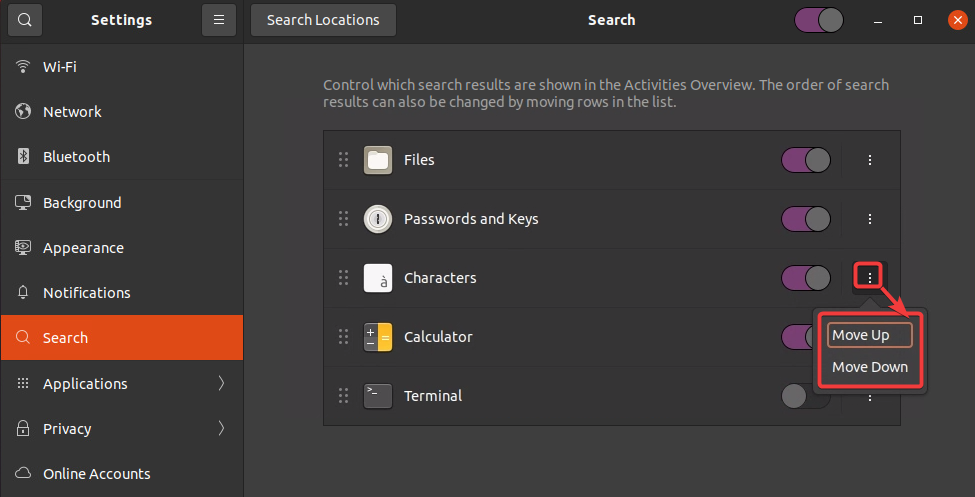
4. Maintenant, ouvrez l’application du gestionnaire de fichiers car, dans la plupart des cas, vous voulez seulement trouver un document enregistré, pas une application ou un paramètre.
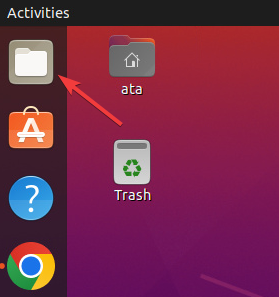
5. Sur le gestionnaire de fichiers, cliquez sur l’icône de recherche en haut, et une barre de recherche apparaît, comme indiqué ci-dessous.
Entrez un mot-clé comme ubuntu dans la barre de recherche. Le gestionnaire de fichiers recherche des fichiers ou des dossiers sur votre système qui contiennent le mot-clé dans leur nom ou leur contenu. Une fois trouvés, une liste de résultats correspondants apparaît dans le panneau latéral droit.

6. Enfin, cliquez sur l’icône de flèche vers le bas à côté de la barre de recherche, et choisissez une date de création de fichier spécifique et un type de fichier que vous recherchez pour affiner votre recherche de fichier. Cette fonction est utile si la recherche renvoie des tonnes de résultats ou aucun résultat.
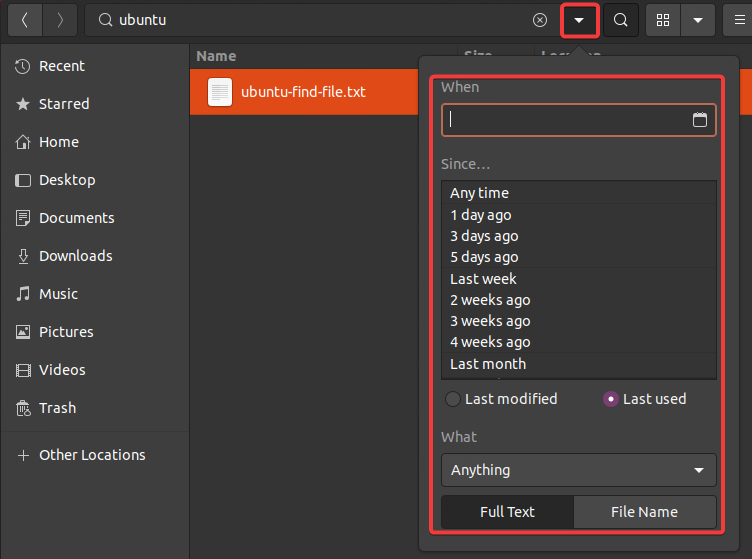
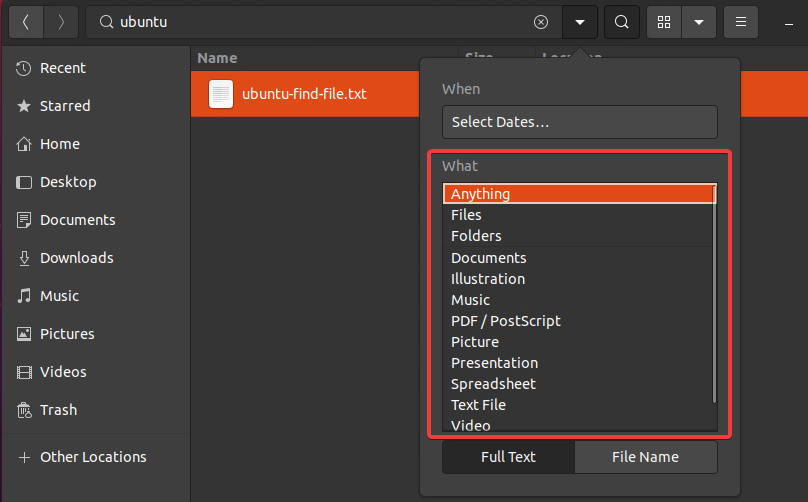
Recherche de fichiers Utilisation de la commande find
Jusqu’à présent, vous avez vu comment trouver des fichiers via l’interface graphique d’Ubuntu. Mais si vous travaillez la plupart du temps dans le terminal, la commande find sera adaptée à vos préférences pour trouver des fichiers. La commande find est un utilitaire de ligne de commande qui vous permet de rechercher des fichiers et des répertoires sur votre système.
La commande find est puissante, offrant de nombreuses options pour personnaliser votre recherche. Et généralement, le terminal est le seul moyen de trouver un fichier, par exemple, lorsque vous travaillez à distance via SSH.
La syntaxe de base de la commande find est la suivante où :
chemin– vous permet de spécifier le répertoire à partir duquel la recherche doit commencer. Si aucun chemin n’est spécifié, la commandefinddémarre la recherche depuis le répertoire de travail actuel.opt– spécifie diverses options qui modifient le comportement de la commandefind.
Pour trouver des fichiers avec la commande find :
1. Exécutez la commande suivante pour trouver tous les fichiers nommés ubuntu-find-file.txt dans le répertoire spécifique Documents sous le répertoire de travail actuel (./).
Ci-dessous, vous verrez le chemin complet de chaque fichier contenant le mot-clé spécifié. Si aucun résultat n’est trouvé, vous obtiendrez une sortie vide.

2. Ensuite, exécutez la même commande find ci-dessous, mais cette fois, utilisez le caractère générique * pour trouver un motif spécifique de caractères.
Pour cet exemple, la commande ci-dessous trouve tous les fichiers avec une extension .txt dans le répertoire Documents.
La commande renvoie le même fichier ubuntu-find-file.txt trouvé, comme indiqué ci-dessous, car son extension de fichier est .txt.

3. Exécutez la commande suivante pour trouver les fichiers dans votre répertoire personnel (~/) qui ont été récemment modifiés (-mtime), comme il y a sept jours (+7), et affichez leurs détails (-ls).
Cette approche est pratique si vous recherchez des fichiers de configuration qui sont modifiés de temps en temps.
Comme vous pouvez le voir, l’option -mtime est utile lorsque vous oubliez quand vous avez modifié un fichier particulier mais que vous vous souvenez de l’heure approximative.
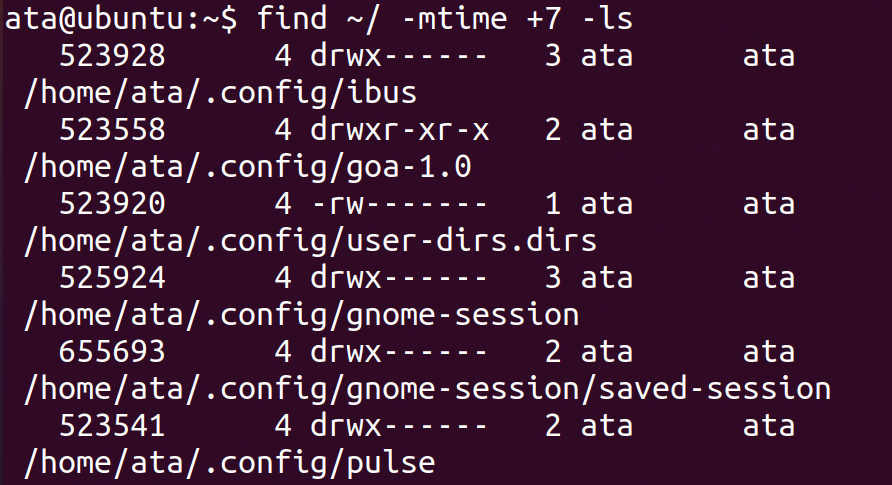
4. Enfin, exécutez la commande ci-dessous pour trouver tous les fichiers dans le répertoire /var/log/ avec une extension .temp et les supprimer.
L’option -delete est utile lorsque vous souhaitez supprimer simultanément de nombreux fichiers qui répondent à certains critères.
Notez que cette commande ne fournit pas de sortie, et l’option -delete ne demandera pas confirmation avant de supprimer chaque fichier. Soyez donc prudent lors de l’utilisation de cette option.
Recherche de fichiers avec la locate Commande
Pensez-vous que la commande find est un outil puissant? Oui, mais la commande find a un inconvénient majeur. La commande find recherche à travers les fichiers et répertoires en temps réel. Ce comportement rend la recherche de fichiers longue à terminer en fonction du nombre de fichiers sur votre système.
Alors, quelles autres options avez-vous? Optez plutôt pour la commande locate, qui utilise une base de données pour trouver rapidement des fichiers et des répertoires sur votre système.
Mais avant d’utiliser la commande locate, vous devez installer le package de base de données de fusion locate (mlocate) sur votre système. Ce package comprend les utilitaires requis pour créer et mettre à jour la base de données.
1. Exécutez la commande apt install ci-dessous pour installer mlocate sur votre système.
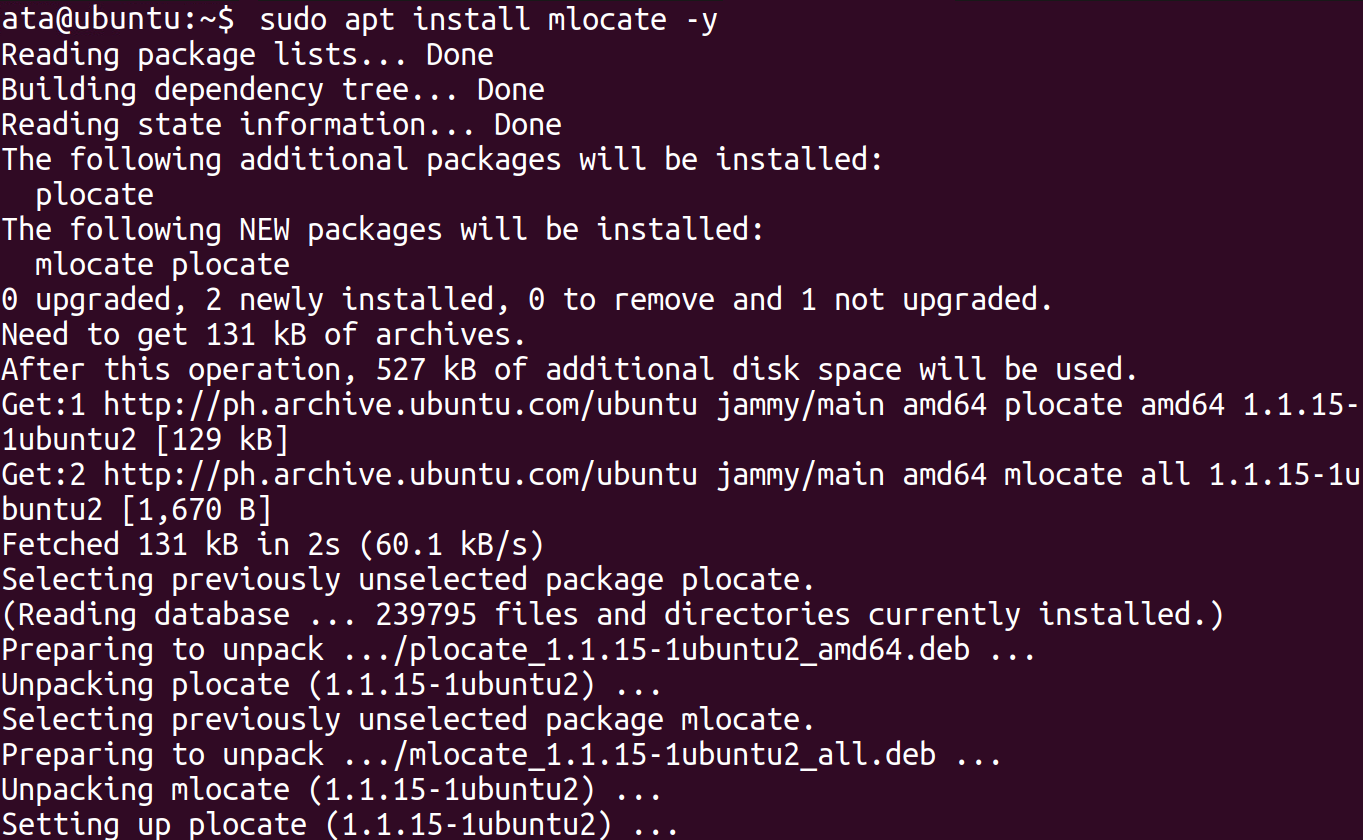
2. Ensuite, exécutez la commande updatedb ci-dessous, qui ne fournit pas de sortie mais met à jour la base de données locate. Cette commande peut prendre un certain temps à s’exécuter car elle analyse l’intégralité de votre système de fichiers pour trouver des fichiers nouveaux et modifiés.
Notez que vous devez exécuter cette commande périodiquement pour vous assurer que la base de données est à jour.
3. Après la mise à jour, exécutez la commande locate ci-dessous pour vérifier les statistiques de la base de données (-S). Cette commande affiche le nombre total de fichiers dans la base de données et d’autres informations.
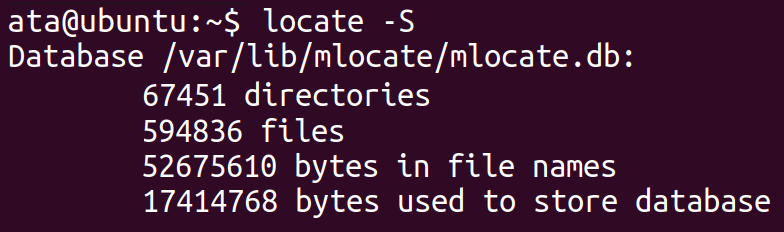
4. Maintenant, exécutez la commande suivante pour localiser tous les fichiers contenant le mot-clé ubuntu dans leur nom, en ignorant (-i) la casse du texte du mot-clé.
La commande locate recherche dans la base de données au lieu de la structure de fichiers de votre système en temps réel. Par conséquent, la commande renvoie les résultats de recherche beaucoup plus rapidement que la commande find, même si votre système contient d’innombrables fichiers.
Le résultat ci-dessous montre seulement une petite partie de la liste de fichiers contenant le mot-clé ubuntu.
Comme la commande n’est pas sensible à la casse, vous verrez également des fichiers répertoriés avec « Ubuntu », « UBUNTU » ou toute autre variation de mot.
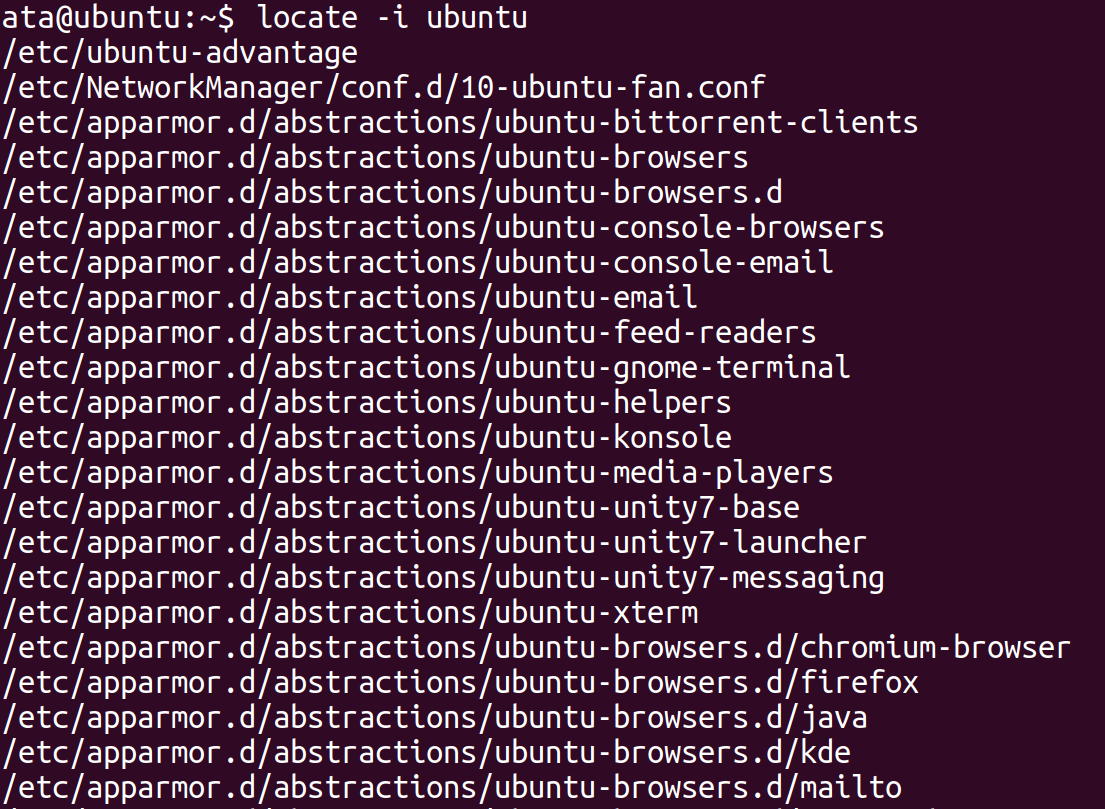
5. Exécutez la commande suivante pour rechercher le même mot-clé ubuntu. Mais cette fois, supprimez l’option -i pour effectuer une recherche sensible à la casse et limitez la sortie à un certain nombre de résultats (-n 15).
Le résultat ci-dessous montre que la liste est beaucoup plus courte et ne contient que des fichiers avec le texte exact du mot-clé ubuntu dans leur nom.
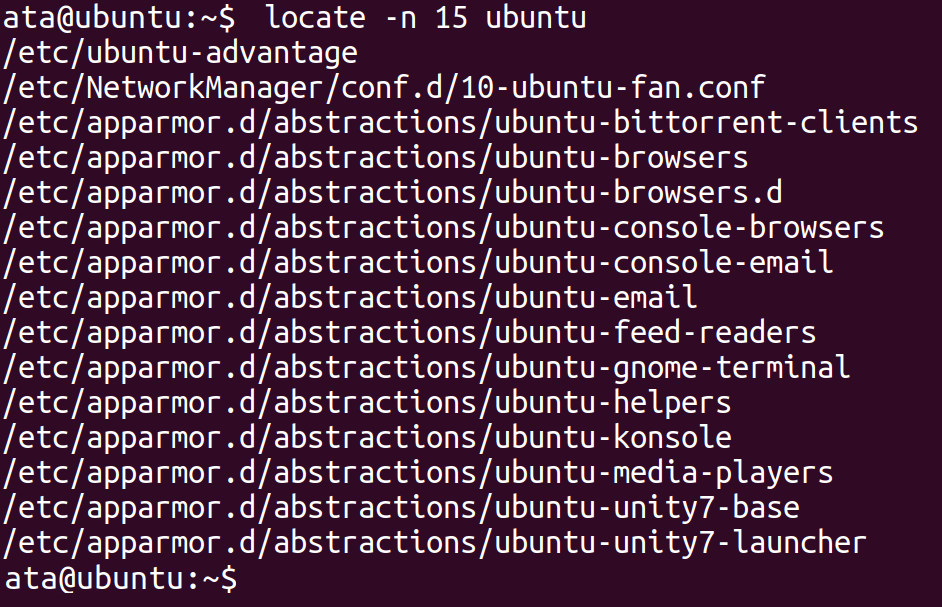
Peut-être avez-vous besoin du nombre total de fichiers dans la base de données contenant le mot-clé ubuntu. Si c’est le cas, exécutez la commande locate ci-dessous pour compter (-c) tous les fichiers dans la base de données.
Voici le nombre total de fichiers (103117) indexés par la commande locate.

Conclusion
Dans ce tutoriel, vous avez réalisé qu’oublier le nom ou l’emplacement d’un fichier peut être moins frustrant dans `s. Vous avez appris de nombreuses façons dans Ubuntu pour trouver des fichiers via l’interface graphique et les commandes find et locate, ainsi que leurs options pratiques.
Quelle méthode préférez-vous le plus pour trouver des fichiers ? Quel que soit votre choix, vous pouvez maintenant apaiser votre esprit, essuyer ces larmes et laisser cette connaissance nouvellement acquise vous guider pour retrouver vos fichiers.













