Si vous êtes nouveau sous Linux, vous vous demandez peut-être comment installer ou mettre à jour des paquets logiciels. Eh bien, vous êtes au bon endroit pour comprendre comment gérer les paquets logiciels avec les commandes Apt Get d’Ubuntu Apt Get.
Dans ce tutoriel, vous apprendrez comment mettre à jour ou mettre à niveau les packages logiciels existants, les installer ou vous en débarrasser lorsque vous n’en avez plus besoin.
Maintenant, continuez à lire et commencez à gérer les paquets logiciels !
Prérequis
Ce tutoriel sera une démonstration pratique mais ne nécessite pas d’outils spéciaux. Tant que vous utilisez Ubuntu 16 ou une version ultérieure, vous pouvez continuer. Ce tutoriel utilise la version Ubuntu 20.04.3 LTS pour les démonstrations.
Mise à jour des référentiels de paquets système
L’une des utilisations les plus courantes de la commande apt-get est de mettre à jour la liste des packages disponibles sur votre système. Il est recommandé de le faire avant d’installer, de mettre à jour ou de mettre à niveau tout logiciel.
Ouvrez votre terminal et exécutez la commande apt-get ci-dessous pour mettre à jour la liste des packages de votre système. Entrez votre mot de passe sudo lorsque vous y êtes invité.
Le commandement ci-dessous vérifie les versions plus récentes des logiciels à partir des entrées dans le fichier /etc/apt/sources.list et met à jour la liste des packages du système.
Lorsqu’il n’y a pas de mise à jour de la version du package, vous verrez une note indiquant Hit. Sinon, vous verrez une note indiquant Get, et la commande télécharge les informations sur le package (pas le package complet). En cas d’erreur lors de la récupération des informations sur le package, elle affiche ign.
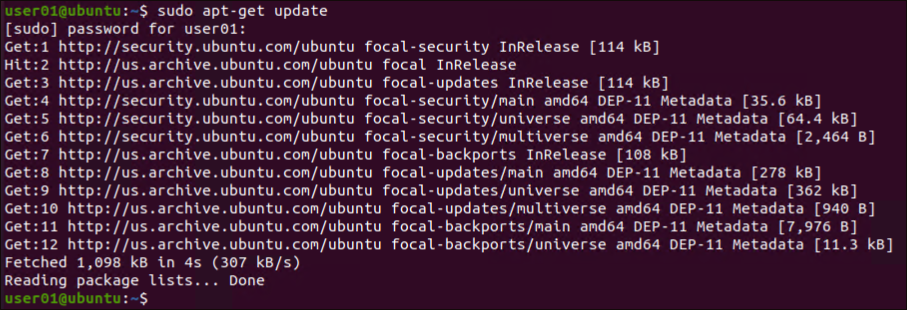
Mise à niveau des packages logiciels
Vous venez de mettre à jour la liste des packages logiciels de votre machine en fonction de sources.list, mais les packages logiciels resteront dans leur version actuelle sauf si vous exécutez une mise à niveau. Mettez à niveau les packages logiciels qui ont des mises à jour disponibles en fonction des entrées dans le fichier sources.list.
Exécutez la commande Ubuntu Apt Get ci-dessous pour mettre à niveau tous les packages logiciels installés sur votre machine avec des versions plus récentes disponibles. Vous êtes invité à confirmer et à entrer Y pour continuer.
Vous pouvez contourner l’invite de confirmation avec l’option
-y. Cela peut mettre à jour/installer des packages que vous n’aviez pas l’intention de mettre à jour si vous n’avez pas vérifié la liste.
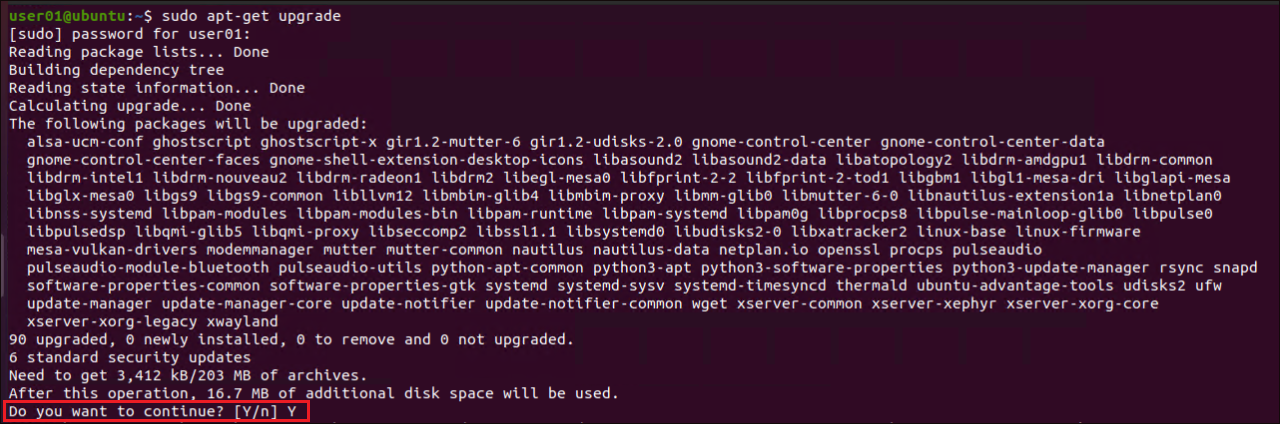
Peut-être préférez-vous mettre à niveau un logiciel spécifique uniquement. Si c’est le cas, spécifiez le nom du package avec la commande apt-get upgrade, comme indiqué ci-dessous.
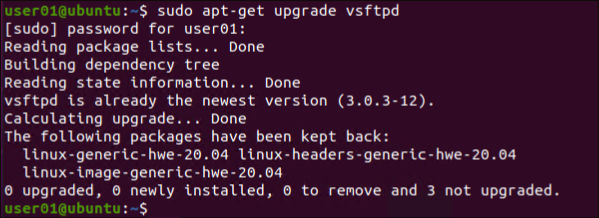
Si vous avez 2-3 logiciels à mettre à niveau, vous pouvez les spécifier dans la commande
apt-get upgradeséparés par un espace, comme dans l’exemple suivant :sudo apt-get upgrade vsftpd google-chrome firefox
Mise à jour intelligente des paquets d’application avec Ubuntu Apt Get
Outre la mise à jour des paquets logiciels installés, comment gérez-vous intelligemment les conflits de paquets logiciels ? Le paquet apt-get upgrade ne met à jour que les paquets existants, mais la commande dist-upgrade supprimera également les paquets existants s’ils sont en conflit avec les nouvelles versions.
Exécutez la commande ci-dessous pour mettre à jour les paquets logiciels existants sur votre machine. Cette commande ajoute ou supprime également tout paquet pour satisfaire toute dépendance.
La commande
apt-get dist-upgradedispose d’un système intelligent de résolution de conflits. S’il y a un conflit lors de la mise à jour des paquets, la commande choisit d’abord les paquets critiques à mettre à jour, puis les paquets de priorité inférieure.
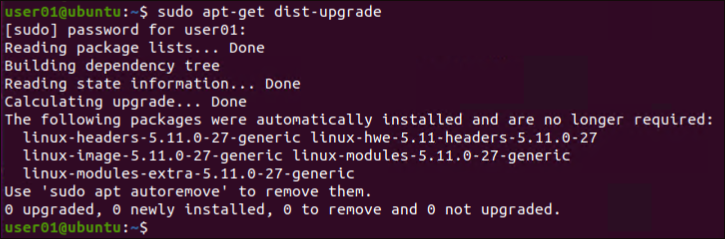
Pour mettre à niveau une version d’Ubuntu vers la version de sortie suivante, vous exécuteriez la commande
do-release-upgrade. Cela exécute égalementapt-get dist-upgradepour mettre à jour les paquets.
Recherche et installation de paquets logiciels spécifiques
Jusqu’à présent, vous avez appris à mettre à jour les dépôts de paquets et le système d’exploitation lui-même. Mais comment recherchez-vous de nouveaux paquets logiciels à installer ? La commande apt-cache vous permet de rechercher tous les paquets logiciels disponibles ou spécifiques.
Exécutez la commande ci-dessous pour afficher tous les paquets logiciels disponibles localement connus (pkgnames). Cette liste est dérivée de la dernière mise à jour par rapport au fichier de configuration sources.list.
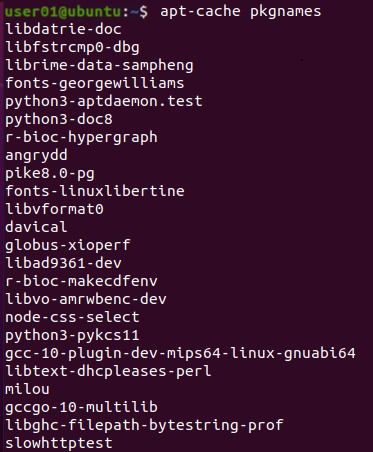
La commande apt-cache pkgnames renvoie naturellement des tonnes de paquets logiciels, et il est pénible de les parcourir tous. Alors pourquoi ne pas rechercher spécifiquement un paquet si vous connaissez son nom?
Exécutez la commande ci-dessous pour rechercher des référentiels de paquets logiciels spécifiques, dans ce cas, pour vsftpd. Comme vous ne recherchez qu’un paquet logiciel, vous n’avez pas besoin de préfixer la commande sudo.
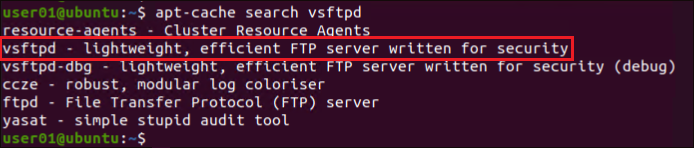
Si vous connaissez le nom exact du paquet, remplacez
rechercherpar le paramètreshow, comme ceci :apt-cache show NomDuPaquet. RemplacezNomDuPaquetpar le nom réel du paquet. Cette commande vous permet de voir les détails du paquet, tels que l’origine, l’architecture, la version, et ainsi de suite.
Une fois que vous avez trouvé le paquet logiciel, exécutez la commande ci-dessous pour installer ce paquet logiciel (vsftpd) sur votre machine.
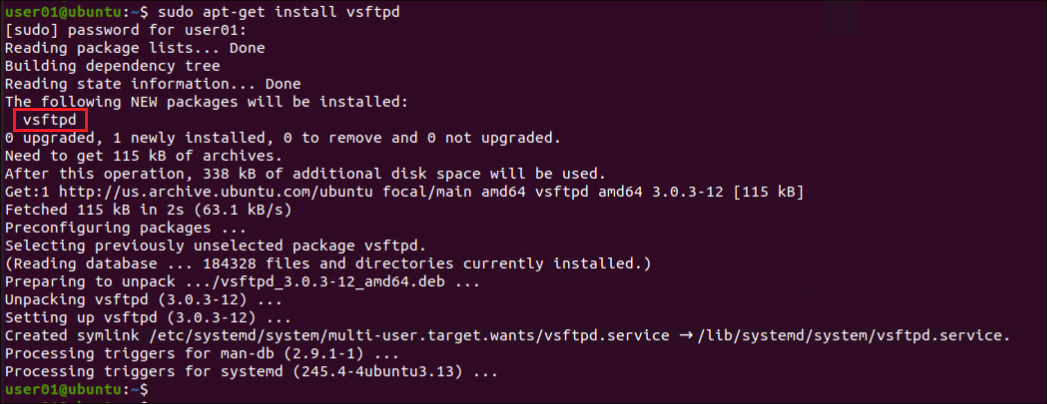
Réinstallation d’un logiciel
Peut-être avez-vous des problèmes avec un logiciel et vous ne voulez pas vous embêter à comprendre ce qui ne va pas avec. Si c’est le cas, réinstaller le logiciel est l’une des choses que vous pouvez essayer pour résoudre le problème logiciel.
Exécutez la commande apt-get install suivante pour --reinstaller le logiciel (vsftpd) sur votre système.
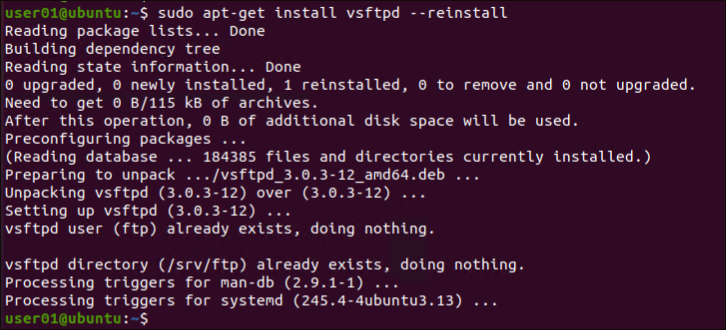
Désinstallation de logiciels installés
Les logiciels installés sur votre système consomment naturellement votre espace de stockage. Et si le logiciel ne sert plus à rien ? Supprimer ce logiciel est la chose idéale à faire. Cela vous permet d’optimiser les performances de votre système.
Exécutez la commande suivante pour supprimer un logiciel spécifique (vsftpd) de votre machine.
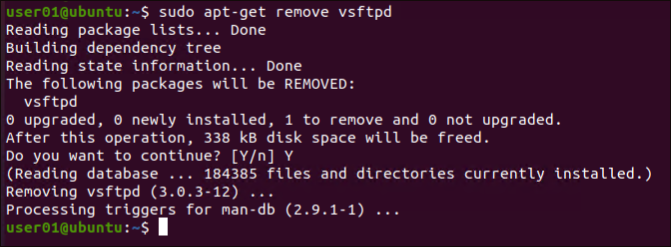
Suppression du logiciel et de tous les fichiers de support avec Ubuntu Apt Get
La plupart des logiciels installés sur votre machine laissent des résidus, tels que des dossiers ou des fichiers de configuration, même après leur suppression. Ces résidus contribuent également à l’épuisement de votre espace de stockage, alors comment les supprimer ? Laissez la commande Ubuntu Apt Get supprimer ces résidus pour vous.
Vous avez peut-être déjà désinstallé un logiciel mais ses fichiers de configuration restent. Si c’est le cas, l’utilisation du paramètre purge avec la commande apt-get suffira.
Exécutez la commande ci-dessous pour désinstaller le logiciel (vsftpd) et supprimer les fichiers et dossiers restants (purge) de votre machine.
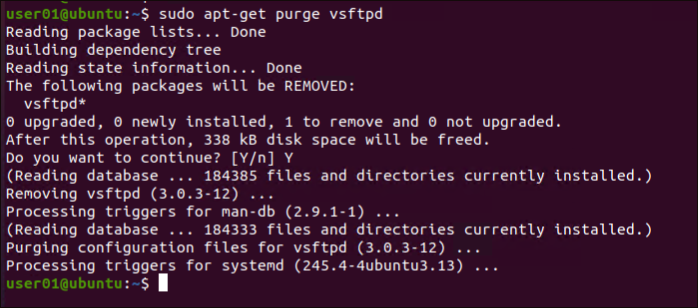
Alternativement, exécutez la commande ci-dessous si vous préférez désinstaller (remove) le logiciel et vous débarrasser (--purge) de ses fichiers de configuration en une seule fois.
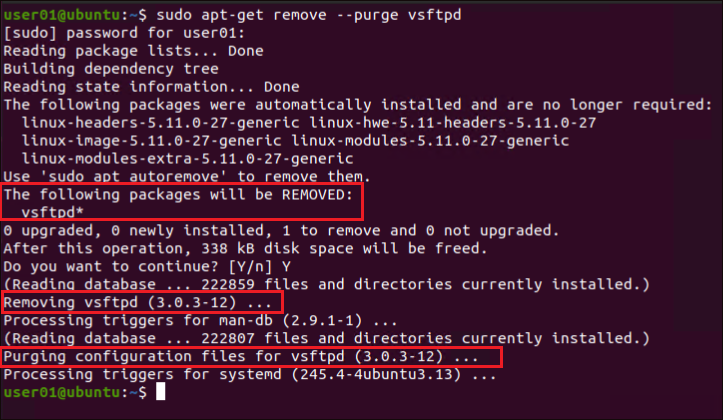
Résolution des erreurs de dépendance
L’installation, la mise à jour ou la mise à niveau des logiciels ne se termine pas toujours parfaitement. Vous avez tendance à rencontrer des erreurs à un moment donné, comme des erreurs de dépendance dues à une base de données de paquets corrompue. Mais ne vous inquiétez pas ! La commande Ubuntu Apt Get vous permet de vider votre dépôt local des fichiers de paquets récupérés qui ne sont pas nécessaires et qui peuvent être à l’origine de l’erreur de dépendance.
Les paquets d’application eux-mêmes sont stockés dans des fichiers .deb qui sont téléchargés et installés sur votre machine lorsque vous installez un logiciel. Maintenant, si vous supprimez un logiciel spécifique et le réinstallez, apt utilise les fichiers .deb de votre dépôt local pour la réinstallation, plutôt que de les télécharger à nouveau depuis Internet.
Mais si une version plus récente du logiciel est disponible et que vous essayez de le réinstaller, les fichiers existants dans votre dépôt local ne seront plus utilisables. En conséquence, vous obtenez une erreur de dépendance.
Exécutez la commande apt-get clean ci-dessous pour supprimer les fichiers de package téléchargés et mis en cache dans votre dépôt local (/var/cache/apt/archives).
La commande
apt-get cleanne supprime pas les fichiers de verrouillage des dossiers /var/cache/apt/archives et /var/cache/apt/archives/partial. Les fichiers de verrouillage sont destinés à empêcher que deux gestionnaires de paquets différents n’opèrent sur les mêmes fichiers en conflit.

Pour supprimer les packages téléchargés d’un logiciel qui ne sont plus référencés par un logiciel installé, utilisez le paramètre autoclean.
Exécutez la commande ci-dessous pour supprimer les fichiers résiduels (fichiers .deb) (autoclean) du répertoire /var/cache/apt/archives.
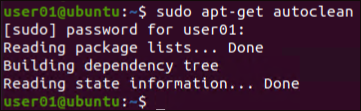
Conclusion
Dans ce tutoriel, vous avez appris comment utiliser les commandes Ubuntu Apt Get pour installer ou mettre à niveau des packages logiciels et mettre à jour le système d’exploitation lui-même. Vous avez également abordé la résolution des erreurs d’installation en supprimant les fichiers de package inutiles de la version précédente de l’installation des packages logiciels.
À ce stade, vous savez déjà comment gérer efficacement les paquets logiciels sur votre machine. Pourquoi ne pas automatiser la mise à niveau des paquets logiciels avec un script Bash ? Ou bien ajouter des tâches cron avec un script PHP ?













