Hyper-V est un hyperviseur de type 1 développé par Microsoft qui peut être activé sur des machines Windows ou installé en tant que système d’exploitation autonome (par exemple, Hyper-V Server 2016). Hyper-V peut exécuter non seulement Windows mais aussi des machines virtuelles Linux. Vous pouvez exécuter un nombre illimité de machines virtuelles Linux sur votre serveur Hyper-V car la majorité des distributions Linux sont gratuites et open source. L’installation de Linux sur une machine virtuelle Hyper-V présente certaines fonctionnalités comparables à l’installation de Windows.
Le billet de blog d’aujourd’hui explore comment installer Linux sur Hyper-V en utilisant un exemple d’Ubuntu Linux 18 LTS (Long Term Support).
Raisons d’exécuter Linux sur Hyper-V
La popularité de Linux est croissante et cet système d’exploitation est éprouvé par le temps. Examinons les raisons les plus courantes qui pourraient vous pousser à installer Linux sur Hyper-V :
- Vous devez tester une distribution Linux particulière dans votre environnement virtuel Hyper-V. Par exemple, une nouvelle version de Linux vient d’être publiée et vous souhaitez tester cette version avant de l’installer sur des serveurs physiques.
- Vous voulez exécuter des conteneurs. Linux a un excellent support des conteneurs, ce qui peut être une raison d’installer Linux sur Hyper-V en tant que machine virtuelle.
- Tester des logiciels multiplateformes ou des logiciels fournissant des fonctionnalités similaires. C’est une excellente option lorsque les développeurs rendent leurs applications capables de s’exécuter sur plusieurs systèmes d’exploitation, tels que Windows, Linux et Solaris (par exemple, Oracle Database). Vous pouvez installer le logiciel approprié sur Linux pour le tester. Si l’expérience est concluante, vous pouvez installer Linux et le logiciel pris en charge dans votre environnement de production.
- Licence. Ce point est lié au précédent. Vous devez payer pour Windows tandis que Linux est gratuit. Si vous n’avez pas de licence Datacenter Edition pour votre serveur Windows, vous devez payer pour chaque installation sur une machine virtuelle Hyper-V qui dépasse le nombre de licences Windows incluses dans votre édition du système hôte Windows.
- Linux nécessite moins de ressources matérielles que Windows. Windows est un système d’exploitation gourmand en ressources tandis que Linux est léger.
- Linux est sécurisé. Les utilisateurs doivent savoir que les systèmes Windows sont vulnérables à divers virus nocifs alors que les utilisateurs de Linux peuvent se sentir en sécurité, surtout si leur système est configuré correctement. Même si vous téléchargez un virus, vous devez faire beaucoup d’efforts pour réellement exécuter le virus sur Linux. Vous devez par exemple configurer les autorisations de fichier. Votre vie privée est respectée si vous utilisez Linux.
- Le shell Linux tel que bash est essentiel pour automatiser les tâches. Vous pouvez utiliser des expressions régulières, des scripts et d’autres astuces pour gérer Linux. Vous gérez Linux, Linux ne vous gère pas. La communauté de développeurs est incroyable – les développeurs aiment Linux. Si des vulnérabilités sont trouvées, elles sont toujours corrigées rapidement.
- Vous voulez apprendre Linux et migrer de Windows vers Linux.
Si vous souhaitez convertir vos serveurs physiques en VM Hyper-V, utilisez des convertisseurs. La conversion d’une machine Linux physique en VM au format Hyper-V peut être effectuée en deux étapes. Utilisez VMware vCenter Converter pour convertir une machine physique en VM VMware, puis utilisez Microsoft Virtual Machine Converter pour convertir une VM VMware en VM Hyper-V.
Avant de commencer
L’installation d’Ubuntu Linux est considérée comme un point focal du billet de blog d’aujourd’hui. Si vous n’avez pas besoin de l’interface graphique (GUI), vous pouvez installer Ubuntu Server. Le principe d’installation est similaire. Le nombre de distributions Linux est élevé et vous pouvez choisir n’importe quelle distribution que vous aimez et l’installer en utilisant les logiques expliquées. Une des principales différences entre les différentes familles de Linux est l’utilisation de gestionnaires de paquets différents que vous devez utiliser. Les gestionnaires de paquets sont destinés à installer, configurer, mettre à niveau et supprimer des programmes sur les systèmes Linux.
Les gestionnaires de paquets aident à résoudre des tâches telles que :
- Téléchargement de paquets. Les paquets sont automatiquement téléchargés depuis le dépôt logiciel le plus adapté lorsque vous saisissez la commande pour installer un paquet ou une application particulière dont vous avez besoin. Les paquets incluent des métadonnées telles que la version du logiciel, l’architecture pour laquelle le paquet est construit, les sommes de contrôle, d’autres paquets nécessaires pour fonctionner correctement, etc.
- Résolution des dépendances. Lorsque vous installez un logiciel, celui-ci peut nécessiter ses propres paquets appropriés, y compris des bibliothèques. Trouver, télécharger et installer tout cela manuellement consomme beaucoup de temps et d’efforts. Les gestionnaires de paquets vous informent des dépendances et vous suggèrent d’installer automatiquement les paquets nécessaires en fonction de celles-ci.
- Contrôle de la qualité. Les paquets logiciels stockés dans les dépôts logiciels autorisés sont testés pour fournir une haute qualité, une stabilité et l’absence de bugs.
- Le respect de la norme des emplacements de fichiers. Linux contient un grand nombre de fichiers et de répertoires. Parfois, différentes distributions Linux utilisent des chemins différents pour stocker les fichiers ainsi que des noms de fichiers de configuration différents. Les gestionnaires de paquets vous permettent de suivre les normes et de stocker les fichiers aux emplacements requis pour chaque distribution Linux.
Avant de sélectionner une distribution Linux à installer sur Hyper-V, vous pouvez vous familiariser avec les informations sur les gestionnaires de paquets Linux. Certaines des distributions Linux et des gestionnaires de paquets les plus populaires sont répertoriés dans le tableau ci-dessous.
| Distributions Linux | Gestionnaires de paquets utilisés |
| Debian, Ubuntu, Kubuntu, Xubuntu, Lubuntu, Mint | APT (Advanced Packaging Tool), DPKG (Debian Package Management System) |
| OpenSUSE, SLES (SUSE Linux Enterprise Server) | Zypper, YaST |
| Red Hat, CentOS, Fedora | RPM (Red Hat Package Manager), YUM (Yellowdog Updater Modified) |
| Gentoo | Portage |
Comme mentionné dès le début de ce billet de blog, l’installation de Linux sur Hyper-V sera démontrée à l’aide d’un exemple d’Ubuntu Linux. Téléchargez l’image ISO d’Ubuntu 18 LTS depuis le site officiel.
Création d’une nouvelle machine virtuelle Hyper-V
Tout d’abord, assurez-vous que le rôle (fonctionnalité) Hyper-V est activé sur votre machine Windows (allez dans Panneau de configuration > Programmes et fonctionnalités > Activer ou désactiver des fonctionnalités Windows et vérifiez si la case à cocher près de la chaîne Hyper-V est cochée). Pour créer une nouvelle machine virtuelle, ouvrez Gestionnaire Hyper-V et cliquez sur Action > Nouveau > Machine virtuelle. L’assistant Nouvelle machine virtuelle devrait apparaître.
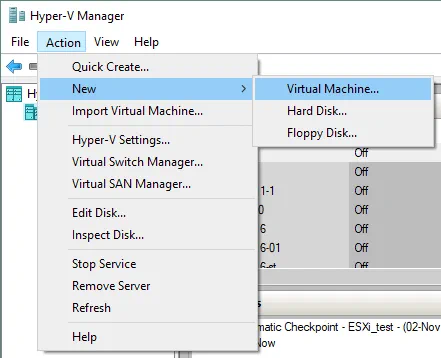
Avant de commencer. Il n’y a rien à configurer à cette étape.
Spécifiez le Nom et l’Emplacement. Entrez le nom de votre machine virtuelle, par exemple, Ubuntu18, et sélectionnez un dossier où vous stockerez une nouvelle machine virtuelle. Essayez d’utiliser des volumes différents de votre volume système C:. Dans ce cas, un répertoire sur le disque D: est utilisé (D:\Virtual\Hyper-V). Vous pouvez saisir le chemin manuellement ou sélectionner un emplacement en cliquant sur le bouton Parcourir.
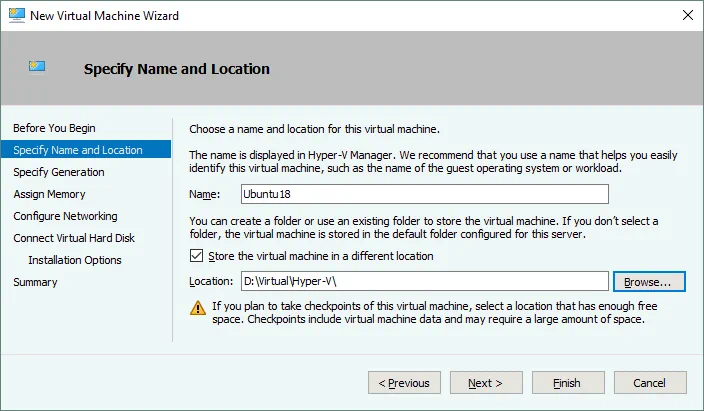
Spécifiez la Génération. Choisissez la génération de cette machine virtuelle – Génération 1 ou Génération 2. Génération 1 est sélectionnée dans cet exemple en raison d’une meilleure compatibilité.
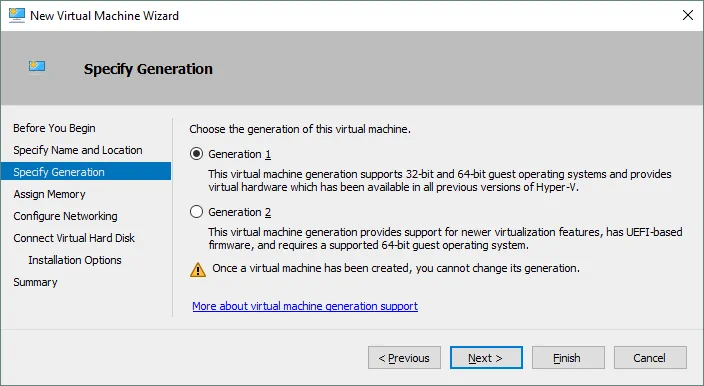
Attribuez de la Mémoire. Spécifiez au moins 1 Go de mémoire pour votre machine Ubuntu Linux avec interface graphique. Vous pouvez modifier les paramètres de mémoire après la création de la VM. Cochez la case Utiliser la Mémoire Dynamique pour cette machine virtuelle pour utiliser vos ressources mémoire matérielles de manière plus rationnelle.
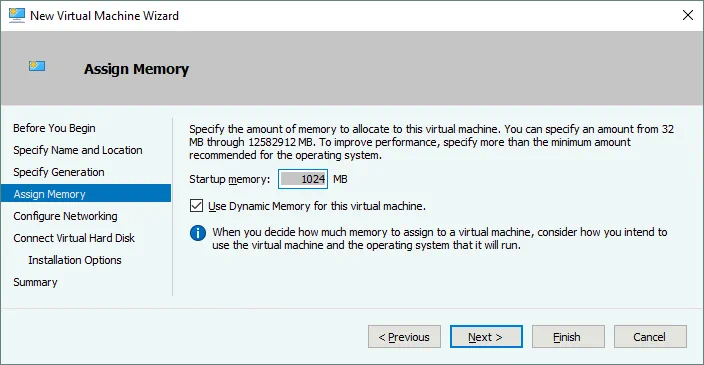
Configurez le Réseau. Sélectionnez un commutateur virtuel auquel l’adaptateur réseau virtuel de votre VM sera connecté. Le commutateur par défaut est utilisé dans ce cas. Plus tard, vous pouvez créer et configurer d’autres commutateurs virtuels et connecter votre VM aux réseaux appropriés.
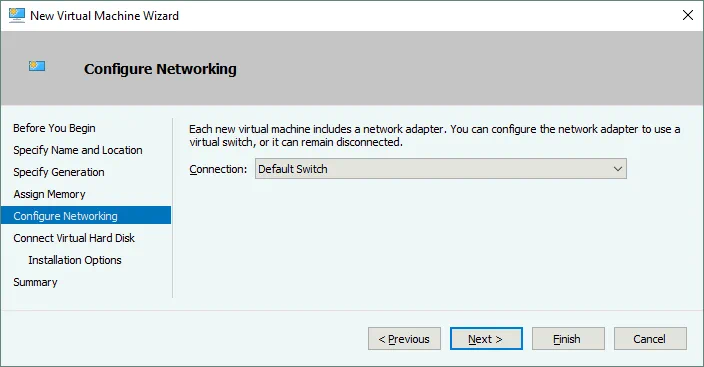
Connectez le Disque Dur Virtuel. Sélectionnez l’option Créer un disque dur virtuel. Un disque virtuel VHDX dynamique est créé par défaut. Entrez le nom du disque virtuel (par exemple, Ubuntu18.vhdx), sélectionnez l’emplacement et définissez la taille du disque virtuel (au moins 16 Go).
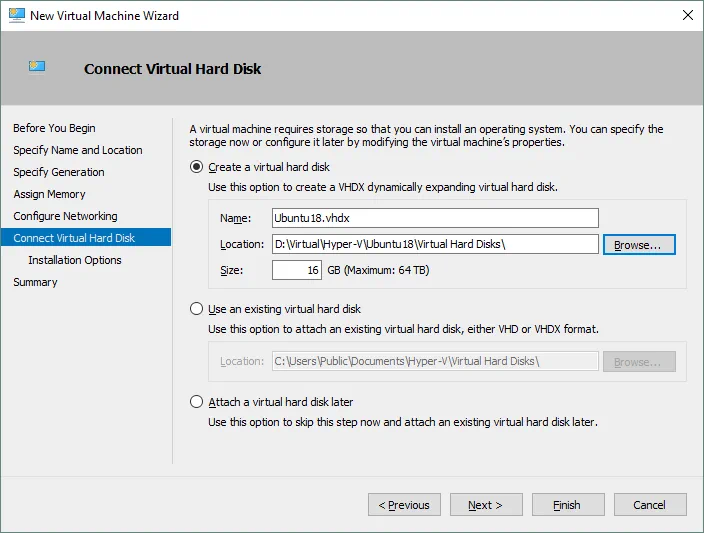
Options d’installation. Sélectionnez Installer un système d’exploitation à partir d’un CD/DVD-ROM bootable. Sélectionnez Fichier image (.iso) et parcourez l’image d’installation ISO d’Ubuntu18 qui a été téléchargée auparavant.
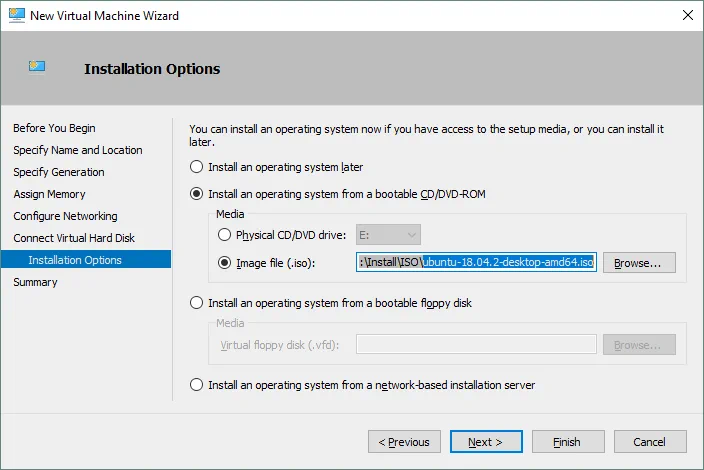
Résumé. Vérifiez vos paramètres dans le résumé d’installation et cliquez sur Terminer pour créer une nouvelle machine virtuelle.
Définir l’adresse MAC statique
Maintenant, votre nouvelle machine virtuelle vide a été créée et vous pouvez modifier les différents paramètres de la machine virtuelle, tels que l’adresse MAC. Il est préférable d’utiliser une adresse MAC statique pour Linux fonctionnant sur Hyper-V, surtout si votre machine virtuelle Linux doit être migrée entre les hôtes Hyper-V. Cliquez avec le bouton droit sur le nom de votre machine virtuelle et cliquez sur Paramètres. Dans la fenêtre Paramètres, sélectionnez votre adaptateur réseau et développez les options de l’adaptateur réseau en cliquant sur l’icône +. Cliquez sur Fonctionnalités avancées et dans la partie droite de la fenêtre, sélectionnez une adresse MAC statique. Cliquez sur OK pour enregistrer les modifications.
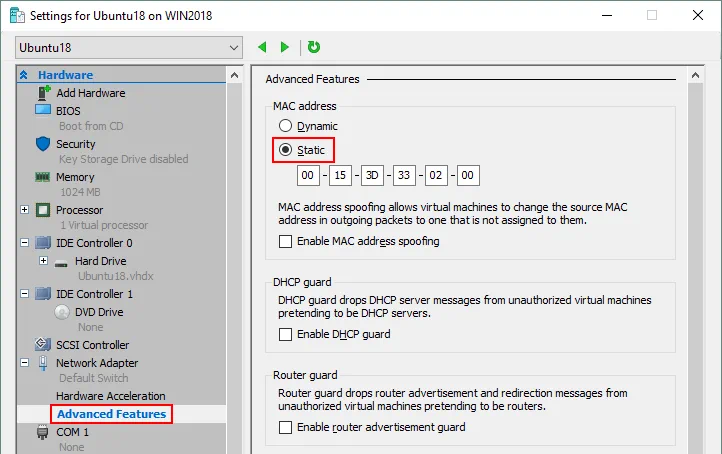
Installation de Ubuntu Linux sur la machine virtuelle
Dans Gestionnaire Hyper-V, sélectionnez votre machine virtuelle Ubuntu, cliquez avec le bouton droit sur le nom de la VM et dans le menu contextuel, sélectionnez Se connecter pour ouvrir VMConnect. En alternative, vous pouvez cliquer sur Action > Se connecter dans la barre de menus de la fenêtre Gestionnaire Hyper-V après avoir sélectionné la VM.
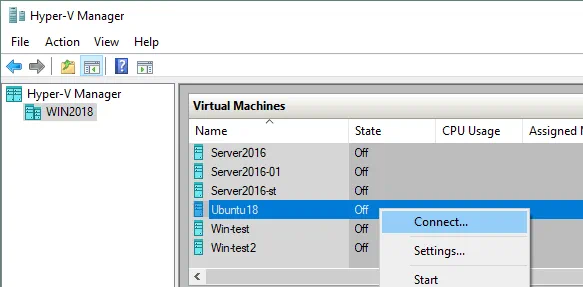
Dans la fenêtre VMConnect, cliquez sur le bouton Démarrer pour allumer la VM. La machine virtuelle devrait se charger à partir de l’image ISO. Ensuite, vous pouvez voir l’interface graphique de l’installateur Ubuntu. L’installateur propose plusieurs étapes de configuration en mode assistant.
Bienvenue. Sur cet écran, sélectionnez votre langue souhaitée (anglais) et cliquez sur Installer Ubuntu.
Disposition du clavier. Sélectionnez votre disposition de clavier (par exemple, anglais US) et cliquez sur Continuer.
Mises à jour et autres logiciels. Vous pouvez choisir entre Installation normale et Installation minimale. L’installation normale inclut un ensemble plus large d’applications installées.
Autres options vous permettent de télécharger des mises à jour lors de l’installation d’Ubuntu ainsi que d’installer des logiciels tiers pour les graphiques, le matériel Wi-Fi et les formats multimédias supplémentaires.
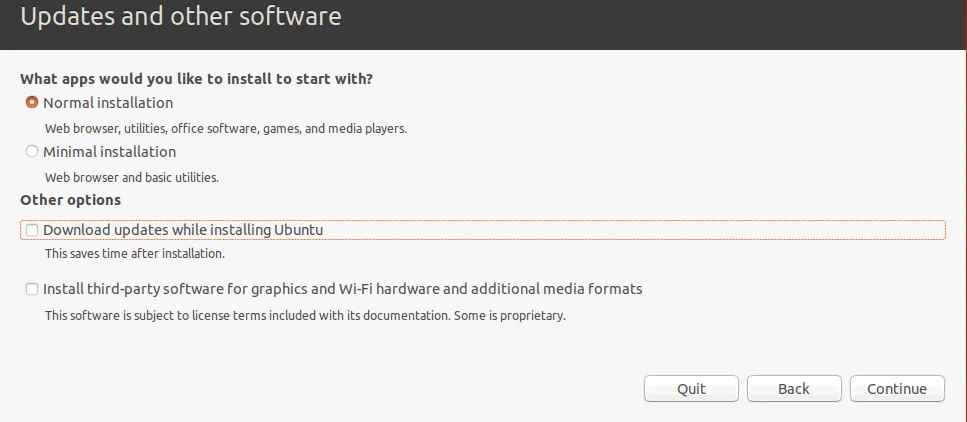
Type d’installation. Vous devriez maintenant préparer un disque pour installer Ubuntu. Vous devez créer un nouveau schéma de partition et formater les partitions.
Effacer le disque et installer Ubuntu. Cette option peut être utilisée pour partitionner les disques automatiquement. Si vous installez Ubuntu Linux pour la première fois, vous pouvez sélectionner cette option.
Chiffrer la nouvelle installation Ubuntu pour la sécurité. Cette option ne sera pas activée dans l’exemple actuel.
Utilisez LVM avec la nouvelle installation d’Ubuntu. LVM est le Gestionnaire de volumes logiques qui vous permet d’utiliser une couche d’abstraction et de créer un groupe de volumes en utilisant deux disques logiques ou physiques (ou deux disques virtuels dans le cas de l’exécution d’un Linux sur Hyper-V en tant que machine virtuelle). De plus, si vous n’avez pas d’espace libre disponible sur votre volume, vous pouvez ajouter un disque supplémentaire au groupe de volumes et étendre la taille de votre groupe de volumes. Cette approche ajoute beaucoup plus de flexibilité qui peut être utile pour les serveurs de fichiers, les serveurs de bases de données, etc. LVM vous permet d’effectuer le redimensionnement des groupes de volumes et la majorité des autres opérations en vol sans éteindre votre machine Linux.
Autre chose. En sélectionnant cette option, vous pouvez créer manuellement des partitions de la taille nécessaire et les monter dans les répertoires appropriés. Cette option est largement utilisée par les utilisateurs expérimentés.
En Linux, les partitions de disque ne sont pas nommées comme des lettres de disque telles que C: ou D: comme ce serait le cas dans Windows. En Linux, les disques sont nommés /dev/sda, /dev/sdb, /dev/sdc, etc. Si le disque est nommé /dev/sda et possède trois partitions, les noms des partitions devraient être /dev/sda1, /dev/sda2 et /dev/sda3.
sda signifie SATA Disque. Il y a longtemps, lorsque les disques IDE (ATA parallèle) étaient utilisés, les dispositifs de disque dur étaient nommés /dev/hda, /dev/hdb, etc., et les partitions étaient nommées /dev/hda1, /dev/hda2, /dev/hdb1 en conséquence.
Les partitions de disque sont montées sur des répertoires appelés points de montage dans ce cas. Le répertoire principal du système de fichiers Linux est le répertoire racine qui est nommé par le symbole /. Les recommandations pour créer le schéma de partitionnement manuellement pour Linux sont affichées dans le tableau. Vous pouvez utiliser un schéma de partitions similaire lors de l’installation de Linux sur Hyper-V.
| Point de montage | Partition de disque | Taille recommandée | Commentaire |
| /boot | /dev/sda1 | 500 Mo – 1 Go | Contient le chargeur de démarrage comme GRUB |
| / | /dev/sda2 | au moins 12-20 Go | La partition la plus importante qui est requise |
| /home | /dev/sda3 | Est utilisé pour séparer les fichiers utilisateur et les fichiers système | |
| swap | /dev/sda4 | 4-8 Go, en fonction de la quantité de RAM | La partition swap est utilisée à la même fin que le fichier d’échange Windows |
| /var/log/ | /dev/sdb1 | Créer une partition distincte pour stocker les journaux n’est pas nécessaire, mais est recommandé pour les serveurs. Si vous avez des applications qui écrivent intensivement des fichiers journaux, votre disque peut devenir plein. Le système d’exploitation et les applications peuvent planter en conséquence. |
Notez que vous ne pouvez créer que 4 partitions si le schéma de partitionnement MBR (Master Boot Record) est utilisé. GPT (GUID Partition Table) vous permet de créer plus de 4 partitions.
Cliquez sur Installer maintenant pour continuer.
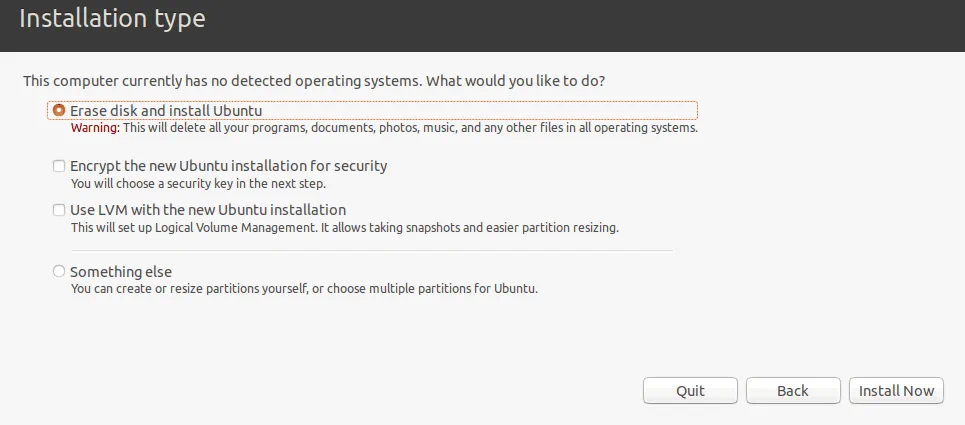
Écrire les changements sur le disque? Un message d’avertissement s’affiche. Cliquez sur Continuer pour appliquer un nouveau schéma de partitionnement de disque.
Où êtes-vous? Sélectionnez votre emplacement géographique et votre fuseau horaire. Les dépôts de logiciels situés dans votre région doivent être utilisés pour une meilleure disponibilité et une vitesse de téléchargement optimale.

Qui êtes-vous? Entrez votre nom, le nom de votre ordinateur (un nom d’hôte pour votre machine virtuelle dans ce cas), choisissez un nom d’utilisateur et définissez le mot de passe. Vous pouvez sélectionner l’option appropriée pour vous connecter automatiquement si nécessaire. Un mot de passe est requis pour vous connecter par défaut – c’est l’option la plus sécurisée et celle qui est recommandée. Cliquez sur Continuer pour démarrer le processus d’installation et de copie des fichiers.
Attendez que le processus d’installation soit terminé. Vous pouvez lire des conseils utiles et des explications sur le système d’exploitation pendant que les fichiers sont copiés.
Installation terminée. Vous devez redémarrer l’ordinateur pour utiliser la nouvelle installation. Cliquez sur Redémarrer maintenant.
Après avoir redémarré la machine virtuelle Linux Hyper-V, vous pouvez voir l’écran de connexion. Sélectionnez votre nom d’utilisateur et entrez votre mot de passe pour vous connecter. Consultez la fenêtre qui présente les nouvelles fonctionnalités de la nouvelle version d’Ubuntu Linux que vous avez déjà installée sur Hyper-V.
Configuration de Linux
Vous avez installé Ubuntu sur une machine virtuelle Hyper-V, mais Ubuntu, comme tout autre système Linux, doit être configuré pour une utilisation confortable ultérieure. La majorité des paramètres peuvent être configurés dans la console Linux (Terminal). Pour ouvrir un Terminal, cliquez sur les neuf points dans le coin inférieur gauche (Afficher les applications) et dans le menu qui apparaît, cliquez sur l’icône Terminal. Une autre façon d’ouvrir le Terminal est de faire un clic droit sur le bureau et de cliquer sur Ouvrir Terminal dans le menu contextuel ou en appuyant sur la combinaison de touches Ctrl+Alt+T.
Maintenant, vous voyez une magnifique fenêtre de terminal d’Ubuntu Linux. Notez que les commandes et les noms de fichiers dans Linux sont sensibles à la casse. ReadMe.txt et readme.txt sont des noms de fichiers différents dans Linux alors qu’il n’y a pas de différence entre ces noms de fichiers dans Windows.

Vérification des paramètres réseau
Installez les outils réseau pour être en mesure de vérifier la configuration réseau en utilisant la commande :
sudo apt-get install net-tools
Où sudo vous permet d’exécuter la commande en tant qu’utilisateur root (superutilisateur).
Tapez ifconfig pour vérifier la configuration réseau de votre Ubuntu en cours d’exécution sur une machine virtuelle Hyper-V.
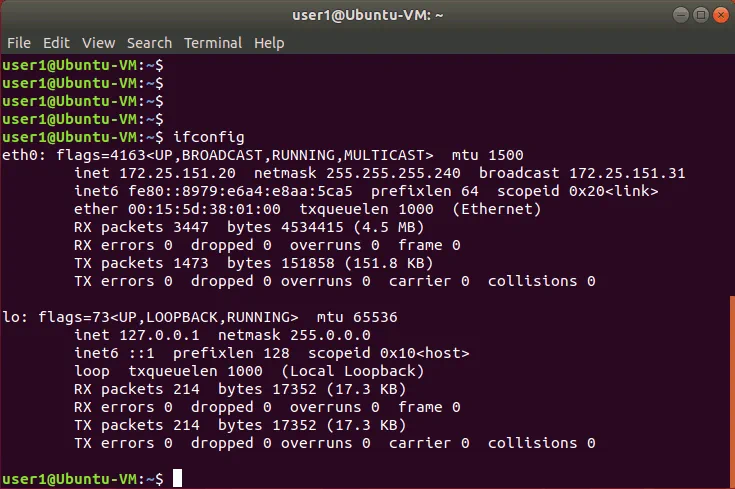
A default virtual DHCP server connected to the default virtual switch has distributed the IP configuration for the virtual network adapter of the current Ubuntu Linux VM running on Hyper-V. The name of the virtual Ethernet adapter in Linux is eth0. The obtained IP address is 172.25.151.20, netmask is 255.255.255.240 and the default gateway is 172.25.151.31 in this case.
Modification des paramètres réseau manuellement
L’obtention de votre adresse IP via DHCP est pratique, mais si vous prévoyez d’utiliser votre Linux fonctionnant sur Hyper-V en tant que serveur, vous devez configurer les paramètres réseau manuellement. De plus, si vous souhaitez cloner votre VM Linux utilisée en tant que serveur, la modification de l’adresse IP et du nom de la machine est essentielle. Vous devrez peut-être également modifier les adresses IP de votre VM Linux après la reconfiguration de votre commutateur virtuel Hyper-V ou après la connexion d’un adaptateur réseau virtuel à un autre commutateur virtuel. Examinons comment configurer les paramètres réseau de votre VM Linux manuellement.
La modification des paramètres système tels que les paramètres réseau nécessite des privilèges root. Tapez sudo -i pour disposer des droits root dans le shell (vous devez entrer votre mot de passe) pendant la session (appuyez sur Ctrl+D pour quitter le mode root lorsqu’il est nécessaire). Vous remarquerez peut-être que le caractère $ est remplacé par le caractère # dans la invite de commande. Saisissez une nouvelle adresse IP, puis rechargez l’interface réseau :
ifconfig eth0 172.25.151.21 netmask 255.255.255.240
ifconfig eth0 down
ifconfig eth0 up
Les paramètres sont appliqués jusqu’au redémarrage de la machine.
Pour configurer une adresse IP statique de manière permanente, utilisez la configuration netplan qui est utilisée pour configurer les réseaux dans Ubuntu Linux depuis la version 17 d’Ubuntu. Dans les versions antérieures d’Ubuntu et dans certaines autres distributions Linux, vous pouvez configurer votre adresse IP en modifiant le fichier de configuration /etc/network/interfaces. Modifions le fichier .yaml avec vim en utilisant la commande :
vim /etc/netplan/01-network-manager-all.yaml
Le fichier contient la configuration suivante dans ce cas :
| réseau :
version : 2 rendu : NetworkManager |

Vous pouvez modifier l’adresse IP, le masque de sous-réseau, le gateway et les serveurs DNS en éditant ce fichier. Vous devez préserver la structure du fichier, y compris le nombre d’espaces.
Remarque : Un masque de sous-réseau peut être écrit comme le nombre de bits.
255.255.255.0 est égal à 11111111.11111111.11111111.00000000 et est un masque de 24 bits (24 uns dans le format décimal, comme vous pouvez le voir).
255.255.255.240 est égal à 11111111.11111111.11111111.11110000 et est un masque de 28 bits (28 uns dans le format décimal sont présents).
Une adresse IP et un masque de sous-réseau consistent en 4 octets. Chaque octet (8 bits) peut être transformé en format décimal (voir le tableau ci-dessous).
| 1 | 1 | 1 | 1 | 1 | 1 | 1 | 1 | 1+1+1+1+1+1+1+1=8 |
| 128 | 64 | 32 | 16 | 8 | 4 | 2 | 1 | 128+64+32+16+8+4+2+1=255 |
En utilisant les logiques expliquées ci-dessus, vous pouvez également transformer manuellement n’importe quel masque d’un format à un autre format. Pour calculer le nombre maximal d’hôtes qui peuvent être connectés à un réseau, utilisez la formule :
2(32-m) – 2
Où m est le nombre de bits utilisés pour un masque de réseau. Par exemple, vous avez un réseau /29 et le nombre maximal d’hôtes pour ce réseau est :
2(32-29) – 2 = 23 – 2 = 8 – 2 = 6
–2 montre que vous devez exclure l’adresse réseau et l’adresse de diffusion. (Par exemple, pour le réseau 192.168.1.0/24, vous devez exclure les adresses 192.168.1.0 et 192.168.1.255). N’oubliez pas qu’au moins une adresse IP doit être utilisée comme passerelle par défaut pour permettre une connexion à d’autres réseaux. Vous pouvez également diviser votre réseau en sous-réseaux, mais pour l’instant, revenons à la configuration du réseau pour Ubuntu fonctionnant sur une machine virtuelle Hyper-V.
Changez le rendu de NetworkManager à networkd et modifiez votre configuration réseau Ubuntu de manière similaire comme indiqué ci-dessous. Soyez attentif lors de l’ajout de caractères d’espacement pour préserver le format de configuration.
| network:
version: 2 renderer: networkd ethernets: eth0: dhcp4: no addresses: [172.25.151.21/24] gateway4: 192.168.151.17 nameservers: addresses: [192.168.151.17,8.8.8.8] |
Appuyez sur Esc pour quitter le mode d’édition et passer en mode navigation dans vim. Tapez :wq et appuyez sur Entrée pour écrire les modifications et quitter l’éditeur de texte.

Remarque. Si vous avez plus d’un adaptateur réseau (par exemple, eth0 et eth1), ajoutez un bloc similaire eth1: à votre fichier de configuration réseau .yaml sous le bloc eth0:.
Vérifiez si le format de votre fichier de configuration est correct après l’édition avec la commande :
netplan try
Si tout est correct, appuyez sur Entrée pour conserver ces paramètres.
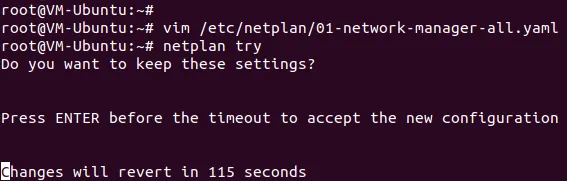
Comment changer un nom d’hôte sous Ubuntu ?
Vérifions le nom d’hôte actuel avant de le modifier.
hostnamectl
Comme vous pouvez le voir sur la capture d’écran ci-dessous, le nom d’hôte actuel de la machine Linux est Ubuntu-VM. Définissez le nouveau nom d’hôte VM-Ubuntu :
hostnamectl set-hostname VM-Ubuntu
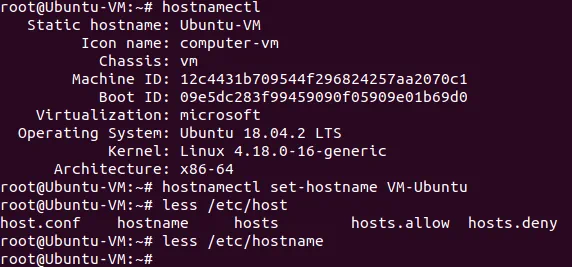
Assurez-vous que le nom d’hôte a été modifié dans le fichier /etc/hostname.
less /etc/hostname
Vous devriez également modifier le nom d’hôte dans le fichier /etc/hosts.
vim /etc/hosts
Vim est un puissant éditeur de texte en console qui n’a pas d’équivalent dans Windows PowerShell. Par défaut, vous êtes en mode de navigation. Vous pouvez naviguer en appuyant sur h (gauche), L (droite), j (bas), k (haut) ou les touches fléchées. Appuyez sur a pour entrer en mode d’édition pour ajouter des caractères après le curseur. Appuyez sur i si vous voulez insérer un caractère au lieu d’un caractère existant souligné par un curseur. Changez Ubuntu-VM en VM-Ubuntu, appuyez sur Esc pour sortir du mode d’édition vers le mode de navigation.
Tapez :wq pour écrire les modifications dans le fichier et quitter.
Utilisez la commande init 6 pour redémarrer votre machine Linux afin de garantir que les modifications sont appliquées.
Configuration du serveur SSH sur Ubuntu Linux
Pour plus de commodité, vous devriez activer l’accès distant via SSH. Le serveur SSH est utilisé pour accéder à la console Linux à distance via le protocole SSH (shell sécurisé) chiffré. Pour ce faire, vous devriez installer le serveur SSH sur votre machine Ubuntu VM tournant sur Hyper-V et le client SSH sur votre machine Windows utilisée comme hôte Hyper-V.
Ouvrez le Terminal sur votre machine Ubuntu et exécutez la commande en tant qu’utilisateur root :
apt-get install -y openssh-server
La configuration du serveur SSH est stockée dans le fichier sshd_config. Modifiez ce fichier pour activer la connexion SSH avec les paramètres nécessaires.
vim /etc/ssh/sshd_config
Décommentez cette ligne (supprimez le caractère #)
PasswordAuthentication yes
Enregistrez le fichier et quittez.
Redémarrez le démon (service) du serveur SSH.
/etc/init.d ssh stop
/etc/init.d ssh start
Téléchargez le client SSH (par exemple, PuTTY) pour votre machine Windows. Ouvrez PuTTY sur votre machine Windows, entrez l’adresse IP de votre VM Ubuntu exécutée sur Hyper-V et cliquez sur Ouvrir.

Entrez votre nom d’utilisateur et votre mot de passe. Maintenant, vous obtenez la console Ubuntu à distance.
Transfert de fichiers entre les machines virtuelles Linux et les machines hôtes Windows
Contrairement à VMware, vous ne pouvez pas faire glisser-déposer de fichiers entre l’hôte Windows et l’invité Linux dans Hyper-V. Comme vous avez configuré le serveur SSH, vous pouvez transférer des fichiers de votre VM Ubuntu vers votre hôte Hyper-V et faire l’inverse en utilisant un client SFTP (Secure File Transfer Protocol) tel que WinSCP. WinSCP utilise SSH pour une connexion sécurisée et peut également utiliser SCP (Secure Copy Protocol) pour le transfert de fichiers.
Exécutez WinSCP sur votre machine Windows. Sélectionnez SFTP comme protocole de fichier, entrez votre nom d’hôte ou votre adresse IP, votre nom d’utilisateur et votre mot de passe.
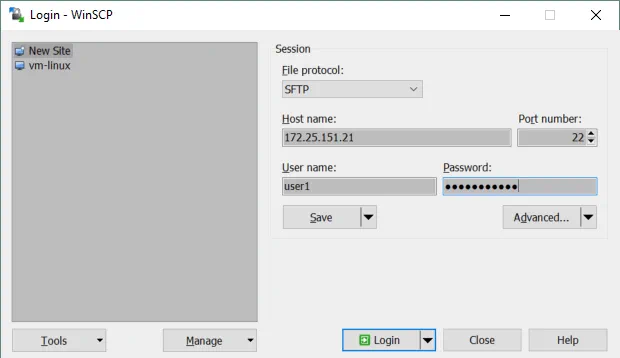
Lorsque vous êtes connecté, vous pouvez voir une fenêtre avec deux panneaux – le premier panneau affiche les fichiers sur la machine Windows et le deuxième panneau affiche les fichiers sur la machine Linux. Accédez aux répertoires désignés sur les machines source et destination, sélectionnez des fichiers et des répertoires. Faites glisser-déposer les objets sélectionnés entre les panneaux pour les copier.
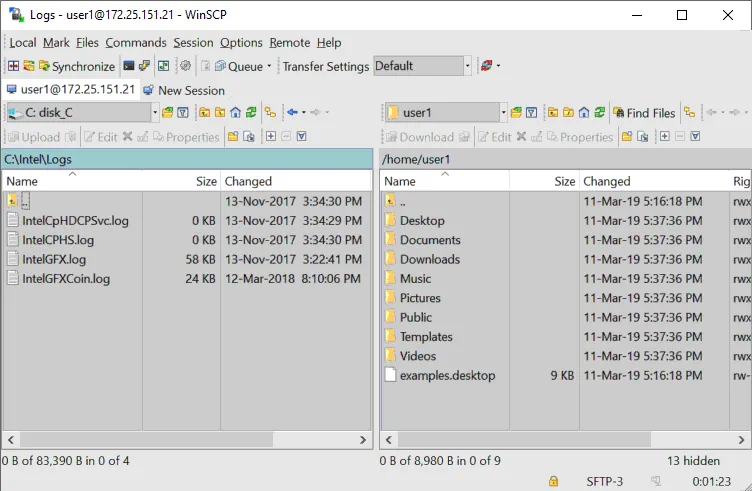
Comment installer les services d’intégration Hyper-V sur Linux ?
Les services d’intégration Hyper-V pour Linux sont inclus dans Ubuntu depuis la version 12.04. Si votre distribution Linux ne comprend pas les services d’intégration Hyper-V, vous pouvez les télécharger depuis le site de Microsoft.
Vous pouvez vérifier quels services d’intégration sont activés pour votre machine virtuelle Ubuntu exécutée sur Hyper-V dans PowerShell. Tapez la commande suivante dans PowerShell sur l’hôte Hyper-V :
get-vmintegrationservice -VMName “Ubuntu18”
Vous pouvez également sélectionner les services que vous souhaitez offrir à cette machine virtuelle dans l’interface graphique. Ouvrez Gestionnaire Hyper-V, faites un clic droit sur le nom de votre machine virtuelle, et cliquez sur Paramètres. Dans la fenêtre Paramètres, sélectionnez Services d’intégration dans le volet de gauche et cochez les cases à côté des services nécessaires (Services invités doivent être activés dans cet exemple).
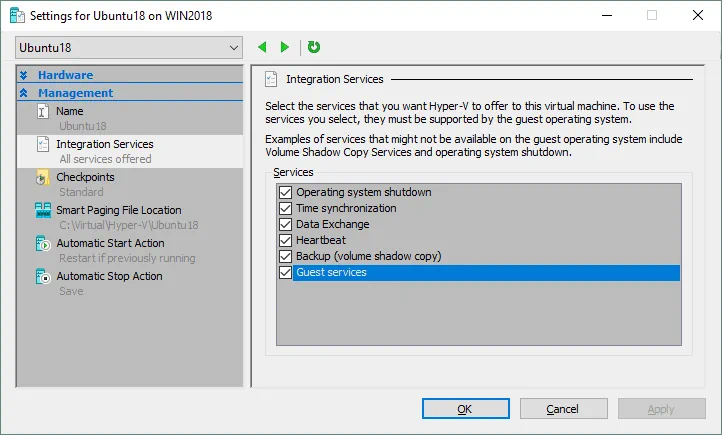
Cliquez sur OK pour enregistrer les modifications.
Vous pouvez maintenant vérifier à nouveau les services activés dans PowerShell (voir la capture d’écran ci-dessous).
get-vmintegrationservice -VMName “Ubuntu18”
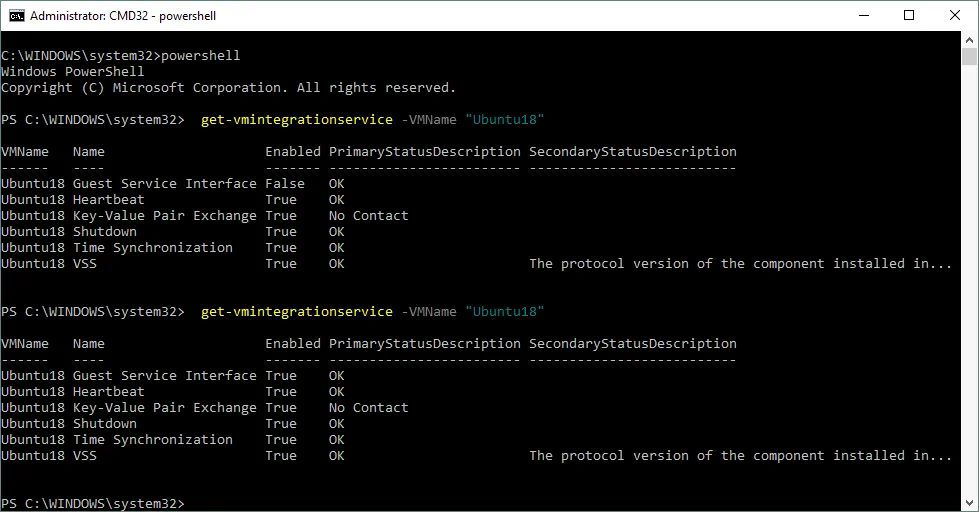
Une fois que les services d’intégration Hyper-V sont installés sur votre Ubuntu Linux, ils doivent être activés. Le fichier /etc/initramfs-tools/modules contient une liste de modules que vous souhaitez inclure dans votre initramfs.
Le initramfs est le système de fichiers RAM initial destiné à monter le système de fichiers racine (/). En conséquence, le système de fichiers racine initial et le démon init (c’est le premier processus qui doit s’exécuter dans Linux) peuvent résider dans le cache mémoire du noyau (pas sur un ramdisk comme pour le système de fichiers initrd qui agit comme un dispositif de bloc de taille fixe et consomme plus de mémoire pour le caching). initrd a été remplacé par initramfs après le noyau Linux 2.6 en raison de ses avantages tels que la flexibilité, l’efficacité et la simplicité. Le initramfs est un ensemble complet de répertoires que vous pouvez voir sur votre système de fichiers racine et est compressé dans une archive cpio.
Le noyau Linux peut être monolithique et modulaire. Dans la plupart des cas, le noyau modulaire est utilisé. Activons le chargement des modules nécessaires.
vim /etc/initramfs-tools/modules
Modifiez le fichier et ajoutez ces chaînes pour activer le chargement des modules appropriés.
| hv_vmbus
hv_storvsc hv_blkvsc hv_netvsc |
Mettez à jour initramfs :
update-initramfs -u
Redémarrez votre machine virtuelle Hyper-V exécutant Ubuntu :
init 6
Vérifiez que les modules liés à Hyper-V pour votre noyau Linux sont chargés.
lsmod | grep hv
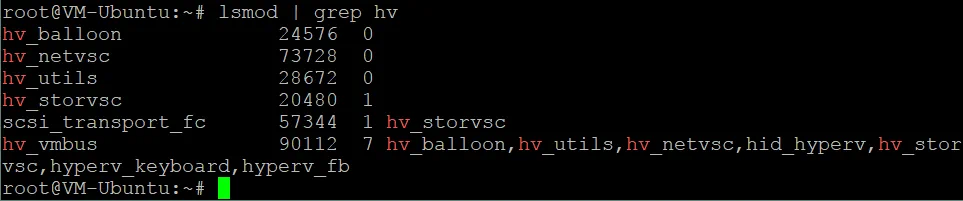
Optimisation du disque Linux
Linux dispose d’un mode de planification d’E/S qui aide à optimiser les entrées/sorties du disque par défaut, ce qui est particulièrement utile pour les disques durs magnétiques (à plateaux). Hyper-V dispose de son propre mécanisme d’optimisation des performances des disques virtuels. Il n’est pas nécessaire d’utiliser deux optimiseurs de disque et vous pouvez désactiver l’optimiseur de disque intégré à Linux. Le noyau Linux vous permet d’utiliser différents planificateurs d’E/S, chacun utilisant des algorithmes différents. Dans ce cas, le planificateur NOOP doit être utilisé. NOOP est le planificateur d’E/S le plus simple qui utilise le concept de premier entré, premier sorti (FIFO) pour la file d’attente. C’est ce dont vous avez besoin pour exécuter Ubuntu sur Hyper-V.
Pour modifier le planificateur d’E/S utilisé par le noyau Linux, modifiez le fichier de configuration grub avec la commande :
vim /etc/default/grub
Recherchez la chaîne GRUB_CMDLINE_LINUX_DEFAULT. Dans ce cas, cette chaîne a la forme suivante :
GRUB_CMDLINE_LINUX_DEFAULT= »quiet splash »
Modifiez cette chaîne pour obtenir la forme suivante :
GRUB_CMDLINE_LINUX_DEFAULT= »elevator=noop »
Enregistrez les modifications apportées à ce fichier de configuration GRUB.
Mettez à jour la configuration du chargeur de démarrage GRUB.
update-grub2
Redémarrez votre machine virtuelle Ubuntu Hyper-V.
init 6
Conclusion
Si vous n’avez jamais utilisé Linux, l’installation d’Ubuntu sur Hyper-V peut être la première étape pour ouvrir la porte vers le monde de Linux. La création d’une nouvelle machine virtuelle est simple, mais certaines configurations manuelles doivent être effectuées après l’installation.
Exécuter des VM Linux sur des hôtes Hyper-V vous permet de cloner et de migrer facilement des VM. Deux machines ne doivent pas avoir le même nom d’hôte et la même adresse IP, et c’est pourquoi la configuration réseau de base a été expliquée. Les Services d’intégration Hyper-V pour Linux peuvent améliorer les performances des VM.
Pendant que le système d’exploitation fonctionne sur une VM, les machines virtuelles Windows et Windows doivent être sauvegardées pour protéger les données précieuses. NAKIVO Backup & Replication peut sauvegarder vos VM Hyper-V de la meilleure manière possible.













