Robocopy est un outil exceptionnellement polyvalent pour effectuer des copies robustes en utilisant la ligne de commande Windows. Alors qu’il peut être séduisant pour certains, toutes ces possibilités peuvent être intimidantes pour d’autres. Mais avez-vous entendu parler de l’existence d’une interface graphique (GUI) pour Robocopy?
Il existe plus d’une manière d’apprécier la puissance de Robocopy dans un package convivial. Et dans ce tutoriel, vous aurez l’occasion d’explorer plusieurs interfaces graphiques pour Robocopy.
Lisez la suite et ressentez les clics de souris lors de la copie de temps en temps !
Prérequis
Ce tutoriel sera une démonstration pratique. Si vous souhaitez suivre, assurez-vous d’avoir ce qui suit :
- A Windows PC – This tutorial uses Windows 10, but later Windows versions will work.
- Un compte avec des privilèges suffisants pour effectuer des opérations de copie.
- A source and destination folder – This tutorial uses the E:\pics path as the source folder and the D:\pictures path as the destination folder.
Mirroir d’un répertoire avec ChoEazyCopy en tant qu’interface graphique pour Robocopy
Le premier d’une liste sélectionnée d’enveloppes graphiques (GUI) pour Robocopy que vous examinerez dans ce tutoriel est ChoEazyCopy. L’outil en ligne de commande Robocopy vous permet de miroiter un répertoire en utilisant l’option /MIR. Cependant, l’interface graphique intuitive de ChoEazyCopy tente de vous donner un accès complet à toutes les fonctionnalités de Robocopy.
1. Téléchargez et extrayez une copie de ChoEazyCopy depuis la page GitHub de Cinchoo. La version utilisée dans cet article est la 1.0.0.23.
2. Après l’extraction, double-cliquez sur l’exécutable pour lancer ChoEazyCopy. Vous serez accueilli avec une capture d’écran similaire à celle ci-dessous.
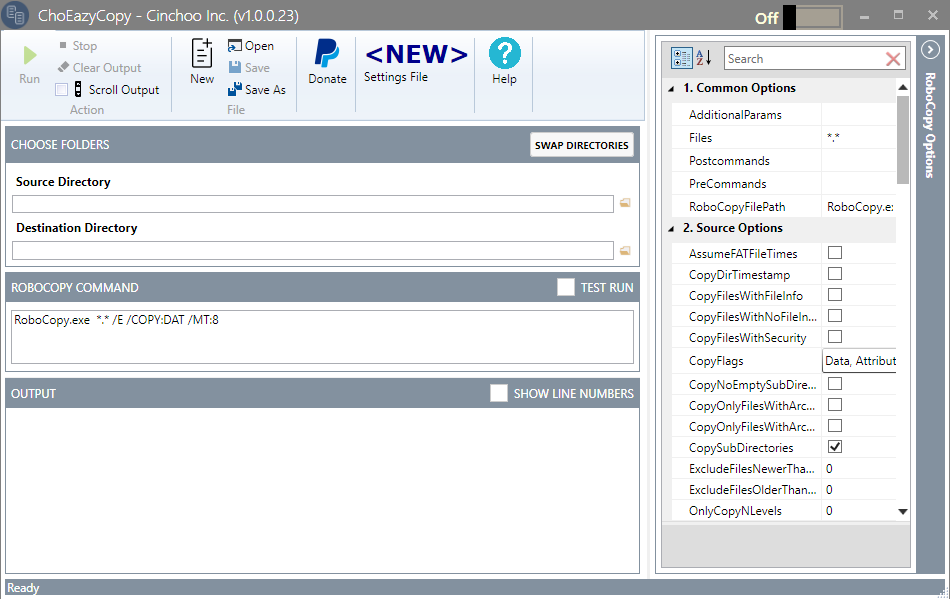
3. Sélectionnez le Répertoire Source sous la section CHOISIR DES DOSSIERS. Vous pouvez soit taper le chemin d’accès, soit cliquer sur l’icône du dossier à droite de la zone de texte. Ce répertoire source est celui où ChoEazyCopy copiera les fichiers/dossiers à partir de.

4. Ensuite, sélectionnez le répertoire de destination comme vous l’avez fait à l’étape un. Ce répertoire est celui où les fichiers/dossiers que vous avez copiés depuis le répertoire source iront.

5. Activez l’option MirrorDirTree depuis le volet Options RoboCopy sur le côté le plus à droite de la fenêtre. Vous pouvez soit faire défiler jusqu’à la case à cocher correspondante, soit la rechercher dans le champ de recherche, comme indiqué ci-dessous.
L’option MirrorDirTree indique à ChoEazyCopy de reproduire intégralement le répertoire source que vous avez spécifié.
ChoEazyCopy ne vous donne pas accès directement à la ligne de commande. Les commandes sont construites sous la section COMMANDE ROBOCOPY en fonction des options sélectionnées.

6. Maintenant, activez l’option CopyFilesRestartableMode dans le panneau des Options RoboCopy, comme indiqué ci-dessous. Cette fonctionnalité est connue sous le nom de mode restartable, qui vous permet de reprendre une opération de copie en cas d’interruptions, telles qu’une fermeture inattendue ou une défaillance du réseau.
Après avoir activé l’option CopyFilesRestartableMode, vous verrez un paramètre supplémentaire (/Z) dans la commande.
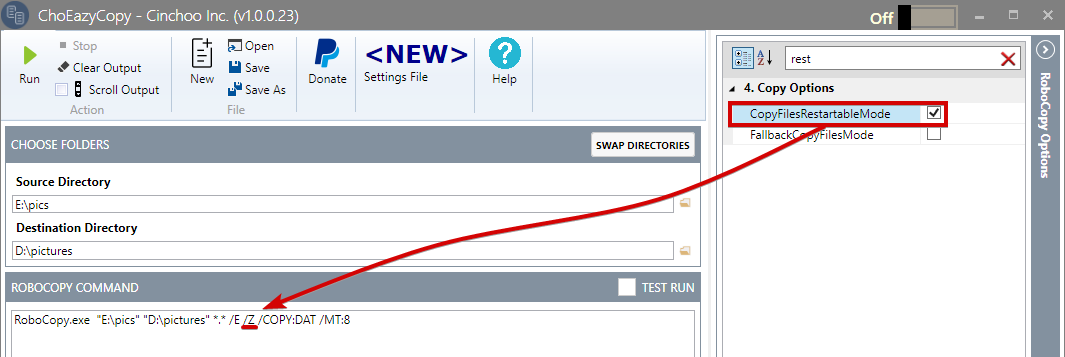
7. Entrez le chemin du fichier journal dans l’option AppendOutputLogFilePath pour activer le journal en mode ajout, comme indiqué ci-dessous.
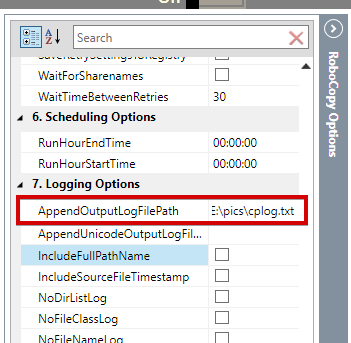
8. Enfin, cliquez sur Run pour démarrer l’opération de copie.
Vous pouvez activer l’option Test Run pour voir l’effet d’un ensemble de commutateurs sans effectuer réellement de copie.
Vous verrez la progression de l’opération de copie dans la section OUTPUT, comme indiqué ci-dessous.
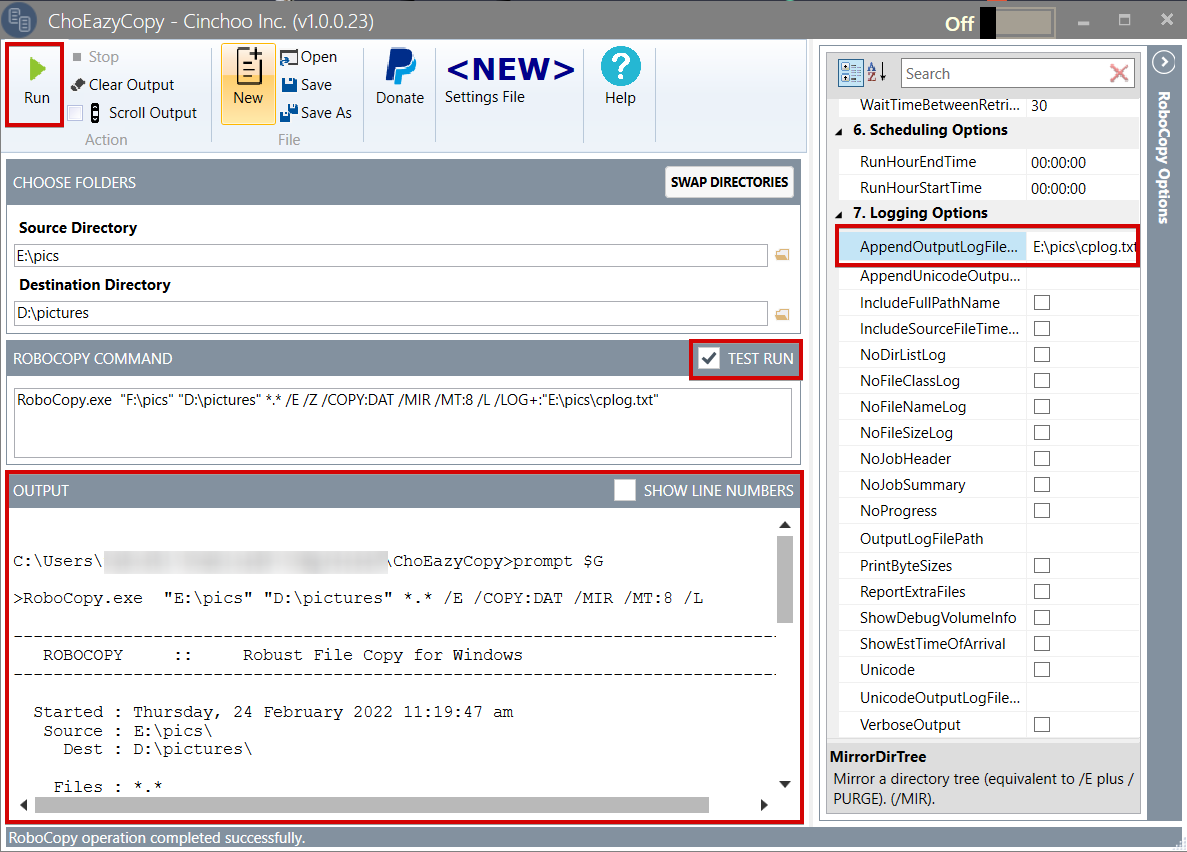
Conduire Robocopy avec Robocop
Bien que vous soyez ici pour apprendre à utiliser Robocopy avec des outils GUI, sachez que Robocop vous permet de saisir manuellement une commande Robocopy, ce qui peut s’avérer utile.
Robocop est également une alternative valable aux autres interfaces graphiques Robocopy que vous avez découvertes jusqu’à présent. La page d’accueil de Robocop peut sembler manquer de nombreuses options, mais attendez de voir ce qui se trouve dans la fenêtre des Options Avancées.
Mirroring a Directory with Robocop
Comme ChoEazyCopy, Robocop a également une interface graphique simple qui vous permet de miroiter un répertoire entier en quelques clics. La seule différence est que Robocop crée un script au lieu de générer une commande pour effectuer une opération de copie.
1. Téléchargez et exécutez une copie exécutable de Robocop depuis SourceForge. La version utilisée pour ce tutoriel est 3.2.0.0.
Vous verrez la page initiale de Robocop comme celle ci-dessous.
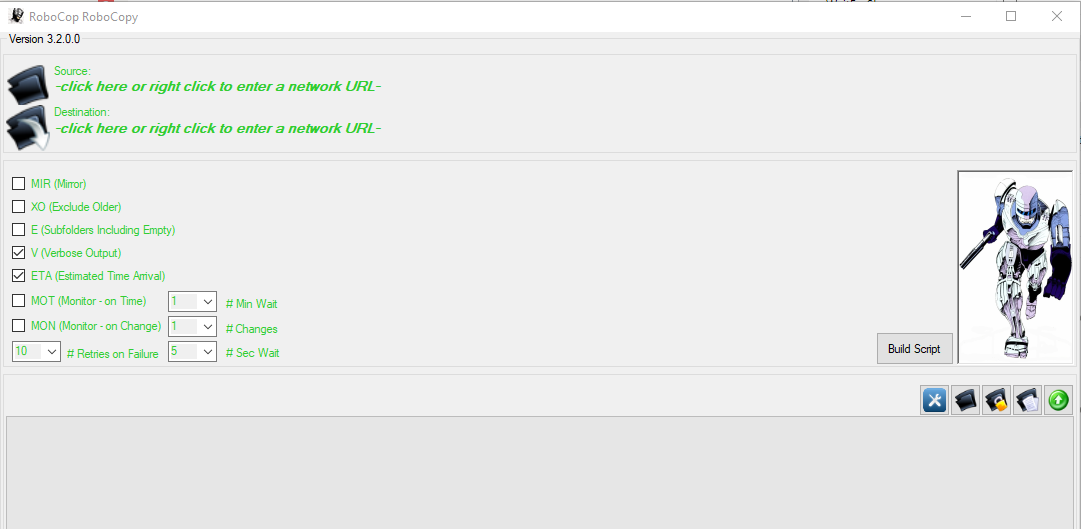
2. Ensuite, cliquez sur le texte sous Source pour ouvrir une fenêtre d’explorateur de fichiers et sélectionner votre répertoire source souhaité, comme illustré ci-dessous.
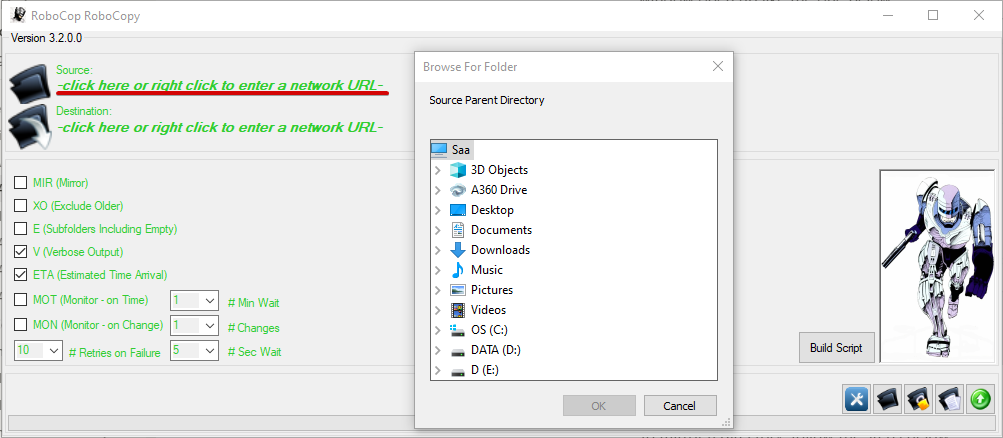
3. Comme pour le répertoire source, cliquez sur le texte sous Destination pour ouvrir une fenêtre d’explorateur de fichiers et définir le répertoire de destination.
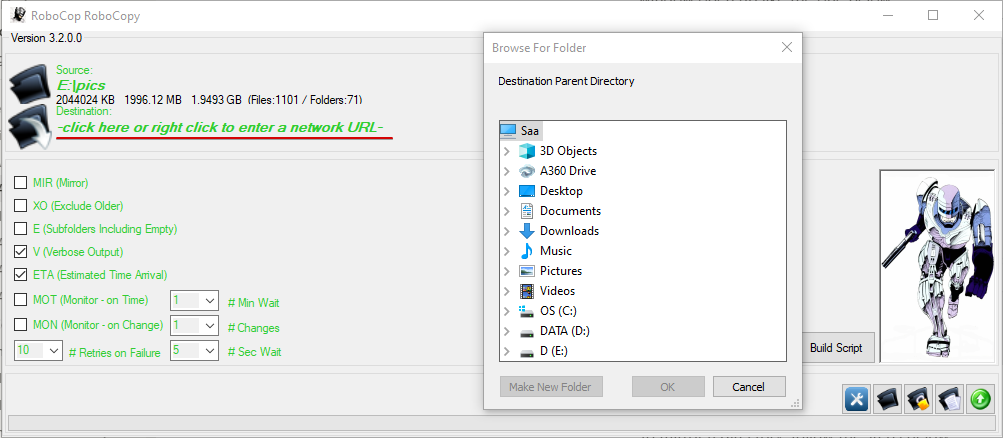
4. Maintenant, cochez la case MIR (Miroir) pour définir une action pour miroiter un répertoire.

5. Enfin, cliquez sur Build Script, et vous serez accueilli par une invite pour accepter d’exécuter votre script immédiatement. Sélectionnez Oui pour démarrer l’opération de copie.
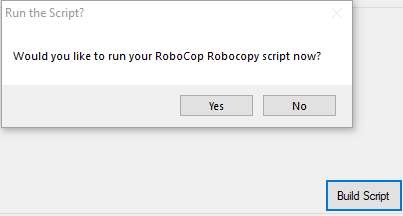
Copie en mode redémarrable
Robocop ne vous donne pas accès à la plupart des options disponibles sur l’écran d’accueil. Alors que faire si vous préférez faire quelque chose d’autre que les options par défaut présentées?
Heureusement, Robocop vous permet de construire votre commande en tapant exactement les commutateurs que vous souhaitez ou en sélectionnant parmi une liste d’options.
1. Sélectionnez l’icône des paramètres montrée ci-dessous pour faire apparaître la fenêtre Options Avancées (étape deux).
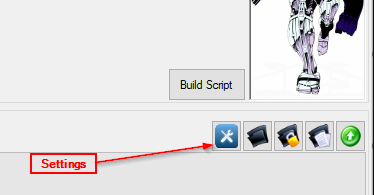
2. Sélectionnez l’onglet Options de Copie et cochez l’option /Z pour activer le mode redémarrable, comme montré ci-dessous.
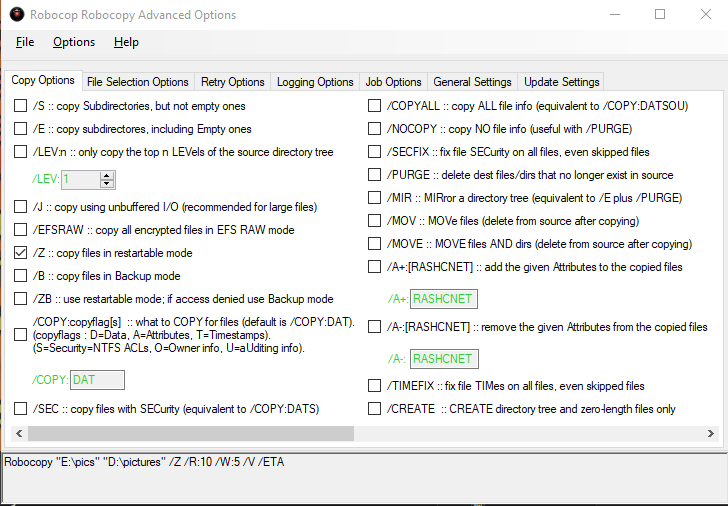
Si vous préférez enregistrer les opérations de copie, cliquez sur l’onglet Options de Journalisation, cochez l’option /Log+.file et tapez le chemin du fichier journal (E:\cplog.txt) comme indiqué ci-dessous.

3. Finalement, retournez à la page d’accueil de Robocop et cliquez sur Construire le Script pour exécuter l’opération de copie basée sur les options que vous avez sélectionnées.
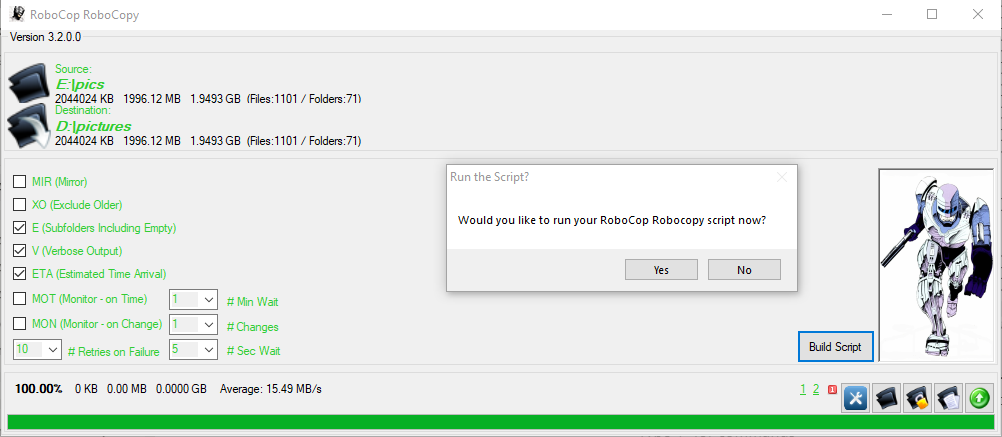
L’opération de copie devrait commencer comme dans la capture d’écran ci-dessous.
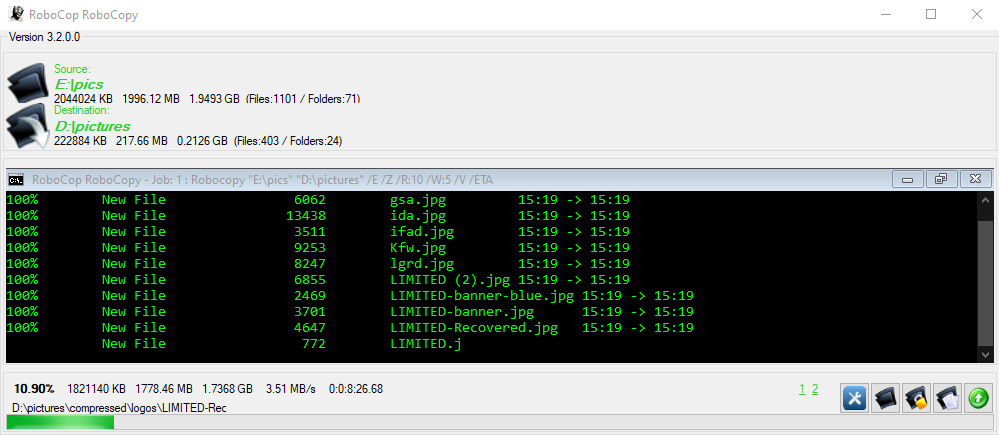
Miroiter un Répertoire avec WinRoboCopy
Ensuite sur la liste des interfaces graphiques de Robocopy, vous travaillerez sur WinRoboCopy, version 1.3.5953, pour être plus spécifique. WinRoboCopy ne vous présente pas une simple case à cocher pour activer la mise en miroir, contrairement aux autres outils GUI de Robocopy. Mais WinRoboCopy n’est pas moins que les autres avec lesquels vous avez déjà travaillé.
Contrairement aux autres outils GUI de Robocopy présentés, qui sont portables, vous devrez installer WinRoboCopy sur votre machine.
1. Téléchargez, installez et exécutez WinRoboCopy sur votre machine.
2. Ensuite, saisissez les dossiers source et destination dans les champs texte De et À, respectivement.
Vous pouvez également cliquer sur les icônes de dossier du navigateur à côté des champs texte et sélectionner les dossiers source et destination.
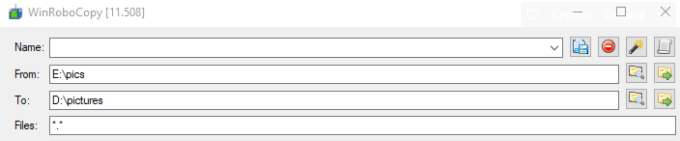
3. Spécifiez la liste des fichiers que vous souhaitez copier dans le champ texte Fichiers. Ou saisissez *.* pour copier tous les fichiers du répertoire source, comme indiqué ci-dessous.

4. Maintenant, tapez /MIR dans le champ texte Autre pour définir la synchronisation de répertoire comme opération de copie.
Vous pouvez entrer manuellement des commutateurs non couverts dans la liste par défaut des options sous le champ texte Autre.
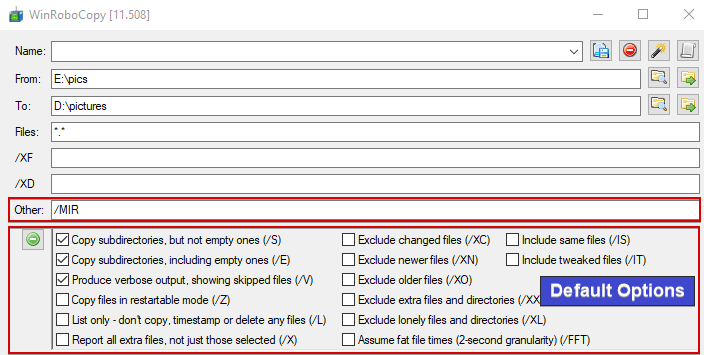
De plus, activez l’option Copier les fichiers en mode redémarrable (/Z) pour définir le mode redémarrable.

5. Enfin, cliquez sur Robocopy ! pour lancer l’opération de copie.
WinRoboCopy est livré avec une barre de progression visuelle pour chaque dossier et fichier copié, comme indiqué ci-dessous.
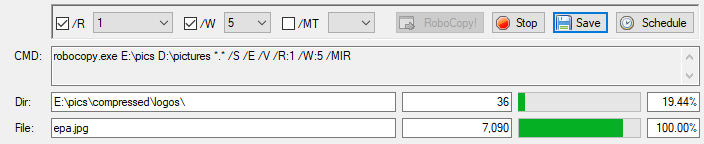
Si vous préférez avoir des journaux d’opération de copie, vous saisirez manuellement les commutateurs dans le champ texte Autre, car l’enregistrement n’est pas dans la liste des options par défaut. Ajoutez /LOG+:D:\cplog.txt dans la zone de texte, où D:\cplog.txt est le fichier journal et + implique le mode ajout, avant de démarrer l’opération de copie, comme indiqué ci-dessous.
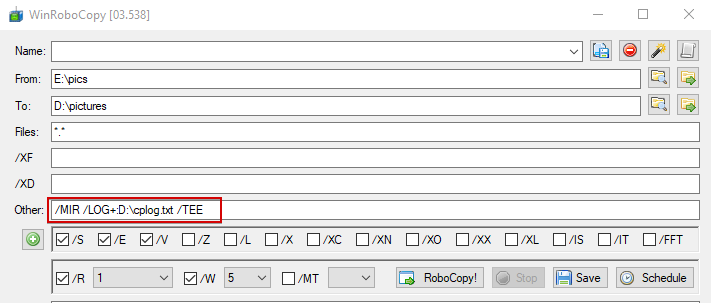
La réplication d’un répertoire avec RoboMirror
L’outil GUI final que vous allez explorer est RoboMirror, créé principalement comme une enveloppe conviviale pour Robocopy. Contrairement aux autres outils GUI Robocopy, RoboMirror vous permet d’effectuer plusieurs opérations de copie simultanément en créant une tâche de sauvegarde individuelle pour chaque opération de copie.
Similaire à WinRoboCopy, vous devrez d’abord installer RoboMirror sur votre machine.
1. Téléchargez, installez et lancez RoboMirror sur votre machine.
2. Sur la page d’accueil de RoboMirror, cliquez sur Ajouter une tâche, et une fenêtre contextuelle apparaît où vous configurerez l’opération de copie comme une tâche (étape trois).
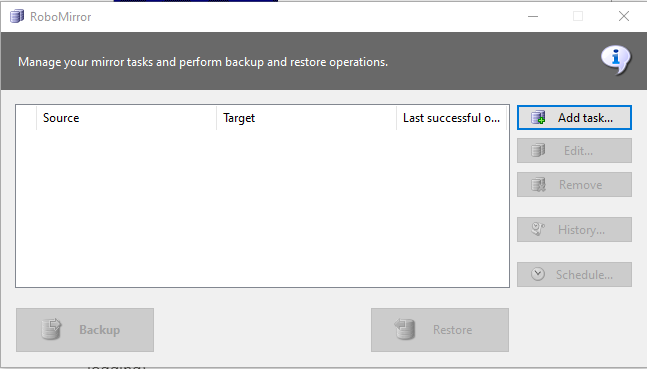
3. Ensuite, fournissez les dossiers Source et Cible comme indiqué ci-dessous.
RoboMirror ne purgera aucun fichier dans le dossier cible à moins que vous ne cochiez l’option Supprimer les fichiers et dossiers supplémentaires.
RoboMirror prend en charge le mode Copie d’ombre de volume en activant l’option Utiliser une copie d’ombre de volume si vous copiez des fichiers qui peuvent être en cours d’utilisation.
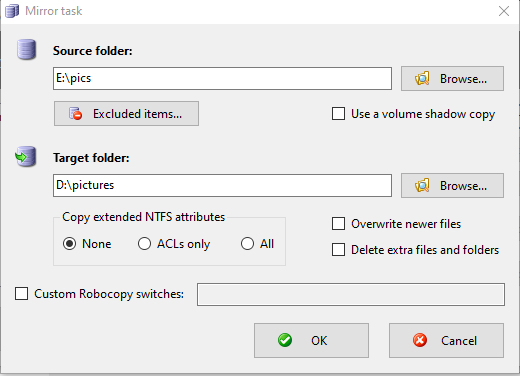
4. Activez l’option Interrupteurs Robocopy personnalisés, tapez /MIR pour le mirroring, puis cliquez sur OK pour accepter les paramètres.
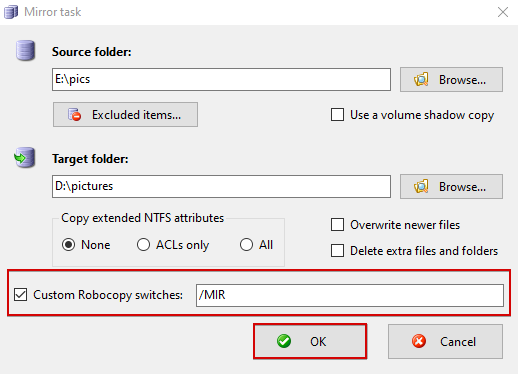
Si vous préférez utiliser le mode redémarrable à la place, changez l’interrupteur /MIR en /Z, comme indiqué ci-dessous, et cliquez sur OK pour accepter les modifications.

Bien que RoboMirror conserve un journal des opérations de copie et un historique des tâches, peut-être souhaitez-vous avoir votre fichier journal personnalisé pour l’opération de copie. Si tel est le cas, ajoutez l’option /LOG+ à la zone des commutateurs personnalisés de Robocopy, comme illustré ci-dessous.
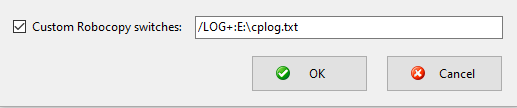
5. Maintenant, cliquez sur Sauvegarde pour initialiser l’opération de copie.
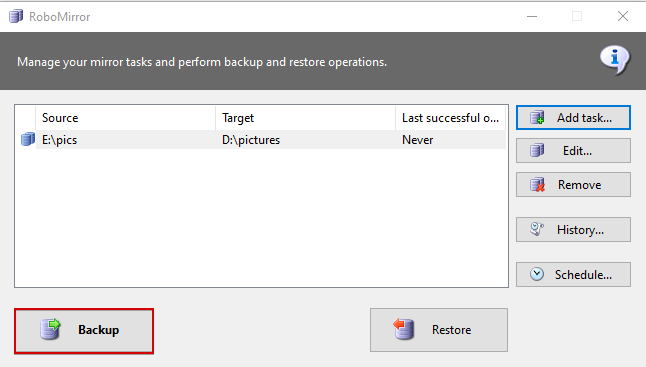
6. Enfin, examinez les changements récapitulatifs qui seront appliqués à votre système, comme indiqué ci-dessous, et cliquez sur Continuer pour poursuivre l’opération de copie.
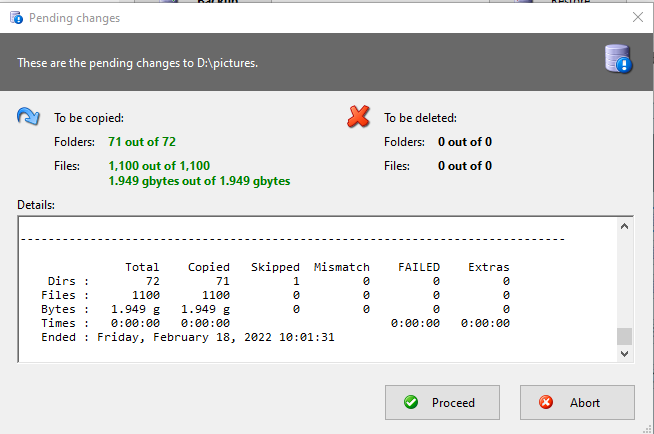
Ci-dessous, vous pouvez voir que RoboMirror affiche la progression visuelle de l’opération de copie en fonction des options et des commutateurs que vous avez définis.
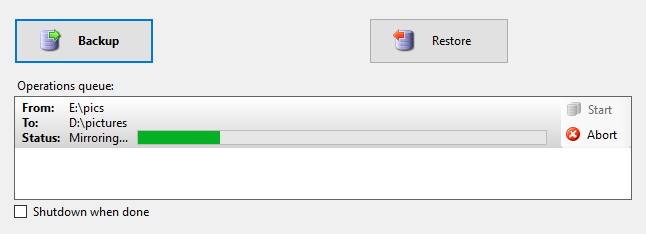
Conclusion
Tout au long de l’article, vous avez appris de nombreuses façons de sauvegarder vos données en pilotant Robocopy avec la souris en utilisant différents outils GUI Robocopy. Vous pouvez maintenant utiliser confortablement n’importe quel outil GUI Robocopy pour copier des fichiers et des répertoires de et vers différents emplacements.
La puissance de Robocopy provient en grande partie de son ensemble de fonctionnalités étendu. Alors, pourquoi ne pas faire de votre prochaine étape une meilleure connaissance de Robocopy?













