Dans cet article, nous discuterons de la manière de configurer et de paramétrer le stockage système local dans Red Hat Enterprise Linux 7 en utilisant des outils classiques et en introduisant le Gestionnaire de Stockage Système (également connu sous le nom de SSM), qui simplifie grandement cette tâche.

Veuillez noter que nous aborderons ce sujet dans cet article mais continuerons sa description et son utilisation dans le prochain (Partie 7) en raison de l’ampleur du sujet.
Création et Modification de Partitions dans RHEL 7
Dans RHEL 7, parted est l’utilitaire par défaut pour travailler avec les partitions, et vous permettra de :
- Afficher la table de partitions actuelle
- Manipuler (augmenter ou diminuer la taille de) les partitions existantes
- Créer des partitions en utilisant de l’espace libre ou des périphériques de stockage physique supplémentaires
Il est recommandé de s’assurer qu’aucune des partitions sur le périphérique n’est utilisée (umount /dev/partition) avant de tenter de créer une nouvelle partition ou de modifier une existante, et si vous utilisez une partie du périphérique comme swap, vous devez le désactiver (swapoff -v /dev/partition) pendant le processus.
Le moyen le plus simple de faire cela est de démarrer RHEL en mode de secours en utilisant un support d’installation tel qu’un DVD d’installation de RHEL 7 ou une clé USB (Dépannage → Récupérer un système Red Hat Enterprise Linux) et de sélectionner Passer lorsque vous êtes invité à choisir une option pour monter l’installation Linux existante, et vous serez présenté avec une invite de commande où vous pouvez commencer à taper les mêmes commandes que celles indiquées ci-dessous lors de la création d’une partition ordinaire sur un périphérique physique qui n’est pas utilisé.
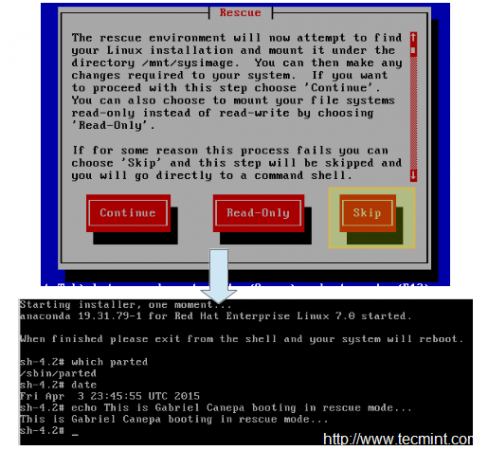
Pour démarrer parted, tapez simplement.
# parted /dev/sdb
Où /dev/sdb est le périphérique sur lequel vous créerez la nouvelle partition; ensuite, tapez print pour afficher la table des partitions du lecteur actuel:
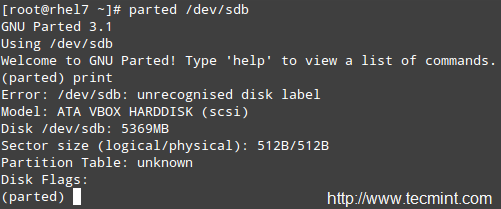
Comme vous pouvez le voir, dans cet exemple, nous utilisons un lecteur virtuel de 5 Go. Nous allons maintenant procéder à la création d’une partition principale de 4 Go puis la formater avec le système de fichiers xfs, qui est le système par défaut dans RHEL 7.
Vous pouvez choisir parmi une variété de systèmes de fichiers. Vous devrez créer manuellement la partition avec mkpart puis la formater avec mkfs.fstype comme d’habitude car mkpart ne prend pas en charge de nombreux systèmes de fichiers modernes par défaut.
Dans l’exemple suivant, nous définirons une étiquette pour le périphérique puis créerons une partition principale (p) sur /dev/sdb, qui commence à 0% du périphérique et se termine à 4000 Mo (4 Go):
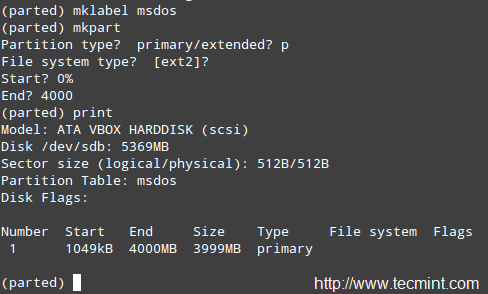
Ensuite, nous formaterons la partition en xfs et imprimerons à nouveau la table des partitions pour vérifier que les modifications ont été appliquées :
# mkfs.xfs /dev/sdb1 # parted /dev/sdb print
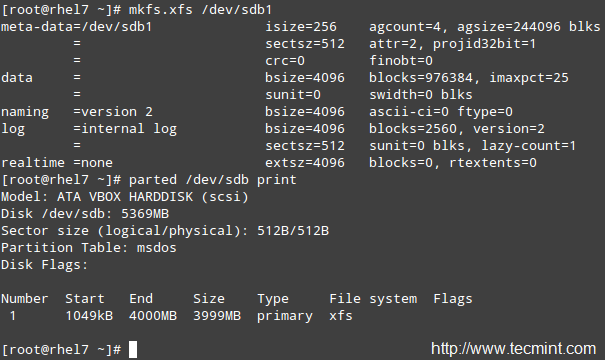
Pour les anciens systèmes de fichiers, vous pourriez utiliser la commande resize dans parted pour redimensionner une partition. Malheureusement, cela ne s’applique qu’aux systèmes de fichiers ext2, fat16, fat32, hfs, linux-swap et reiserfs (si libreiserfs est installé).
Ainsi, la seule façon de redimensionner une partition est de la supprimer et de la recréer (assurez-vous donc d’avoir une bonne sauvegarde de vos données !). Pas étonnant que le schéma de partitionnement par défaut dans RHEL 7 soit basé sur LVM.
Pour supprimer une partition avec parted :
# parted /dev/sdb print # parted /dev/sdb rm 1
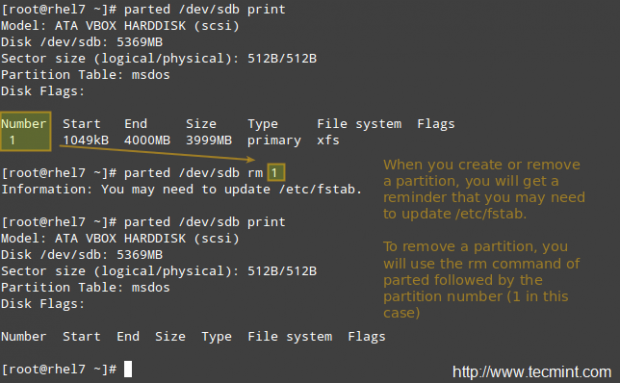
Le Gestionnaire de Volumes Logiques (LVM)
Une fois qu’un disque a été partitionné, il peut être difficile ou risqué de modifier les tailles des partitions. Pour cette raison, si nous prévoyons de redimensionner les partitions de notre système, nous devrions envisager la possibilité d’utiliser LVM au lieu du système de partitionnement classique, où plusieurs périphériques physiques peuvent former un groupe de volumes qui hébergera un nombre défini de volumes logiques, qui peuvent être étendus ou réduits sans aucun problème.
En termes simples, vous pouvez trouver le diagramme suivant utile pour vous rappeler l’architecture de base de LVM.
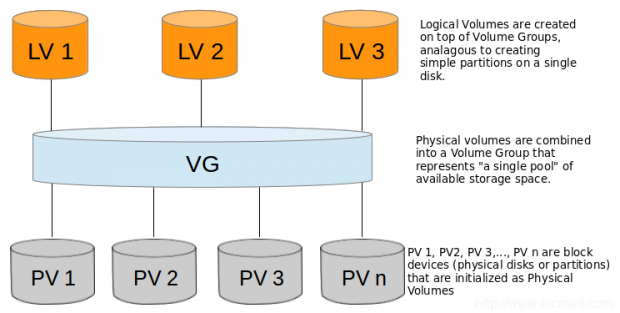
Création de Volumes Physiques, Groupe de Volumes et Volumes Logiques
Suivez ces étapes pour configurer LVM en utilisant des outils de gestion de volumes classiques. Puisque vous pouvez approfondir ce sujet en lisant la série LVM sur ce site, je vais simplement présenter les étapes de base pour configurer LVM, puis les comparer à la mise en œuvre de la même fonctionnalité avec SSM.
Note: Nous utiliserons les disques entiers /dev/sdb et /dev/sdc en tant que PVs (Volumes Physiques), mais c’est entièrement à vous de décider si vous souhaitez faire de même.
1. Créez les partitions /dev/sdb1 et /dev/sdc1 en utilisant 100% de l’espace disque disponible dans /dev/sdb et /dev/sdc:
# parted /dev/sdb print # parted /dev/sdc print
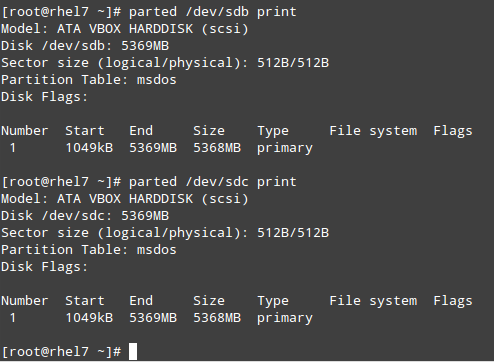
2. Créez 2 volumes physiques sur /dev/sdb1 et /dev/sdc1, respectivement.
# pvcreate /dev/sdb1 # pvcreate /dev/sdc1
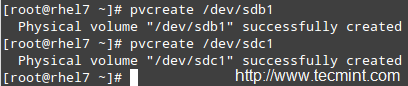
N’oubliez pas que vous pouvez utiliser pvdisplay /dev/sd{b,c}1 pour afficher des informations sur les PVs nouvellement créés.
3. Créez un VG sur le PV que vous avez créé à l’étape précédente:
# vgcreate tecmint_vg /dev/sd{b,c}1

N’oubliez pas que vous pouvez utiliser vgdisplay tecmint_vg pour afficher des informations sur le VG nouvellement créé.
4. Créez trois volumes logiques sur le VG tecmint_vg, comme suit:
# lvcreate -L 3G -n vol01_docs tecmint_vg [vol01_docs → 3 GB] # lvcreate -L 1G -n vol02_logs tecmint_vg [vol02_logs → 1 GB] # lvcreate -l 100%FREE -n vol03_homes tecmint_vg [vol03_homes → 6 GB]
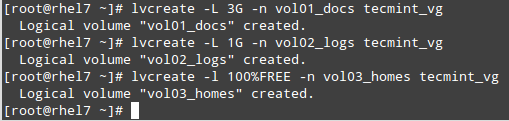
Vous pouvez utiliser lvdisplay tecmint_vg pour afficher des informations sur les nouveaux LVs créés au-dessus de VG tecmint_vg.
Source:
https://www.tecmint.com/rhcsa-exam-create-format-resize-delete-and-encrypt-partitions-in-linux/













